- Latest Version 1.128
- Version 1.126
- SAPUI Version 1.124
- SAPUI5 Version 1.122
- SAPUI5 Version 1.120
- SAPUI5 Version 1.118
- SAPUI5 Version 1.114
- SAPUI5 Version 1.112
- SAPUI5 Version 1.110
- SAPUI5 Version 1.108
- SAPUI5 Version 1.106
- SAPUI5 Version 1.104
- SAPUI5 Version 1.102
- SAPUI5 Version 1.100
- SAPUI5 Version 1.98
- SAPUI5 Version 1.96
- SAPUI5 Version 1.94
- SAPUI5 Version 1.92
- SAPUI5 Version 1.90
- SAPUI5 Version 1.88
- SAPUI5 Version 1.86
- SAPUI5 Version 1.84
- SAPUI5 Version 1.82
- SAPUI5 Version 1.80
- SAPUI5 Version 1.78
- SAPUI5 Version 1.76
- SAPUI5 Version 1.74
- SAPUI5 Version 1.72
- SAPUI5 Version 1.70
- SAPUI5 Version 1.68
- SAPUI5 Version 1.66
- SAPUI5 Version 1.64
- SAPUI5 Version 1.62
- SAPUI5 Version 1.60
- SAPUI5 Version 1.58
- SAPUI5 Version 1.56
- SAPUI5 Version 1.54
- SAPUI5 Version 1.52
- SAPUI5 Version 1.50
- SAPUI5 Version 1.48
- SAPUI5 Version 1.46
- SAPUI5 Version 1.44
- SAPUI5 Version 1.42
- SAPUI5 Version 1.40
- SAPUI5 Version 1.38
- SAPUI5 Version 1.36
- SAPUI5 Version 1.34
- SAPUI5 Version 1.32
- SAPUI5 Version 1.30
- SAPUI5 Version 1.28
- SAPUI5 Version 1.26
- Latest Version 1.128
- Version 1.126
- SAPUI Version 1.124
- SAPUI5 Version 1.122
- SAPUI5 Version 1.120
- SAPUI5 Version 1.118
- SAPUI5 Version 1.116
- SAPUI5 Version 1.114
- SAPUI5 Version 1.112
- SAPUI5 Version 1.110
- SAPUI5 Version 1.108
- SAPUI5 Version 1.106
- SAPUI5 Version 1.104
- SAPUI5 Version 1.102
- SAPUI5 Version 1.100
- SAPUI5 Version 1.98
- SAPUI5 Version 1.96
- SAPUI5 Version 1.94
- SAPUI5 Version 1.92
- SAPUI5 Version 1.90
- SAPUI5 Version 1.88
- SAPUI5 Version 1.86
- SAPUI5 Version 1.84
- SAPUI5 Version 1.82
- SAPUI5 Version 1.80
- SAPUI5 Version 1.78
- SAPUI5 Version 1.76
- SAPUI5 Version 1.74
- SAPUI5 Version 1.72
- SAPUI5 Version 1.70
- SAPUI5 Version 1.68
- SAPUI5 Version 1.66
- SAPUI5 Version 1.64
- SAPUI5 Version 1.62
- SAPUI5 Version 1.60
- SAPUI5 Version 1.58
- SAPUI5 Version 1.56
- SAPUI5 Version 1.54
- SAPUI5 Version 1.52
- SAPUI5 Version 1.50
- SAPUI5 Version 1.48
- SAPUI5 Version 1.46
- SAPUI5 Version 1.44
- SAPUI5 Version 1.42
- SAPUI5 Version 1.40
- SAPUI5 Version 1.38
- SAPUI5 Version 1.36
- SAPUI5 Version 1.34
- SAPUI5 Version 1.32
- SAPUI5 Version 1.30
- SAPUI5 Version 1.28
- SAPUI5 Version 1.26
Message Handling – Processing Multiple Items
Intro
When a user selects multiple items from a table, it might not be possible to process all of the items at once.
Users therefore need clear and user-friendly information on:
- The actions available for the selected items
- Any issues that prevent items from being processed
- Whether or not an action was successful for all items
Scenarios
This guideline outlines the message patterns and recommended message texts for the following scenarios:
- Success: All items were processed successfully
- Failure: No items can be processed / were processed
- Partial Processing: Only some items can be processed. Others can’t be processed or require manual validation.
Enabling/Disabling Actions
Success
Failure Cases
No items can be processed
Disable the action button. For example, if all the selected items are locked, disable the Edit button.
To help users understand why the action button is disabled, use the item states.
No items were processed
Show a message view in a dialog, listing the issues.
- As the first entry in the list, show a generic error message indicating that no items were processed.
- Below, show the specific messages for the items that weren’t processed.
Dialog header: Summary
Generic error message text (top of list): No <item name> were <action>.
Example: No sales orders were released.
Partial Processing
Backend issues
One or more of the selected items were processed successfully and one or more were not, due to backend issues.
Show a message view dialog to list the results.
Start the list with a success message that counts the successfully processed items. Next, list the errors and warnings for the items.
Dialog header: Summary
Generic success message text (top of list):
<number of successful items> of <total number of items> <item name> were <action>.
Example: 8 of 10 sales orders were released.
One or more items can’t be processed
Before processing, if the action cannot be applied to one or more items, a warning dialog asks the user for a decision.
Message box type: Warning
Message text: <number of items ineligible for the action> of <total number of items> <item name> can’t be <action>.
Do you still want to <action> the remaining <number of editable items> <item name>?
Example: 4 of 10 sales orders can’t be edited.
Do you still want to edit the remaining 6 sales orders?
Message details:
Possible Causes
Selected <item name> are excluded if:
Somebody is working on the <item name> (a draft exists or changes haven’t been saved).
<action> is not allowed on the <item name>.
Buttons: <primary action>, Cancel
Example:
- Somebody is working on the sales order (a draft exists or changes haven’t been saved).
- Editing isn’t allowed on the sales order.
If the user confirms the action for the remaining items and, after processing:
- All these items were successfully processed, a message toast summarizes the operation
- At least one backend error caused a remaining item to fail, the message view dialog with a summary appears
Processing is blocked by items that require manual validation
Some warnings for individual items may require a user decision before processing can continue.
There are two cases:
- Case 1: Just one warning. The user can ignore the warning and process the item, or skip the item.
- Case 2: Multiple warnings. The user can ignore the warnings and process all the items, or skip all the affected items. Processing is only interrupted once.
Case 1: One Item
When one item requires manual validation, show a warning message box with actions to either process or skip the item.
Message box type: Warning
Body text:
<item name> <item ID>: <message description>
You can <action> this <item name> anyway, or skip it for now.
Show Details (optional)
Buttons: <primary action>, Skip
If the user skips the item, show a corresponding information message in the summary dialog.
Information message text:
The <item name> was skipped and not <action>.
Example: The sales order was skipped and not released.
Case 2: More than One
When more than one item requires manual validation, show a message view in a message dialog with options to process or skip all the items.
- As the first entry in the list, show a generic message indicating that warnings exist. In the message details, explain the two options.
- Below the first entry, show the specific warnings for the individual items.
Message dialog type: Warning
Generic warning message text (top of list): Warnings exist for some of the selected <item name, plural>.
Message details: You can choose “<primary action>” to ignore the warnings, or skip these <item name, plural> for now.
Buttons: <primary action>, Skip
The primary action validates all the items at once.
If the user skips the items, show corresponding information messages for each item in the summary dialog.
Information message text (per skipped item):
The <item name> was skipped and not <action>.
Example: The sales order was skipped and not released.
Action on multiple items with field issues in edit mode
Triggering a mass action can reveal field issues because the mass action also triggers field validation.
List the field related messages among other messages in the summary dialog.
Once the dialog is closed, the message popover appears, with a list of only the field issues.
Related Links
Elements and Controls
- Message Box (guidelines)
- Message Popover (guidelines)
- Message view (guidelines)
- Message Toast (guidelines)

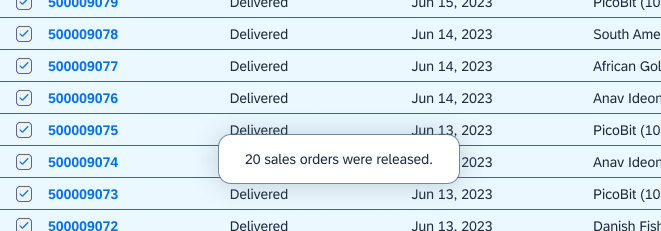
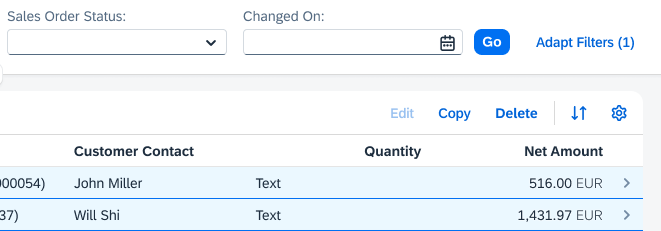
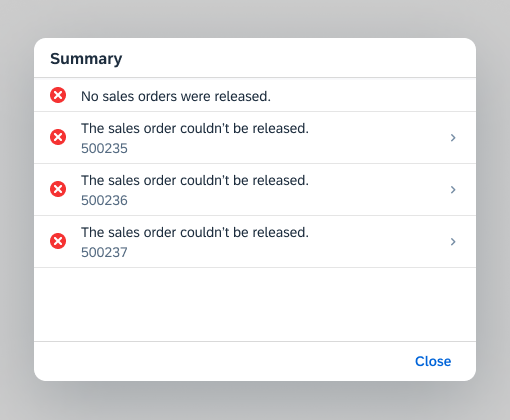
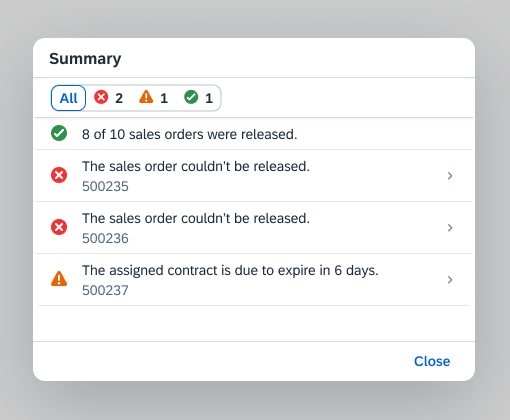
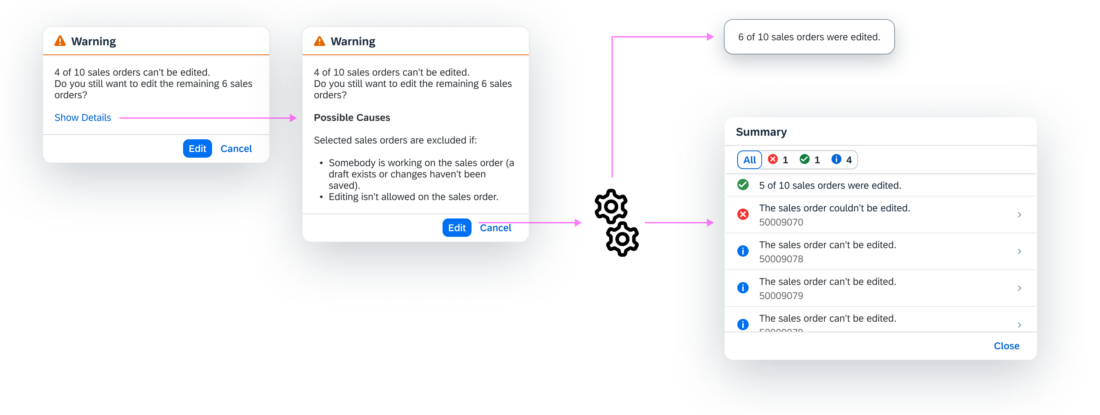
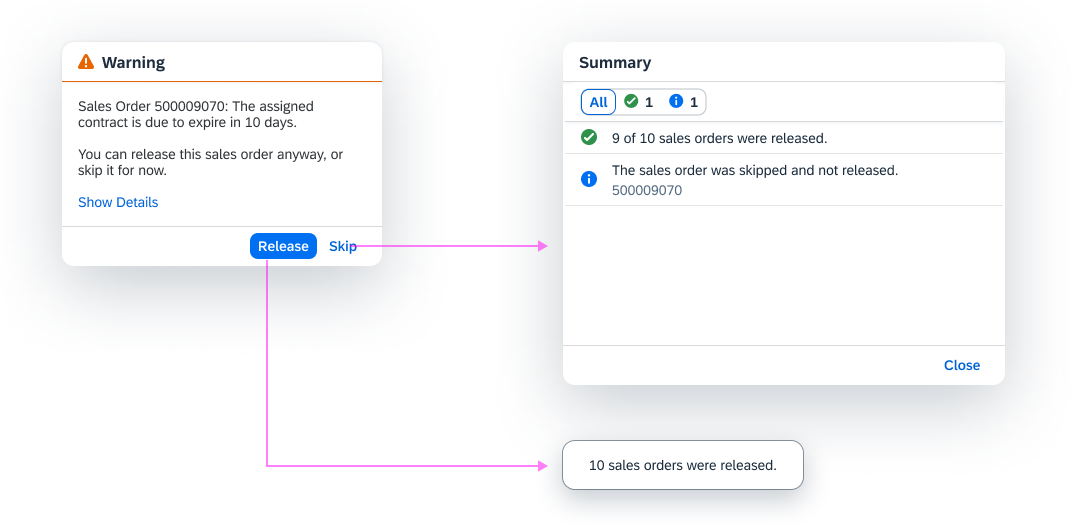
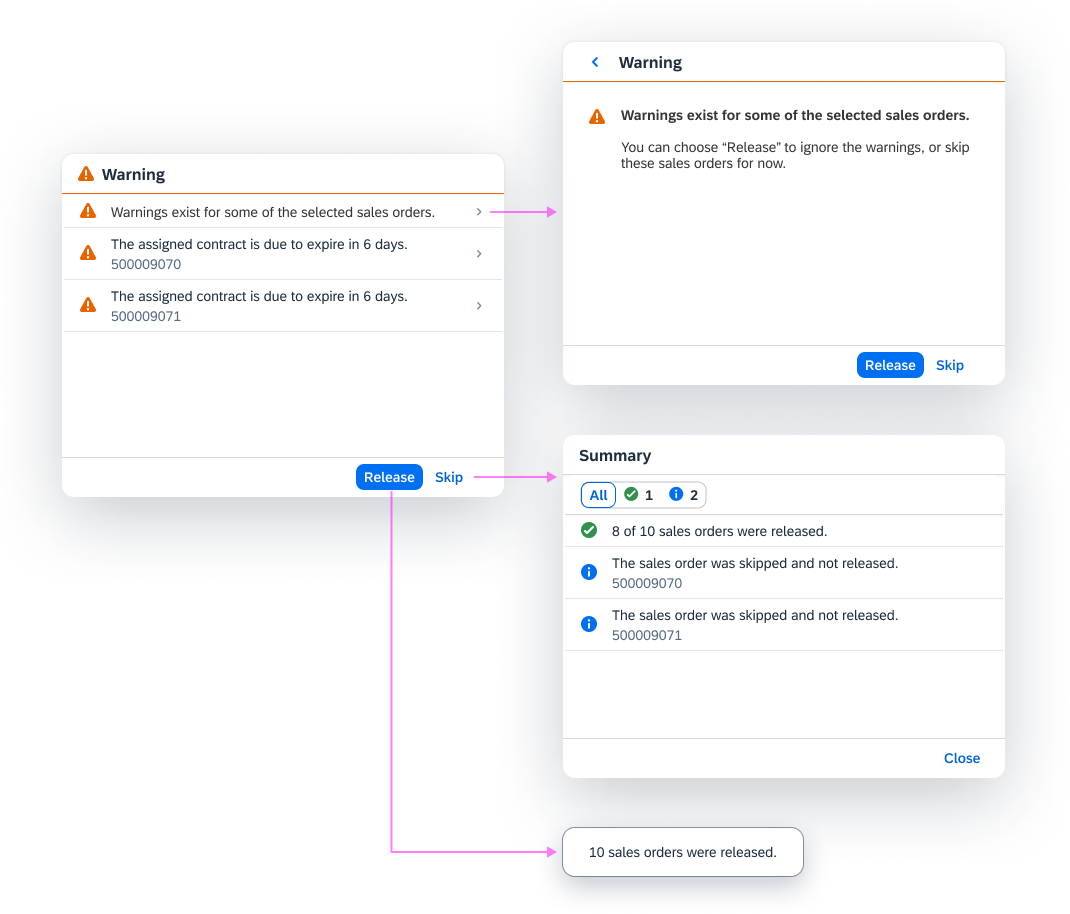
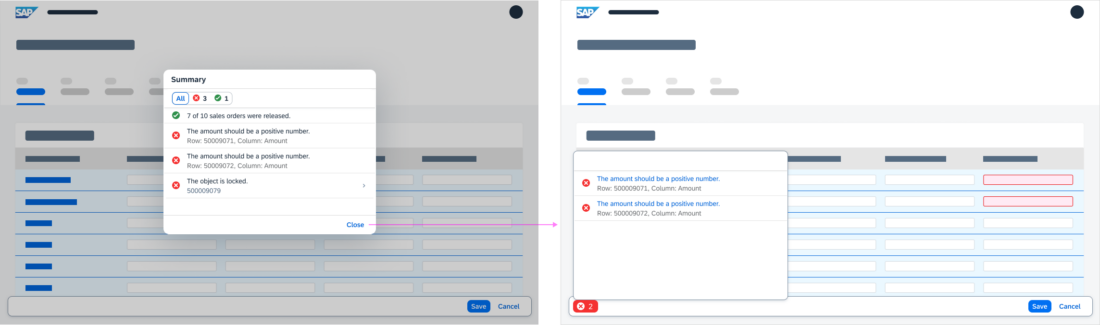
 Your feedback has been sent to the SAP Fiori design team.
Your feedback has been sent to the SAP Fiori design team.