- Latest Version 1.128
- SAPUI Version 1.124
- SAPUI5 Version 1.122
- SAPUI5 Version 1.120
- SAPUI5 Version 1.118
- SAPUI5 Version 1.116
- SAPUI5 Version 1.114
- SAPUI5 Version 1.112
- SAPUI5 Version 1.110
- SAPUI5 Version 1.108
- SAPUI5 Version 1.106
- SAPUI5 Version 1.104
- SAPUI5 Version 1.102
- SAPUI5 Version 1.100
- SAPUI5 Version 1.98
- SAPUI5 Version 1.96
- SAPUI5 Version 1.94
- SAPUI5 Version 1.92
- SAPUI5 Version 1.90
- SAPUI5 Version 1.88
- SAPUI5 Version 1.86
- SAPUI5 Version 1.84
- SAPUI5 Version 1.82
- SAPUI5 Version 1.80
- SAPUI5 Version 1.78
- SAPUI5 Version 1.76
- SAPUI5 Version 1.74
- SAPUI5 Version 1.72
- SAPUI5 Version 1.70
- SAPUI5 Version 1.68
- SAPUI5 Version 1.66
- SAPUI5 Version 1.64
- SAPUI5 Version 1.62
- SAPUI5 Version 1.60
- SAPUI5 Version 1.58
- SAPUI5 Version 1.56
- SAPUI5 Version 1.54
- SAPUI5 Version 1.52
- SAPUI5 Version 1.50
- SAPUI5 Version 1.48
- SAPUI5 Version 1.46
- SAPUI5 Version 1.44
- SAPUI5 Version 1.42
- SAPUI5 Version 1.40
- SAPUI5 Version 1.38
- SAPUI5 Version 1.36
- SAPUI5 Version 1.34
- SAPUI5 Version 1.32
- SAPUI5 Version 1.30
- SAPUI5 Version 1.28
- SAPUI5 Version 1.26
- Latest Version 1.128
- Version 1.126
- SAPUI Version 1.124
- SAPUI5 Version 1.122
- SAPUI5 Version 1.120
- SAPUI5 Version 1.118
- SAPUI5 Version 1.116
- SAPUI5 Version 1.114
- SAPUI5 Version 1.112
- SAPUI5 Version 1.110
- SAPUI5 Version 1.108
- SAPUI5 Version 1.106
- SAPUI5 Version 1.104
- SAPUI5 Version 1.102
- SAPUI5 Version 1.100
- SAPUI5 Version 1.98
- SAPUI5 Version 1.96
- SAPUI5 Version 1.94
- SAPUI5 Version 1.92
- SAPUI5 Version 1.90
- SAPUI5 Version 1.88
- SAPUI5 Version 1.86
- SAPUI5 Version 1.84
- SAPUI5 Version 1.82
- SAPUI5 Version 1.80
- SAPUI5 Version 1.78
- SAPUI5 Version 1.76
- SAPUI5 Version 1.74
- SAPUI5 Version 1.72
- SAPUI5 Version 1.70
- SAPUI5 Version 1.68
- SAPUI5 Version 1.66
- SAPUI5 Version 1.64
- SAPUI5 Version 1.62
- SAPUI5 Version 1.60
- SAPUI5 Version 1.58
- SAPUI5 Version 1.56
- SAPUI5 Version 1.54
- SAPUI5 Version 1.52
- SAPUI5 Version 1.50
- SAPUI5 Version 1.48
- SAPUI5 Version 1.46
- SAPUI5 Version 1.44
- SAPUI5 Version 1.42
- SAPUI5 Version 1.40
- SAPUI5 Version 1.38
- SAPUI5 Version 1.36
- SAPUI5 Version 1.34
- SAPUI5 Version 1.32
- SAPUI5 Version 1.30
- SAPUI5 Version 1.28
- SAPUI5 Version 1.26
SAP S/4HANA Product Home Page – My Home
SAP S/4HANA Cloud
Intro
The SAP S/4HANA product home page is an alternative to the SAP Fiori launchpad My Home page when using SAP S/4HANA Cloud. The previously available SAP Fiori launchpad My Home page is the entry point to a personalized set of apps, presented as tiles or links, whereas the SAP S/4HANA product home page orchestrates much more information.
The new product home page is the entry point to apps, and also offers:
- Access to tasks and situations
- News feed
- Quick navigation to pages
- Analytical insights
- SAP Business AI recommendations
Additionally, users benefit from enhanced personalization features for content and layout.
The SAP S/4HANA product home page is based on SAP Fiori launchpad spaces and runs best with the Horizon theme, although it supports other SAP and custom themes. The SAP S/4HANA product home page has to be activated by a key user.
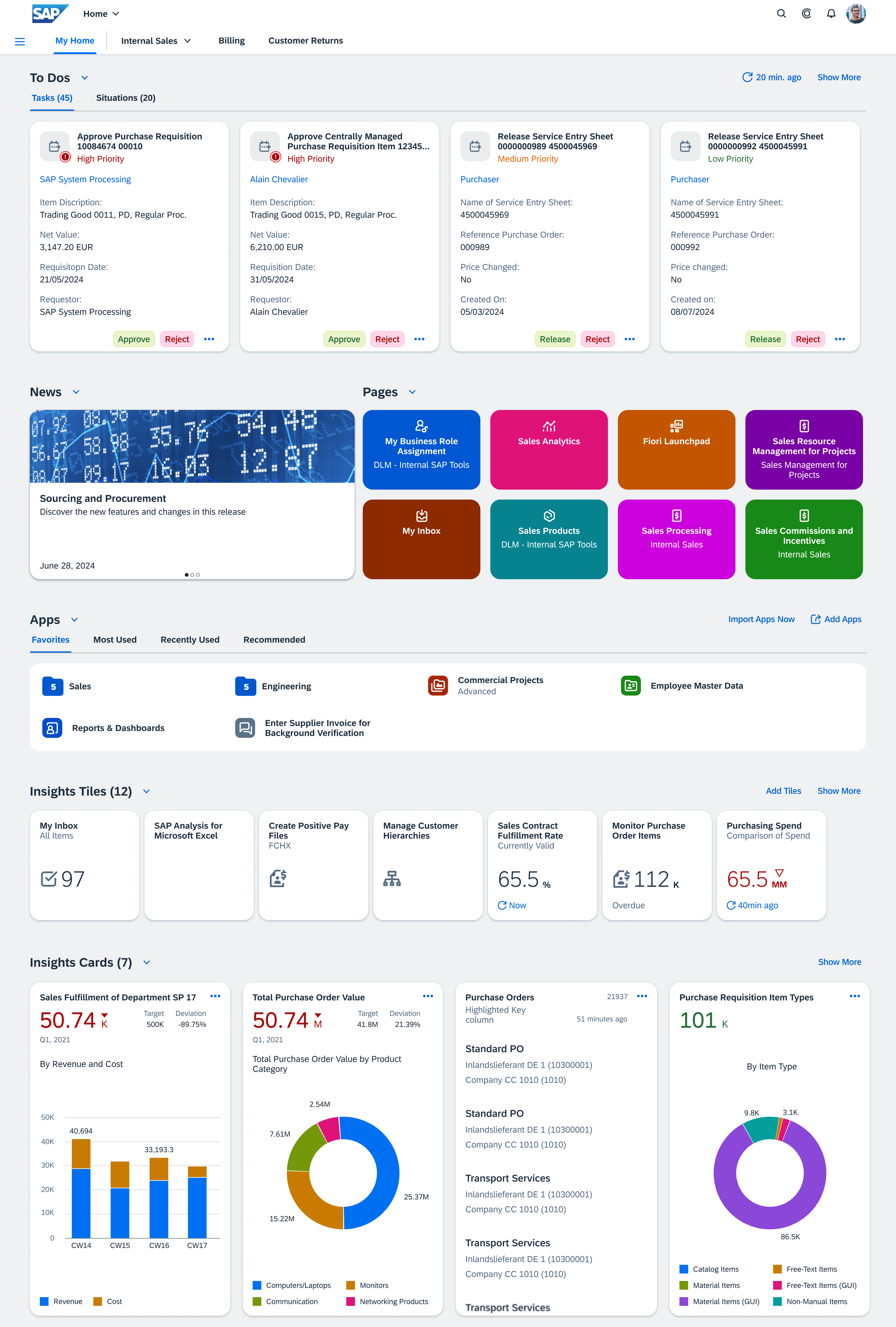
SAP S/4HANA product page 'My Home'
Components
The SAP S/4HANA My Home page is the leftmost option in the top-level shell bar navigation and includes the following sections:
- To Dos
Shows tasks and situations. - News
Shows new features, and changes from the latest release. - Pages
Shows a maximum of 8 pages displayed as tiles. - Apps
Shows the user’s favorite apps, most used apps, recently used apps, and apps recommended by SAP Business AI, based on the user’s business role. - Insights Tiles
Shows tiles with analytical information. - Insights Cards
Shows cards from overview pages and list report-based apps.
The section menu (7) can be triggered from the arrow next to a section title and shows actions for the section.
In My Home Settings, users can define the layout and visibility of the individual sections to personalize the My Home page.
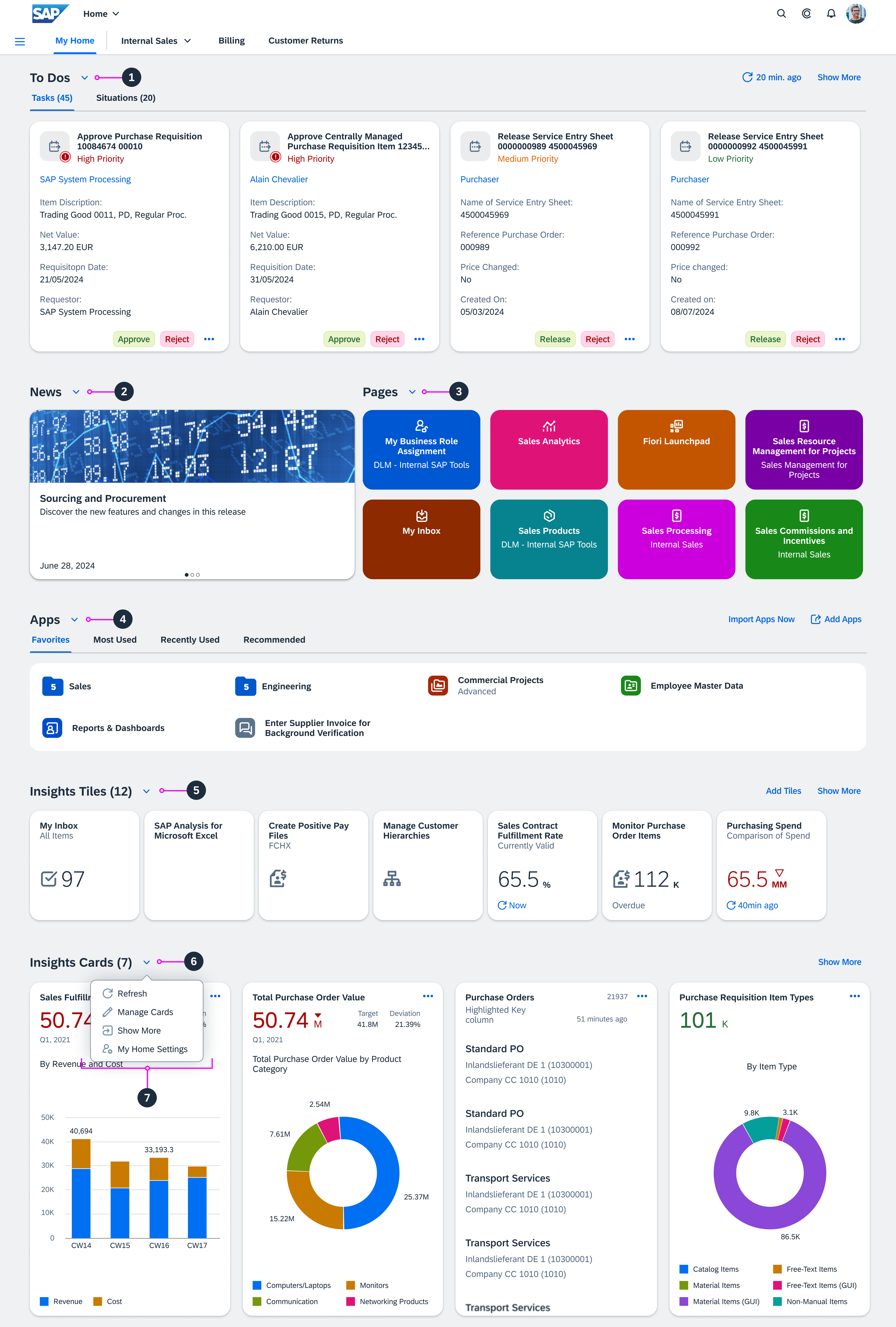
My Home - Sections
To Dos
- The To Dos section includes tabs for workflow tasks from the My Inbox app and situations from the My Situations app.
- A counter next to each tab indicates the number of open tasks and situations.
- Cards, displayed in a row, present the tasks or situations in the tab:
-
- Task cards contain a title, priority, creator name, and attributes according to the task type. The footer displays card actions.
- Situation cards contain a title, body text, and a time stamp.
- The priority of the cards determines their order in the row, from high to low.
- The Show More button is displayed if not all tasks and situations can be displayed. The number of cards shown depends on the user’s screen resolution.
- The Refresh button displays the time stamp of the last refresh.
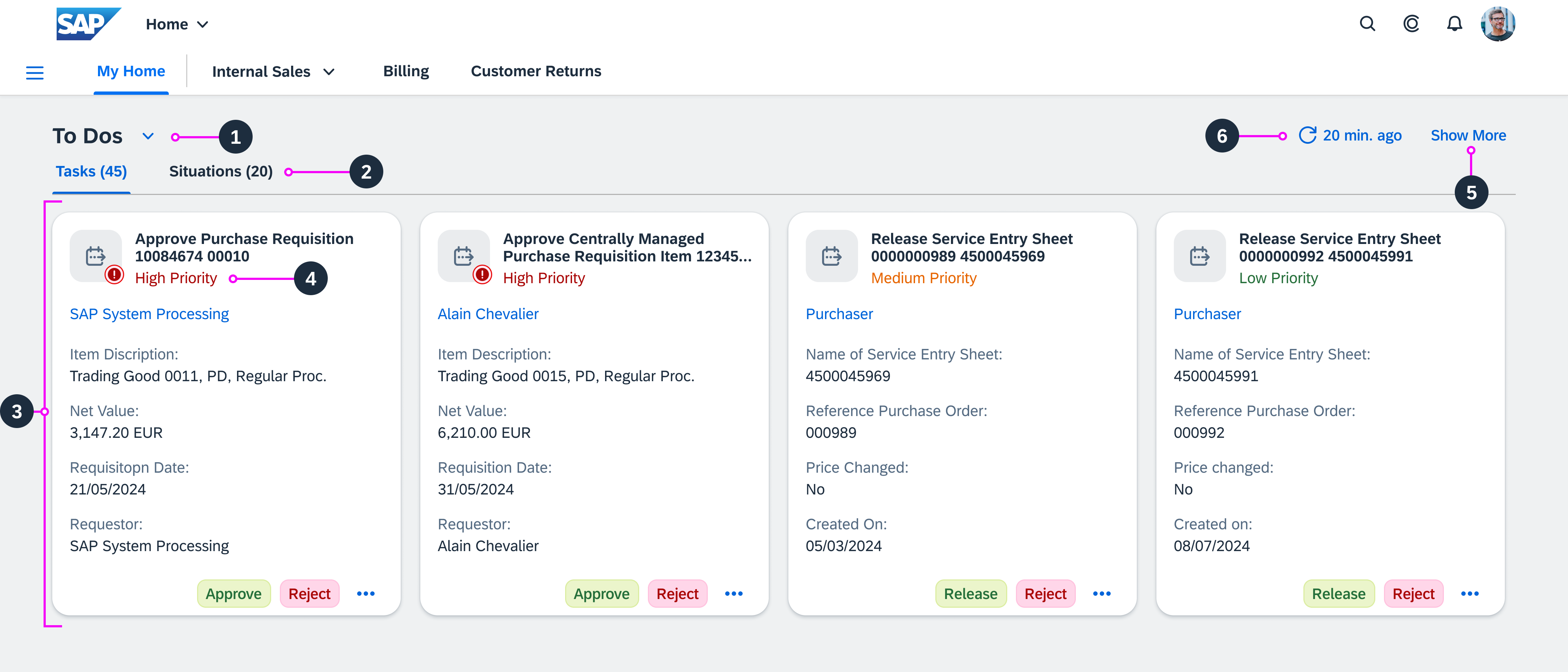
My Home - 'To Dos'
News
- The News section shows a news tile with either RASD-based information feed or an RSS feed. Only news feed from one line of business (LOB) can be displayed on a news tile at a time.
- A carousel lets users switch among previews for the LOB-specific news threads.
In the Personalize News section of My Home Settings, users can personalize their news feed by choosing an LOB.
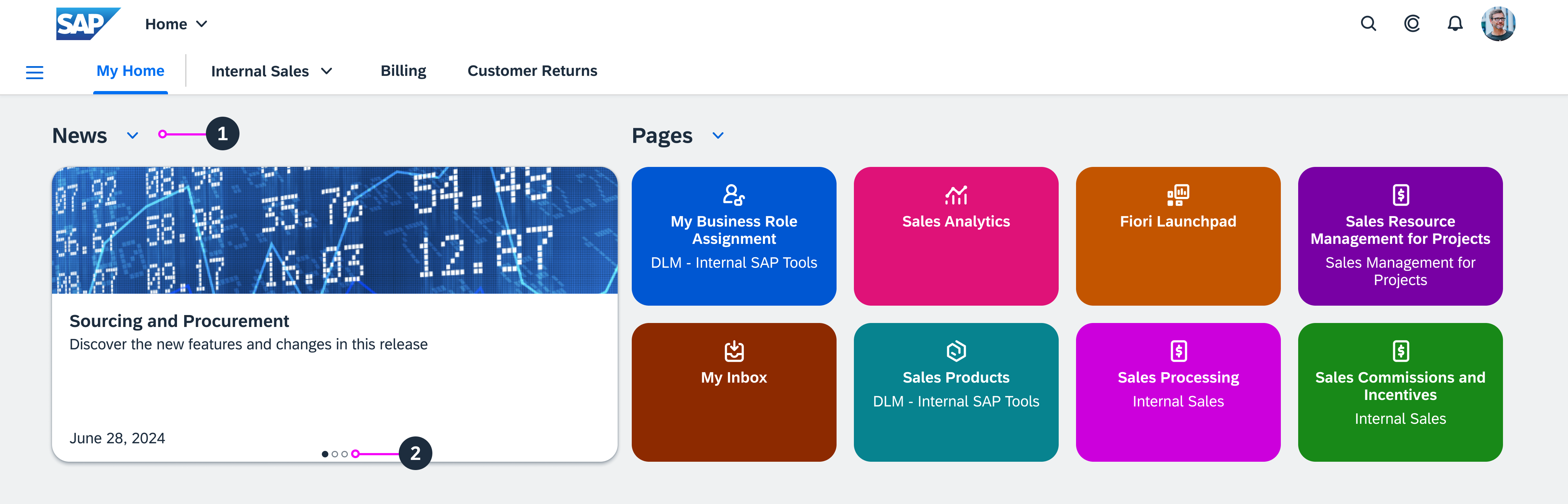
My Home - 'News'
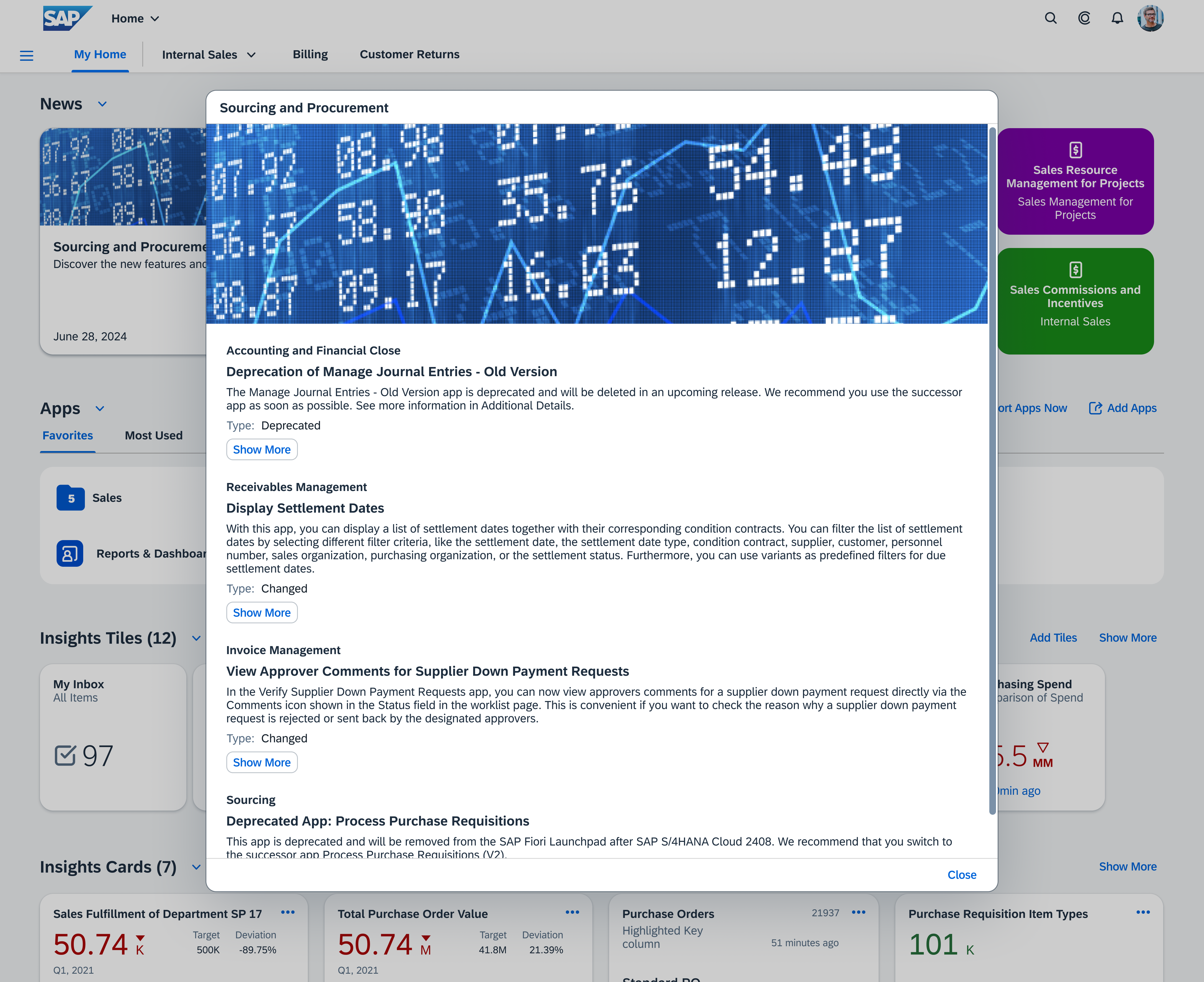
My Home - 'News' (Popover with LOB-specific news feed)
Pages
- The Pages section shows a maximum of 8 favorite pages.
- Tiles represent the favorite pages.
In the Personalize Pages section of My Home Settings, users can control the pages to show or hide in the Pages section.
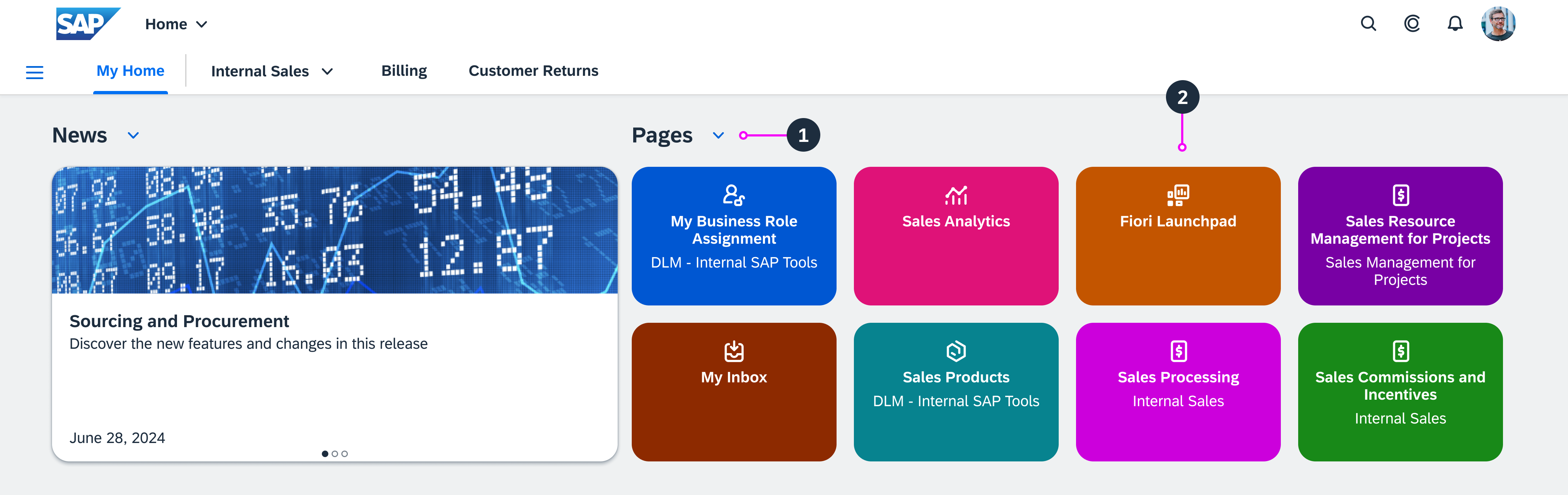
My Home - 'Pages'
Apps
The Apps section includes:
- Favorite apps, users can apps to their Favorites directly from the Most Used, Recently Used, or Recommended tab. They can also change the icon for the favorite app or remove it from Favorites. See Personalizing the Apps Section.
- Most Used apps
- Recently Used apps
- Recommended apps, the apps recommended by the SAP Business AI based on the user’s business role. Users can hide the tab from My Home in the advanced section (under recommendations) of the Settings dialog.
- The Add Apps action opens the app finder, where users can add apps to their Favorites.
- The Import Apps Now action imports personalization content, for example, personalized groups from the classic Home page.
- App groups are displayed as a colored folder that contains the apps that the user has added to the group.
- An app is displayed with a colored icon that matches the app title.
- A deprecated badge next to outdated apps that will be removed in a future release.
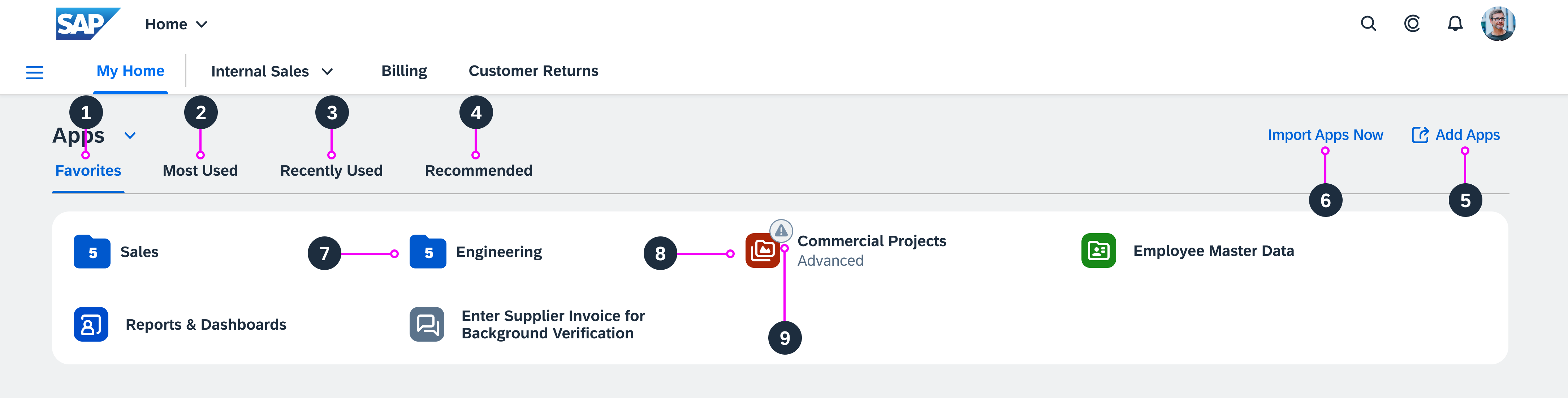
My Home – 'Apps'
Insights Tiles
- The Insights Tiles section contains tiles with analytical information, such as charts or KPI’s. The section header includes a counter that shows the number of tiles in the section. All tiles are displayed in one row.
- Add Tiles opens the app finder where users can search and add tiles. They can also add tiles from their favorite apps.
- The Show More button is displayed if not all tiles can be displayed the one row. The number of displayed tiles depends on the screen resolution.
Further personalization of tiles is possible. See Personalize Insights Tiles.
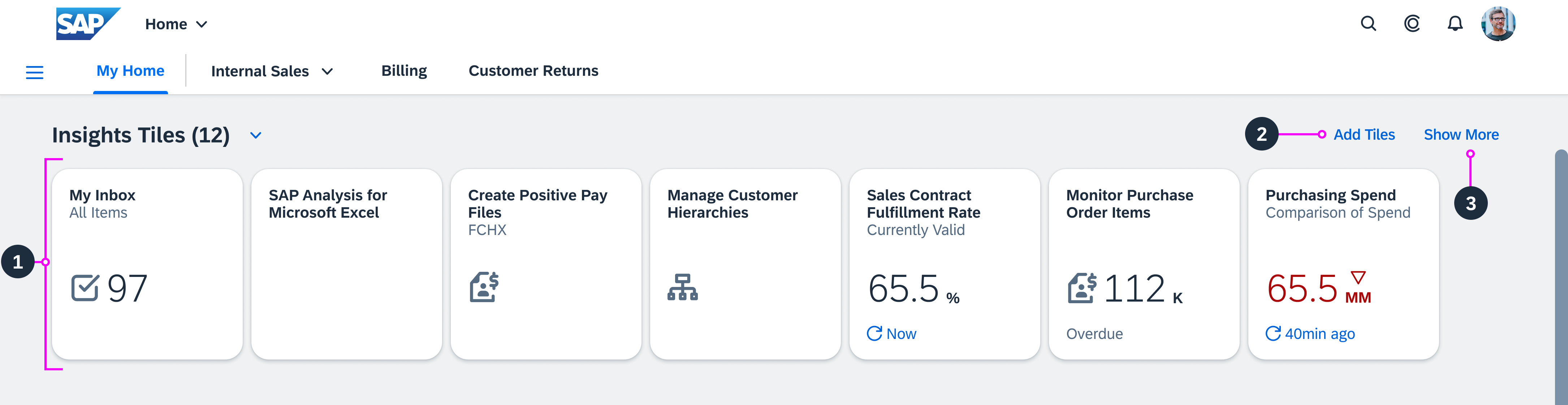
My Home - 'Insights Tiles'
Insights Cards
The Insights Cards section header includes a counter that shows the number of available cards. The section contains:
- A maximum of 10 cards from overview pages and list report-based applications
- An overflow menu for each card
- Card-specific actions
- The Show More button is displayed if not all cards can be displayed in one row. The number of displayed cards depends on the screen resolution.
Further personalization of cards is possible. See Personalize Insights Cards.
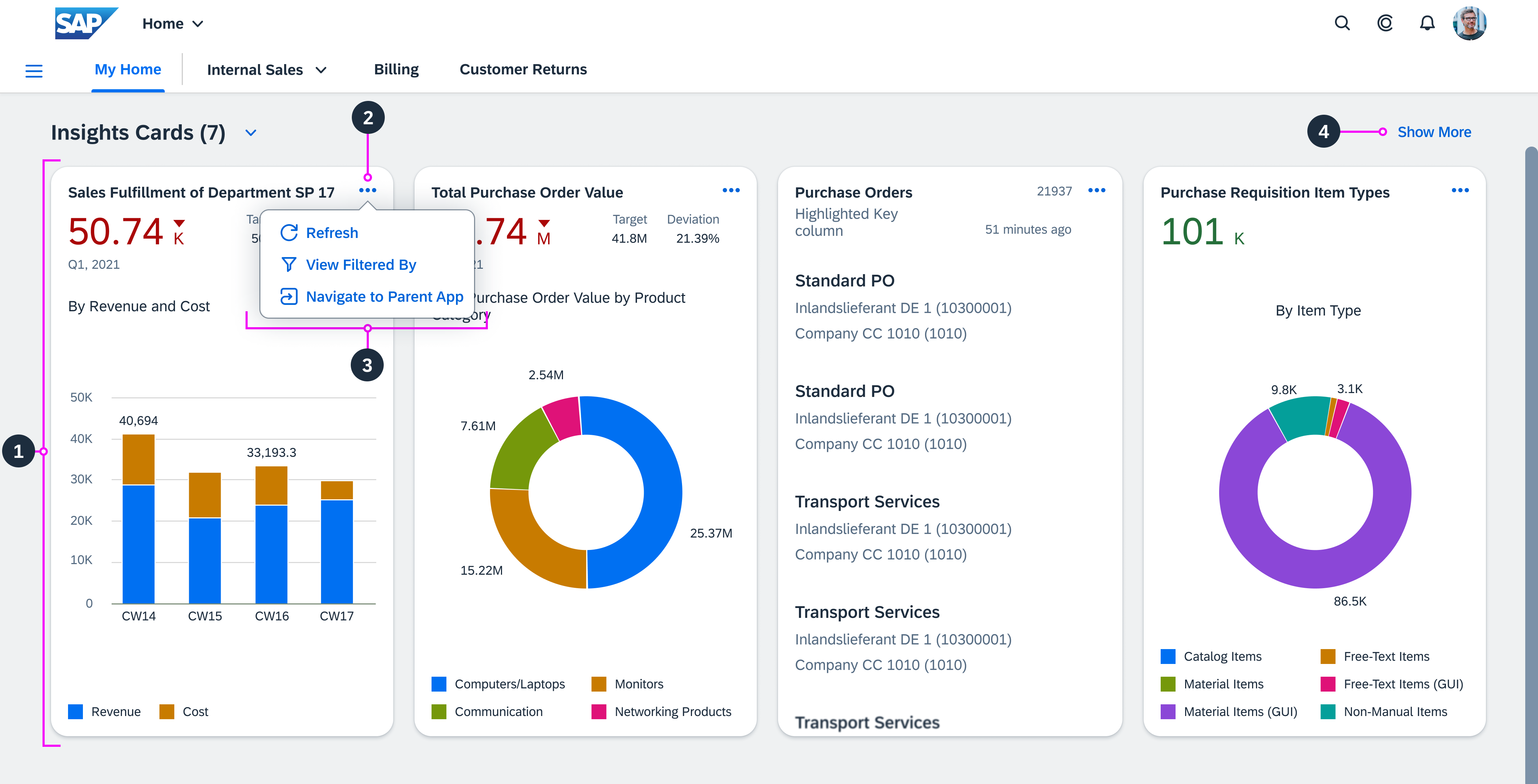
My Home - 'Insights Cards'
Behavior and Interaction
Users can personalize the SAP S/4HANA My Home page according to their needs.
In the Apps section on My Home, users can add and import apps to their Favorites, and personalize their favorite apps with colors and icons.
All other personalization options are available in the respective My Home sections or via My Home Settings in the user actions menu.
Showing More or Less Section Content
The Show More button is displayed at the top right of the To Dos, Insights Tiles, and Insights Cards sections when the section includes more content than can be displayed in one row.
On selection, it:
- Displays all the section content
- Hides the other My Home sections
- Changes the button’s action to Show Less
If needed, scrolling within the show more view is possible.
When users select the Show Less button, it
- Displays the section content in one row. The number of tiles or cards displayed depends on the screen resolution.
- Displays the other My Home sections
- Changes the button’s action to Show More
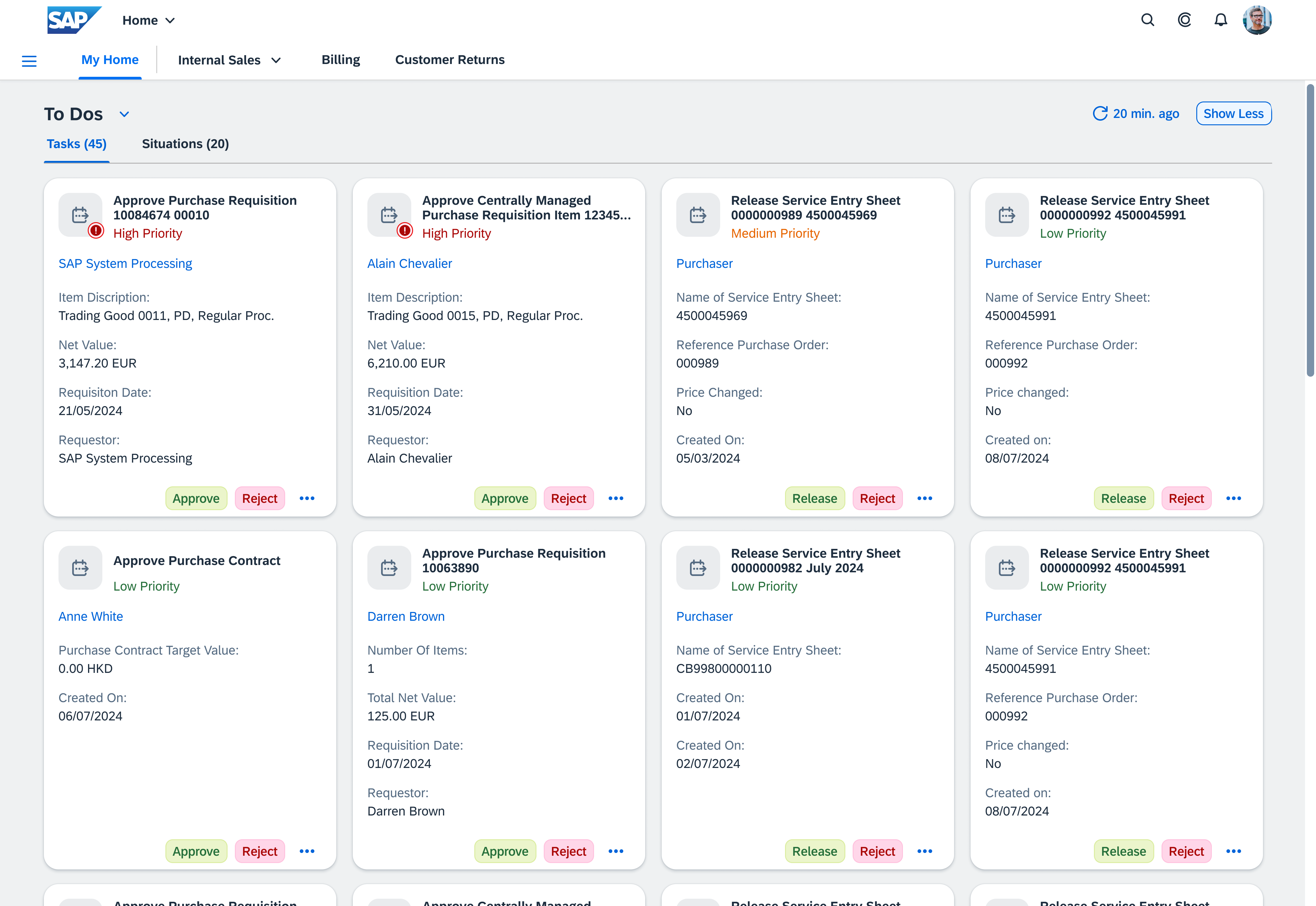
My Home - 'To Dos' -- Show more view
Personalizing the Apps Section
Users can add and import apps.
Adding Apps to Favorites
Users can add apps to their Favorites both from:
- The My Home page
- An app overflow menu
From the My Home page, users can select the Add Apps button to open the app finder, where they can search for apps and add them to the My Home page, with the Add button.
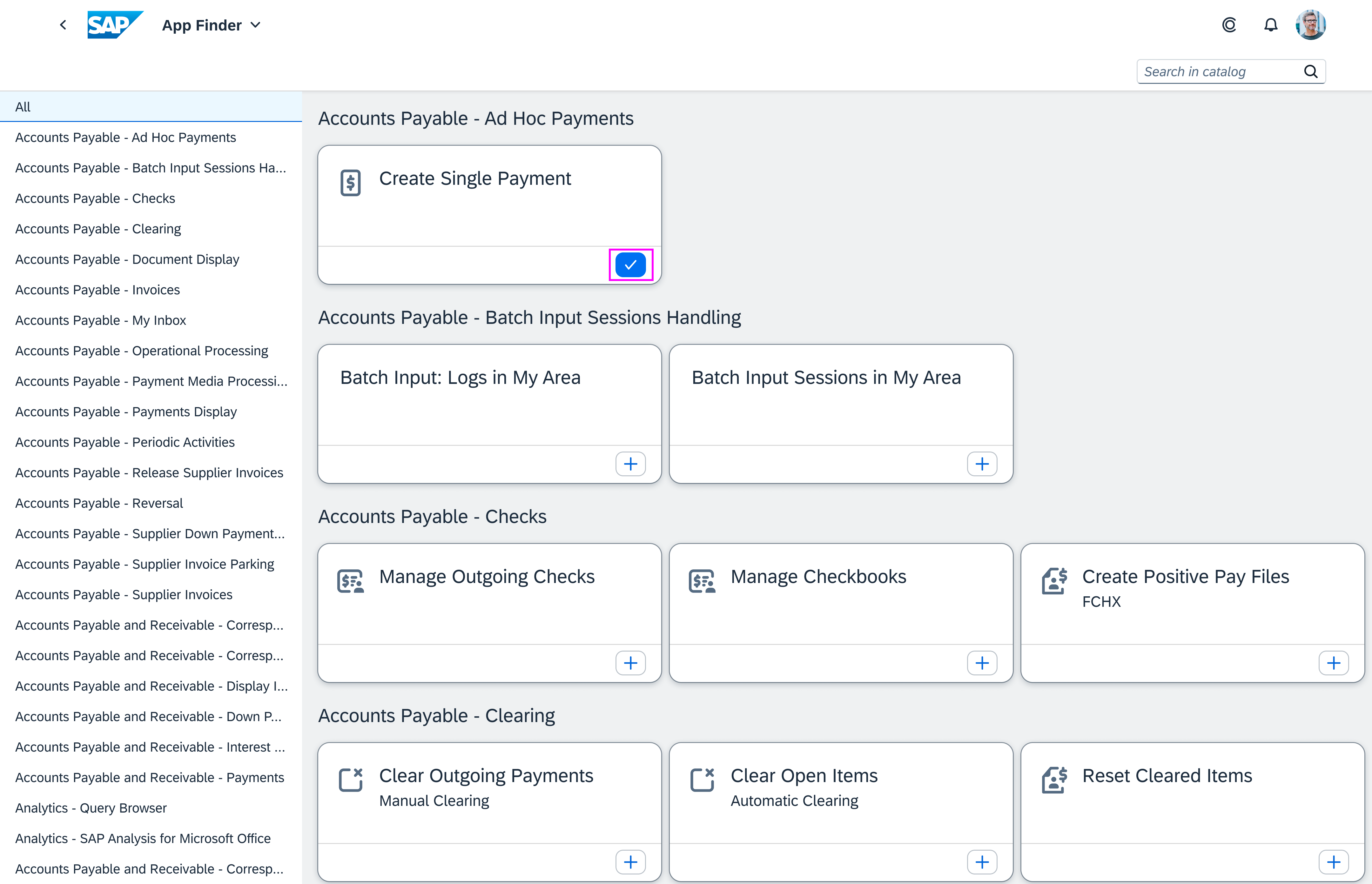
App finder view -- added app
From the Most Used, Recently Used and Recommended tabs, users can open the overflow menu and select the Add to Favorites action.
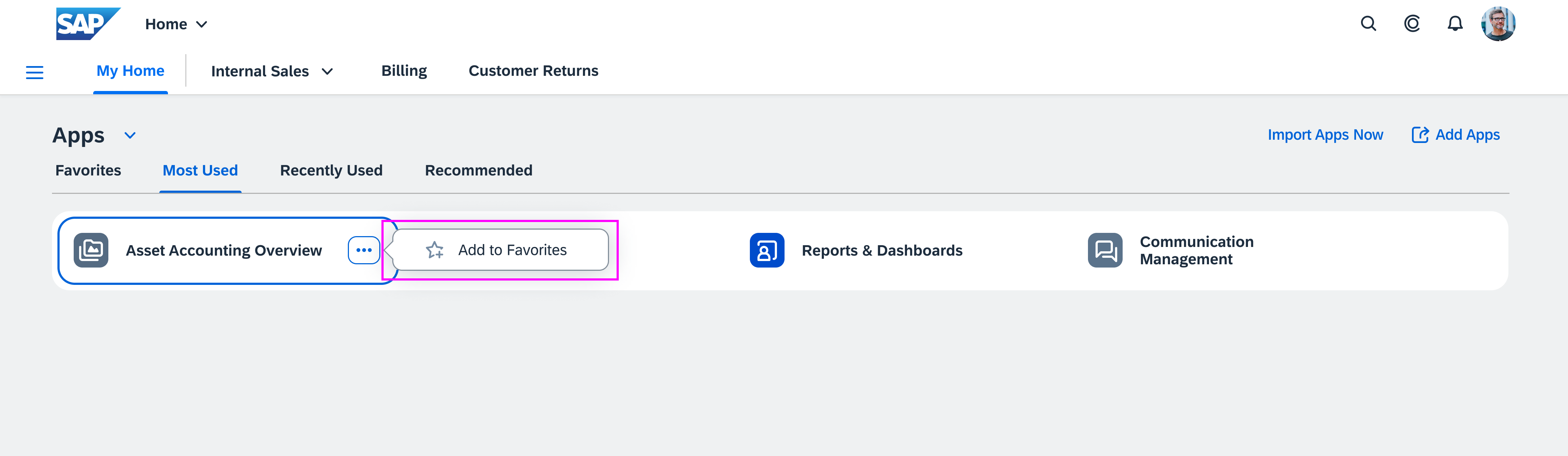
Personalize Apps - Add to Favorites
Personalizing Favorites
In the Favorites tab, from the overflow menu for an app, users can change the app’s color, move it to an app group, or remove it from My Home.
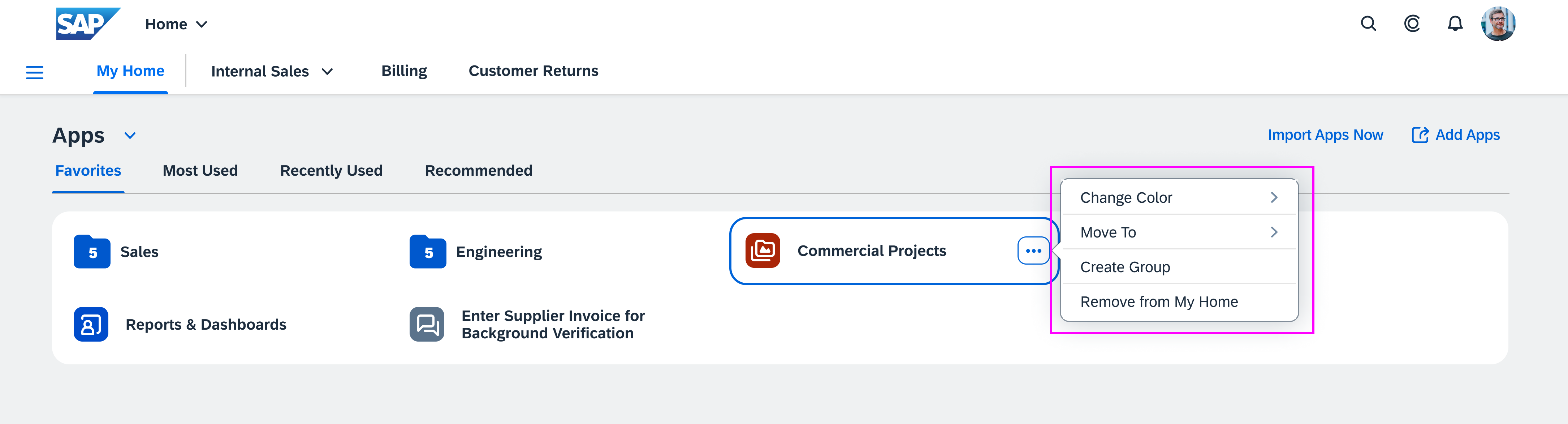
Personalize Apps - App overflow menu
Creating App Groups
Users can create app groups:
- From the overflow menu for an app
- From the menu for the Apps section
- By dragging and dropping an app onto another
From the app group folder overflow menu, they can:
- Change the name and color of the folder
- Remove all apps from the folder
- Delete the folder
Acting on Recommended Apps
The Recommended tab is active by default at first login. In it, the user sees applications recommended by SAP Business AI based on the user’s business role.
- An information message strip at the top of the tab advises users that in the Settings dialog, they can hide the Recommended tab, and it contains a link to the dialog.
- In the overflow menu, the user can do one of the following to the recommended app:
-
- Add it to Favorites tab. This also removes it from the Recommended tab.
- Remove it from the Recommended tab, by declining the recommendation with the Not Relevant menu item.
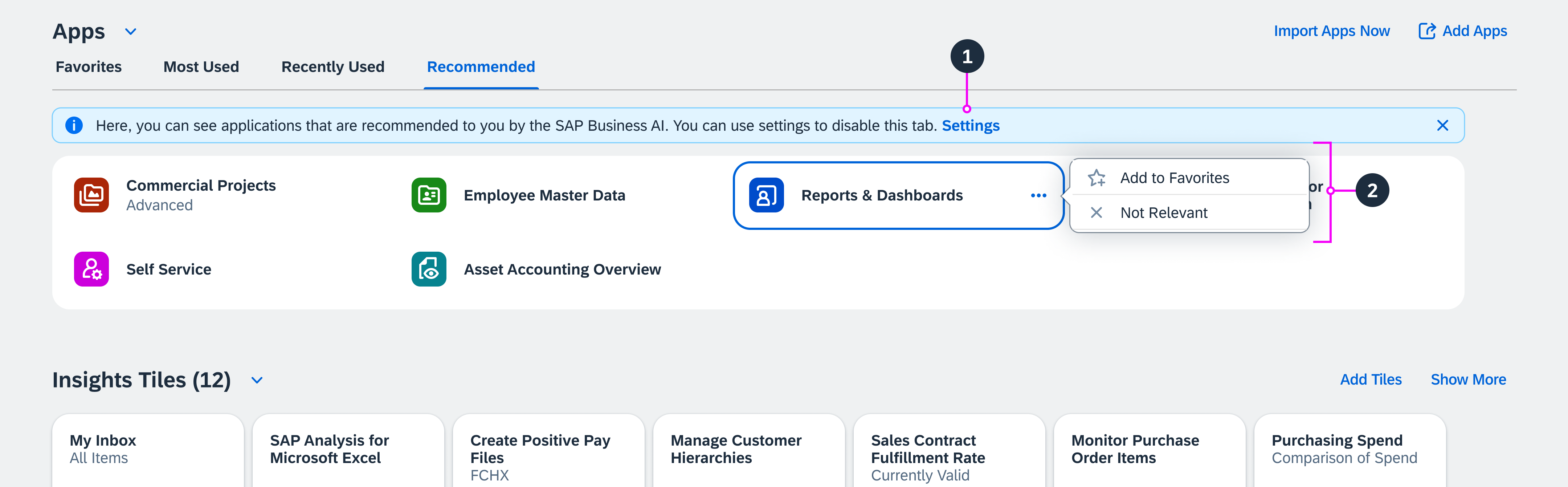
Personalize Apps - Recommendations
Personalizing Other Sections
For other sections, such as News, Pages, News, Insights Tiles or Cards, personalization options are available in the:
- Corresponding section menu, via the My Home Settings item, users can change the settings from within the context of the section.
- User actions menu, via the My Home Settings item, users can change all settings for the My Home page from one dialog.
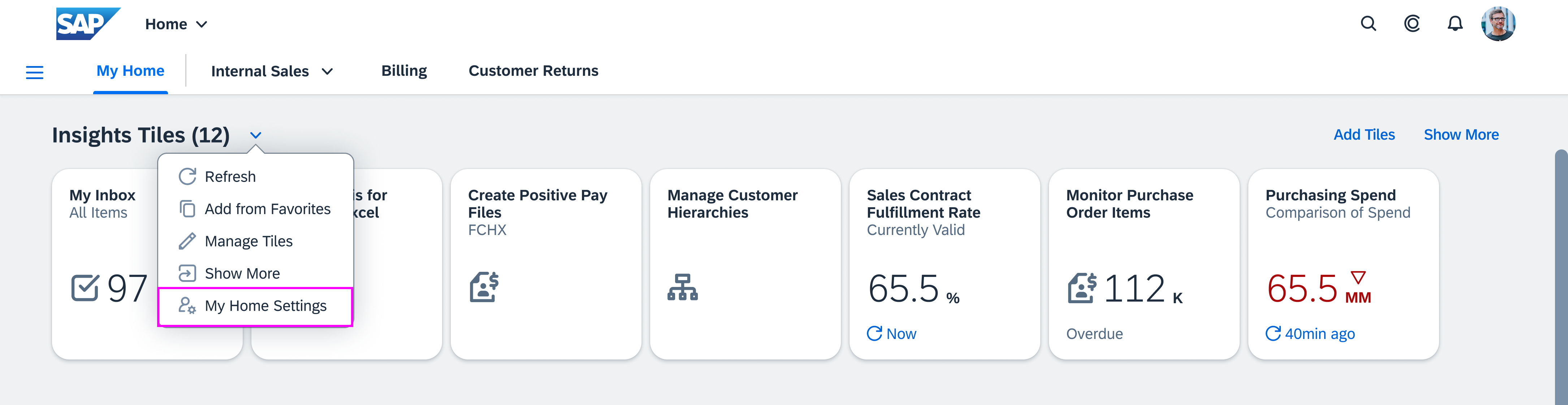
'My Home Settings' in section menu
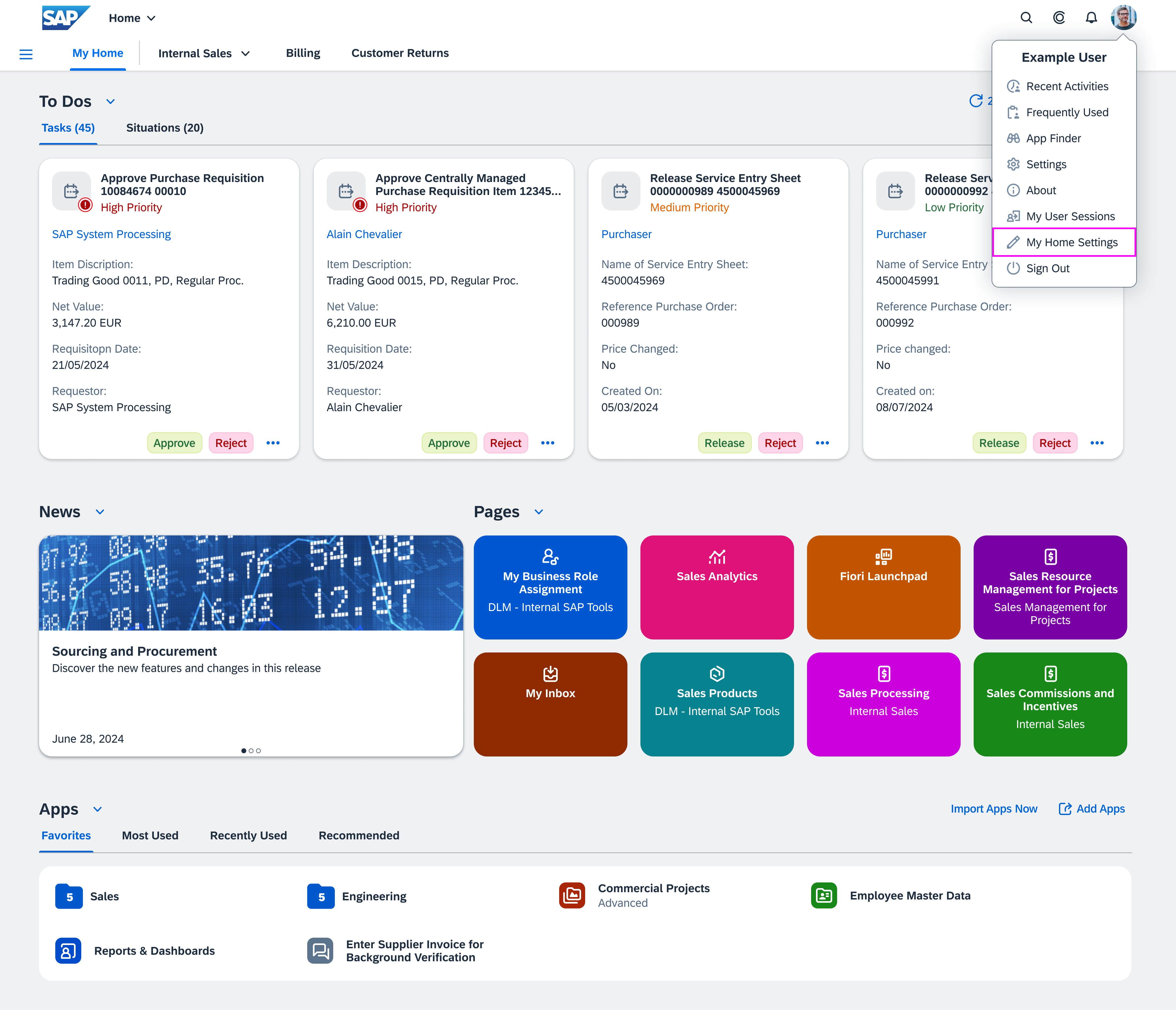
'My Home Settings' in the user actions menu
My Home Settings
In the My Home Settings, users can:
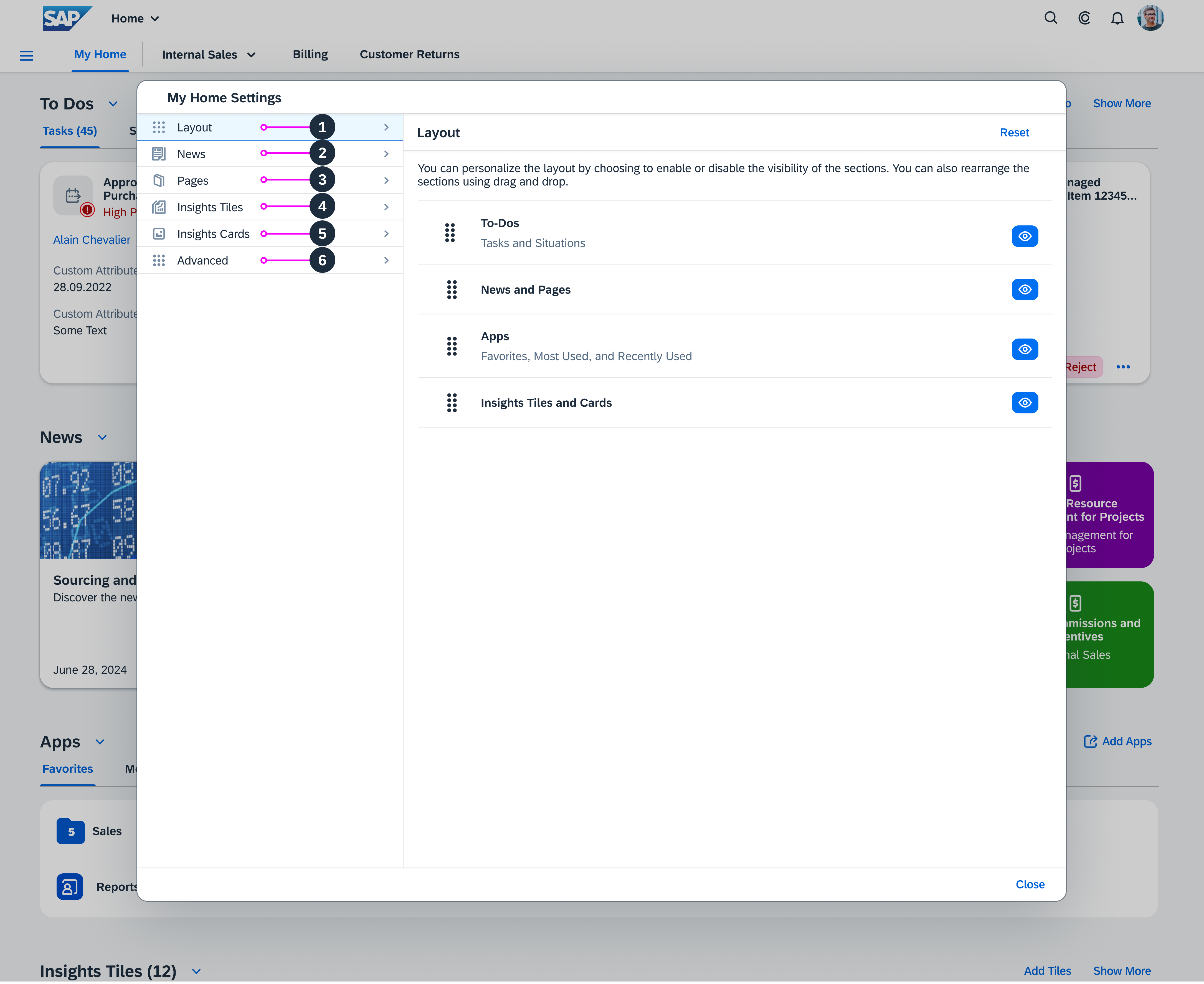
My Home - Settings Dialog
Personalize Layout
Users can:
- Enable the visibility of sections on the My Home page
- Disable the visibility of sections on the My Home page
- Change the order of the sections by dragging and dropping them
- Reset the layout to the defaults setting defined by the key user
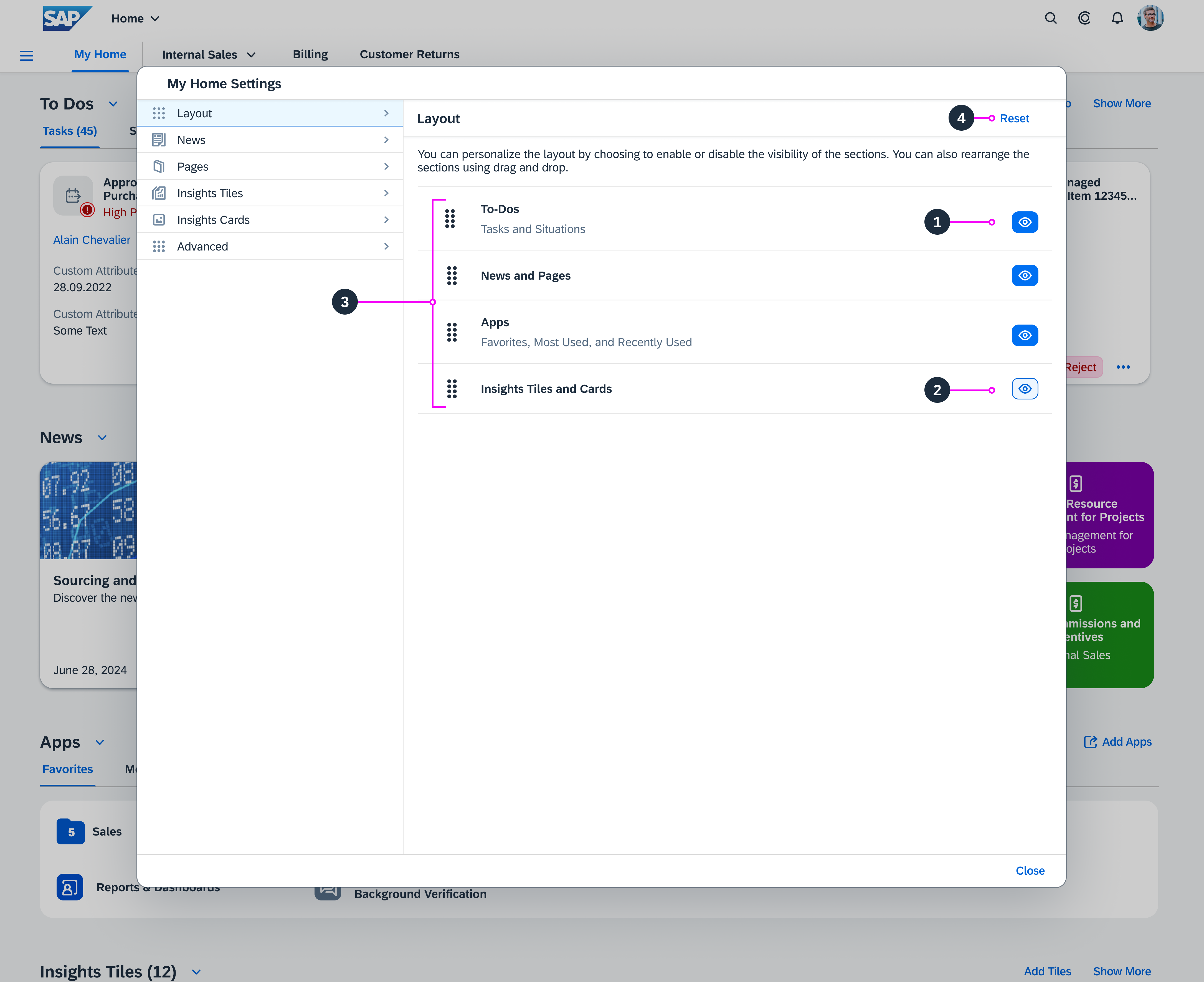
Personalize My Home - Layout
Personalize News
Users can:
- Personalize their news feed by choosing one or more lines of business
- Display all action items that require preparation in the news feed
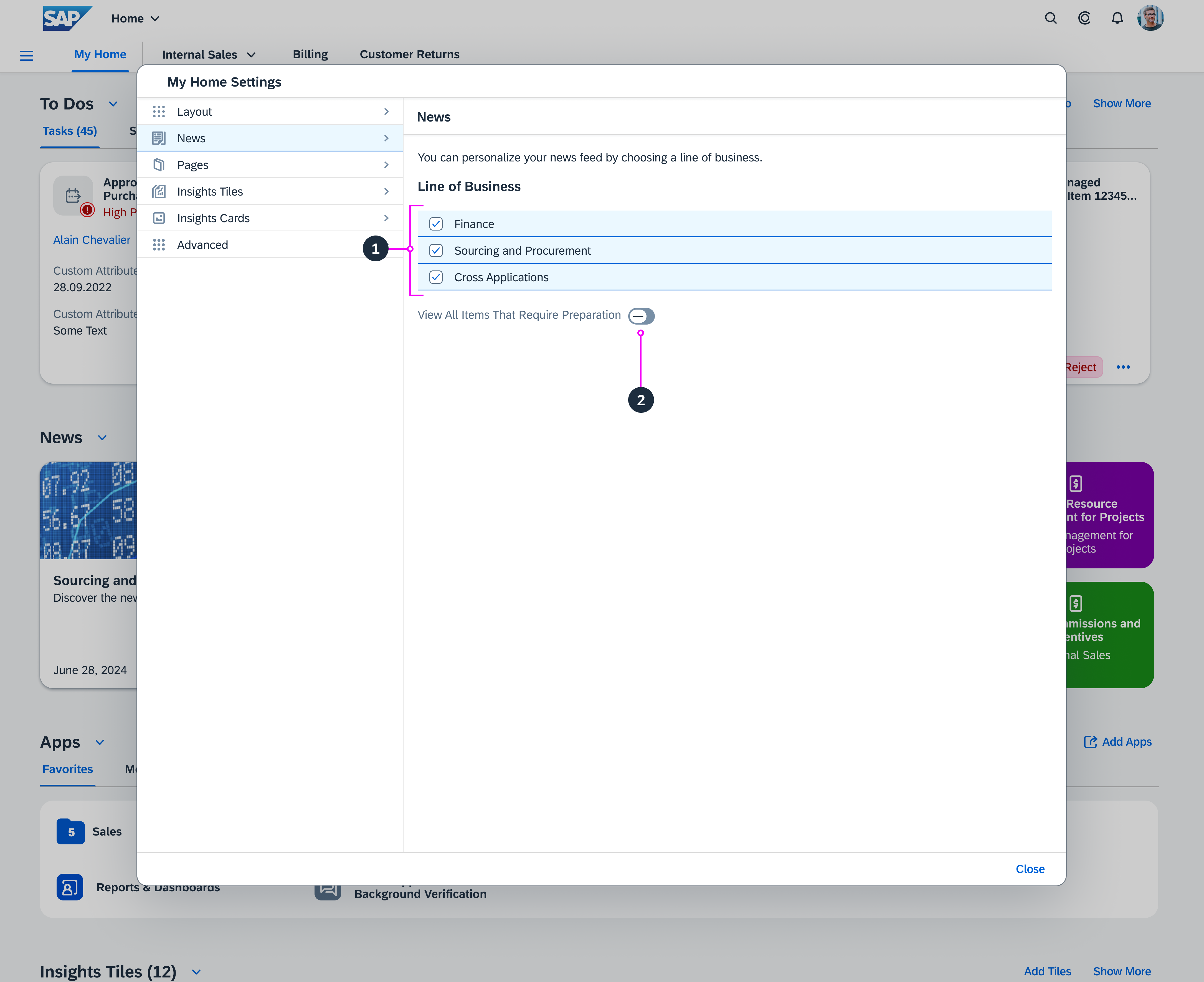
Personalize My Home - News
Personalize Pages
Users can:
- Search for specific spaces and pages
- Select up to 8 pages to show on My Home
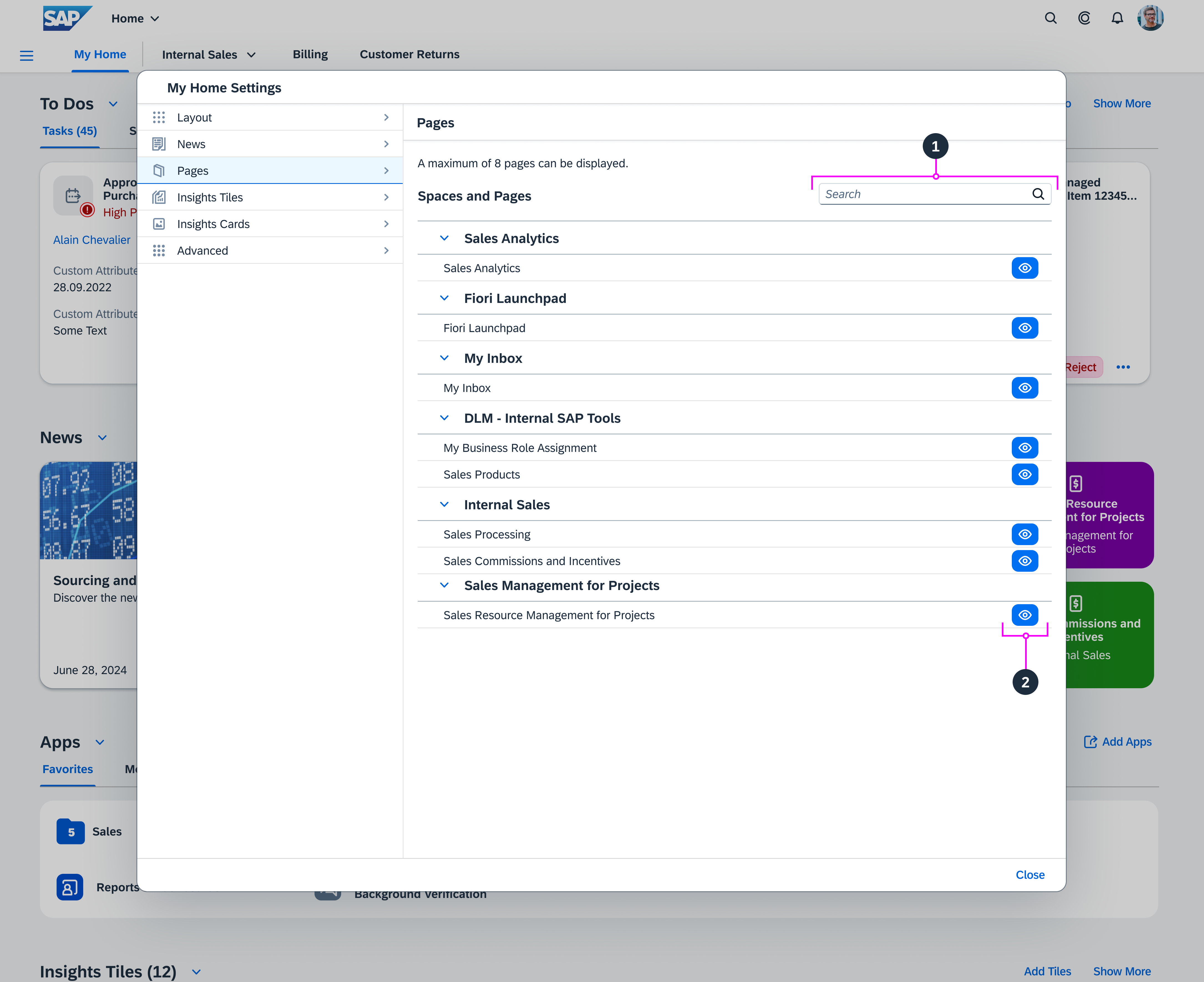
Personalize My Home - Pages
Personalize Insights Tiles
Users can:
- Search for specific tiles
- Change the order of tiles by dragging and dropping them
- Remove tiles
- Set the size of smart business tiles: Activating Wide displays larger tiles, deactivating it displays smaller ones.
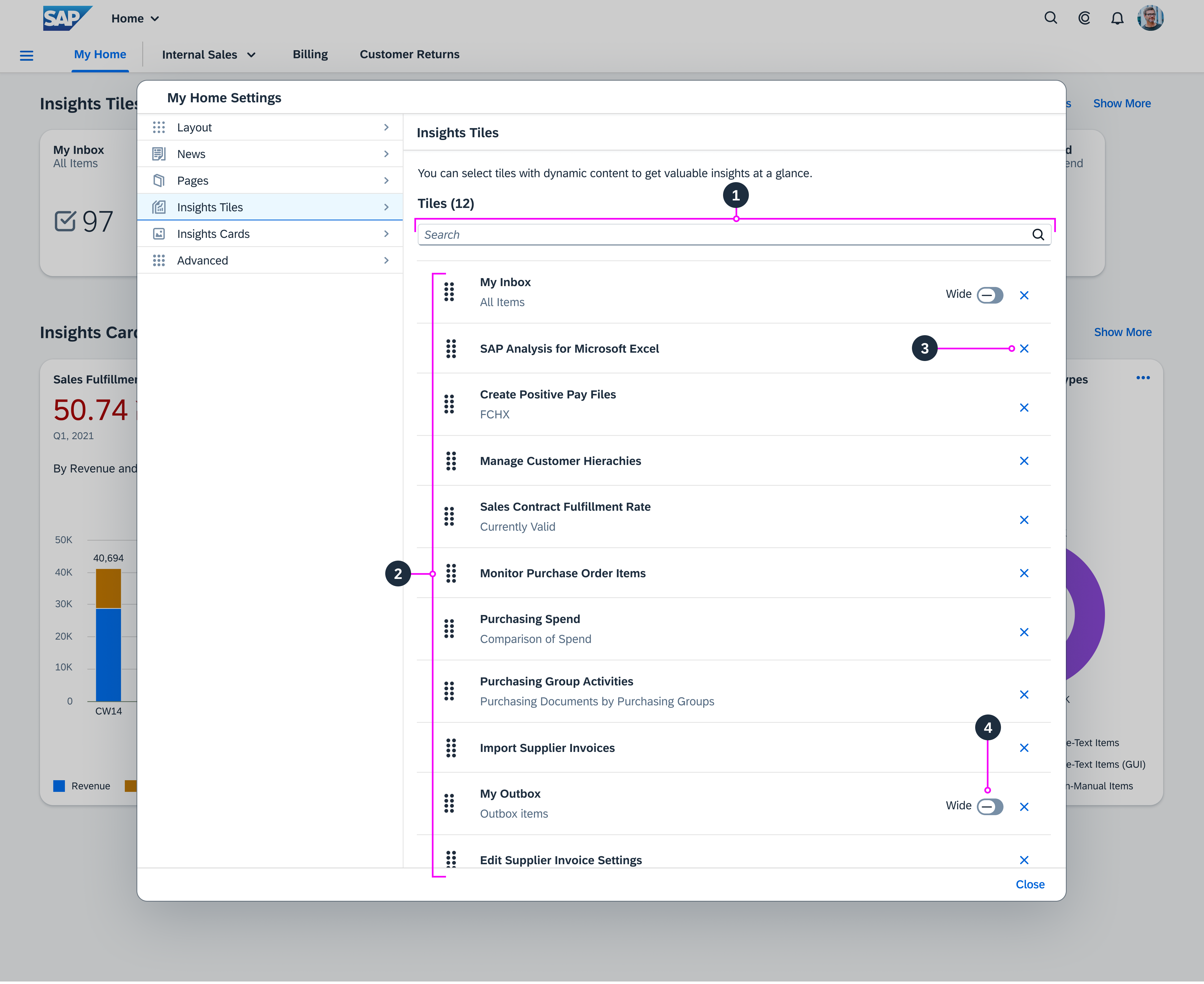
Personalize My Home - Tiles
Personalize Insights Cards
Users can:
- Refresh cards
- Show only visible cards in the Insights Cards section of the My Home Settings dialog
- Search for specific cards
- Enable the visibility of up to 10 cards on the My Home page
- Change the order of cards by dragging and dropping them
- Preview cards in a popover
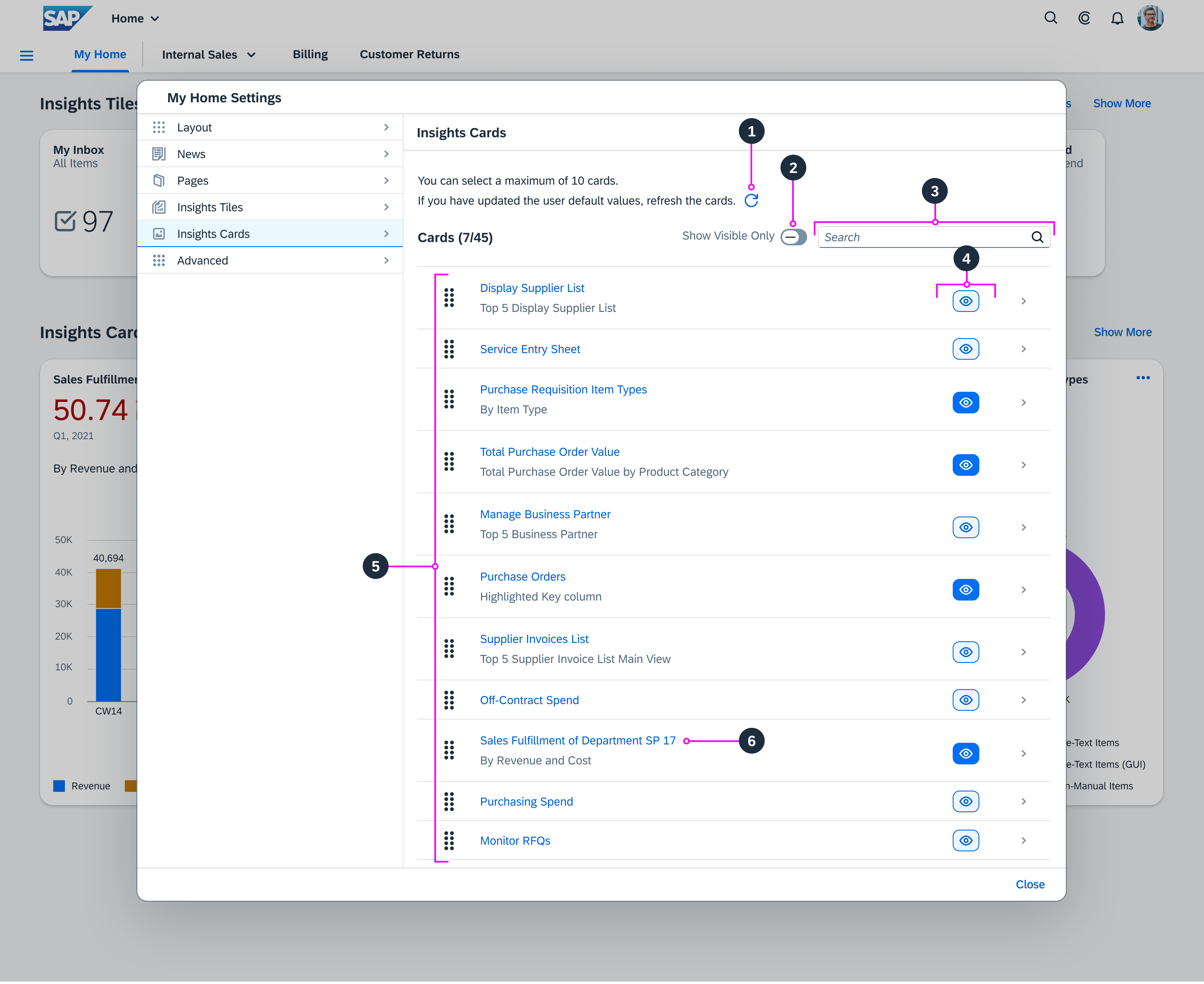
Personalize My Home - Cards
In the Card details view, users can:
- Delete the card
- Copy an existing card and customize it to create a new one
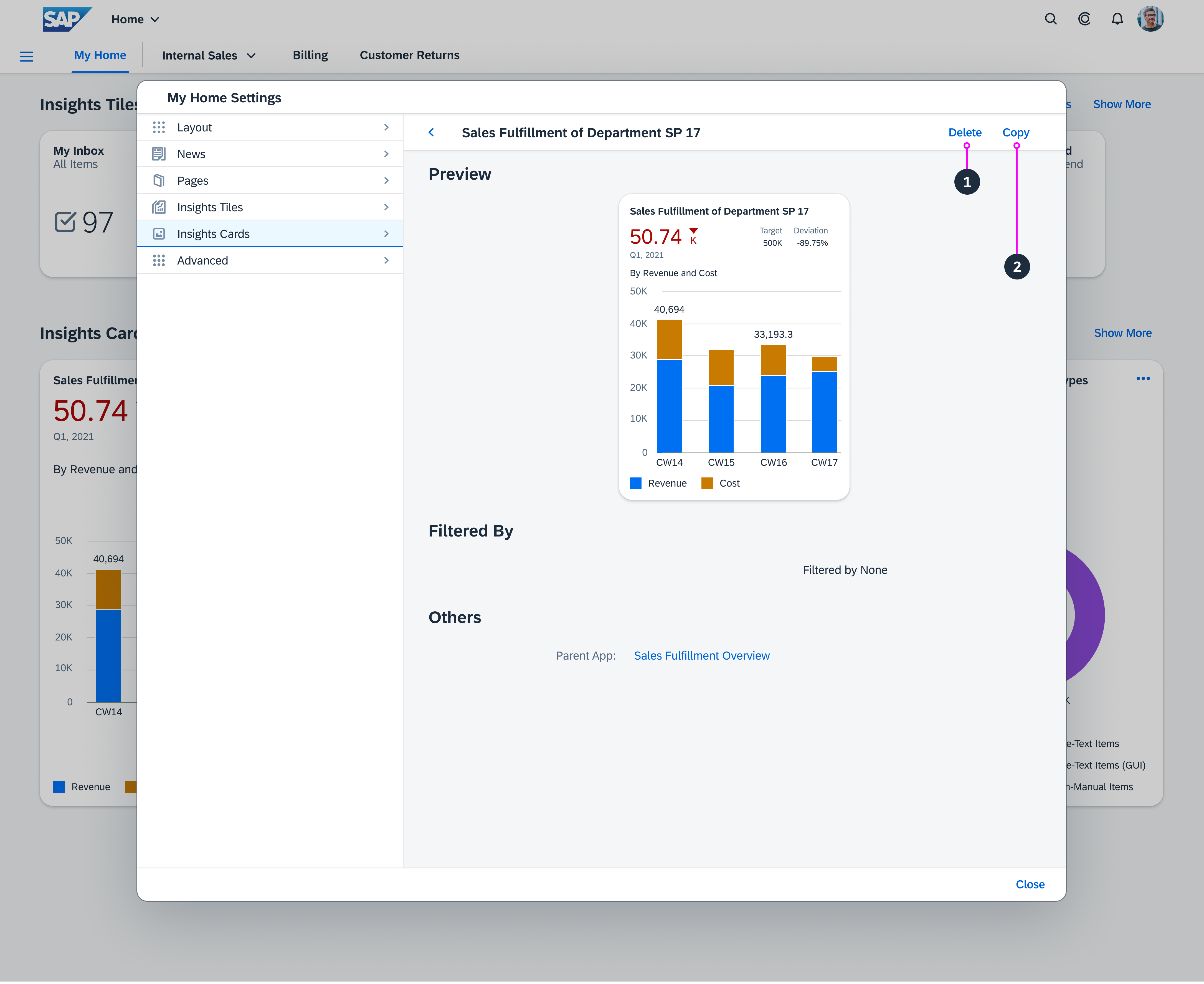
Personalize My Home - Cards (Details view)
In the copy of a card, users can change the title, subtitle, and modify the filters. Then, to see the impact of the changes, they can refresh the Preview of the card.
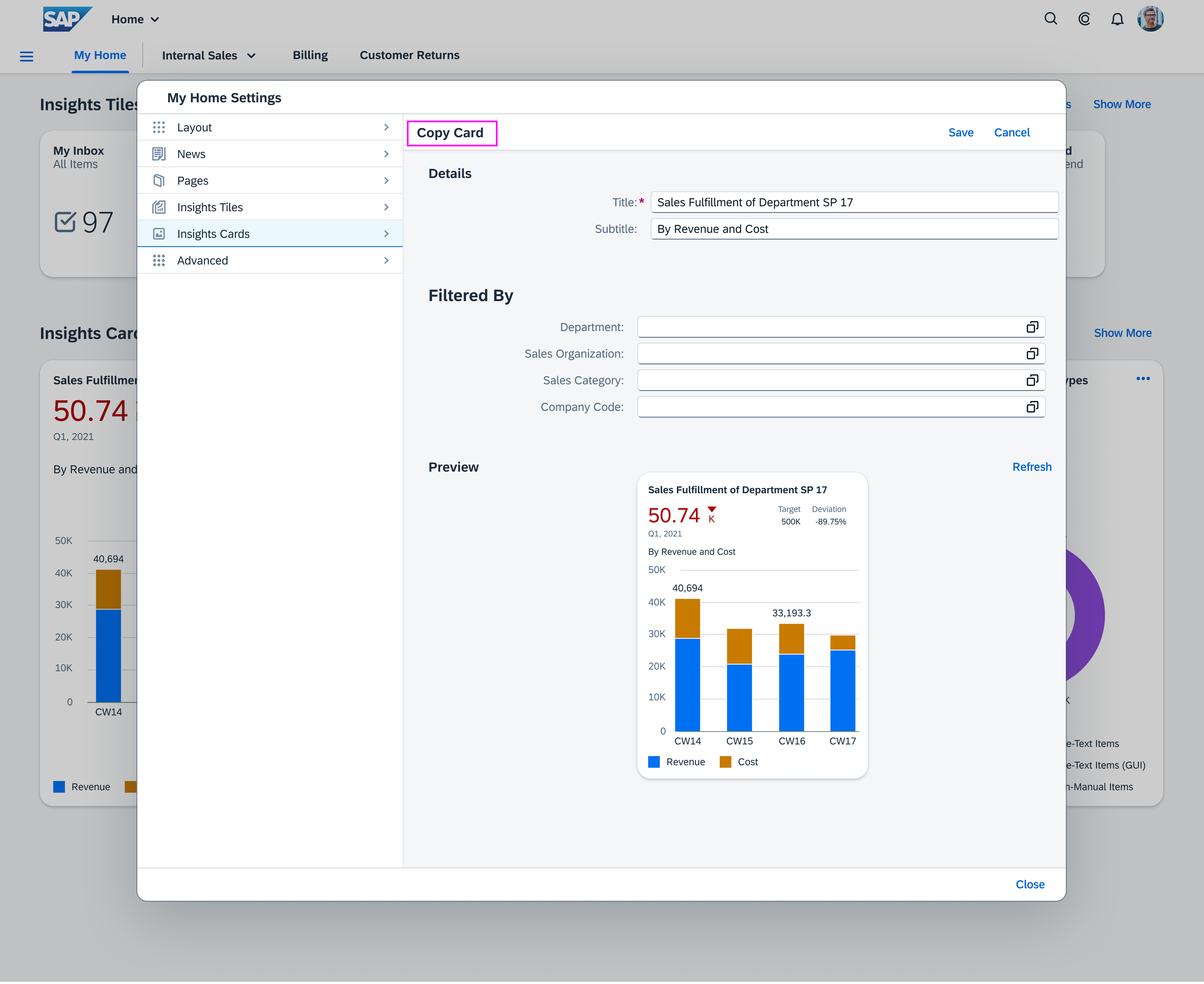
Personalize My Home - Copy Card
Advanced Settings
Users can:
- Export sections to a file
- Enable or disable the SAP Business AI recommendations that show in the Recommendations tab in Apps section.
- Import sections or content from file
- Reset all changes to the default setting that the key user defined.
Responsiveness
The SAP S/4HANA My Home page is responsive and can be used on tablets and phones.
Related Links
My Home (Help portal)

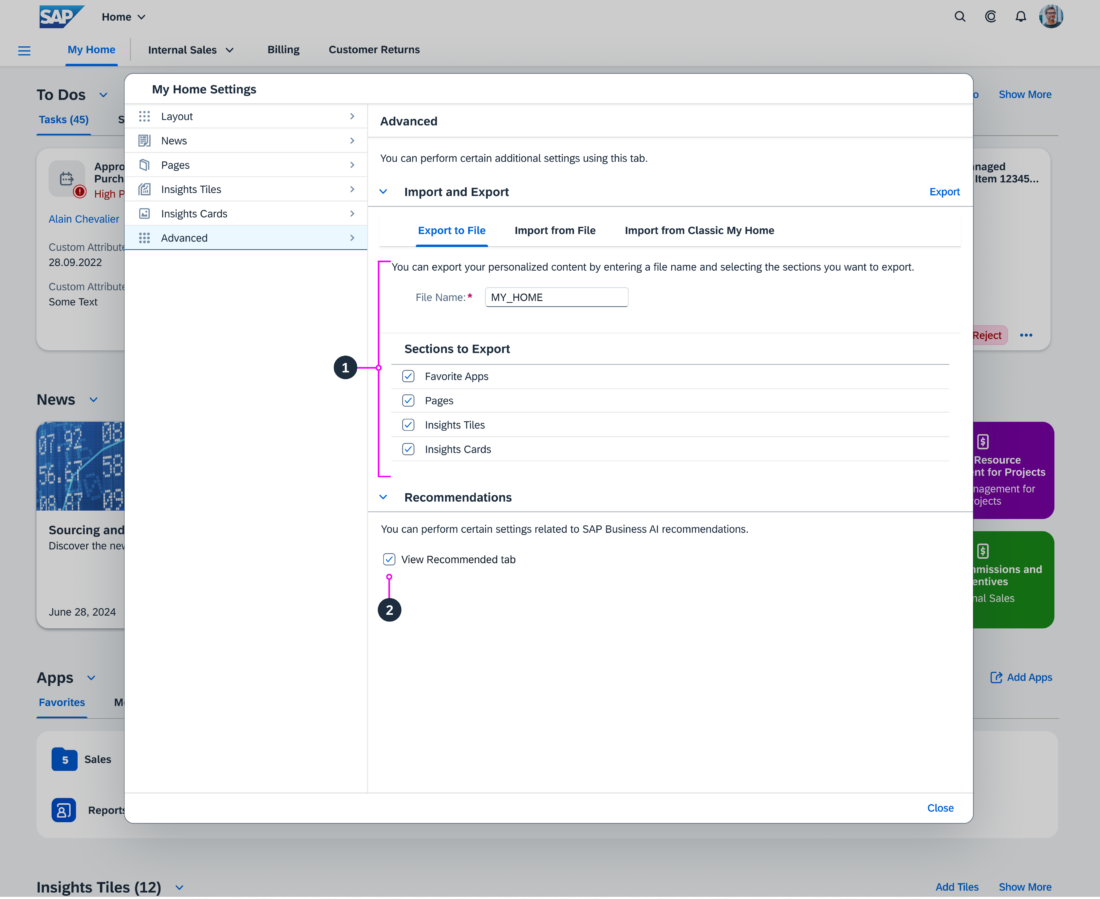
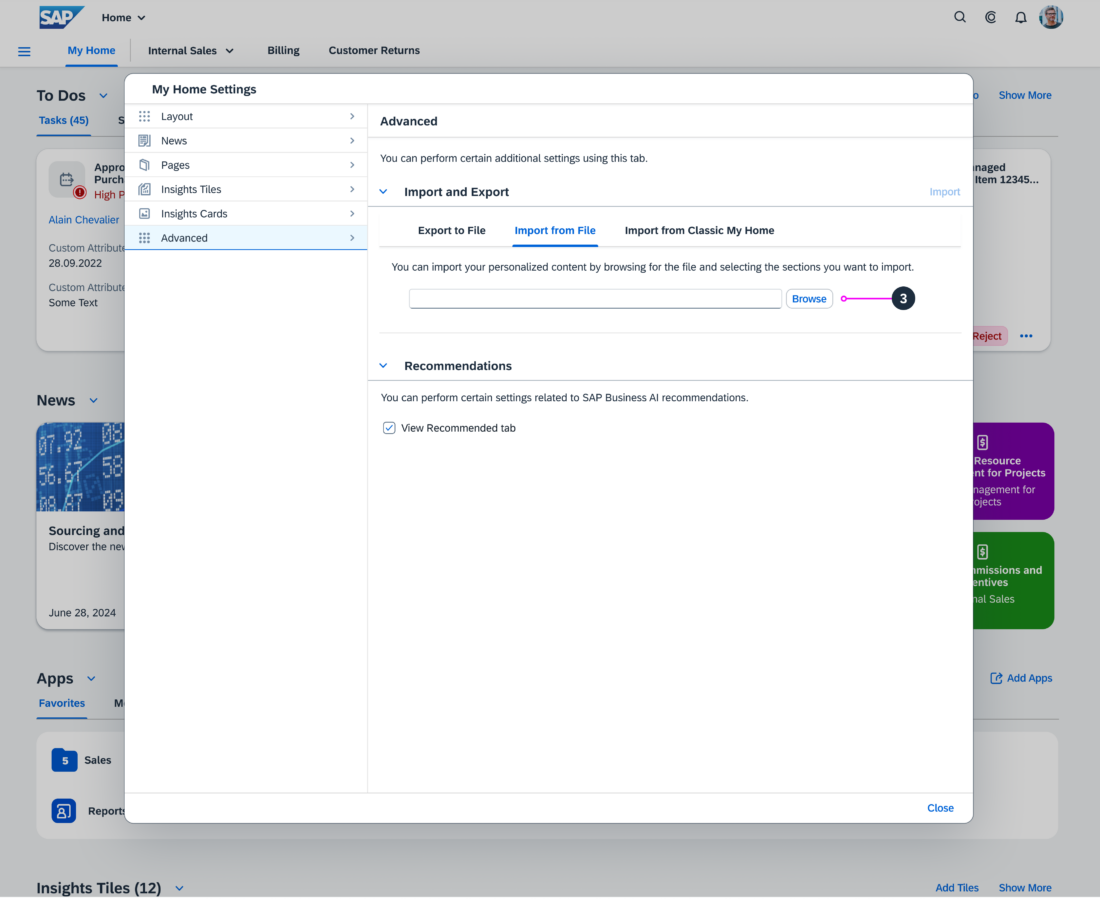
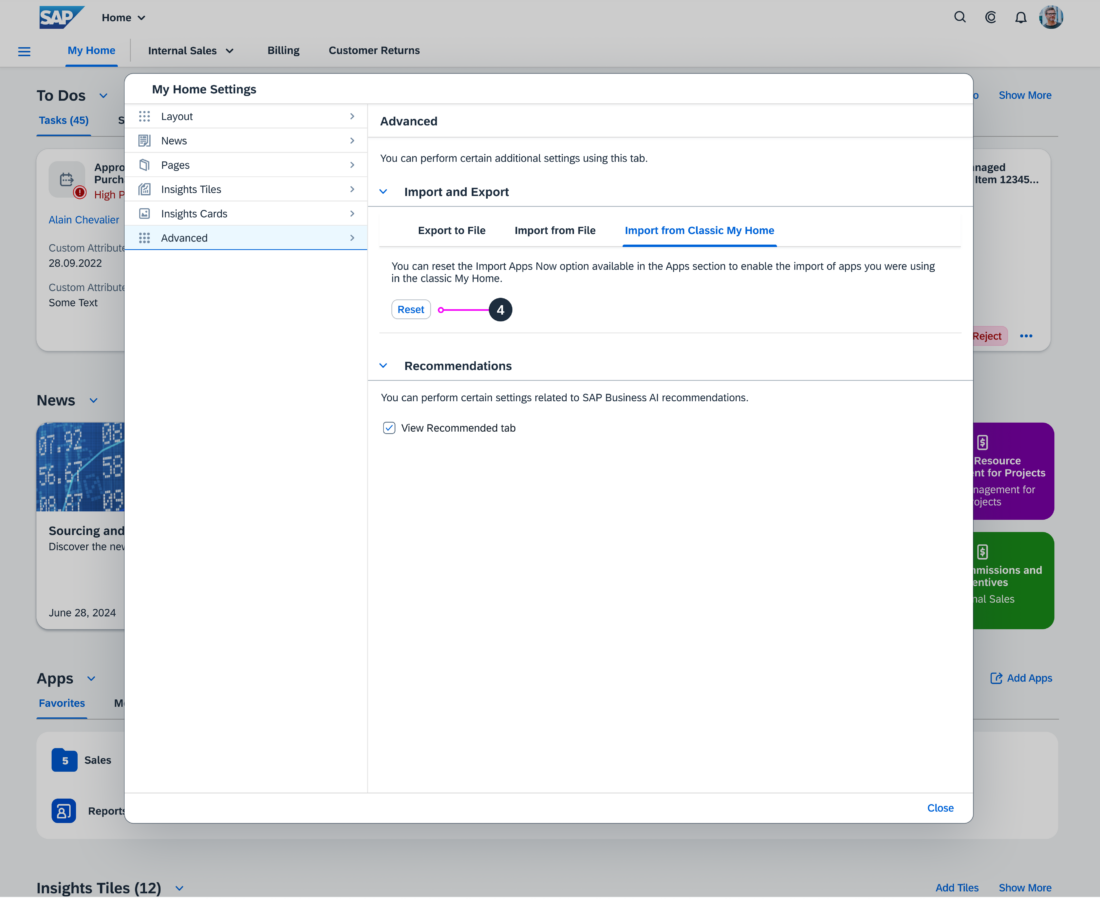
 Your feedback has been sent to the SAP Fiori design team.
Your feedback has been sent to the SAP Fiori design team.