- SAPUI5 Version 1.122
- SAPUI5 Version 1.120
- SAPUI5 Version 1.118
- SAPUI5 Version 1.116
- SAPUI5 Version 1.114
- SAPUI5 Version 1.112
- SAPUI5 Version 1.110
- SAPUI5 Version 1.108
- SAPUI5 Version 1.106
- SAPUI5 Version 1.104
- SAPUI5 Version 1.102
- SAPUI5 Version 1.100
- SAPUI5 Version 1.98
- SAPUI5 Version 1.96
- SAPUI5 Version 1.94
- SAPUI5 Version 1.92
- SAPUI5 Version 1.90
- SAPUI5 Version 1.88
- SAPUI5 Version 1.86
- SAPUI5 Version 1.84
- SAPUI5 Version 1.82
- SAPUI5 Version 1.80
- SAPUI5 Version 1.78
- SAPUI5 Version 1.76
- SAPUI5 Version 1.74
- SAPUI5 Version 1.72
- SAPUI5 Version 1.70
- SAPUI5 Version 1.68
- SAPUI5 Version 1.66
- SAPUI5 Version 1.64
- SAPUI5 Version 1.62
- SAPUI5 Version 1.60
- SAPUI5 Version 1.58
- SAPUI5 Version 1.56
- SAPUI5 Version 1.54
- SAPUI5 Version 1.52
- SAPUI5 Version 1.50
- SAPUI5 Version 1.48
- SAPUI5 Version 1.46
- SAPUI5 Version 1.44
- SAPUI5 Version 1.42
- SAPUI5 Version 1.40
- SAPUI5 Version 1.38
- SAPUI5 Version 1.36
- SAPUI5 Version 1.34
- SAPUI5 Version 1.32
- SAPUI5 Version 1.30
- SAPUI5 Version 1.28
- SAPUI5 Version 1.26
- Latest SAPUI Version 1.124
- SAPUI5 Version 1.122
- SAPUI5 Version 1.120
- SAPUI5 Version 1.118
- SAPUI5 Version 1.116
- SAPUI5 Version 1.114
- SAPUI5 Version 1.112
- SAPUI5 Version 1.110
- SAPUI5 Version 1.108
- SAPUI5 Version 1.106
- SAPUI5 Version 1.104
- SAPUI5 Version 1.102
- SAPUI5 Version 1.100
- SAPUI5 Version 1.98
- SAPUI5 Version 1.96
- SAPUI5 Version 1.94
- SAPUI5 Version 1.92
- SAPUI5 Version 1.90
- SAPUI5 Version 1.88
- SAPUI5 Version 1.86
- SAPUI5 Version 1.84
- SAPUI5 Version 1.82
- SAPUI5 Version 1.80
- SAPUI5 Version 1.78
- SAPUI5 Version 1.76
- SAPUI5 Version 1.74
- SAPUI5 Version 1.72
- SAPUI5 Version 1.70
- SAPUI5 Version 1.68
- SAPUI5 Version 1.66
- SAPUI5 Version 1.64
- SAPUI5 Version 1.62
- SAPUI5 Version 1.60
- SAPUI5 Version 1.58
- SAPUI5 Version 1.56
- SAPUI5 Version 1.54
- SAPUI5 Version 1.52
- SAPUI5 Version 1.50
- SAPUI5 Version 1.48
- SAPUI5 Version 1.46
- SAPUI5 Version 1.44
- SAPUI5 Version 1.42
- SAPUI5 Version 1.40
- SAPUI5 Version 1.38
- SAPUI5 Version 1.36
- SAPUI5 Version 1.34
- SAPUI5 Version 1.32
- SAPUI5 Version 1.30
- SAPUI5 Version 1.28
- SAPUI5 Version 1.26
SAP S/4HANA Product Home Page – My Home
SAP S/4HANA Cloud
Intro
The SAP S/4HANA product home page is an alternative to the SAP Fiori My Home page when using SAP S/4HANA Cloud. Whereas the previously available SAP Fiori My Home page is the entry point to a personalized set of apps, presented as tiles or links, the SAP S/4HANA product home page orchestrates much more information.
Besides being the entry point to apps, the new product home page offers:
- Access to tasks and situations
- Quick navigation to pages
- Analytical insights
In addition, users benefit from enhanced personalization features for content and layout.
The SAP S/4HANA My Home page is based on launchpad spaces and runs best with the Horizon theme, although it also supports other SAP and custom themes. The page must be activated by a key user.
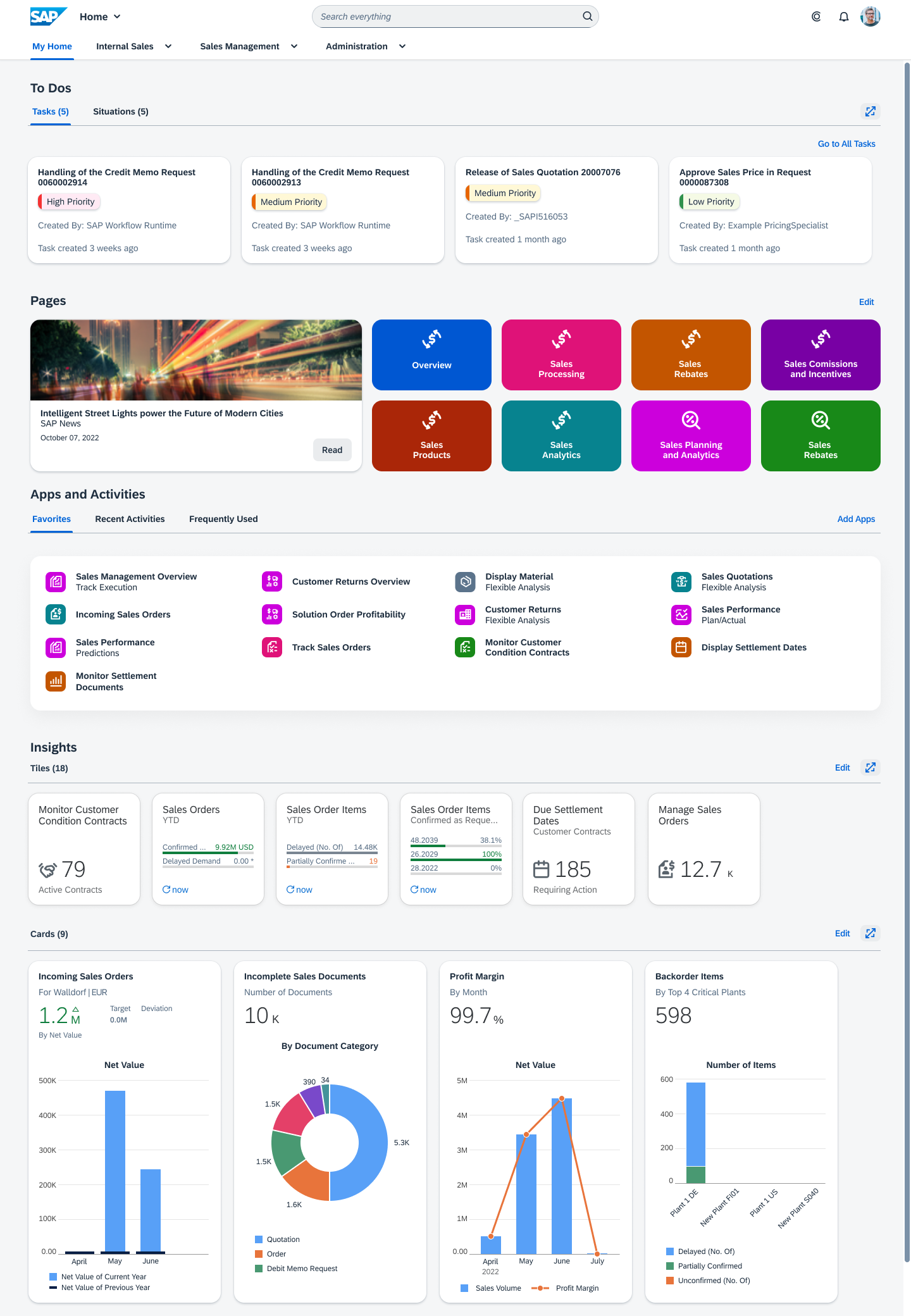
SAP S/4HANA product page 'My Home'
Components
The SAP S/4HANA My Home page is the leftmost option in the top-level shell bar navigation and provides the following sections:
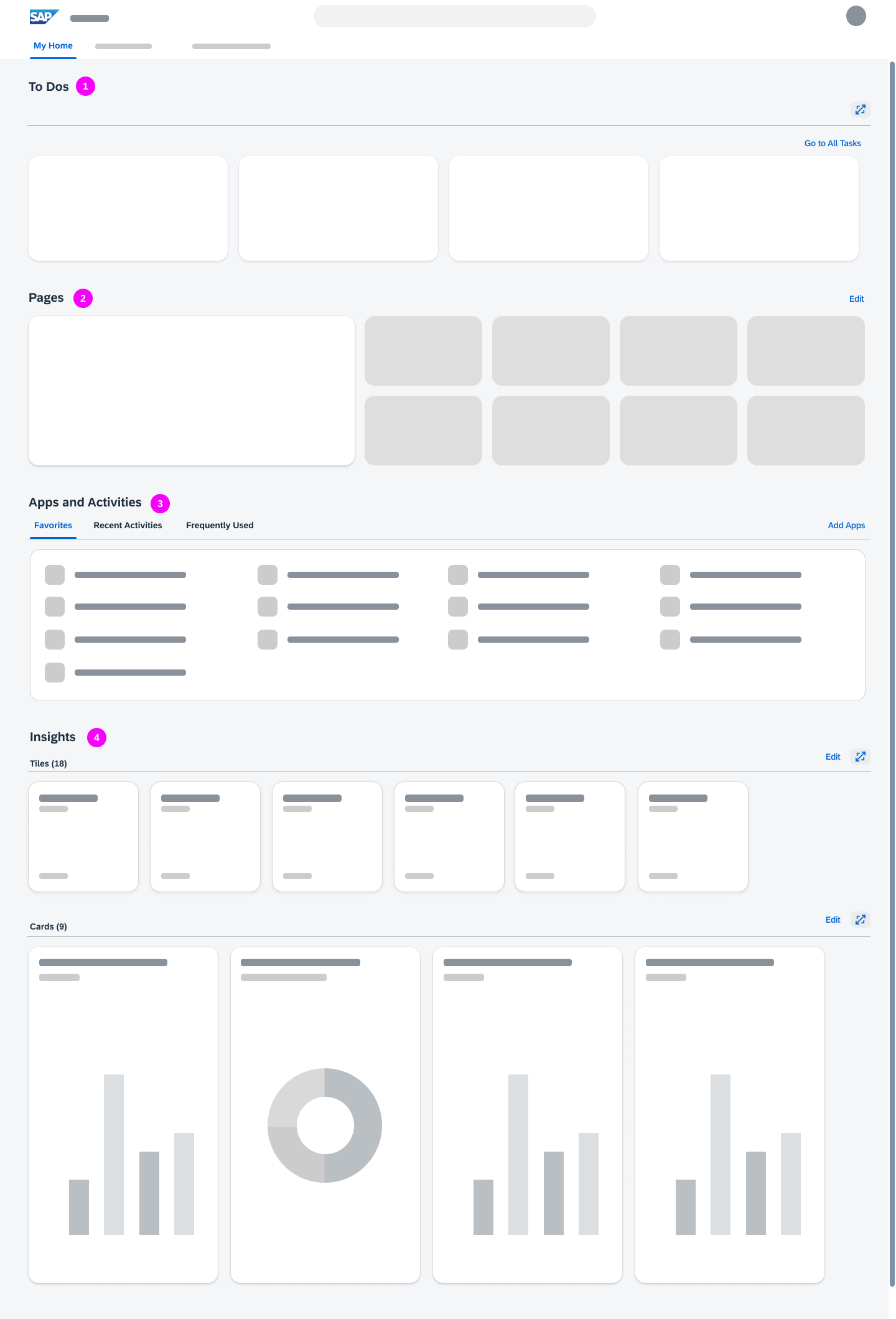
My Home - Sections
- To Dos
Contains tasks and situations. - Pages
Shows a news feed and a maximum of 8 pages. - Apps and Activities
Shows the user’s favorite apps, recent activities, and frequently used apps. - Insights
Shows tiles with analytical information, cards from overview pages, and cards from list report-based apps.
Users can define which sections are shown on My Home and how the sections are ordered. See My Home Settings.
To Dos
The To Dos section shows workflow tasks from the My Inbox app and situations from the My Situations app. Each tab includes a counter indicating how many tasks and situations are open (1). Tasks and situations are presented on cards. The cards are displayed on one row, sorted by priority (2).
The number of cards shown depends on the user’s screen resolution. If not all tasks and situations can be displayed, the expand function shows up (3). In the expanded mode, all other sections are hidden. The number of tasks and situations also depends on the screen resolution.
To see all tasks or all situations, users can navigate to the My Inbox or My Situations app (4).
Pages
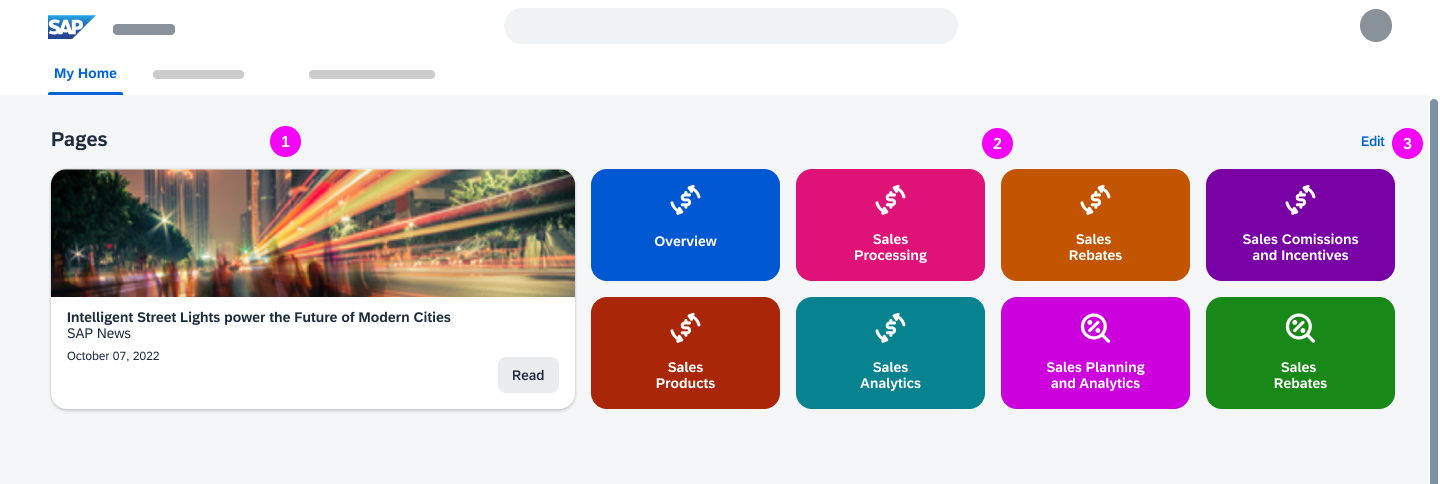
My Home - 'Pages'
The Pages section shows a news feed (1) and a maximum of 8 favorite pages (2). Users can add and remove pages (3). See Personalize Pages.
Apps and Activities
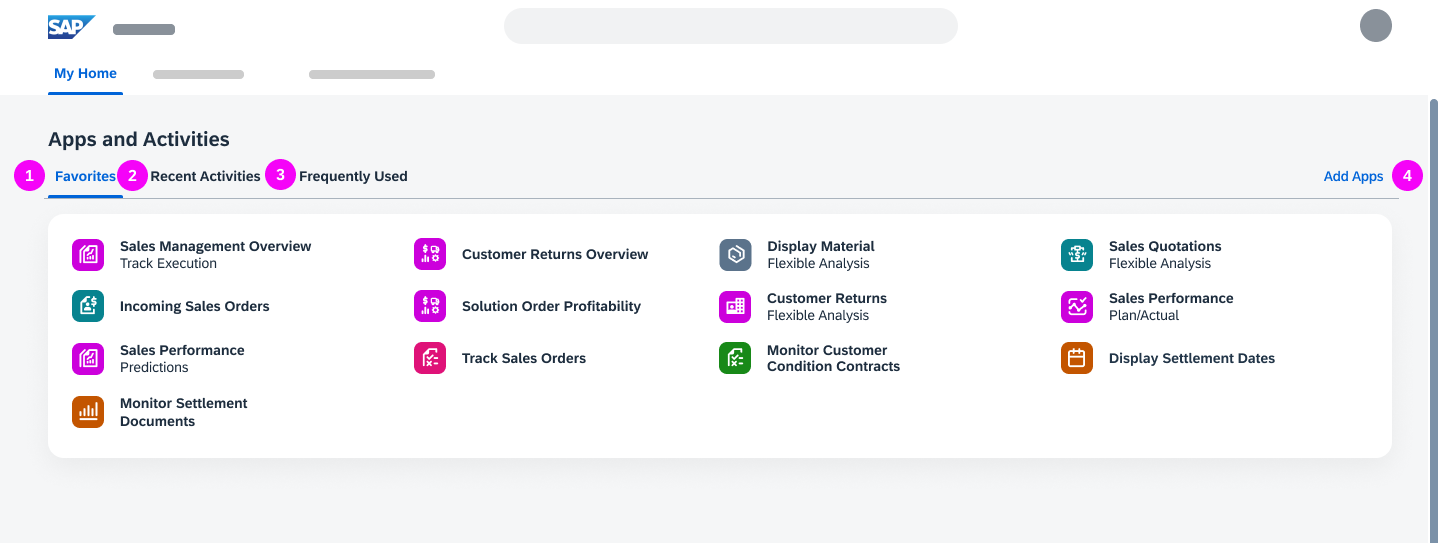
My Home – 'Apps and Activities'
The Apps and Activities section shows the user’s favorite apps (1), recent activities (2), and frequently used apps (3).
Users can add apps to their favorites using the app finder (4). They can also change the color of the icon and delete apps from their favorites. See Personalize Apps.
Insights
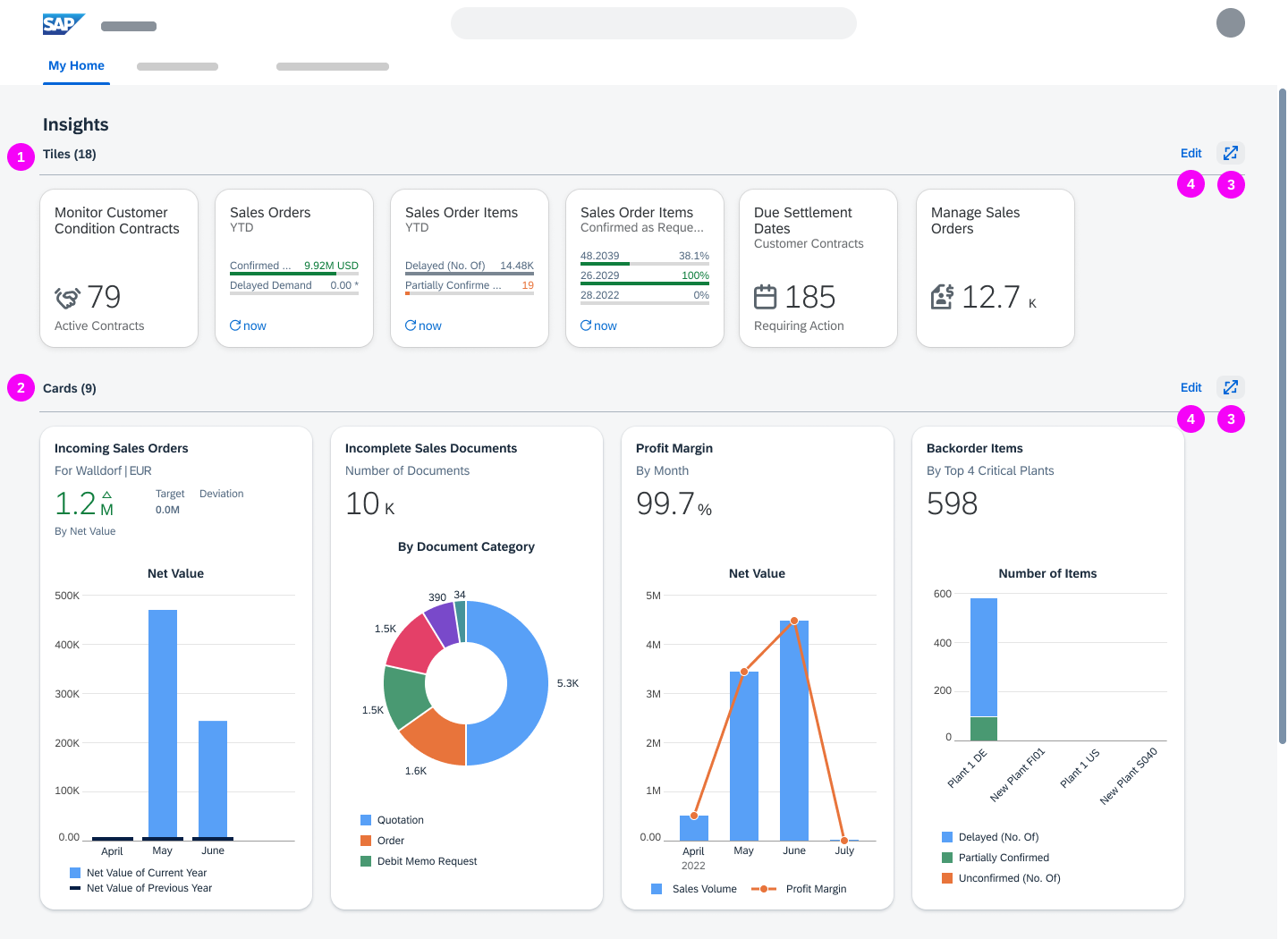
My Home - 'Insights'
The Insights section has two subsections with:
- Tiles containing analytical information, such as charts or KPIs (1).
- A maximum of 10 cards from overview pages and list report-based applications (2).
Each subsection contains a counter indicating the number of tiles and cards available. Tiles and cards are each displayed in one row. The number of tiles or cards displayed depends on the screen resolution.
If not all tiles or cards can be displayed, the expand function shows up (3). In the expanded mode, all sections besides the expanded one are hidden. If needed, scrolling is possible.
Users can add and remove tiles and cards and change their order (4). See Personalize Insights.
Behavior and Interaction
Users can personalize the SAP S/4HANA My Home according to their needs.
Favorite apps and their colors can only be personalized from the Apps and Activities section on My Home. See Personalize Apps.
All other personalization options are available in the respective My Home sections or via My Home Settings in the user actions menu:
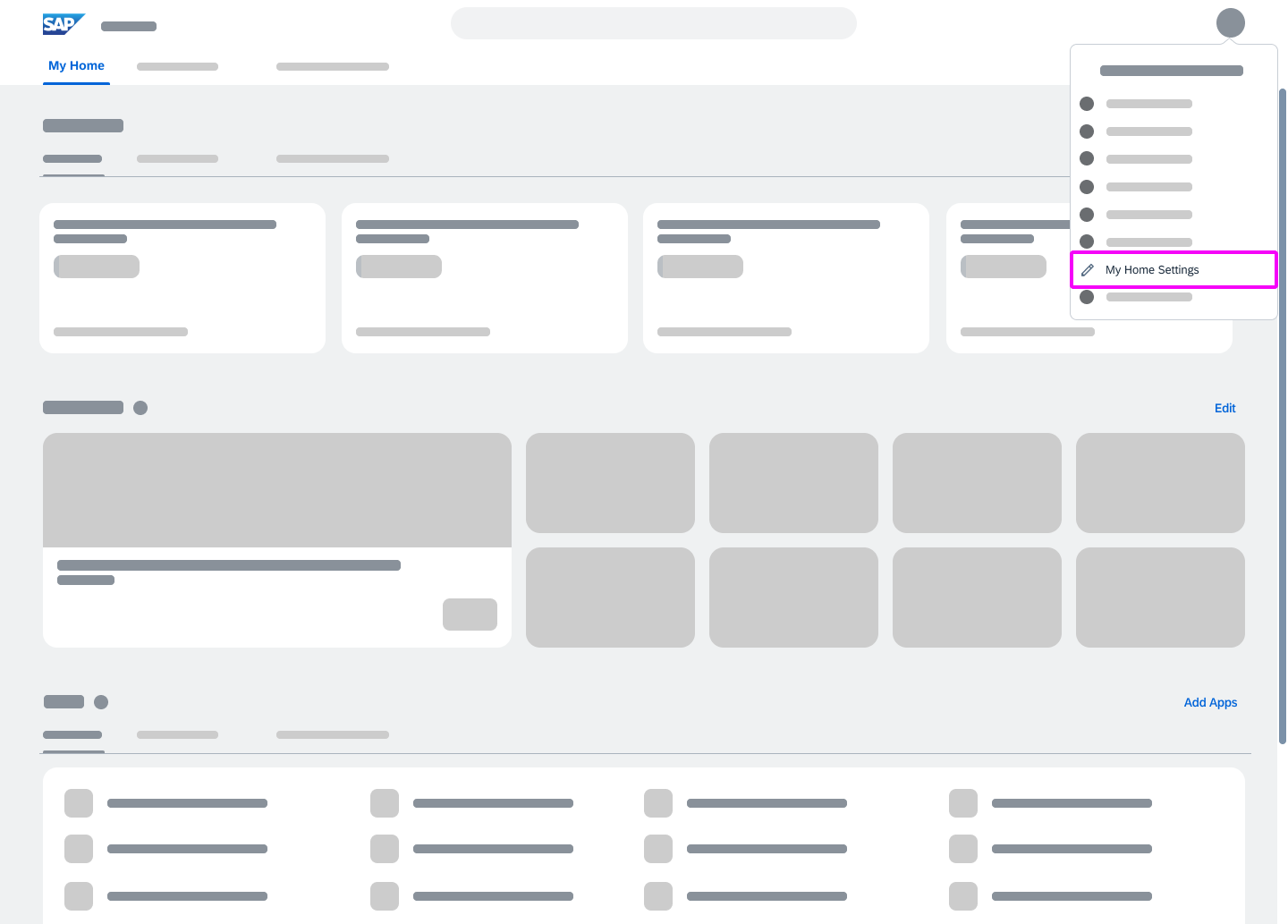
User Actions Menu
My Home Settings
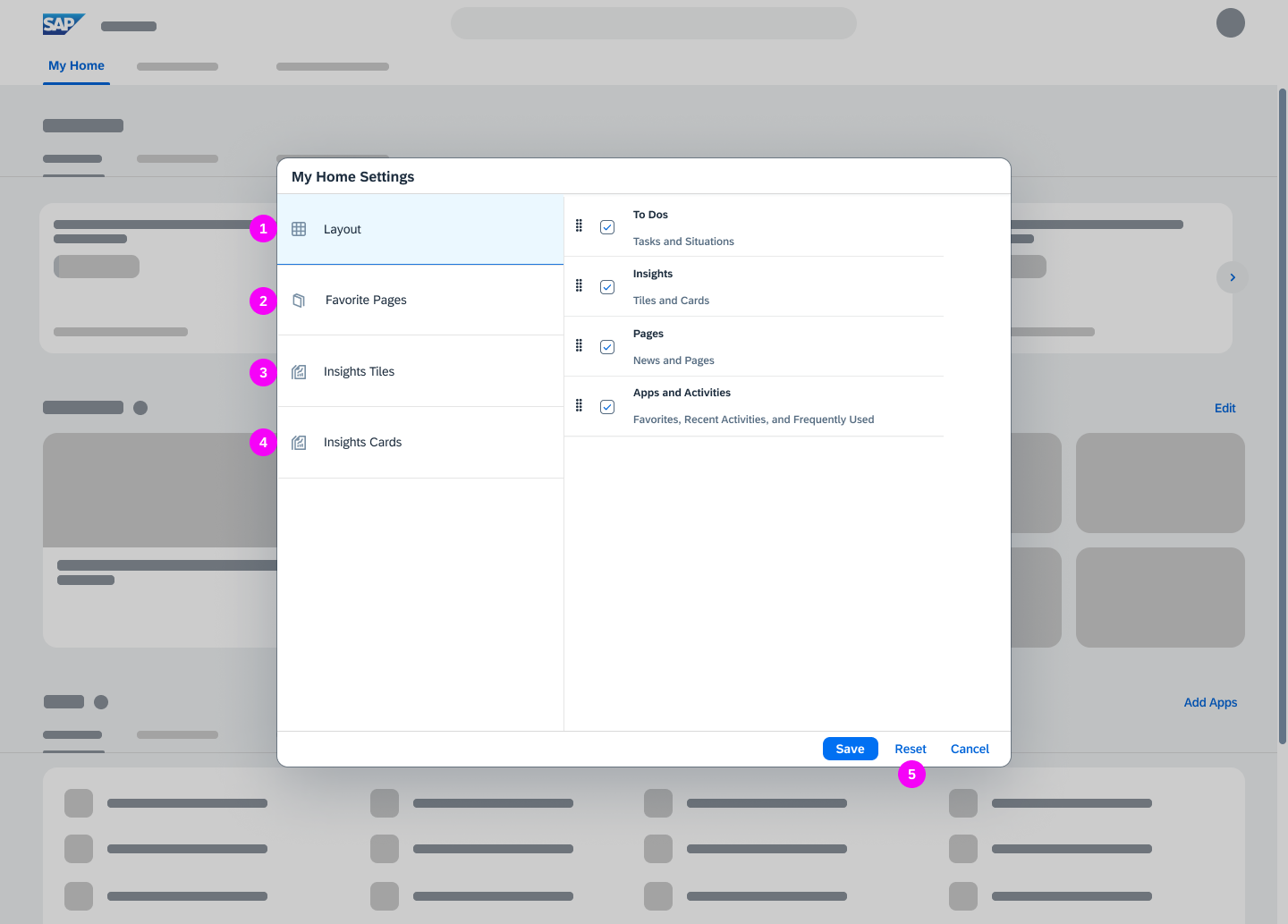
My Home - Settings Dialog
In the My Home Settings, users can
- Personalize the layout.
They can define which sections to show on My Home and change the order by drag and drop. - Personalize pages
- Personalize insights for tiles
- Personalize insights for cards
- Reset all changes to the default setting that has been defined by the key user
Personalize Pages
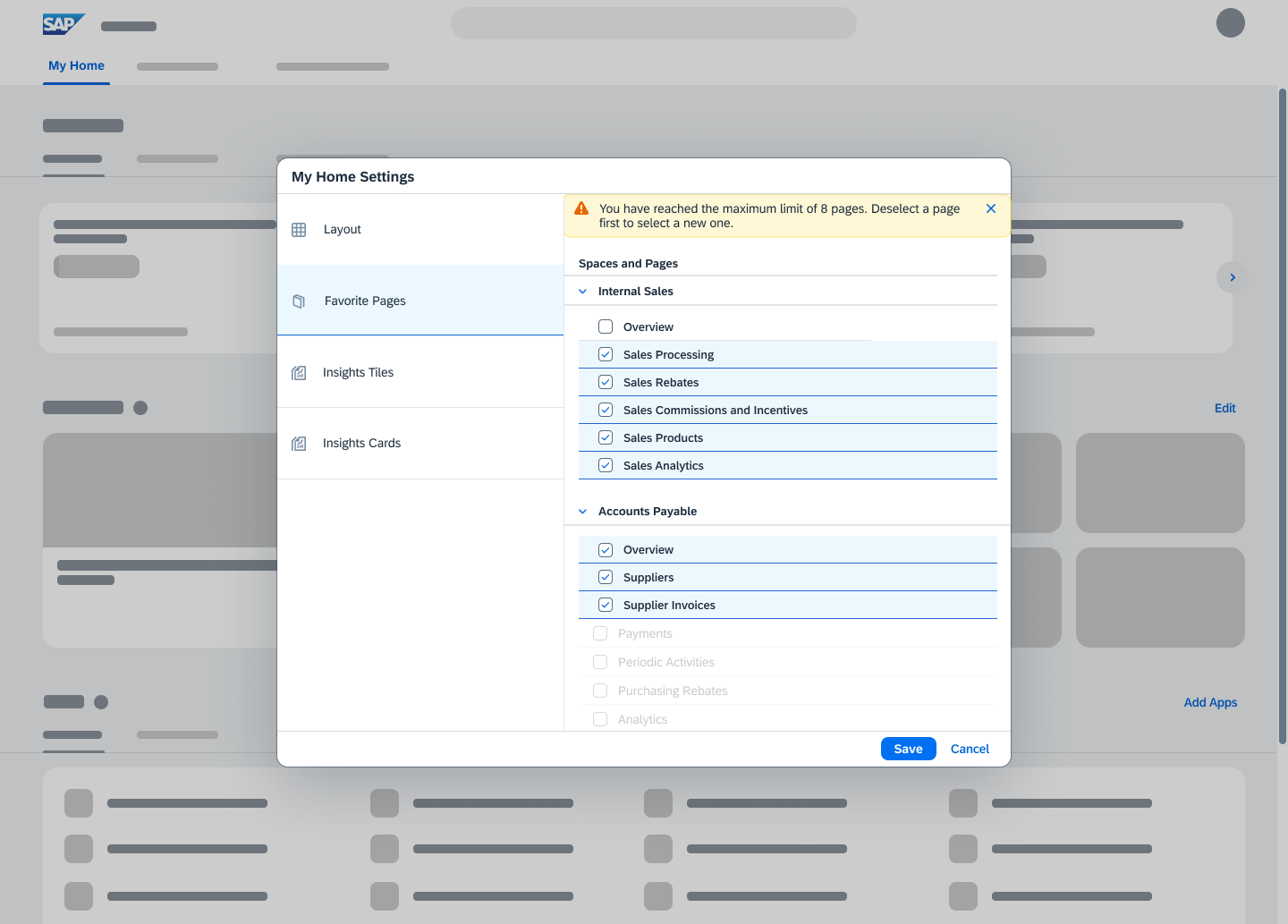
Personalize My Home - Pages
Users can select up to 8 pages to show on My Home.
Personalize Apps
Users can add apps to their favorites, apply colors to their favorite apps, and remove apps from their favorites.
- In the Favorites subsection, the user selects Add Apps.
The app finder opens. - The user can browse and search for apps and add them to My Home.
Applying Colors and Removing Favorite Apps
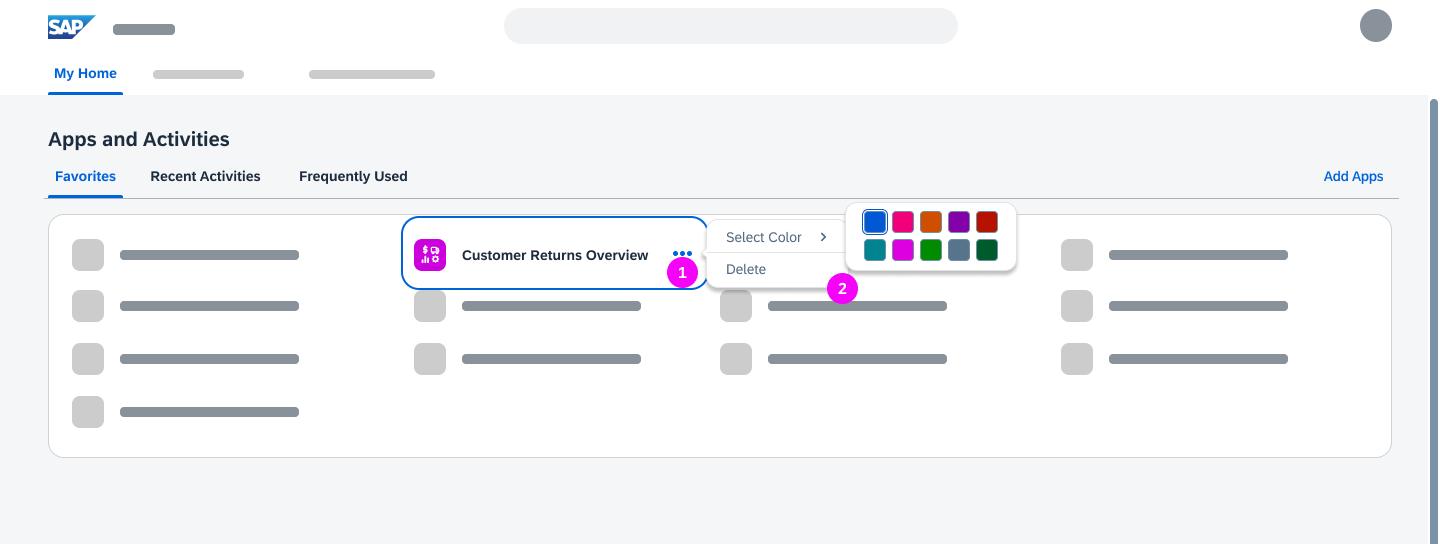
Personalize My Home – Changing app colors and deleting apps
- When the user selects an app, three dots appear.
- Clicking the dots opens a context menu that allows the user to change the color of the app icon or delete the app from the favorites.
Personalize Insights
Users can:
- Add analytical tiles from their favorites or the app finder
- Add cards from overview pages and list report-based applications
- Copy a card and change the name and filters in the copy
- Remove tiles and cards
Personalize Tiles
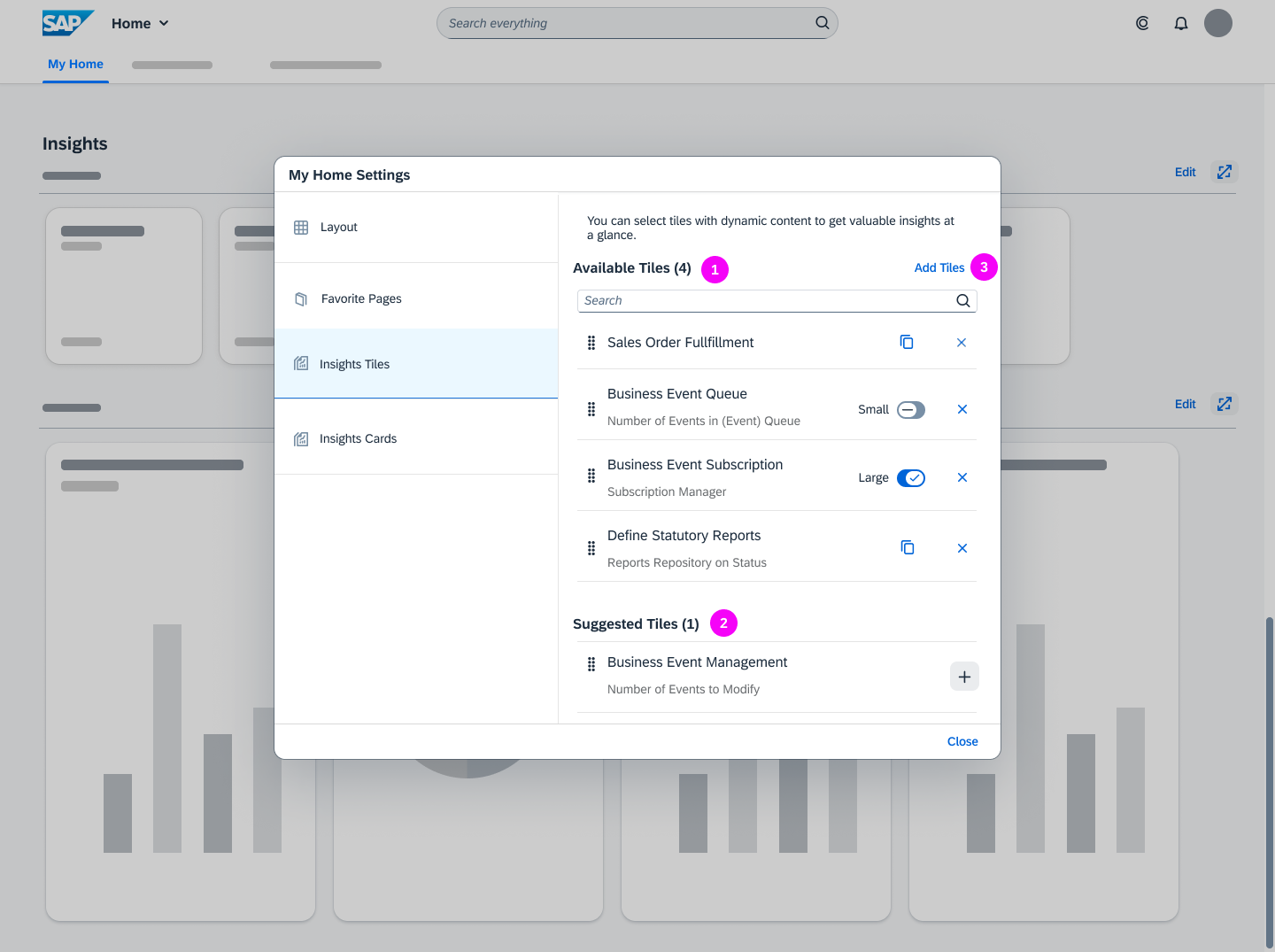
Personalize My Home – Tiles
All tiles listed in Available Tiles (1) are shown on My Home.
Users can add analytical tiles:
- From the list of Suggested Tiles (2). All Favorites that can be represented as analytical tiles are displayed here.
- From the app finder (3).
In the Available Tiles list users can:
- Change the order of the tiles by dragging and dropping the items
- Remove tiles
- For analytical tiles: switch the size of the tiles between small and large
- For the other tiles: create a duplicate that is shown in the Favorites subsection
All tiles listed in Available Tiles (1) are shown on My Home.
Users can add analytical tiles:
- From the list of Suggested Tiles (2). All Favorites that can be represented as analytical tiles are displayed here.
- From the app finder (3).
In the Available Tiles list users can:
- Change the order of the tiles by dragging and dropping the items
- Remove tiles
- For smart business tiles, switch the size of the tiles between small and large.
- For the other tiles, create a duplicate that is shown in the Favorites subsection.
Personalize Cards
Users can select up to 10 cards to be shown on My Home. They can drag and drop the entries to change the order of the cards.
In the details view, users can delete a card (1) and customize a card by copying an existing card (2). In the copy, they can change the title and modify the filters.
Responsiveness
The SAP S/4HANA My Home page is responsive and can be used on tablets and phones.

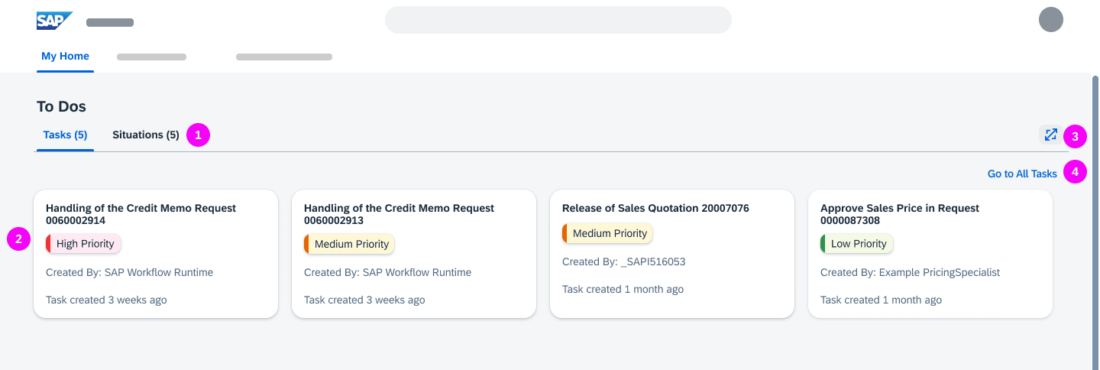
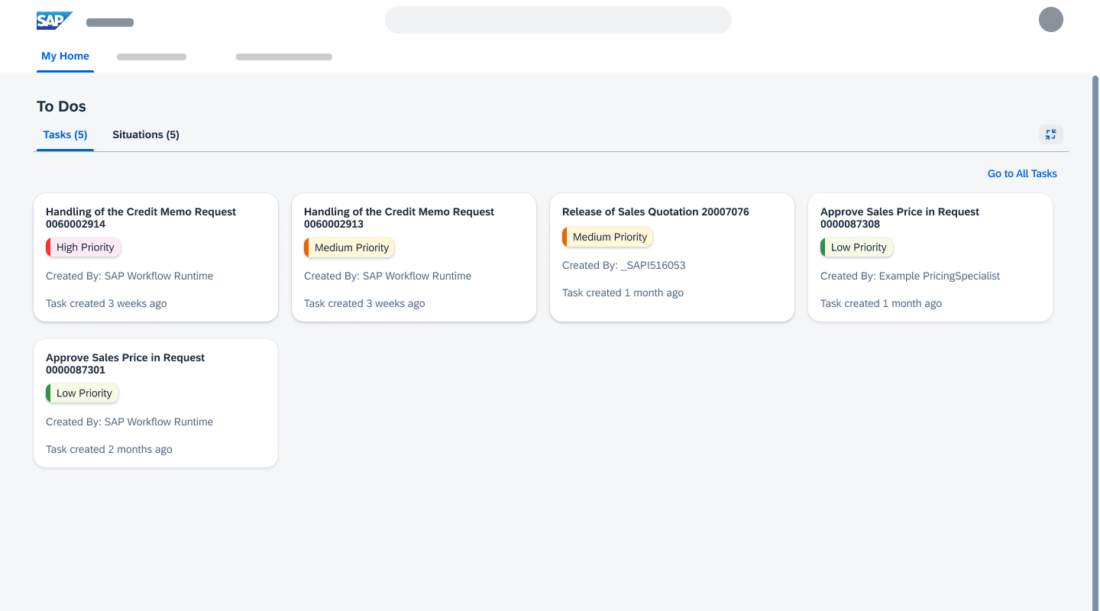
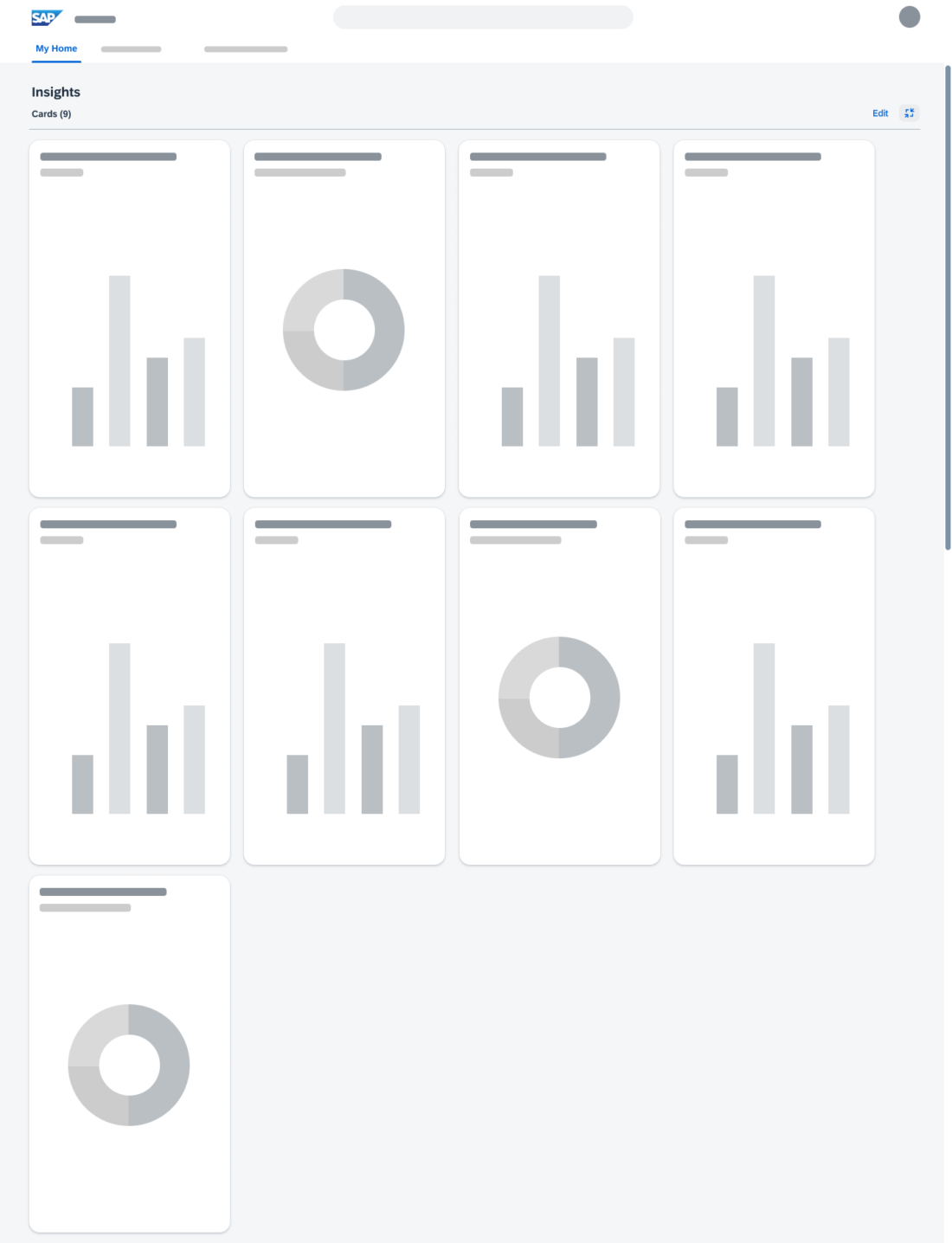
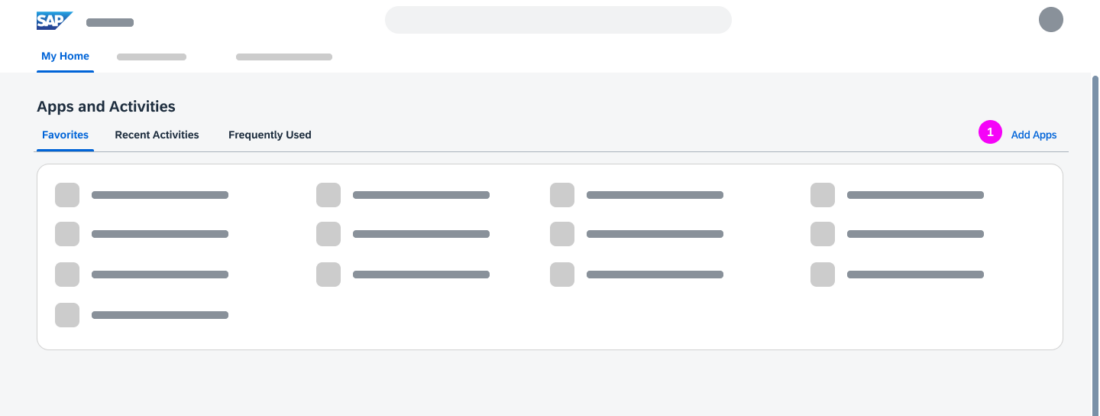
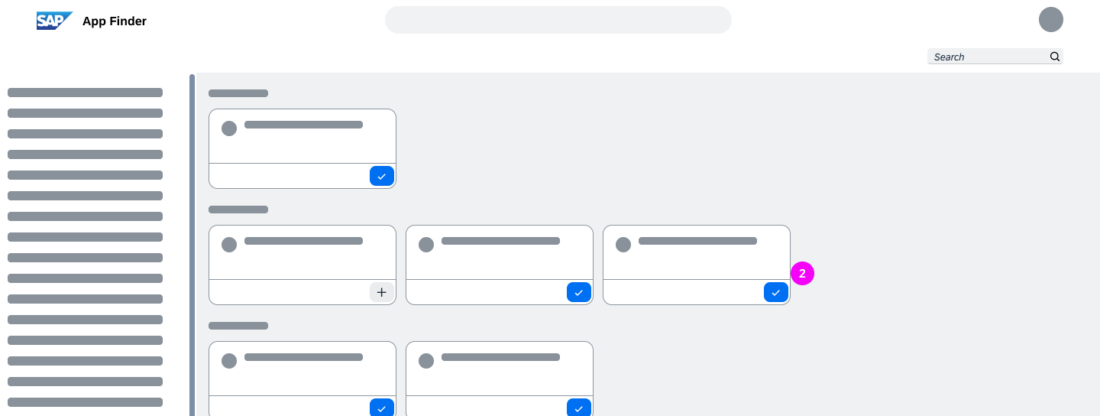

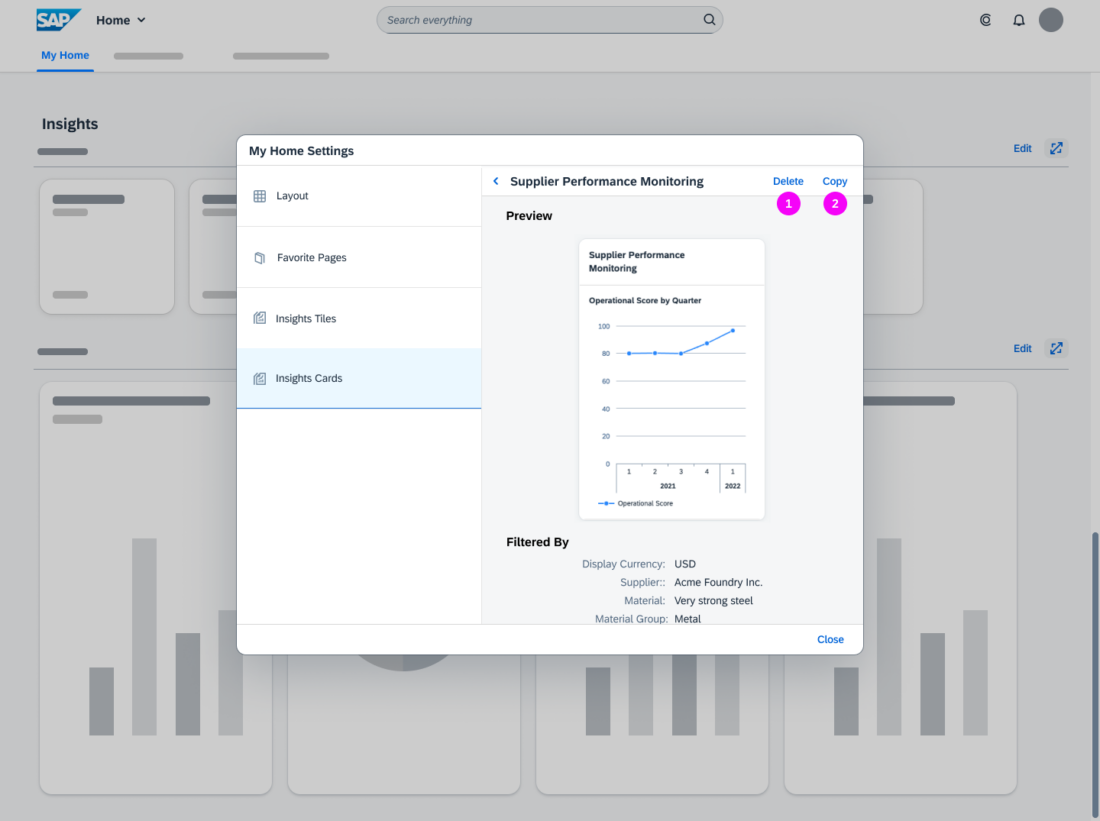
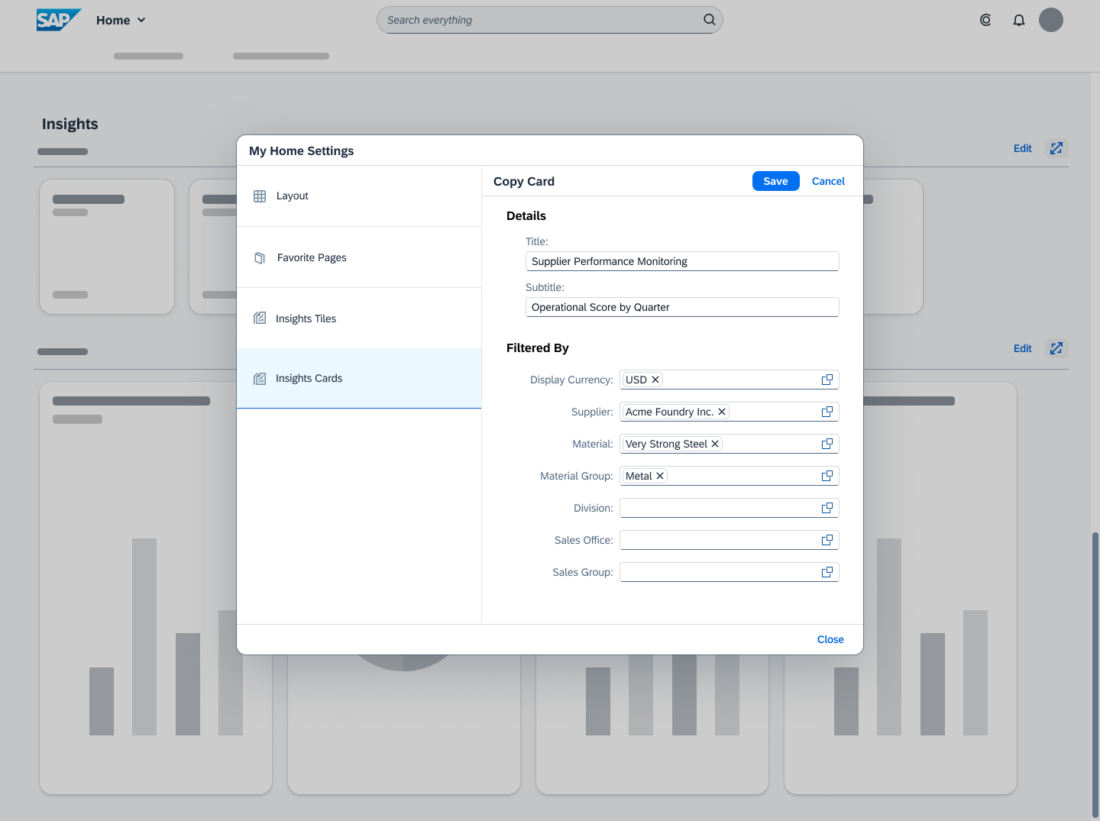
 Your feedback has been sent to the SAP Fiori design team.
Your feedback has been sent to the SAP Fiori design team.