- Latest SAPUI Version 1.124
- SAPUI5 Version 1.122
- SAPUI5 Version 1.120
- SAPUI5 Version 1.118
- SAPUI5 Version 1.116
- SAPUI5 Version 1.114
- SAPUI5 Version 1.112
- SAPUI5 Version 1.108
- SAPUI5 Version 1.106
- SAPUI5 Version 1.104
- SAPUI5 Version 1.102
- SAPUI5 Version 1.100
- SAPUI5 Version 1.98
- SAPUI5 Version 1.96
- SAPUI5 Version 1.94
- SAPUI5 Version 1.92
- SAPUI5 Version 1.90
- SAPUI5 Version 1.88
- SAPUI5 Version 1.86
- SAPUI5 Version 1.84
- SAPUI5 Version 1.82
- SAPUI5 Version 1.80
- SAPUI5 Version 1.78
- SAPUI5 Version 1.76
- SAPUI5 Version 1.74
- SAPUI5 Version 1.72
- SAPUI5 Version 1.70
- SAPUI5 Version 1.68
- SAPUI5 Version 1.66
- SAPUI5 Version 1.64
- SAPUI5 Version 1.62
- SAPUI5 Version 1.60
- SAPUI5 Version 1.58
- SAPUI5 Version 1.56
- SAPUI5 Version 1.54
- SAPUI5 Version 1.52
- SAPUI5 Version 1.50
- SAPUI5 Version 1.48
- SAPUI5 Version 1.46
- SAPUI5 Version 1.44
- SAPUI5 Version 1.42
- SAPUI5 Version 1.40
- SAPUI5 Version 1.38
- SAPUI5 Version 1.36
- SAPUI5 Version 1.34
- SAPUI5 Version 1.32
- SAPUI5 Version 1.30
- SAPUI5 Version 1.28
- SAPUI5 Version 1.26
- Latest SAPUI Version 1.124
- SAPUI5 Version 1.122
- SAPUI5 Version 1.120
- SAPUI5 Version 1.118
- SAPUI5 Version 1.116
- SAPUI5 Version 1.114
- SAPUI5 Version 1.112
- SAPUI5 Version 1.110
- SAPUI5 Version 1.108
- SAPUI5 Version 1.106
- SAPUI5 Version 1.104
- SAPUI5 Version 1.102
- SAPUI5 Version 1.100
- SAPUI5 Version 1.98
- SAPUI5 Version 1.96
- SAPUI5 Version 1.94
- SAPUI5 Version 1.92
- SAPUI5 Version 1.90
- SAPUI5 Version 1.88
- SAPUI5 Version 1.86
- SAPUI5 Version 1.84
- SAPUI5 Version 1.82
- SAPUI5 Version 1.80
- SAPUI5 Version 1.78
- SAPUI5 Version 1.76
- SAPUI5 Version 1.74
- SAPUI5 Version 1.72
- SAPUI5 Version 1.70
- SAPUI5 Version 1.68
- SAPUI5 Version 1.66
- SAPUI5 Version 1.64
- SAPUI5 Version 1.62
- SAPUI5 Version 1.60
- SAPUI5 Version 1.58
- SAPUI5 Version 1.56
- SAPUI5 Version 1.54
- SAPUI5 Version 1.52
- SAPUI5 Version 1.50
- SAPUI5 Version 1.48
- SAPUI5 Version 1.46
- SAPUI5 Version 1.44
- SAPUI5 Version 1.42
- SAPUI5 Version 1.40
- SAPUI5 Version 1.38
- SAPUI5 Version 1.36
- SAPUI5 Version 1.34
- SAPUI5 Version 1.32
- SAPUI5 Version 1.30
- SAPUI5 Version 1.28
- SAPUI5 Version 1.26
Enterprise Search
Intro
The SAP Fiori launchpad offers an enterprise search function that searches across all apps and business objects, such as materials, customers, and maintenance plans. The search icon is displayed in the shell bar of the launchpad and is always readily available at the top of the screen.
When pressing the search icon in the shell bar, the search field and the type selector appear.
After entering a search term, users can trigger the search by pressing ENTER, by clicking the magnifier icon, or by selecting one of the suggestions. A search for All can be achieved by pressing ENTER in an empty search field or by using the * query.
If the search field is left empty, clicking the search icon closes the search field.
Type Selection
The search can be restricted to objects of a particular type.
This can be done before the search is triggered, either by using the type selector or by typing the object type into the search field and selecting the respective suggestion.
To filter a result list by object type, users can select the type tabs or the respective section in the filter panel.
Suggestions
When the user starts typing in the search field, suggestions appear. There are 3 main suggestion types:
- Type suggestions switch the type selector (for example, Search In: Sales Orders).
- App suggestions launch the app (for example, App Create Leave Request).
- Term suggestions execute a search with the respective terms (for example, SAP Walldorf)
Result List
The result list is a ranked list of all matching items. Different object types can have different representations.
Apps are shown as tiles and can be launched.
Business objects are summarized in a few lines. Pressing the title link of an object shows a full-screen representation of that object, such as an object page or a document viewer. If additional summary attributes area available, clicking the down arrow on the right will show them. This will also reveal navigation shortcuts to apps that can handle the business object.
The tabs at the top of the result list allow users to filter by object type. The tabs are sorted by the number of hits – categories with most hits appear first.
If the results have been limited to a certain object type, additional actions appear in the upper right-hand corner. Here, users can change the sort order, or switch to a table representation with the option to show or hide specific columns.
Personalized Search
This feature allows the system to track the user’s search behavior in order to personalize and improve future rankings for search results. Algorithms analyze the user’s behaviors and interests, and adapt accordingly to support the user by focusing on context-relevant information.
Users can switch the personalized search on or off in the User Menu under Settings -> User Profiling. They can also delete collected data with the Clear My History button.
Some of these features might not be available to the user, depending on the system configuration.
Filters
A filter icon in the top left-hand corner offers additional options for filtering the search results. When the user clicks the icon, a filter panel appears on the left-hand side. In this panel the user can change the object type, which may also be depicted as a hierarchy (depending on the system configuration).
Once the results have been limited to a certain object type, thus ensuring a homogeneous result set, result-specific filters are offered. Only meaningful filters are included. For example, if all results are for the same country, the country filter is not shown.
Up to 5 one-click options are available for each filter. You can show the selection options in a list, or visualize them in a bar chart or pie chart. Multiple selection is supported for all visualizations.
Once the filter panel has been closed, the applied filters are visible in an infobar above the result list. On the right of the infobar, all filters can be cleared without reopening the filter panel.
Filter Panel
Advanced Filters
In addition to the the one-click filters, the user can set more filters by choosing Show More or Show All Filters. This opens a filter dialog with a list of all the available filters on the left. The details for the selected filter show on the right.
The available options depend on the data type of the filter (text-based, numeric, date) and the configuration. For most filters, a list of filter conditions is shown, similar to the filter panel. For texts, this list can be filtered and sorted. For numbers and dates, the user can add custom ranges. There is also an option to enter variable conditions: Instead of picking items from a list, the user can specify advanced conditions like begins with.
Configuration
Users can switch the personalized search on or off, depending on the configuration.
Development teams can fine-tune the search for the business objects they are responsible for.
Creation of Search Models
The display and behavior of the enterprise search is based on search models. Apply the following rules when creating search models.
- Implement the title of a search result as a link to the object page or an equivalent full screen representation of that particular business object.
- Align the title, subtitle, and object type with the corresponding object page. Displaying objects consistently makes them easier to scan.
- To help users recognize objects quickly, use images whenever they are available. However, don’t display indistinctive images or placeholder images.
- Include relevant attributes in the object preview. They can help users to distinguish between objects and answer common questions up front (such as a contact phone number).
- Do not show unimportant attributes or attributes that aren’t shown on the corresponding object page.
Hint: When choosing attributes, focus on attributes that are important during productive use. These can differ from attributes that seem most important during development. For example, master data attributes like “Created On” and “Created By” would not normally be relevant for the preview. - Use consistent attribute labels that are either identical or aligned (for example, “Team Type” vs. “Type” in the “Team” section of the object page).
- Align the attribute content, especially the display order of “text (ID)” attributes.
- Do not show unimportant attributes or attributes that aren’t shown on the corresponding object page.
- Make visible fields searchable (note that this may not be possible for all fields due to technical constraints).
- Include facets only if they are meaningful as filter criteria. Otherwise, avoid them.
For example, a facet for an ID would not make sense – each ID would return a single result, rather than a set of results.
Resources
Want to dive deeper? Follow the links below to find out more about how the search works.
Implementation
- Developer Documentation (SAP Help Portal)
- Creating Search Models (SAP Help Portal)
- Ranking Business Objects (SAP Help Portal)

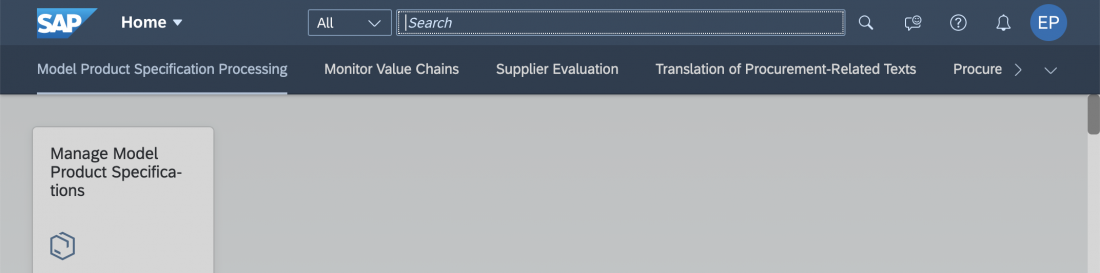
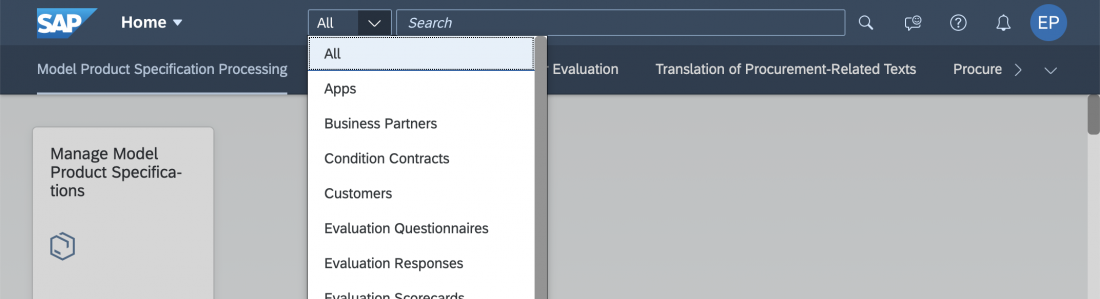
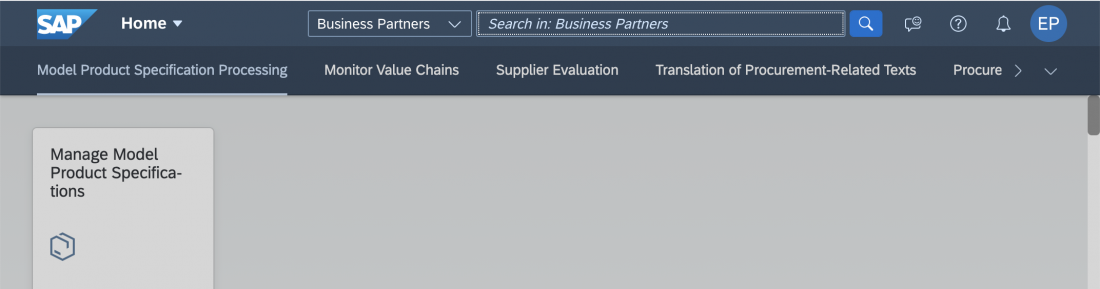
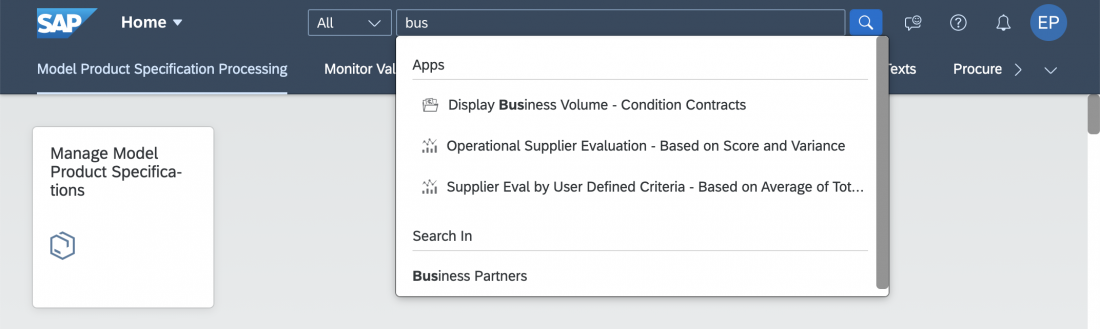
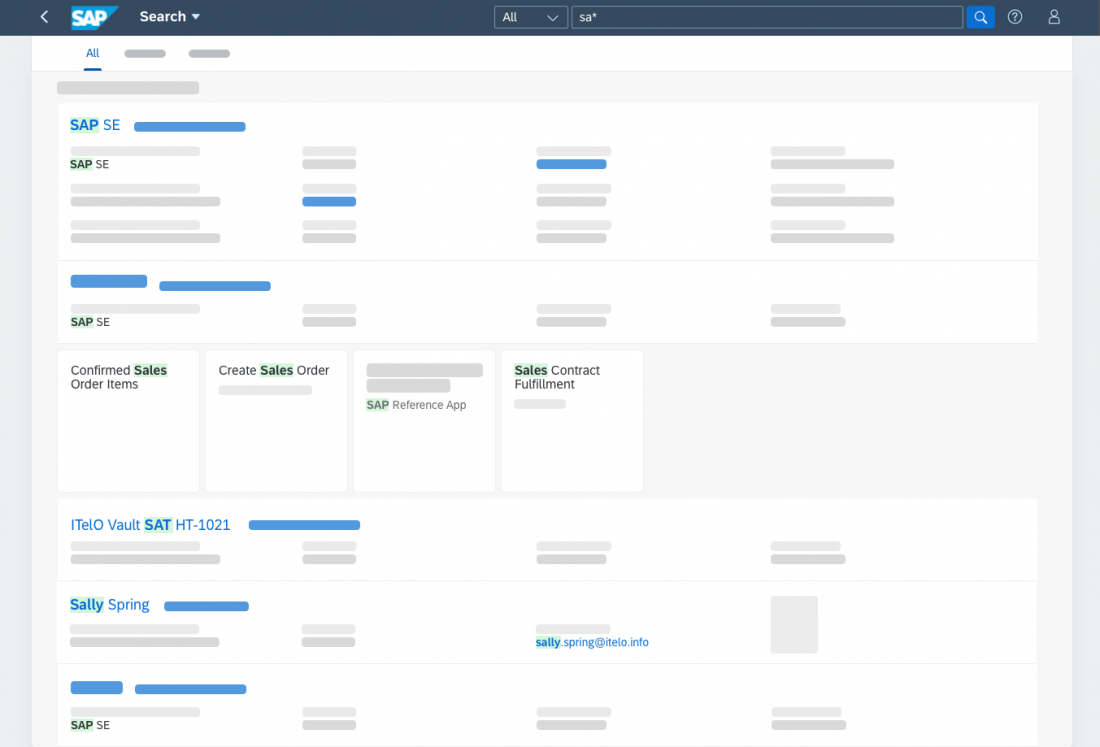
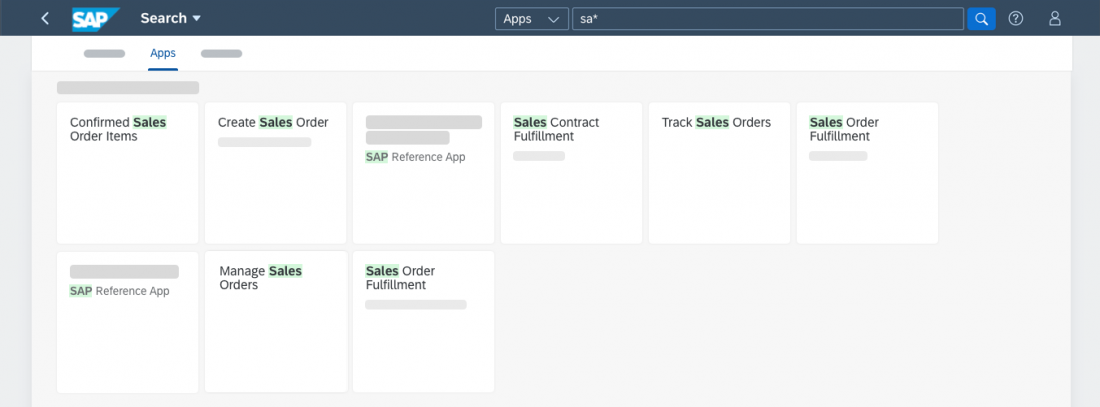
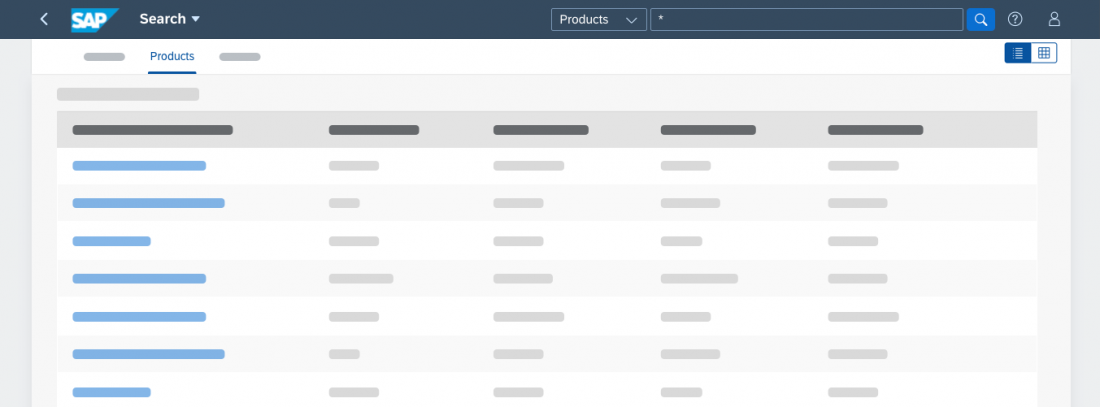
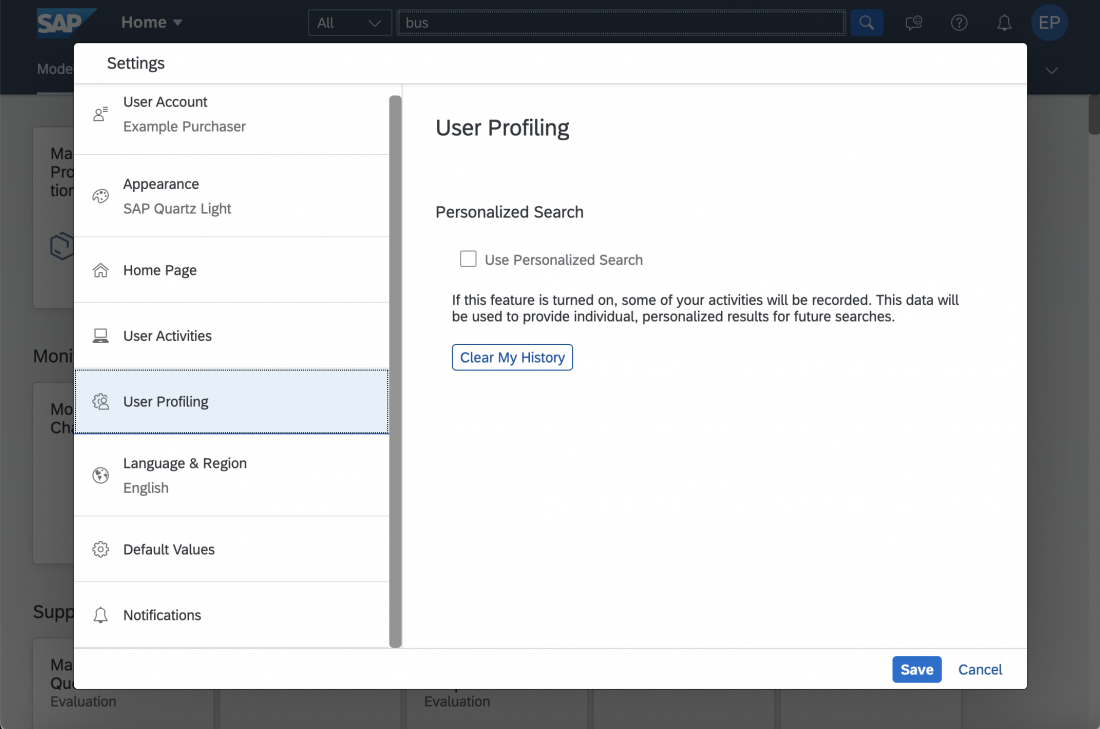
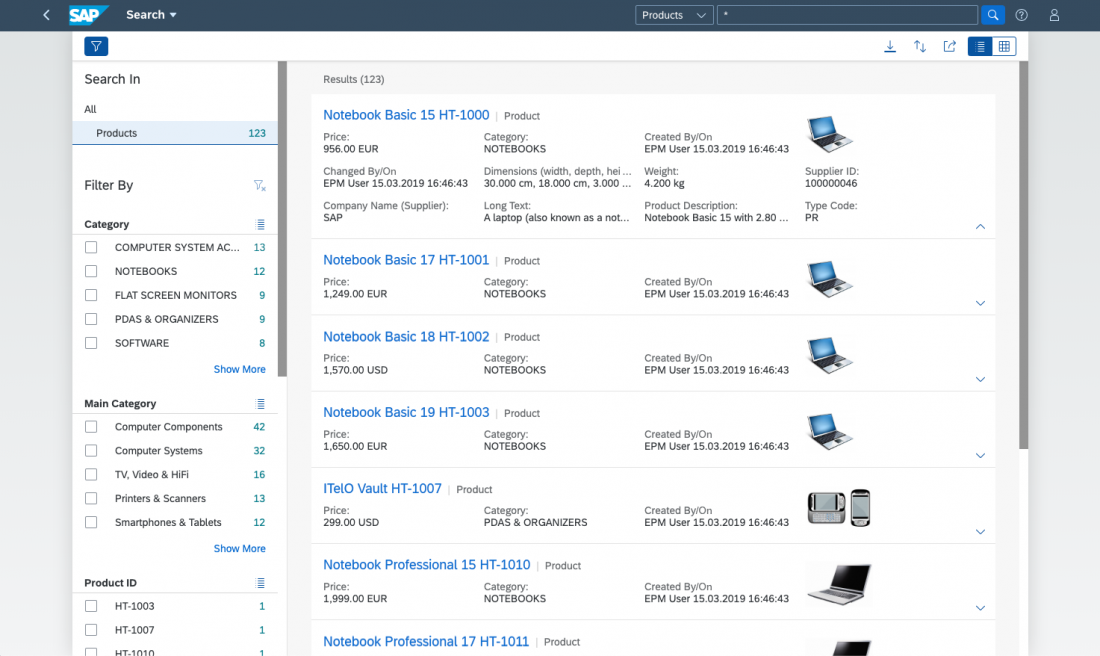
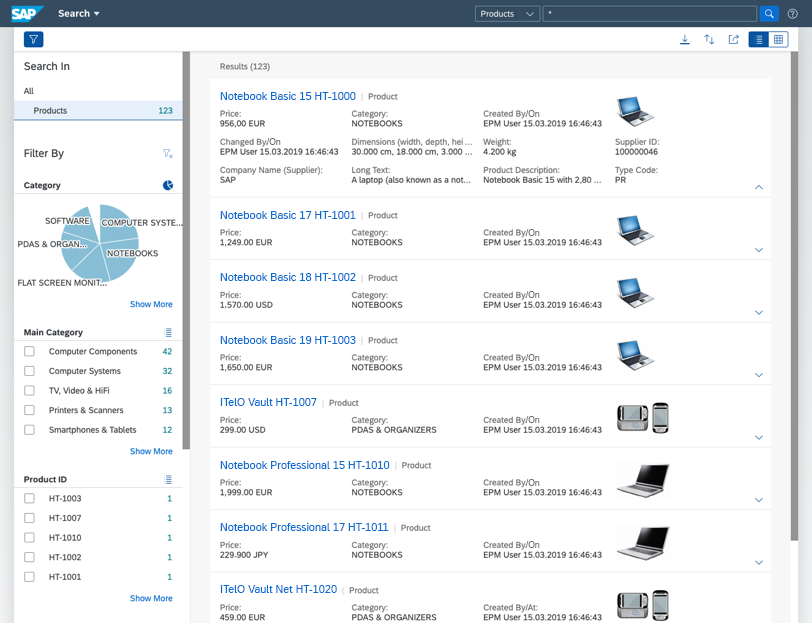

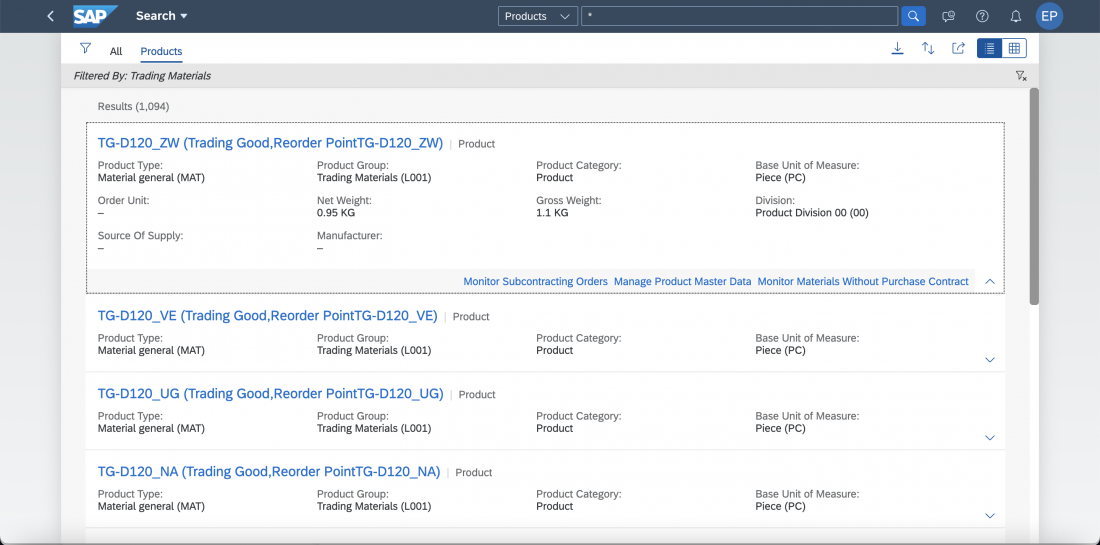
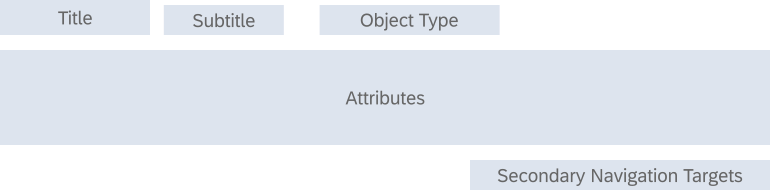
 Your feedback has been sent to the SAP Fiori design team.
Your feedback has been sent to the SAP Fiori design team.