- Latest SAPUI Version 1.124
- SAPUI5 Version 1.122
- SAPUI5 Version 1.120
- SAPUI5 Version 1.118
- SAPUI5 Version 1.116
- SAPUI5 Version 1.112
- SAPUI5 Version 1.110
- SAPUI5 Version 1.108
- SAPUI5 Version 1.106
- SAPUI5 Version 1.104
- SAPUI5 Version 1.102
- SAPUI5 Version 1.100
- SAPUI5 Version 1.98
- SAPUI5 Version 1.96
- SAPUI5 Version 1.94
- SAPUI5 Version 1.92
- SAPUI5 Version 1.90
- SAPUI5 Version 1.88
- SAPUI5 Version 1.86
- SAPUI5 Version 1.84
- SAPUI5 Version 1.82
- SAPUI5 Version 1.80
- SAPUI5 Version 1.78
- SAPUI5 Version 1.76
- SAPUI5 Version 1.74
- SAPUI5 Version 1.72
- SAPUI5 Version 1.70
- SAPUI5 Version 1.68
- SAPUI5 Version 1.66
- SAPUI5 Version 1.64
- SAPUI5 Version 1.62
- SAPUI5 Version 1.60
- SAPUI5 Version 1.58
- SAPUI5 Version 1.56
- SAPUI5 Version 1.54
- SAPUI5 Version 1.52
- SAPUI5 Version 1.50
- SAPUI5 Version 1.48
- SAPUI5 Version 1.46
- SAPUI5 Version 1.44
- SAPUI5 Version 1.42
- SAPUI5 Version 1.40
- SAPUI5 Version 1.38
- SAPUI5 Version 1.36
- SAPUI5 Version 1.34
- SAPUI5 Version 1.32
- SAPUI5 Version 1.30
- SAPUI5 Version 1.28
- SAPUI5 Version 1.26
- Latest SAPUI Version 1.124
- SAPUI5 Version 1.122
- SAPUI5 Version 1.120
- SAPUI5 Version 1.118
- SAPUI5 Version 1.116
- SAPUI5 Version 1.114
- SAPUI5 Version 1.112
- SAPUI5 Version 1.110
- SAPUI5 Version 1.108
- SAPUI5 Version 1.106
- SAPUI5 Version 1.104
- SAPUI5 Version 1.102
- SAPUI5 Version 1.100
- SAPUI5 Version 1.98
- SAPUI5 Version 1.96
- SAPUI5 Version 1.94
- SAPUI5 Version 1.92
- SAPUI5 Version 1.90
- SAPUI5 Version 1.88
- SAPUI5 Version 1.86
- SAPUI5 Version 1.84
- SAPUI5 Version 1.82
- SAPUI5 Version 1.80
- SAPUI5 Version 1.78
- SAPUI5 Version 1.76
- SAPUI5 Version 1.74
- SAPUI5 Version 1.72
- SAPUI5 Version 1.70
- SAPUI5 Version 1.68
- SAPUI5 Version 1.66
- SAPUI5 Version 1.64
- SAPUI5 Version 1.62
- SAPUI5 Version 1.60
- SAPUI5 Version 1.58
- SAPUI5 Version 1.56
- SAPUI5 Version 1.54
- SAPUI5 Version 1.52
- SAPUI5 Version 1.50
- SAPUI5 Version 1.48
- SAPUI5 Version 1.46
- SAPUI5 Version 1.44
- SAPUI5 Version 1.42
- SAPUI5 Version 1.40
- SAPUI5 Version 1.38
- SAPUI5 Version 1.36
- SAPUI5 Version 1.34
- SAPUI5 Version 1.32
- SAPUI5 Version 1.30
- SAPUI5 Version 1.28
- SAPUI5 Version 1.26
Situation Handling
Intro
Situation handling is a concept for bringing business issues to the attention of specific user groups. It helps the user to recognize, understand, and resolve the situation by gathering all relevant information and proposing solutions.
The first implementation of the situation handling concept is the Situation Handling Framework for SAP S/4HANA.
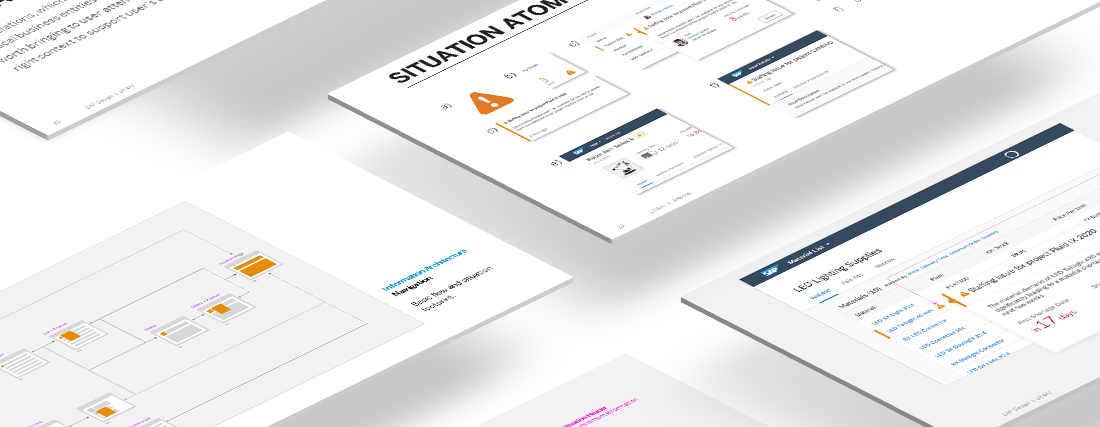
Elements of situation handling
Usage
Use situations if:
- There is an exceptional business issue that is not part of the application itself and requires the user’s attention.
- The business issue is an exception, and not part of a standard business process.
- You want to provide solution proposals that can be preconfigured or learned by the system.
Do not use situation handling if:
- Something is, or should be, a standard feature on your application.
- The issue is based on a standard business process and is not exceptional.
- You just want to display a notification.
Components
Indicator
To indicate a situation, we use a specific icon and semantic color.
Control: sap.m.ObjectIdentifier
Icon: sap-icon://alert
Semantic color: Critical
The “critical” semantic color and warning icon indicate that a situation is a critical business constellation. If the “critical” status doesn’t fit for your use case, look into alternative design solutions (for example, Recommendations).
Texts
The situation is summarized in a title and explained in a longer description.
Title
Summary text for users to see at a glance what the situation is about.
Examples:
- Staffing request was updated
- Digital license nearly used up
- Blocked invoice overdue soon
Description
Detailed in-app message explaining the situation to the user.
Examples:
- The project manager has updated the staffing requirements in the resource request. Check the staffed resources in the Resource Management app.
- You have used 80% of your digital access entitlement. Please renew the license if you want to continue using this service.
- An invoice that is blocked for payment will soon be overdue. Risk of late payment fee.
“My Situations” App
The My Situations app displays open situations that are relevant for the user. The app tile on the SAP Fiori launchpad has a count indicating the number of open situations.
Layout
The My Situations app utilizes the flexible column layout to divide the screen into two parts. The panel on the left displays the list of scenarios based on the user role and responsibilities. When a scenario is selected, the relevant open situations are displayed in a list report in the main content area on the right. The page title in the content area corresponds to the selected scenario.
Key Features
- Situations are organized by business scenarios, listed in the left-hand panel.
- With the All view, users can view all open situations from all business scenarios in one list.
- Each scenario listed in the left panel corresponds to an individual situation list in the content area on the right. Since every scenario is different, the right-hand panel is enabled to contain a business specific filter bar tailored to each scenario situation type. This gives the user a structured overview, and fast access to all situations.
Situation Page
The situation page contains all the information relating to a given situation.
Components of the Situation Page
Situation Page Header
(What has happened?)
Contains essential information about the situation, including the title, time of occurrence, description, and actions (for example, Assign to Me / Unassign and Close Situation). The header is part of the Situation Handling framework and is consistent across all situation handling use cases.
Situation Details
(What does it mean?)
Contains related information that helps the user to make an informed decision on how to resolve a situation. This content part is owned by the application that is using the Situation Handling framework. It can be designed flexibly to fit the use case. In a delayed delivery situation, for example, related information could include the confirmed delivery date.
As a best practice, we recommend including the following:
- Important information about affected object(s)
- Description of the situation impact
- A list of related situations
Related Actions
(What can I do?)
Contains related information and actions that help to solve the situation indirectly with another app. The user needs to close the situation manually afterwards.
Solution Proposals
(What can I do?)
Contains recommendations that help the user resolve the issue directly. Proposals can vary from simple actions with an immediate result (for example, Assign Contract or Approve Exception) to complex interactions (for example, Reschedule Purchase Order, Negotiate New Contract, or Adapt Resources to Budget). This block is part of the Situation Handling framework and is consistent across all situation use cases. For the details on the design of the Solution Proposals block, see the recommendations concept.
Situation Notifications
The user can be notified about the situation via the channels supported by the notification framework. These include notifications in the SAP Fiori launchpad, email, or native notifications on a mobile device.
Use the notification channel for urgent and important issues only.
Notifications in the SAP Fiori Launchpad
The notification text provides a brief summary of the situation. Clicking the notification opens the corresponding details page. Depending on the situation handling framework definitions, this can be an object page or a dedicated situation page.
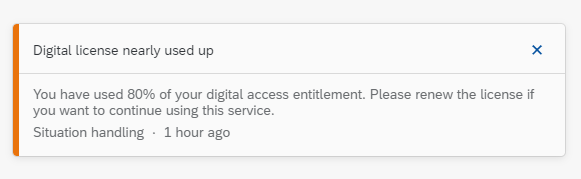
Situation notification example
Notifications via Email
Email notifications are external notifications that appear outside the SAP Fiori launchpad. In the Situation Handling framework, they are called a “public” notifications. The information in email notifications is more general than in internal messages and never contains variables or sensitive information.
Situations in Lists
To indicate if one or several objects in the list are affected by a situation, display an interactive situation indicator next to the affected object.

Responsive table with a single situation and multiple situations
Apply the following rules when indicating situations in lists and responsive tables:
- Attach the interactive situation indicator to the object in the leading column (normally the first column of the table).
- If there are multiple situations for a list or table item, display the number of situations.
In grid tables, place the indicator in a separate column next to the leading column containing the object description.
Situation Popover
When clicking on the interactive situation indicator, a situation popover will be displayed to show more details of the situation.
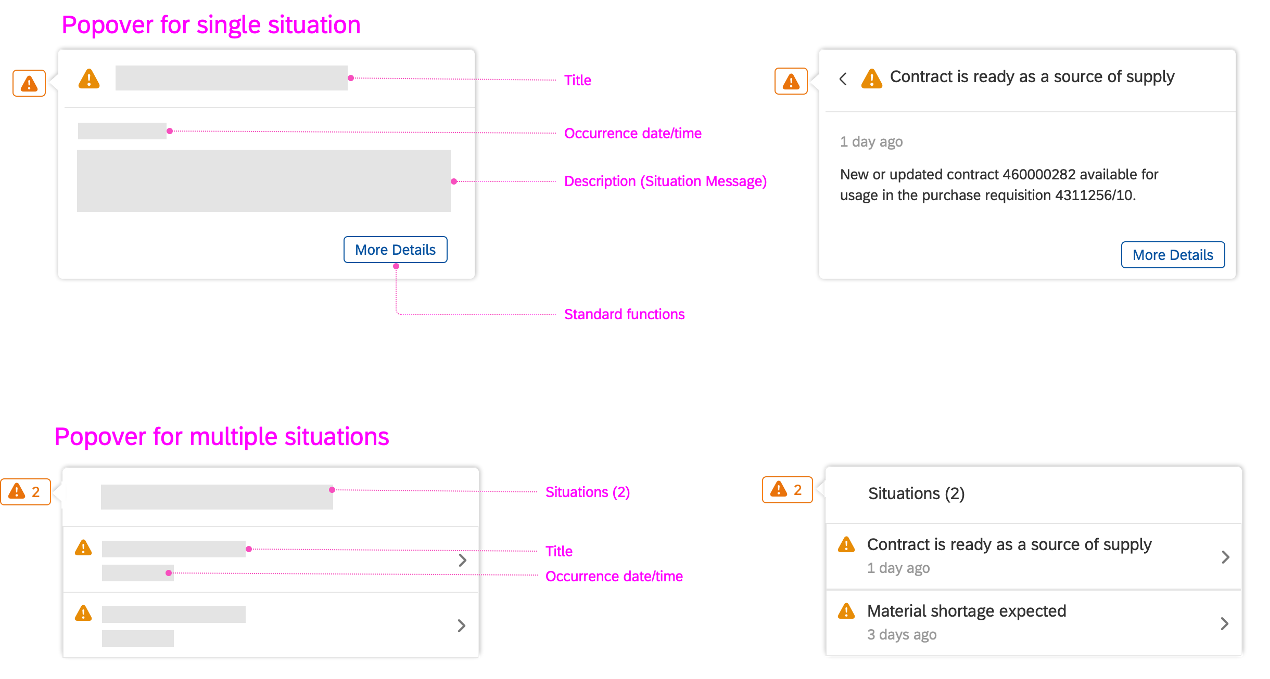
Situation popover for single/multiple situations
Situations in Object Pages
To indicate when an object is affected by a situation, use a dedicated object page section.
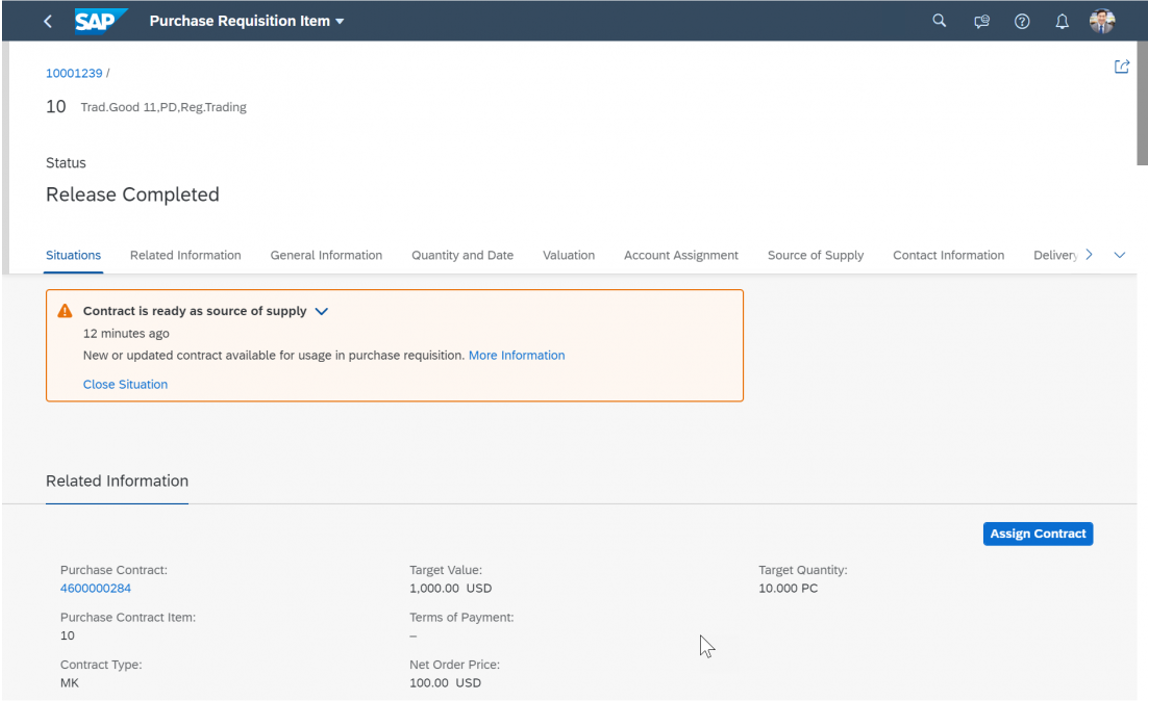
Object page section for a situation
Display the situation section directly after the header. Include the components below, in the following order:
- Situation message strip
Provides core information about the business situation and includes an option to close the situation. - Situation context
Displays related information that helps the user to make an informed decision on how to react to a situation. - Related situations (optional)
Displays other objects with situations that are relevant for the current situation. For example, a Manage Suppliers app might not only bring up situations for the supplier (current focus). It might also display related objects that are affected by the situation, such as an expiring contract or pending confirmation. The Related Situations block is part of the Situation Handling framework and remains consistent across different use cases. - Solution Proposals
Where possible, offer concrete actions that can close a situation (such as Assign Contract or Reschedule Purchase Order). If the solution is more complex, offer navigation to the underlying apps.
Situation Message Strip
The situation message strip summarizes the essence of the situation on the object page.
The message strip comprises the following components:
- Situation indicator (icon)
- Title: Concise summary of the situation. The title can include a switch if there are multiple situations.
- Description: Brief explanation of the situation. The text may wrap, depending on the available width.
- Link to more information (optional): Link to the referenced object or documentation. Display links after the description text.
- Occurrence date/time: Date on which the situation occurred or is expected to occur.
- Close Situation action: Clears the situation from the object page (for all users).
Behavior and Interaction
Navigation
Situations can be displayed in various UI controls. The following schema provides an overview of possible navigation paths (including future visions).
When designing a situation use case, consider the following navigation scenarios:
- Navigation from notification: The user receives a notification about the situation and navigates to the source of the problem (for example, to the affected object page).
- Navigation from “My Situations” app: The user navigates to the My Situations app using a tile on the home screen. In the app, the user selects one of the situations and navigates to the source of the problem.
- Contextual navigation from an app: The user sees a situation indicator for an affected object (for example, within a list report). Clicking the indicator displays a summary of the situation (situation popover). From there, the user can navigate to the source of the problem.
You can define the navigation target in the Situation Handling framework, based on your use case.
Switching Situations
Switching on the Object Page
If multiple situations affect the current object, a transparent button appears next to the situation title for switching between situations. Clicking the button opens a popover with list items for all the current situations. When the user selects an item, the display switches to the chosen situation.
Switching in a List
If multiple situations apply to an object list item, display the number of situations next to the indicator icon.
Closing a Situation
Users can close a situation manually by specifying one of the following reasons:
- Resolved: The situation has already been addressed and resolved another way.
- Obsolete: The situation no longer applies or is no longer relevant.
- Invalid: The situation was not triggered correctly and is invalid (exceptional cases only)
A message toast confirms that the situation has been closed. If there are multiple situations, the next situation is displayed. If there are no more situations, the standard object page is displayed without a situation section. Indicators for the closed situation are also removed from all other floorplans and the situation is no longer visible to any users.
Applying Recommendations
Users can resolve situations by applying one or several solution proposals (recommendations) provided by the Situation Handling framework.
Once the user has executed an action that resolves the situation (for example, Assign Contract), the situation is removed from all floorplans and from the Open Situations list in the My Situations app.
Top Tips
- Navigation: Always support multiple options for navigation from where a situation is first indicated to the situation details.
- Situation context. The number of subsections is not restricted but should remain manageable. To avoid too much white space, you can also display related information and solution proposals in the same subsection.
- Situation granularity. Keep the number of open situations per user reasonably low so that users can focus on them in their daily business.
- Use of notifications. Notifications are only one of the possible channels for informing users about the situation. To prevent a flood of unnecessary, distracting notifications, use this channel only for urgent and important issues. Carefully defining the situation granularity also helps to optimize the number of notifications triggered.
- Solution proposals. Where possible, offer concrete actions that can close a situation (such as Assign Contract or Reschedule Purchase). If the solution is more complex, offer navigation to the underlying apps.
Related Links
Elements and Controls
- Recommendations
- Object Page (guidelines)
- Notifications (guidelines)
- Message Toast (guidelines)

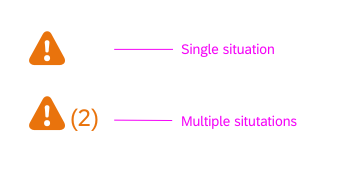
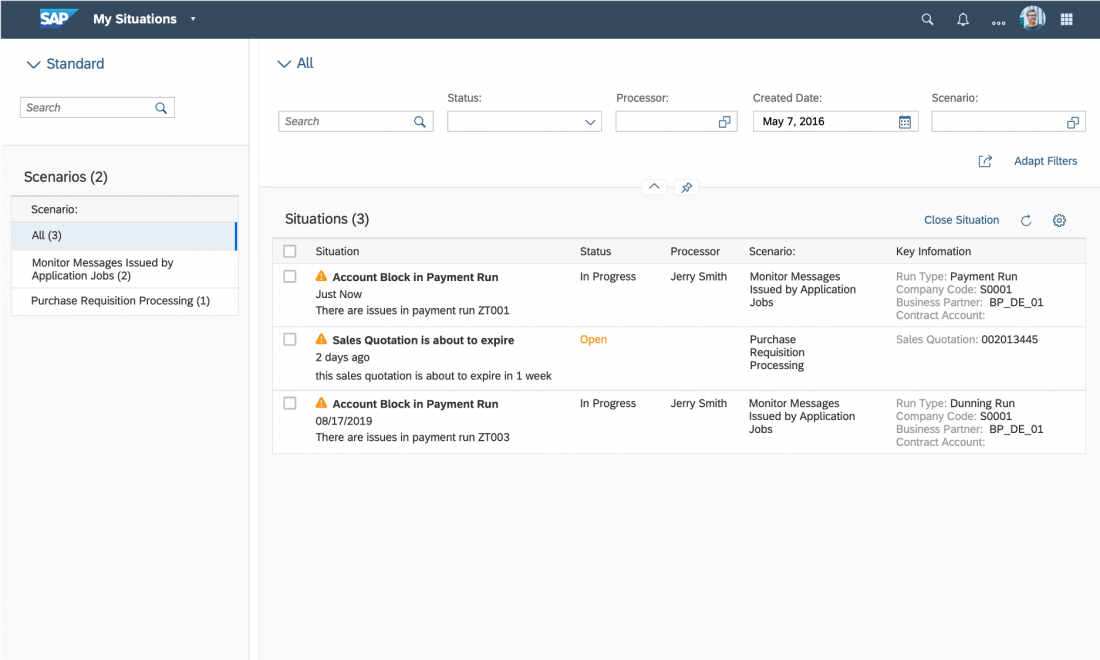
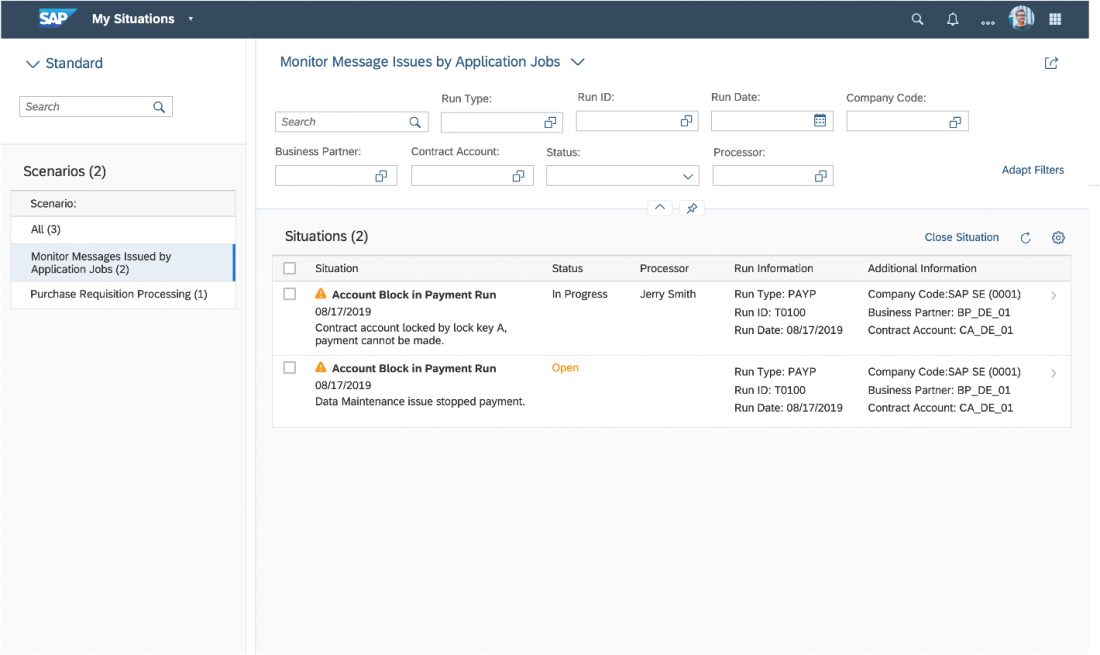
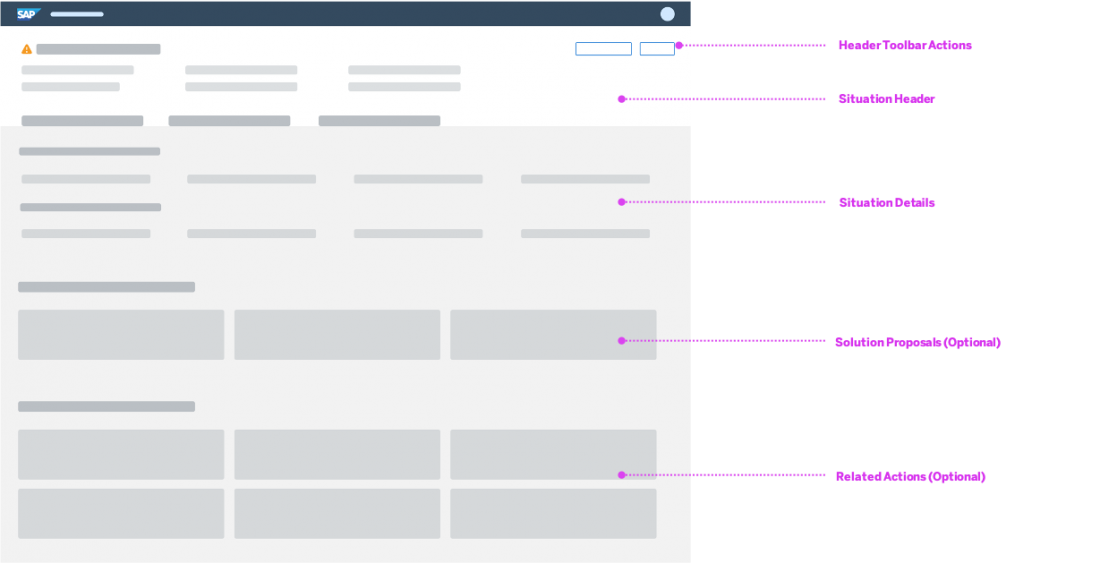
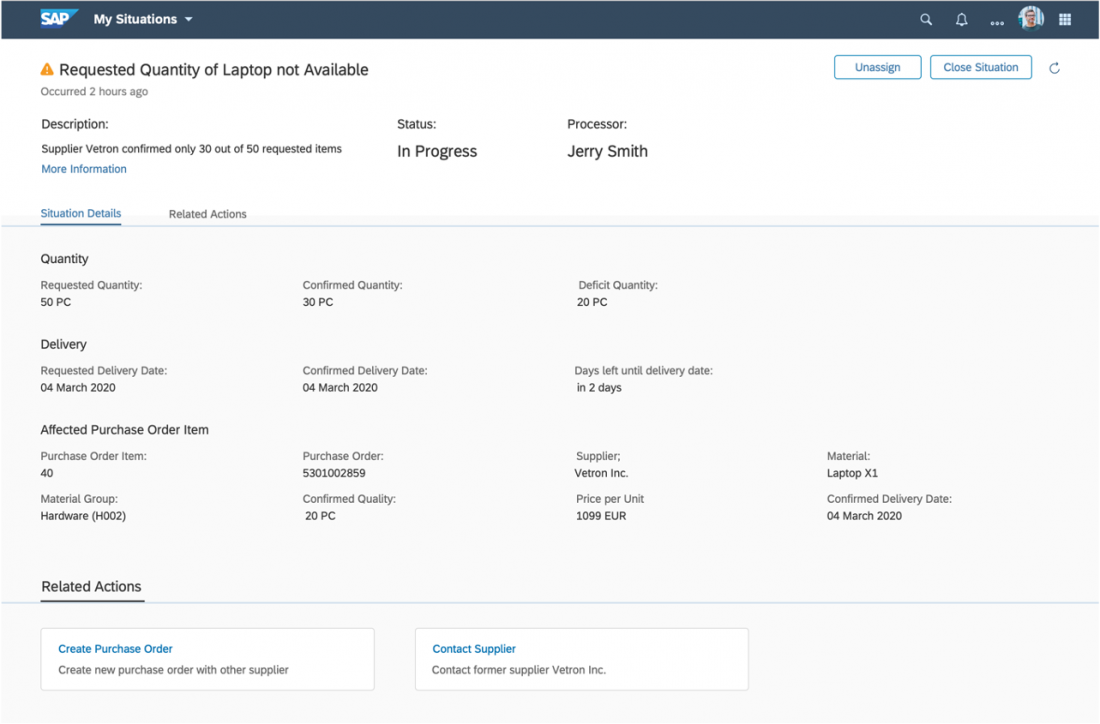
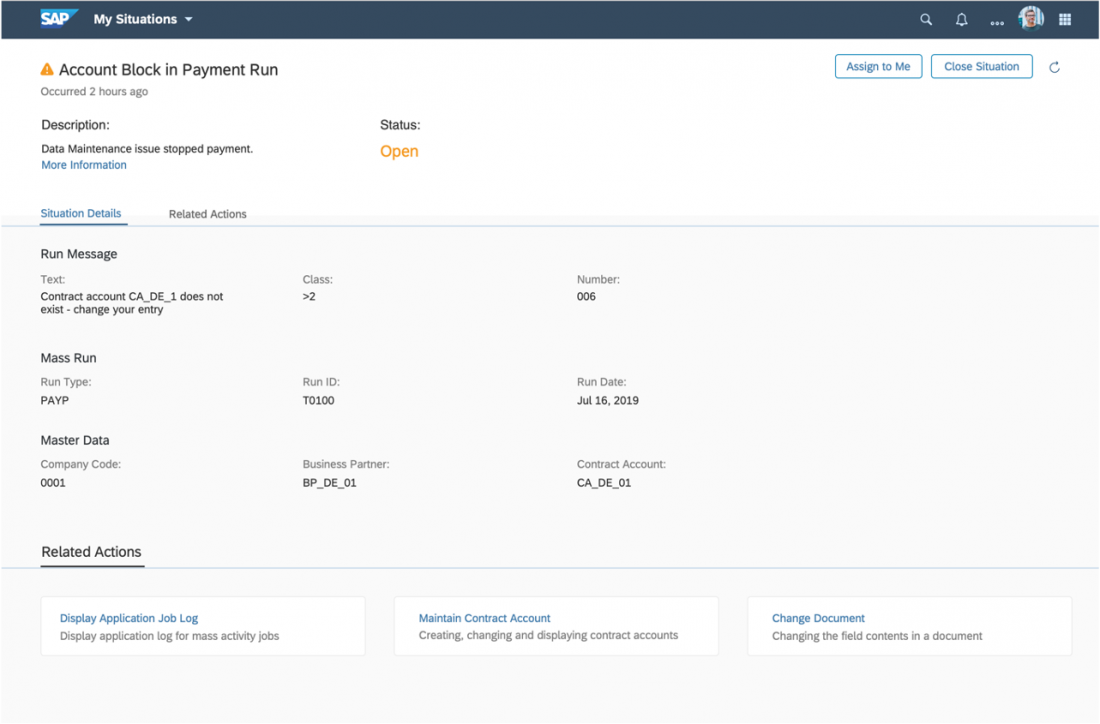
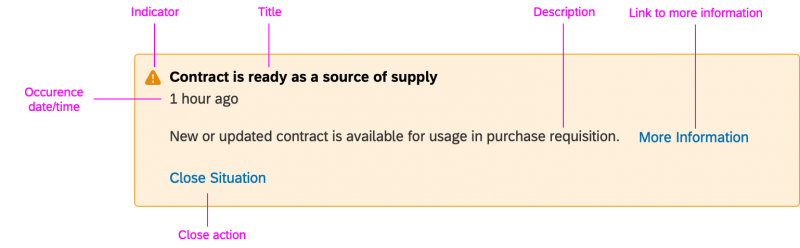
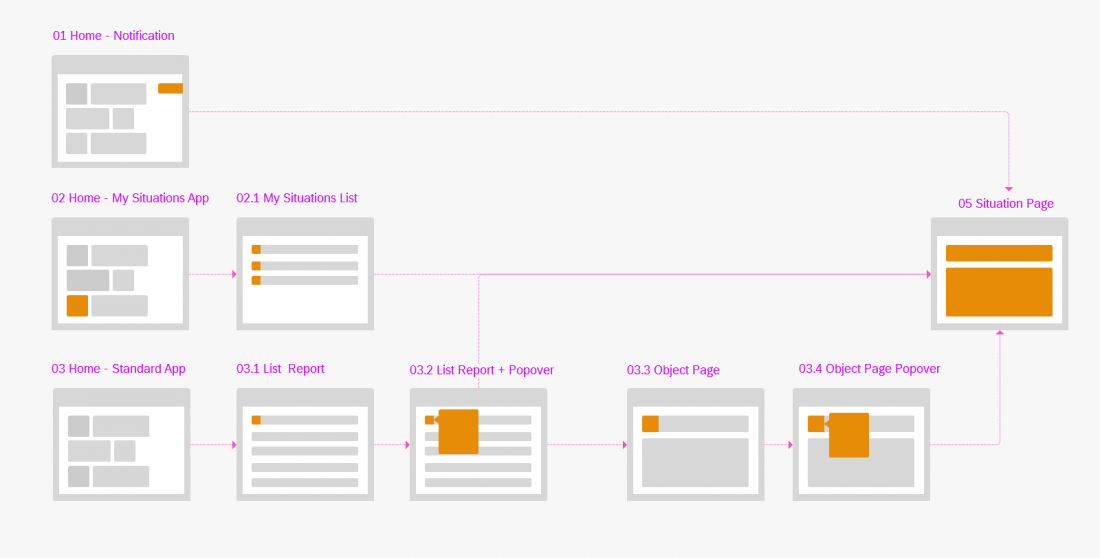
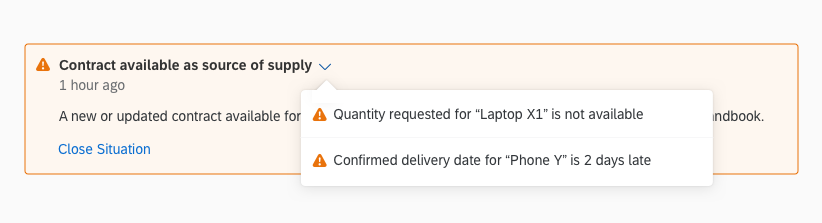
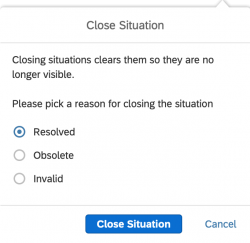
 Your feedback has been sent to the SAP Fiori design team.
Your feedback has been sent to the SAP Fiori design team.