Fields
Field Names and Short Descriptions | Group Boxes | Arranging Fields and Field Groups | Check Texts
Input/Output Fields
Input/output fields (I/O fields) are fields in the work area of a window. Here the user can enter information, or the system displays already known data in them.
Input fields are used for entering data. They may be set to read-only status. This is useful, for instance, when a task can be toggled between display and change mode. Another useful situation is when the user navigates to a subsequent screen. There the user can view the data entered on the previous screen but cannot change them.
Pure output fields display information. In the R/3 System, they are used as field names, as table or column headings, and to show descriptive texts (see figure 1).
Appearance
Depending on their function, I/O fields look differently:
- input fields are displayed in 3D-look and in a special color, usually in white
- if an input field cannot be changed in a particular dialogue situation (read-only field), it has the color of the window background, but remains in 3D-look
- pure output fields, however, are displayed flat on the window background and in background color
You set the corresponding flags in the Screen Painter.
Read-only and output fields can be chosen with the active control indicator (Windows: Ctrl arrow key) and with the mouse. This allows the user to request help and to position the active control indicator in a selection table.
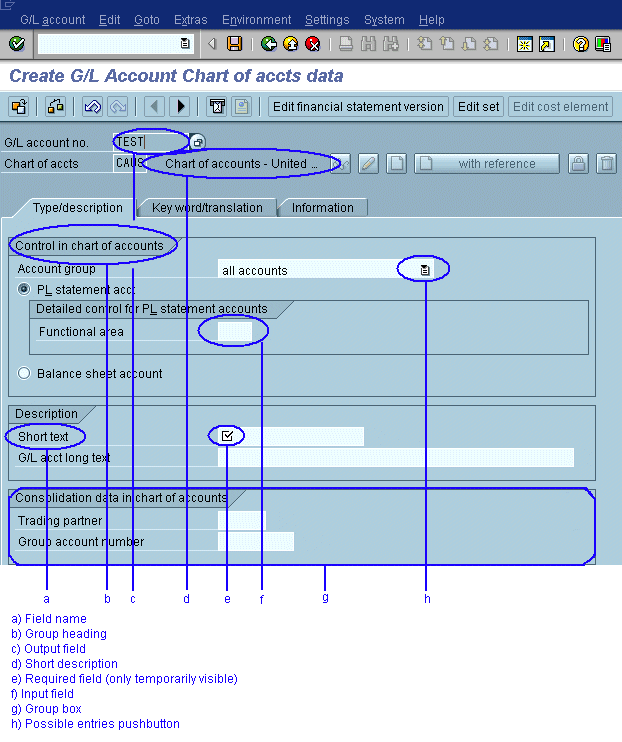
Figure 1: A typical R/3 screen with different types of fields and with group boxes
Further characteristics of I/O fields:
- Length: The length of an input field should indicate how many characters the user can enter. Thus, it usually corresponds to the maximum number of characters the user can enter. In certain cases, however, it is advisable to assign a "visible" length to an input/output field that is shorter than its physical length and make it scrollable.
- Character Set: For input data, the system standard is a non-proportional character set to indicate the length specification. Output fields are usually displayed in proportional typeface.
- Required Fields: Required fields are flagged by a question mark "?".
- Error Fields: Fields in which an error has occurred are highlighted by a different background and/or text color.
- Fields With Possible Entries Pushbutton: Matchcode fields and other fields with help on input values have a possible entries pushbutton to the right. It may be permanent or appear when the cursor is placed into the field.
Design Guidelines
Input/output fields are usually assigned to a field name and positioned to the right of it. A descriptive text may follow to the right of the I/O field. Fields can be clustered into blocks. These can be further assembled into block groups consisting of one or more blocks. A typical block group consists of a block of field names and a block of corresponding input fields.
Spacing
Separate field name and I/O field by at least two blanks. Separate the descriptive text from the I/O field by at least three blanks to leave room for the possible entries pushbutton (Exception: tables).
Displaying Output Values
- Do not display leading zeros in numeric fields.
| Example - Do not! | Example - Do! | |
| Net amount______ 00000234,78 | Net amount_____ 234,78 |
Exception: The leading zero for the month should be displayed.
Date 3.02.95
- Divide values with important subcomponent to emphasize the importance of these parts. Use special characters for the separation.
Net value 12.323.411,23 Date 12.12.90
Positioning Quantity and Currency Units
Place quantity or currency units to the right of the value. Leave only one blank between value and quantity or currency unit (see example 1).
Exception: If units are usually positioned to the left of the value, follow this arrangement in order to not confuse the user.
Check if you can include the unit in the field name (see example 2). In this case the quantity unit should appear in parenthesis. Insert a blank between field name and quantity unit and make sure that there are at least two blanks at the end of the entire field name.
| Example 1 | Example 2 - alternative | |||
| Material | Screws, small | Material | Screws, small | |
| Quantity | 20 kg | Quantity (kg) | 20 | |
I/O Fields With Several Parts
You can assign several I/O fields to a field name if (1) you split an I/O field into several logical parts or (2) several related I/O fields are together on the screen.
Try to split the field name in accordance with the I/O fields. Separate the individual parts of the I/O field from one another by meaningful special characters. Place the special characters as close to the I/O fields as possible. Remember, however, that some special characters might have a different meaning in other countries.
Plant/storage location _____ / ______
Number of I/O Fields per Field Name
- Every I/O field must have some sort of field name.
- If two fields are closely related, you can assign both to the same field name. The field name does not have to refer to the subdivision.
City __________ ___________
- If there are several I/O elements whose interrelation is not immediately clear, you should subdivide the field name accordingly. Do not use this approach for more than three fields.
Plant/storage location _____ / ______
- You can also split up the field name into subnames. Follow this approach only if the subname does not have more than one or two characters and the subkey is properly structured. Use the colons as in the example.
Terms of delivery 1: _____ 2: _____ 3: _____ 4: ______
Exception: The following fields have no field names:
- the field in which you can enter a start argument under a table
- selection columns
Scrollable Input/Output Fields
I/O fields can be made scrollable. Scrollable I/O fields use less space on the screen, because they display fewer characters than they are actually long. That is, their "visible" length is shorter than their "physical" length. Use scrollable I/O fields where space requirements are tight. There is, however, one disadvantage: Users see only one part of the information, they have to scroll to see the rest.
Appearance
You can recognize scrollable input fields by their dotted borders to the left and to the right. Scrollable output fields show only dots at the right border.

Figure 2: Scrollable output field
Scrollable descriptive texts are displayed flat on the screen. A right pointing arrow at the end of the text signifies that the text is scrollable.

Figure 3: Scrollable descriptive text
Scrollable Input Fields |
|
| Use | Typical key fields (e.g. business area, material number): Set the visible length long enough that under normal circumstances all characters are visible. Only under extreme conditions users should have to scroll.
Texts and descriptions: Set the visible length long enough that excessive scrolling is avoided or that enough significant characters are displayed to enable the users to distinguish the meanings of the fields. |
| Do not use | (Monetary) amount and quantities (numerical fields): In this case it is important that the user can view the complete numbers. |
Scrollable Output Fields |
|
| Use | Descriptive texts (check texts): These texts are the primary candidates for scrollable fields! Making these fields scrollable allows you to use explanatory texts in situation where space requirements otherwise would prevent their use. Set the visible length long enough that excessive scrolling is avoided. |
| Do not use | Dates, quantity and monetary units |
Source: SAP R/3 Style Guide