- Latest Version 1.128
- Version 1.126
- SAPUI Version 1.124
- SAPUI5 Version 1.122
- SAPUI5 Version 1.120
- SAPUI5 Version 1.118
- SAPUI5 Version 1.116
- SAPUI5 Version 1.114
- SAPUI5 Version 1.112
- SAPUI5 Version 1.110
- SAPUI5 Version 1.108
- SAPUI5 Version 1.106
- SAPUI5 Version 1.104
- SAPUI5 Version 1.100
- SAPUI5 Version 1.98
- SAPUI5 Version 1.96
- SAPUI5 Version 1.94
- SAPUI5 Version 1.92
- SAPUI5 Version 1.90
- SAPUI5 Version 1.88
- SAPUI5 Version 1.86
- SAPUI5 Version 1.84
- SAPUI5 Version 1.82
- SAPUI5 Version 1.80
- SAPUI5 Version 1.78
- SAPUI5 Version 1.76
- SAPUI5 Version 1.74
- SAPUI5 Version 1.72
- SAPUI5 Version 1.70
- SAPUI5 Version 1.68
- SAPUI5 Version 1.66
- SAPUI5 Version 1.64
- SAPUI5 Version 1.62
- SAPUI5 Version 1.60
- SAPUI5 Version 1.58
- SAPUI5 Version 1.56
- SAPUI5 Version 1.54
- SAPUI5 Version 1.52
- SAPUI5 Version 1.50
- SAPUI5 Version 1.48
- SAPUI5 Version 1.46
- SAPUI5 Version 1.44
- SAPUI5 Version 1.42
- SAPUI5 Version 1.40
- SAPUI5 Version 1.38
- SAPUI5 Version 1.36
- SAPUI5 Version 1.34
- SAPUI5 Version 1.32
- SAPUI5 Version 1.30
- SAPUI5 Version 1.28
- SAPUI5 Version 1.26
- Latest Version 1.128
- Version 1.126
- SAPUI Version 1.124
- SAPUI5 Version 1.122
- SAPUI5 Version 1.120
- SAPUI5 Version 1.118
- SAPUI5 Version 1.116
- SAPUI5 Version 1.114
- SAPUI5 Version 1.112
- SAPUI5 Version 1.110
- SAPUI5 Version 1.108
- SAPUI5 Version 1.106
- SAPUI5 Version 1.104
- SAPUI5 Version 1.102
- SAPUI5 Version 1.100
- SAPUI5 Version 1.98
- SAPUI5 Version 1.96
- SAPUI5 Version 1.94
- SAPUI5 Version 1.92
- SAPUI5 Version 1.90
- SAPUI5 Version 1.88
- SAPUI5 Version 1.86
- SAPUI5 Version 1.84
- SAPUI5 Version 1.82
- SAPUI5 Version 1.80
- SAPUI5 Version 1.78
- SAPUI5 Version 1.76
- SAPUI5 Version 1.74
- SAPUI5 Version 1.72
- SAPUI5 Version 1.70
- SAPUI5 Version 1.68
- SAPUI5 Version 1.66
- SAPUI5 Version 1.64
- SAPUI5 Version 1.62
- SAPUI5 Version 1.60
- SAPUI5 Version 1.58
- SAPUI5 Version 1.56
- SAPUI5 Version 1.54
- SAPUI5 Version 1.52
- SAPUI5 Version 1.50
- SAPUI5 Version 1.48
- SAPUI5 Version 1.46
- SAPUI5 Version 1.44
- SAPUI5 Version 1.42
- SAPUI5 Version 1.40
- SAPUI5 Version 1.38
- SAPUI5 Version 1.36
- SAPUI5 Version 1.34
- SAPUI5 Version 1.32
- SAPUI5 Version 1.30
- SAPUI5 Version 1.28
- SAPUI5 Version 1.26
Filter Bar
sap.ui.comp.filterbar.FilterBar
Intro
The filter bar filters item lists and tables according to various filter criteria. You can use it for both simple and complex lists, regardless of their size. To handle complex lists with multiple filters, the filter bar provides predefined, customizable filter sets (variants).
The smart filter bar is closely related to the filter bar, as it covers the same use cases. The difference is that the smart filter bar uses annotations to create a filter bar.
Responsiveness
Because tables appear in many apps, from simple to complex ones, the filter bar needs to run on all form factors. While the main concept of the filter bar remains stable across the devices, its responsive design adapts the control’s behavior to match the ability of each device.
Layout
Filter Dialog
Expanded Filter Bar
Components
Collapsed Filter Bar
Expanded Filter Bar
Filter Dialog
The filter dialog is the central component that shows all filters of the selected variant, allowing the user to add filters to the variant or remove them. Filters are arranged into their respective filter groups. The user can search for a specific filter by name in the search bar at the top.
The footer toolbar at the bottom of the dialog provides the following functions:
- Cancel: Closes the dialog and undoes all changes
- OK: Executes the selected filter set
The header area of the filter dialog contains a Reset button. This resets the filter to the initial variant values (you can hide this button if it doesn’t fit the app use case). Before the filters are reset, the user gets a warning.
The user can choose to hide filters on the expanded filter bar by deselecting the relevant checkbox next to the filter in the filter dialog (for example, if a filter is rarely edited, or unimportant).
Variant Selector
Filter/Input Controls
When designing the filter bar, pick the simplest input control that works for your use case. Avoid unnecessary complexity in the filter bar.
If there is a predefined list for single or multiple selection, use the select control or combo box control. For temporal information, you can use the date picker or date range selector. To help the user enter a valid value for multi-input fields, you can enable suggestions.
For a comprehensive overview of when to use which input field, see Selection Controls – Overview.
Use the value help control only as a last resort. It is especially beneficial if you want to offer an advanced function for selecting single or multiple items either inline (by entering text) or by means of a dialog.
Recommended input fields:
Behavior and Interaction
Selecting a Variant
Selecting a Variant
Personalizing the Expanded Filter Bar
Personalizing the Expanded Filter Bar
Saving a New Variant
You can save new filter variants in the variant selector.
Once you have changed an existing variant, an asterisk (*) is displayed next to the current variant name, indicating its “dirty state”.
You can either save the adapted variant with the current name (overwrite), or save it under a new name.
Guidelines
Default Variant Filters
- Mandatory / crucial to the use case
- Frequently used
- Vital for reducing the number of items in the list
Default Values
Provide a meaningful default value for as many filters as possible. Meaningful default values depend on your use case.
A default value for date ranges, for example, should reflect the time frame the user would normally apply. App designers need to decide which time frame is appropriate.
Appropriate default values are particularly crucial for filter sets and list reports that operate on large datasets. In this case, consider making certain default filters mandatory to help the user avoid loading very large datasets unnecessarily.
For list reports and overview pages, ensure that mandatory filter fields always have default values. Otherwise, users will see error messages when the page loads.
Table Filtering and Table Searching
Initial State
The filter bar can initially be collapsed or expanded, depending on the use case:
Initial State Collapsed
If the app has a default variant that is executed on loading, the table is prefilled, and the user seldom changes the filters, the app can start with a collapsed filter bar.
Initial State Expanded
If the app does not use a default variant and the user has to set a filter to obtain a first result set for the table, start with an expanded filter bar. Also, if a vast number of items are expected, include some mandatory filters with default values. Since the user first has to enter values for these filters, start with an expanded filter bar. If you are in any doubt, start the app with an expanded filter bar.
Note: At least one filter must be defined to begin with. This filter is set within the basic group by app designers. If the use case allows, and depending on the size of the result set, provide a table that is initially filled.
Basic Search Field
Live Update / Manual Update
The filter bar is available in two separate modes: Live update mode and manual update mode.
Live Update
In the live update mode, the filter bar reacts instantly to every input change. The result table is updated every time the user changes a filter field or the search field. Therefore, a Go button is not necessary.
The search is triggered with every letter that is entered, starting with the first letter the user types. The table is updated with the results that match all set filters and include the search term.
Manual Update
In the manual update mode, the filter results are only updated when the user clicks Go. A Go button is therefore mandatory in manual update mode. Pressing ENTER on the keyboard also triggers the filter.
Which Mode Should I Use?
The live update mode is more convenient for the user. However, if the user has to configure multiple filters to obtain a useful result set, or if the resulting traffic is expected to be excessively high, consider using the manual update mode instead.
Resources
Want to dive deeper? Follow the links below to find out more about related controls, the SAPUI5 implementation, and the visual design.
Implementation
- Filter Bar (SAPUI5 samples)
- Filter Bar (SAPUI5 API reference)
- Smart Filter Bar (SAPUI5 samples)
- Smart Filter Bar (SAPUI5 API reference)
- Filter Item (SAPUI5 API reference)
- Filter Group Item (SAPUI5 API reference)


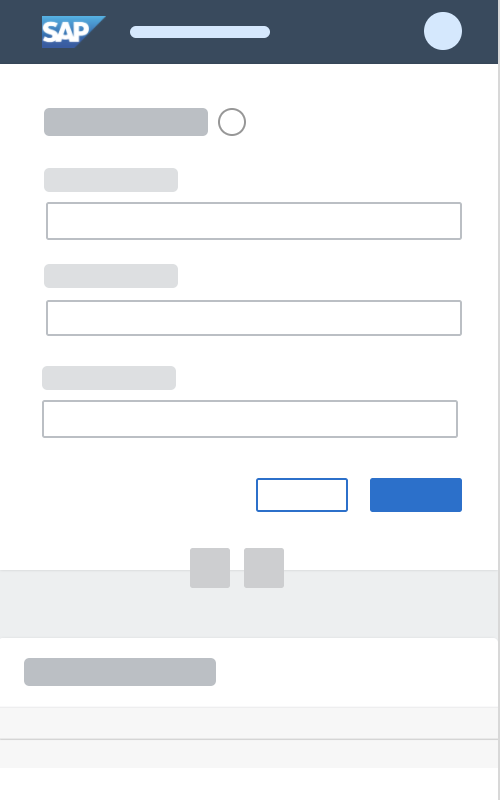
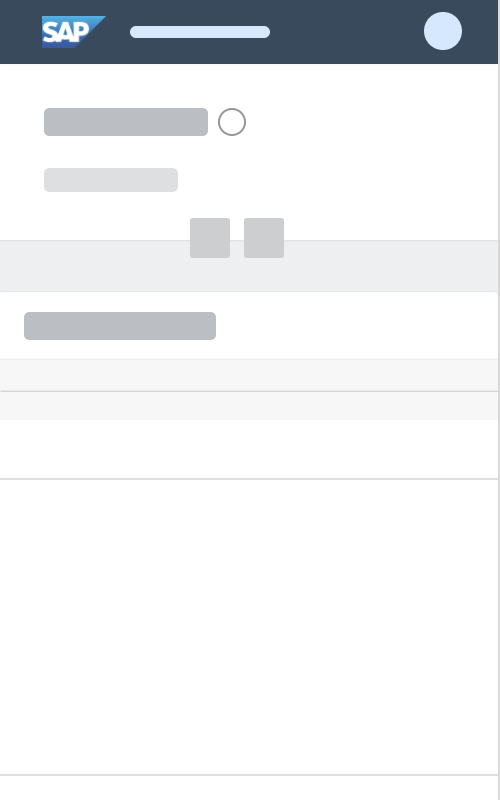
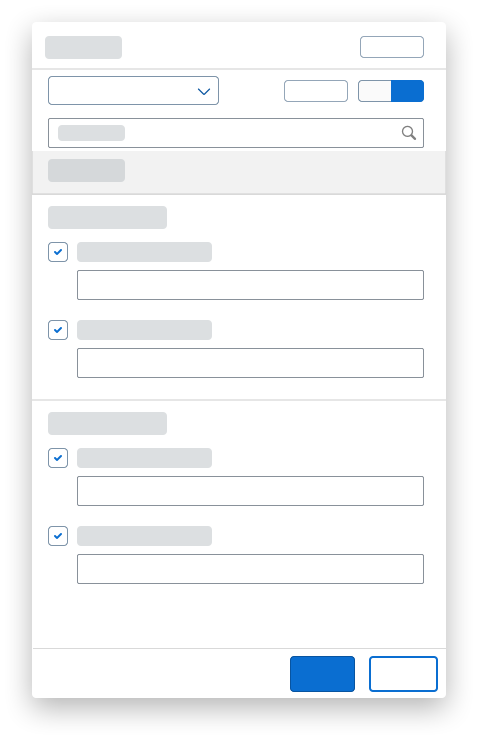
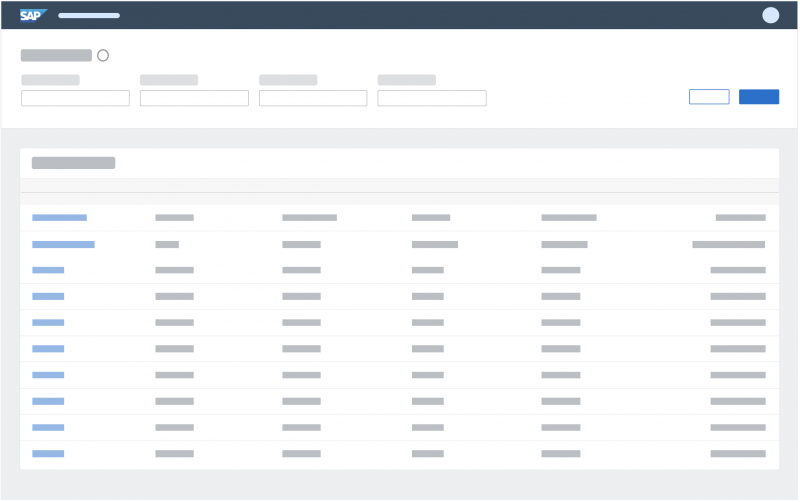
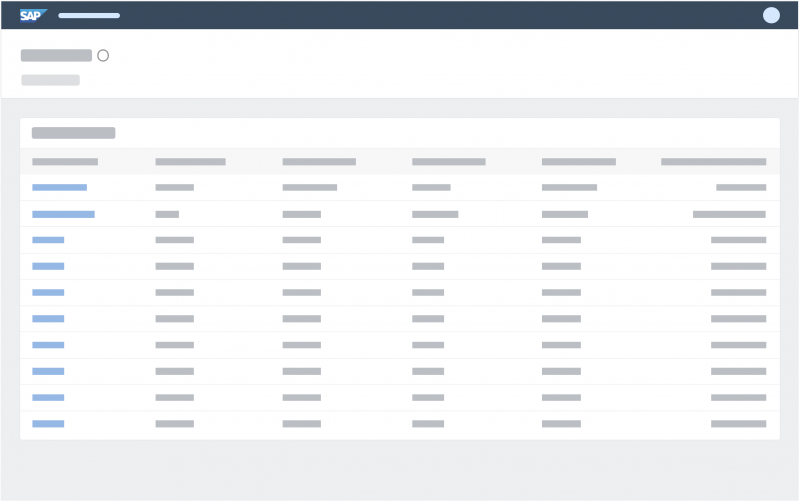
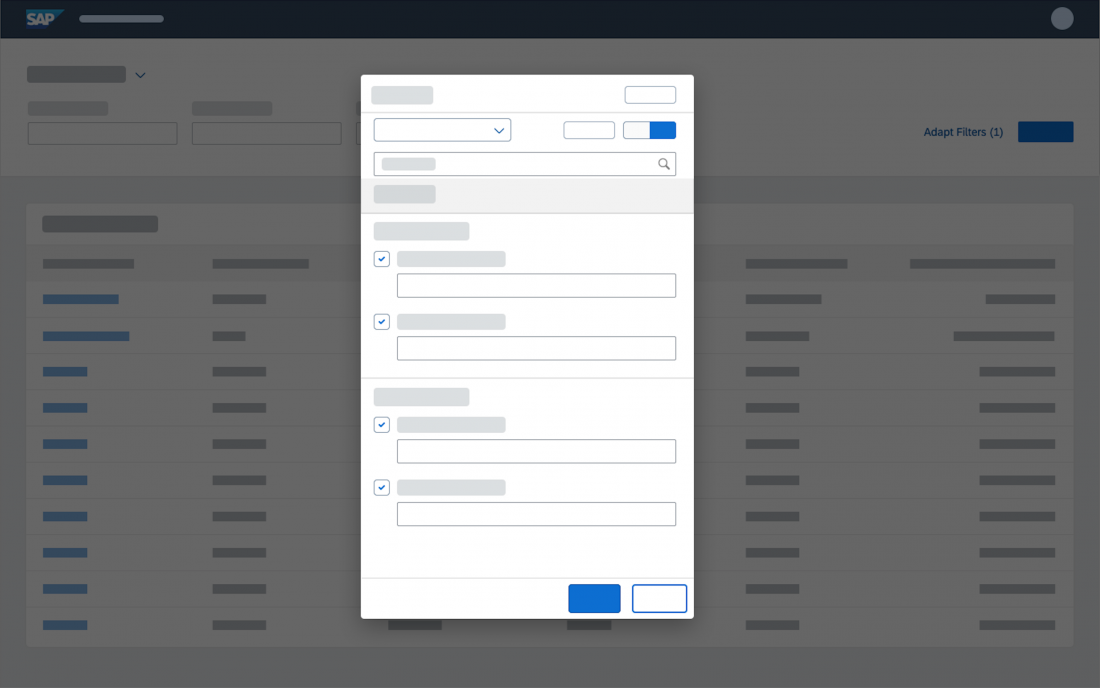

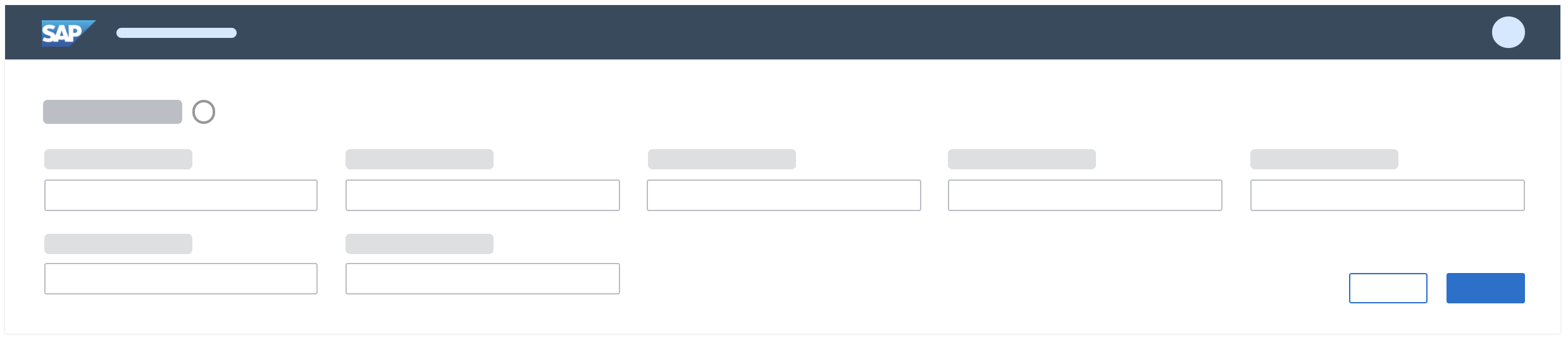
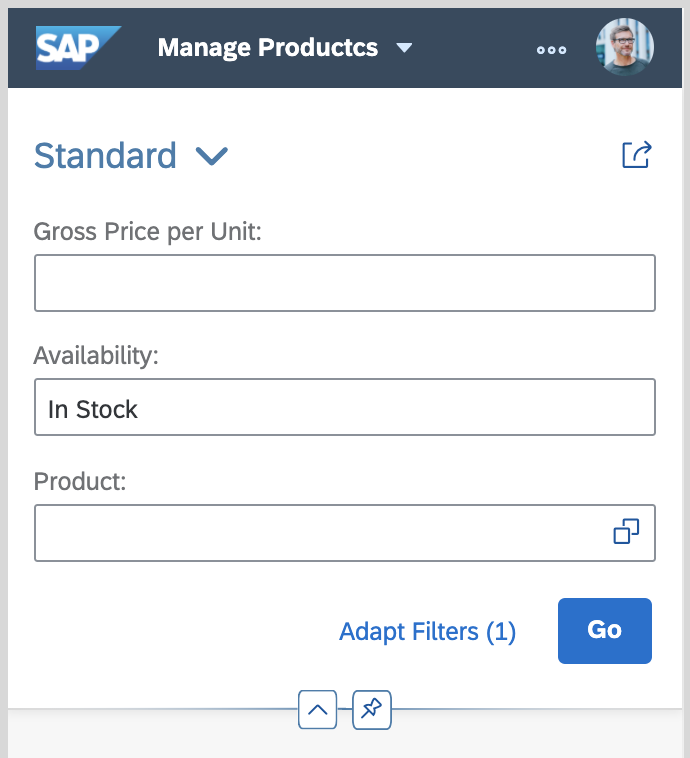

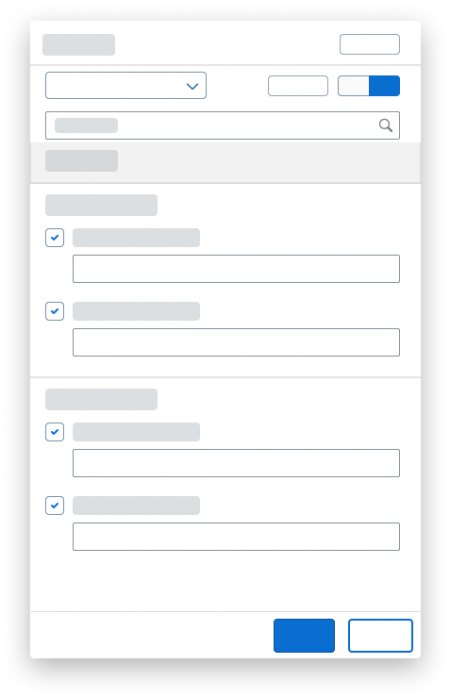
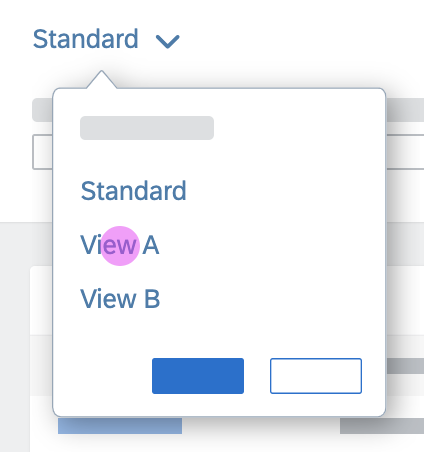
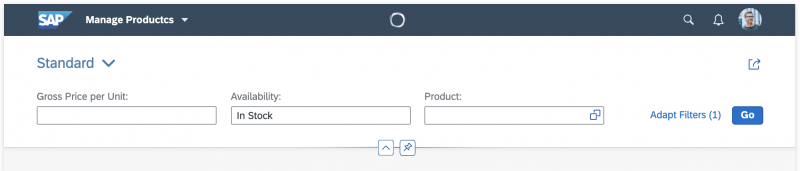
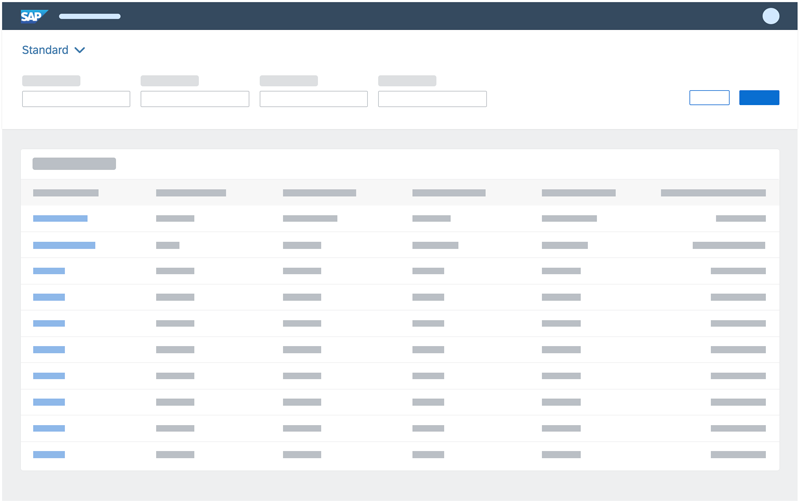
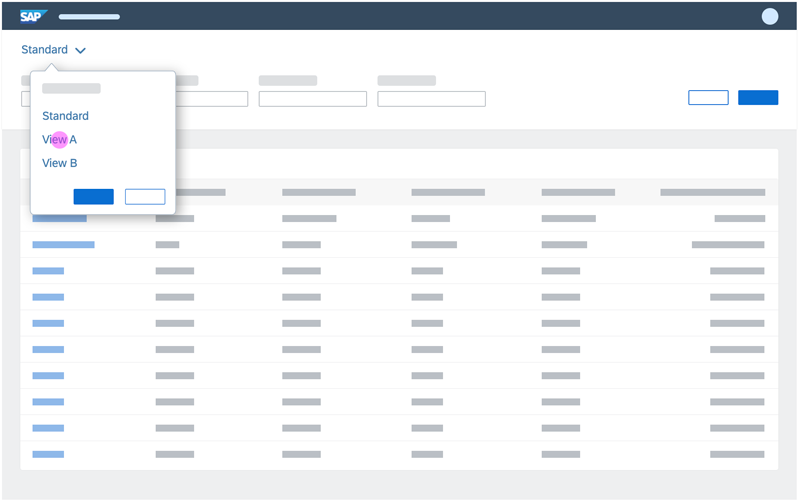
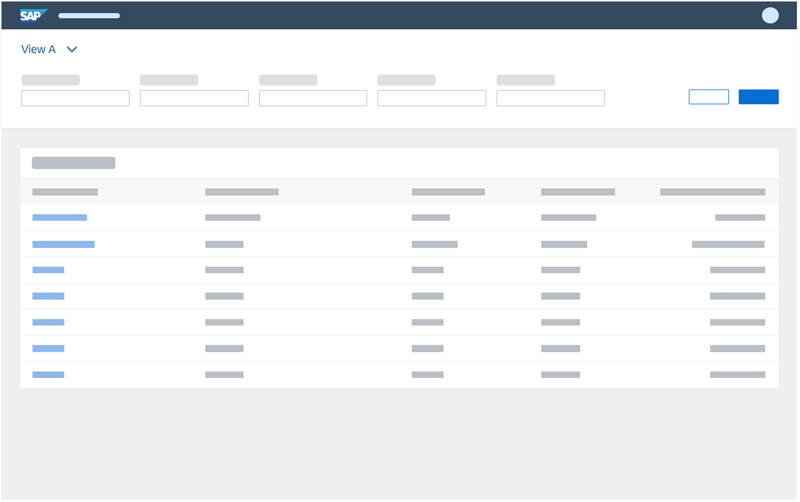
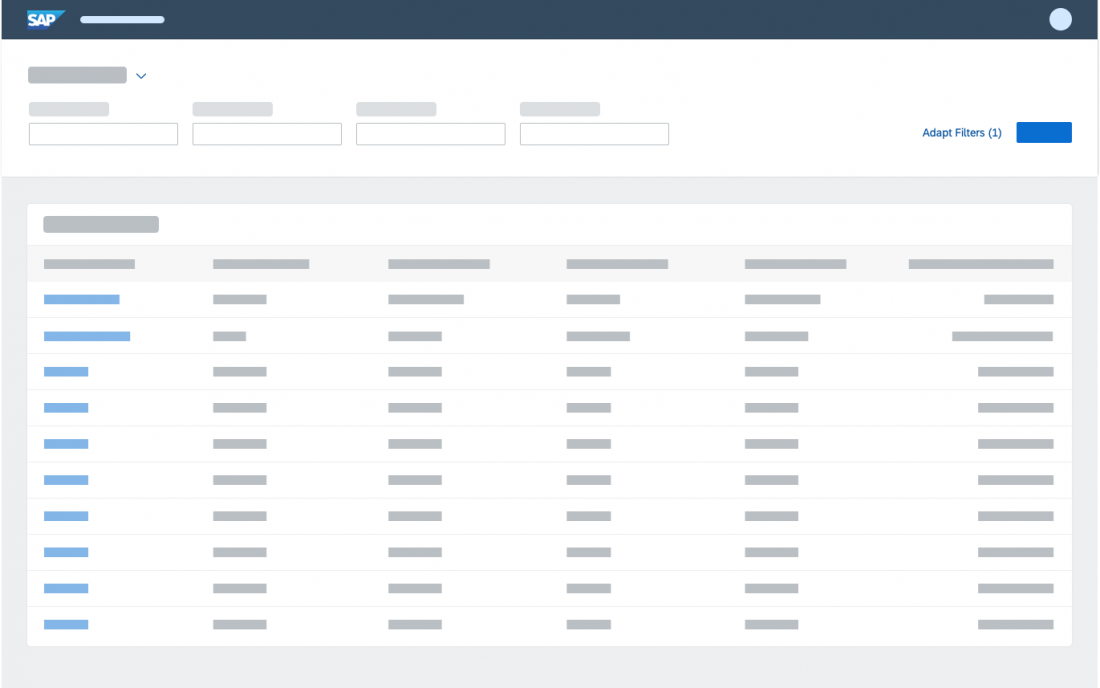
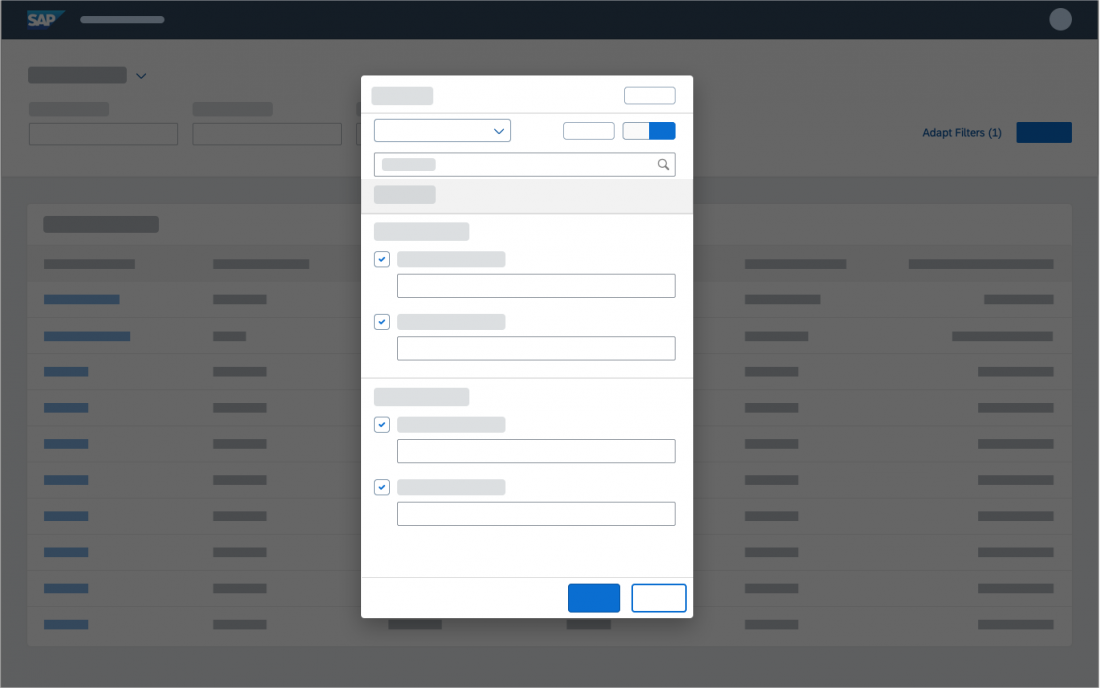
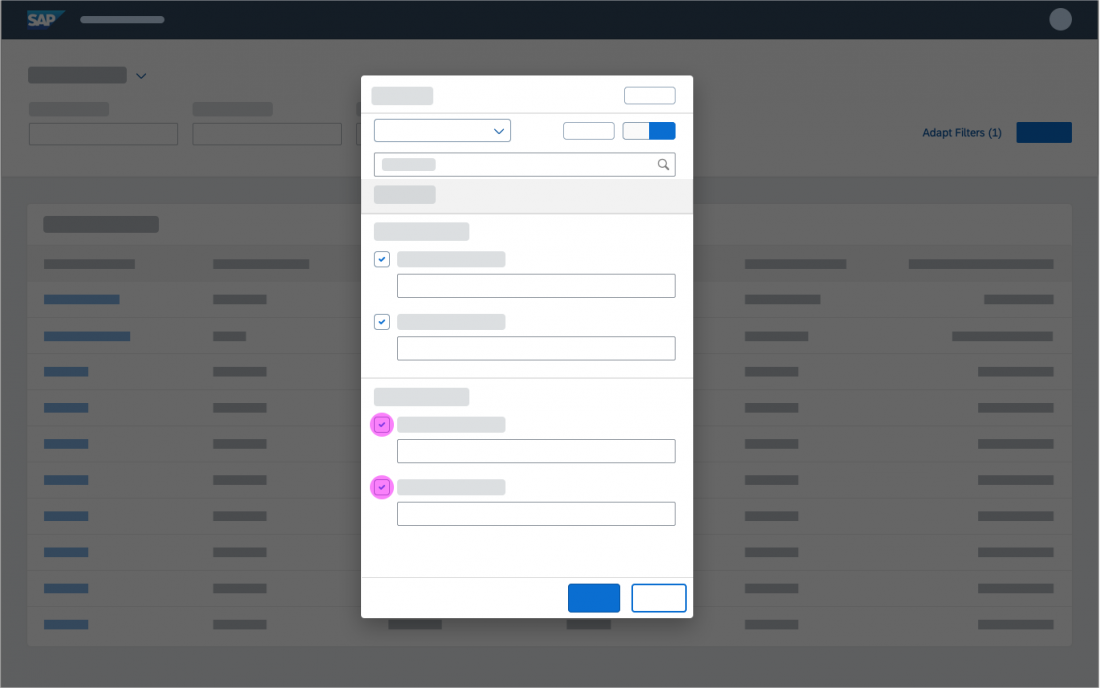
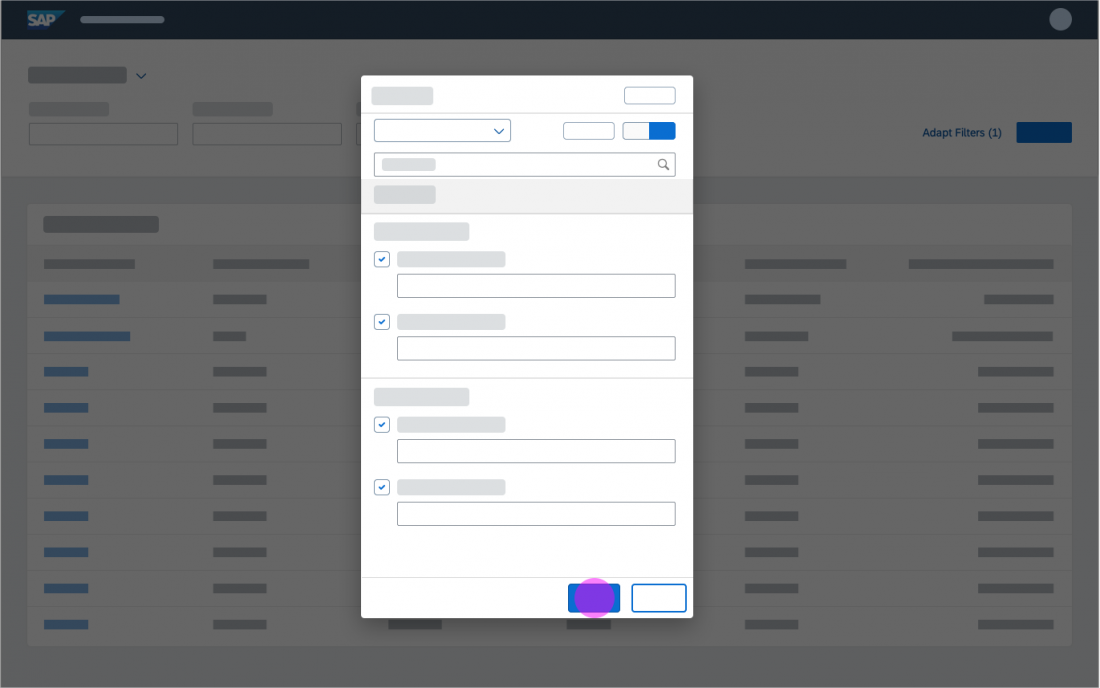
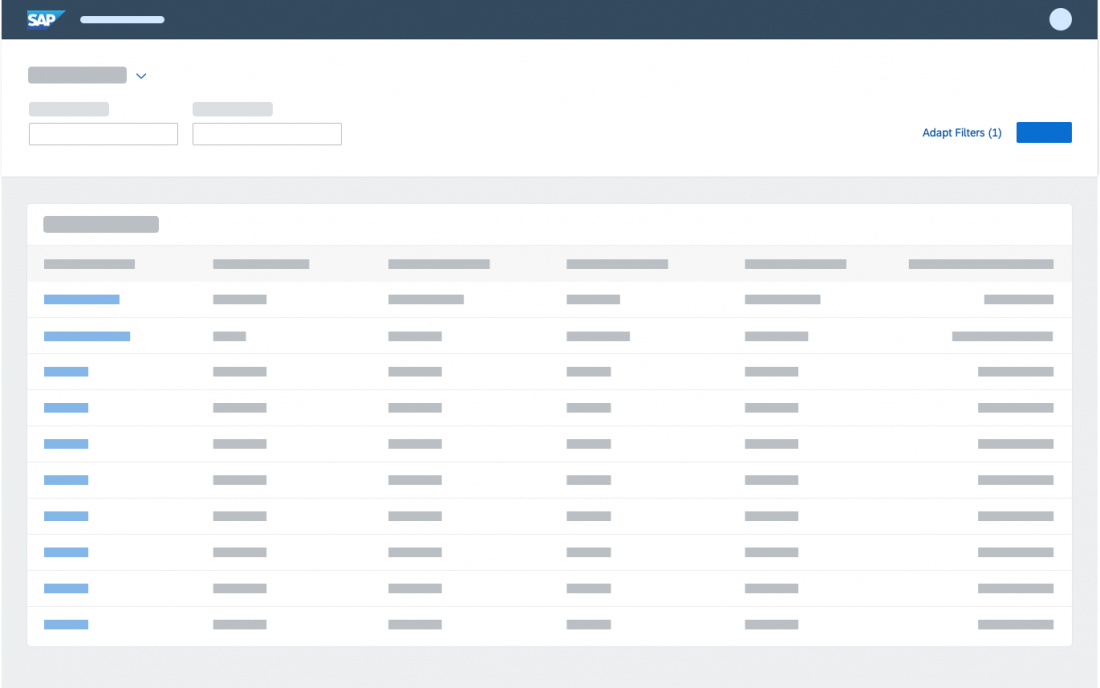
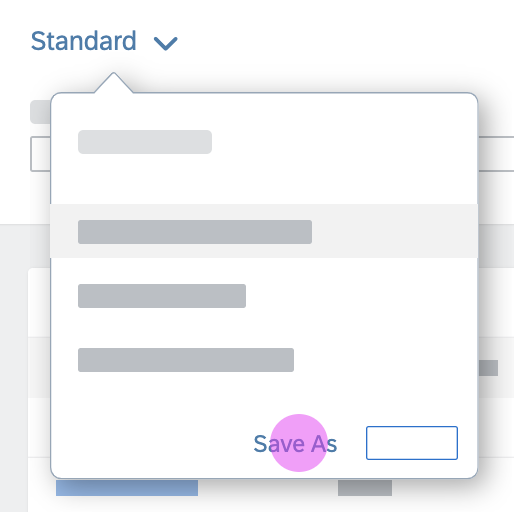
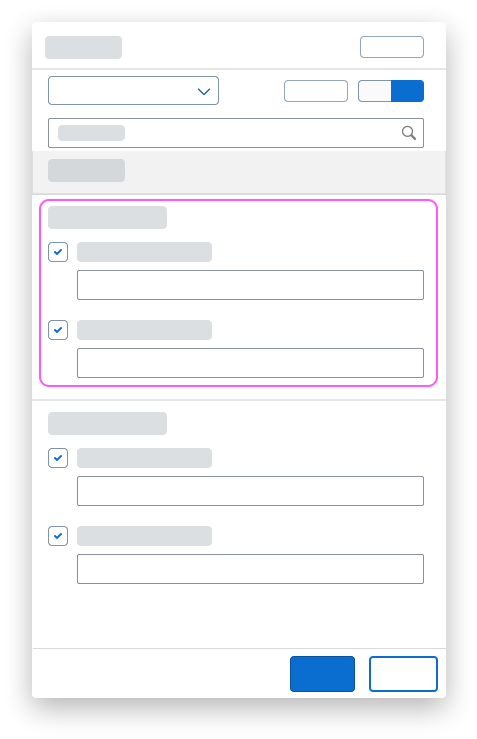
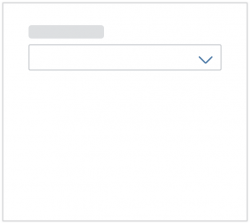
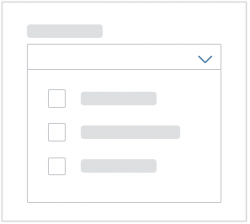
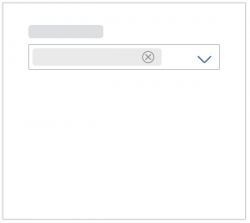
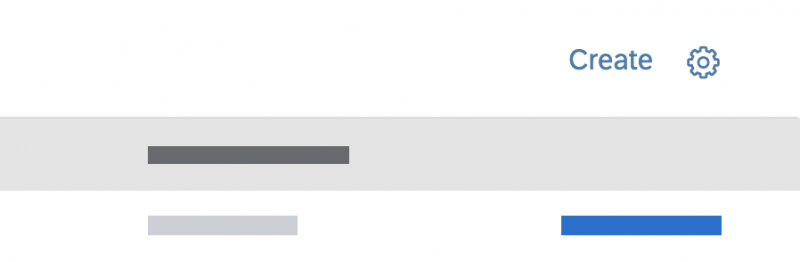
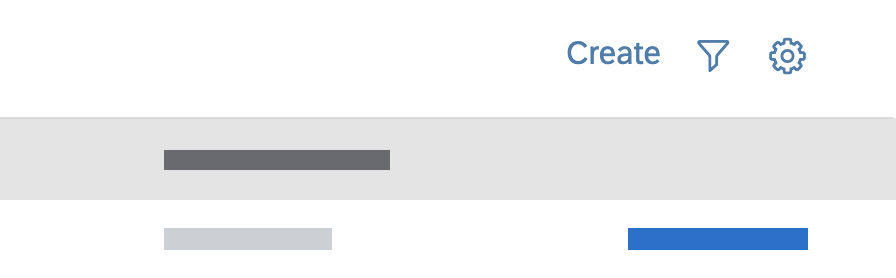



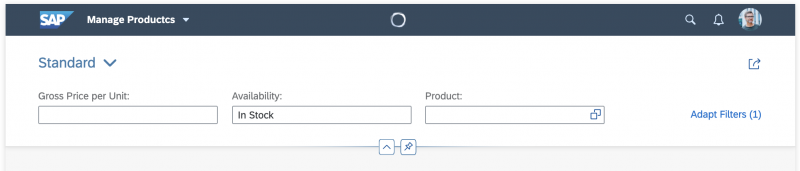
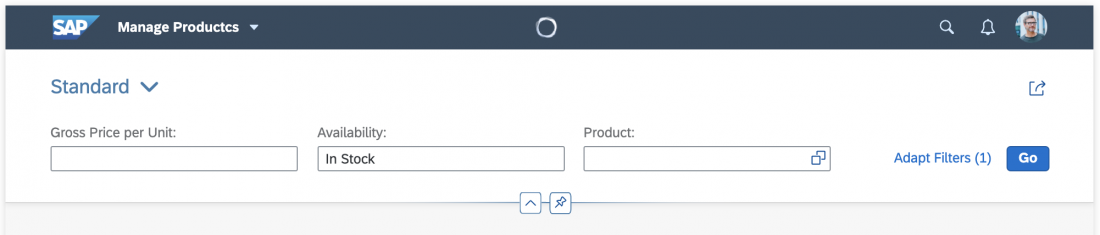
 Your feedback has been sent to the SAP Fiori design team.
Your feedback has been sent to the SAP Fiori design team.