- Latest SAPUI Version 1.124
- SAPUI5 Version 1.122
- SAPUI5 Version 1.120
- SAPUI5 Version 1.118
- SAPUI5 Version 1.116
- SAPUI5 Version 1.114
- SAPUI5 Version 1.112
- SAPUI5 Version 1.110
- SAPUI5 Version 1.108
- SAPUI5 Version 1.106
- SAPUI5 Version 1.104
- SAPUI5 Version 1.102
- SAPUI5 Version 1.100
- SAPUI5 Version 1.98
- SAPUI5 Version 1.96
- SAPUI5 Version 1.94
- SAPUI5 Version 1.92
- SAPUI5 Version 1.90
- SAPUI5 Version 1.88
- SAPUI5 Version 1.86
- SAPUI5 Version 1.84
- SAPUI5 Version 1.82
- SAPUI5 Version 1.80
- SAPUI5 Version 1.78
- SAPUI5 Version 1.76
- SAPUI5 Version 1.74
- SAPUI5 Version 1.72
- SAPUI5 Version 1.70
- SAPUI5 Version 1.68
- SAPUI5 Version 1.66
- SAPUI5 Version 1.64
- SAPUI5 Version 1.62
- SAPUI5 Version 1.60
- SAPUI5 Version 1.58
- SAPUI5 Version 1.56
- SAPUI5 Version 1.54
- SAPUI5 Version 1.52
- SAPUI5 Version 1.50
- SAPUI5 Version 1.48
- SAPUI5 Version 1.46
- SAPUI5 Version 1.44
- SAPUI5 Version 1.42
- SAPUI5 Version 1.40
- SAPUI5 Version 1.38
- SAPUI5 Version 1.36
- SAPUI5 Version 1.34
- SAPUI5 Version 1.32
- SAPUI5 Version 1.28
- SAPUI5 Version 1.26
- Latest SAPUI Version 1.124
- SAPUI5 Version 1.122
- SAPUI5 Version 1.120
- SAPUI5 Version 1.118
- SAPUI5 Version 1.116
- SAPUI5 Version 1.114
- SAPUI5 Version 1.112
- SAPUI5 Version 1.110
- SAPUI5 Version 1.108
- SAPUI5 Version 1.106
- SAPUI5 Version 1.104
- SAPUI5 Version 1.102
- SAPUI5 Version 1.100
- SAPUI5 Version 1.98
- SAPUI5 Version 1.96
- SAPUI5 Version 1.94
- SAPUI5 Version 1.92
- SAPUI5 Version 1.90
- SAPUI5 Version 1.88
- SAPUI5 Version 1.86
- SAPUI5 Version 1.84
- SAPUI5 Version 1.82
- SAPUI5 Version 1.80
- SAPUI5 Version 1.78
- SAPUI5 Version 1.76
- SAPUI5 Version 1.74
- SAPUI5 Version 1.72
- SAPUI5 Version 1.70
- SAPUI5 Version 1.68
- SAPUI5 Version 1.66
- SAPUI5 Version 1.64
- SAPUI5 Version 1.62
- SAPUI5 Version 1.60
- SAPUI5 Version 1.58
- SAPUI5 Version 1.56
- SAPUI5 Version 1.54
- SAPUI5 Version 1.52
- SAPUI5 Version 1.50
- SAPUI5 Version 1.48
- SAPUI5 Version 1.46
- SAPUI5 Version 1.44
- SAPUI5 Version 1.42
- SAPUI5 Version 1.40
- SAPUI5 Version 1.38
- SAPUI5 Version 1.36
- SAPUI5 Version 1.34
- SAPUI5 Version 1.32
- SAPUI5 Version 1.30
- SAPUI5 Version 1.28
- SAPUI5 Version 1.26
Multi-Device Support: Responsive vs. Adaptive
Intro
For our typical users who work on-the-go, the ability to switch between desktop and mobile devices is critical. As users increasingly come to expect consistent performance and a coherent look and feel across their devices, how can we make sure that we deliver a great user experience with our Fiori apps? The answer is through responsive and adaptive design.
Responsive and adaptive design allow Fiori apps to run on desktop, tablets, smartphones, and hybrid devices. As users switch across devices, our apps automatically accommodate the resolution, image size, and scripting. This way, our users can work how and where they want, regardless of device.
Responsive Design
One of the most compelling factors of SAP Fiori is that our applications need to be developed, configured and maintained only once for all changes to become effective across all devices. This way, the end user gets a consistent experience no matter which device he or she uses. SAPUI5 makes responsive design easy by offering a wide range of UI controls that automatically adjust to different form factors and interaction styles. Additionally, SAPUI5 lets you adjust the size of the controls to match the type of interaction (such as touch device or keyboard/mouse). The advantage of responsive design is that apps can adjust to different screen sizes without requiring additional coding and maintenance efforts.
Adaptive Design
There are certain use cases where a responsive approach may not be appropriate. For instance, you would probably prefer to enter large amounts of data on your desktop. At the same time, you may only want to view the data you entered or perhaps enter a small subset of data on your tablet or smartphone. In such cases, it makes sense to design for different devices and adapt the complexity of the uses case according to the specific device. This is what we call adaptive design. This approach requires app developers to manually define specific designs for the different form factors. It means slightly more effort, but also allows for more targeted support of device-specific use cases.
Examples of Responsive Design
The following 3 example shows how a standard list report floorplan would translate to different devices in a (semi)responsive way.
For these examples, the following responsive design concepts apply:
- Content density: Compact content density mode is activated on desktop mode. On touch devices, the finger-friendly cozy mode is activated. Read more about content density.
- Filters: On a desktop, the filter fields are fully displayed. On a tablet, the filter bar should be collapsed as default, so that users can work either with the filter dialog or with variants. Read more about filters.
- Table settings: While the grid-based analytical table runs perfectly on desktop and tablet, this would not be an option on a smartphone. Instead, it would need to be replaced by a responsive table. Read more about tables.
Examples of Adaptive Design
The following 3 examples show how the same application as the one above is optimized to individual device types using an adaptive approach:
For these examples, the following adaptive design concepts apply:
- Dynamic side content: To make better use of the desktop’s widescreen, the first example uses a dynamic side content panel to display some aggregated visualization alongside with the main table content. This is optional and can be hidden when the page is resized. Read more about dynamic side content.
- Responsive controls: To improve readability, the tablet version makes use of the responsive table to reformat the content displayed inside the table. Read more about the responsive table.
- Reduced complexity: To avoid displaying a table with large amounts of data on a small screen, the smartphone version is restricted to displaying the aggregates that were previously shown as auxiliary to the desktop version. This gives the user an idea of the overall situation, while leaving out the complex details.
Implementation
Think “mobile first”: Starting with mobile design first helps you stay focused. Begin with the core functionality and progressively enhance features when moving to larger devices.
- If you are using desktop controls, replace them with responsive controls when running on a mobile device. You can still use the sap.ui.table library. However, we do not recommend using the sap.ui.commons library.
- If you are using the ALV (analytical table), replace it with the responsive table (sap.m) or another specific solution for the use case (for example, charts, texts, and KPIs).
- For additional information, see: Mobile First.
Use responsive controls: Most SAPUI5 controls are based on mobile controls. This means that they work on touch devices, or with a mouse and keyboard.
Properly configure the controls: Follow the guidelines to configure the responsive settings for the different controls.
Use the correct size settings: Set your apps to “large” on touch devices and to “medium” for devices operated by mouse or keyboard.
Use responsive layouts: There are several layout options available, which allow you to adjust to different sizes.
Use letterboxing: Many of the worklist apps do not have much content. By letterboxing them (restricting their width to a maximum of 1280 px), you can optimize the layout of the app and achieve a more compact look.
Too many functions? If the desktop app has too much functionality and is too complex to be used on a tablet or smartphone, you might have to switch off some functionality on your mobile device:
- Hide editing functionality and focus on display
- Hide functions from toolbar
- Hide alternative columns and views in tables
Summary and Quick Guidelines
- SAP Fiori apps must be able to run on all three major device types: desktop, tablet, and smartphone.
- If app functionality and information can be offered equally on all device types, responsive methods should be used to automatically adjust the app.
- If app functionality and/or information cannot be offered unaltered on different device types (due to the use case, the available screen real estate, or the device capabilities), the app should be adjusted manually according to device-specific requirements.
- Adaptive and responsive methods can be mixed.

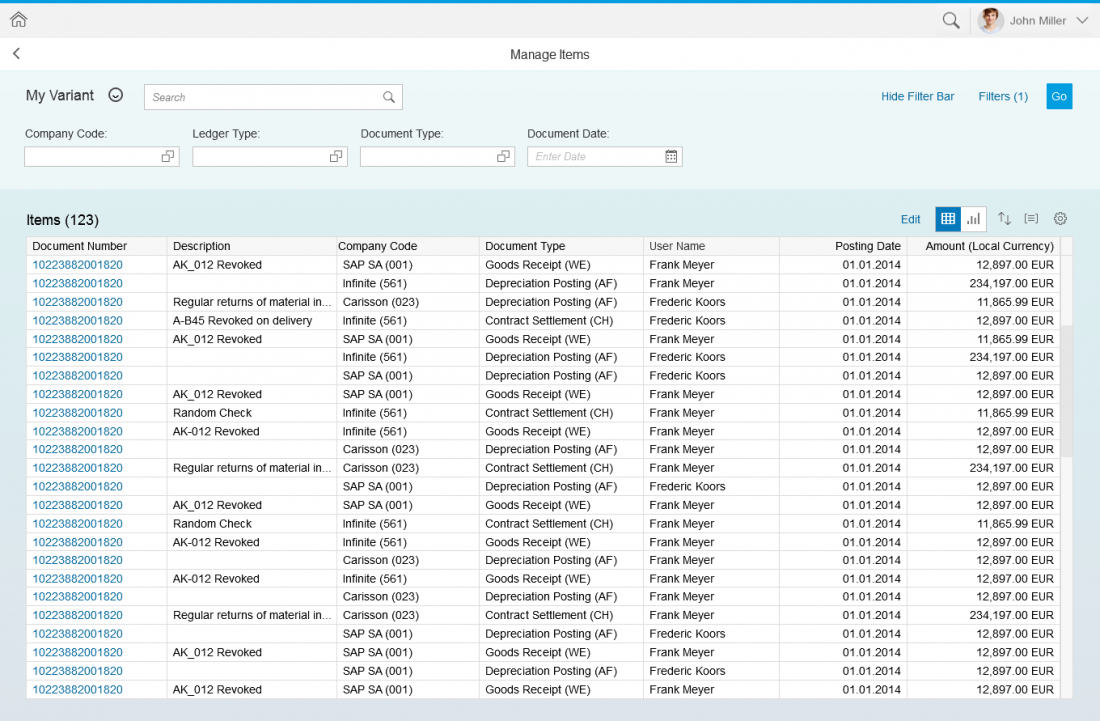
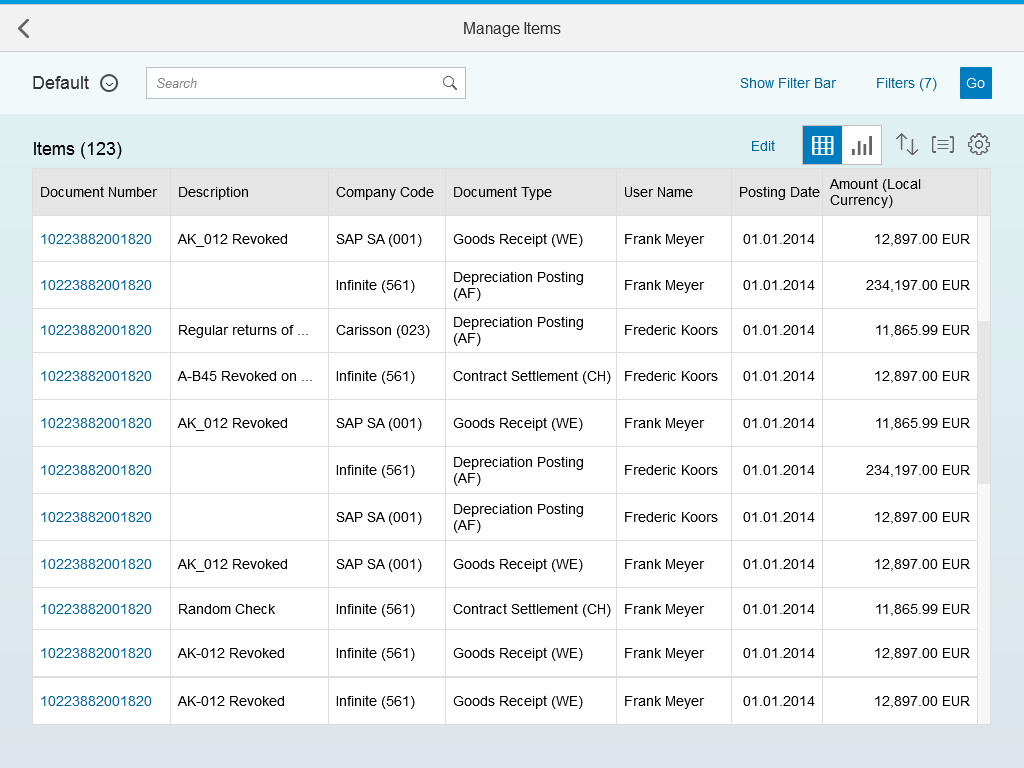
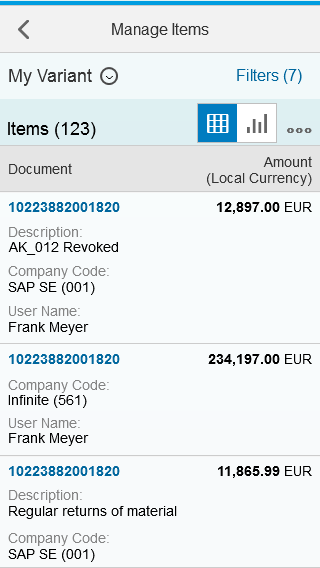
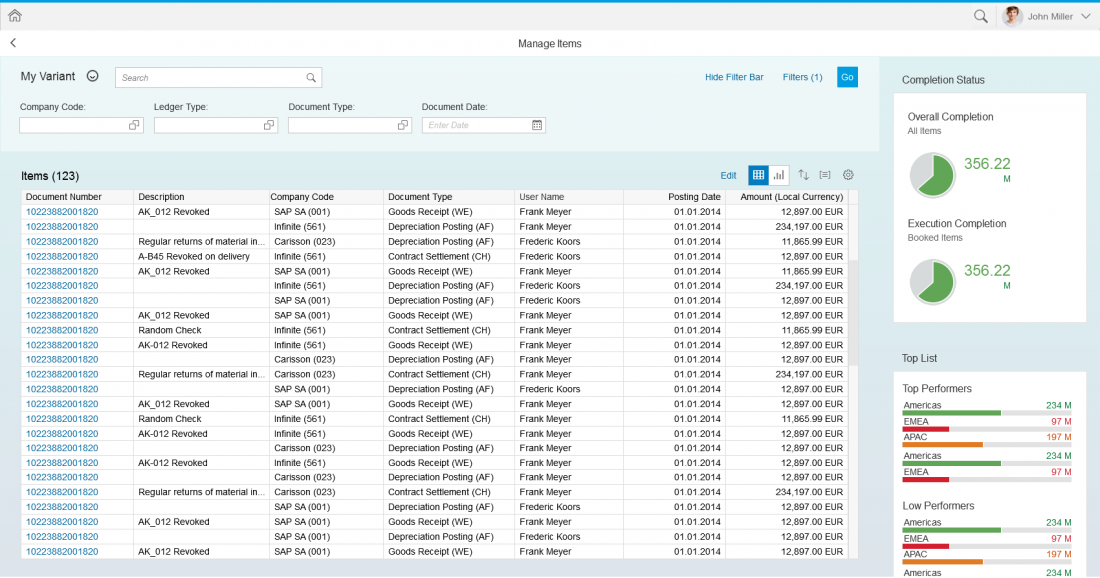
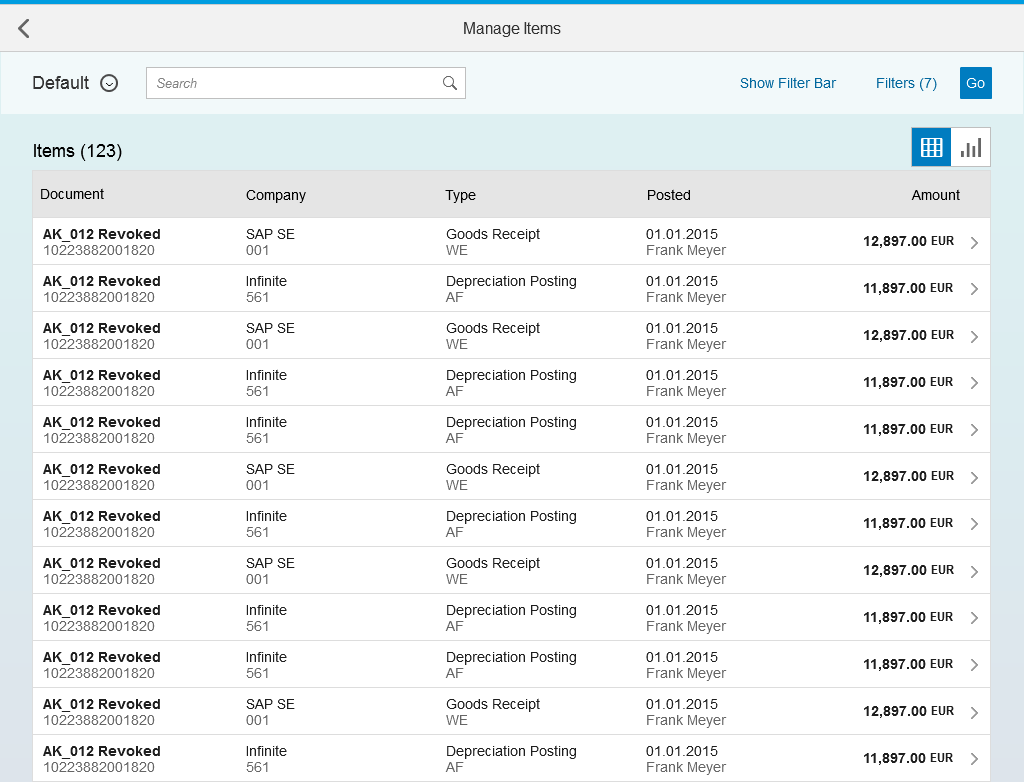
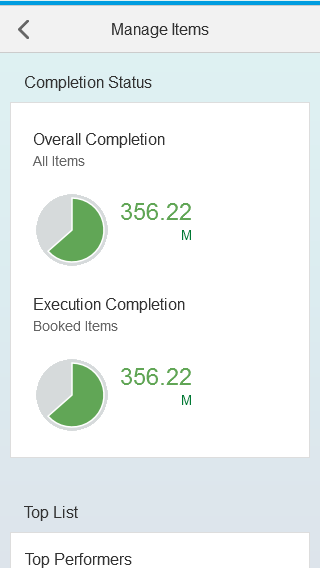
 Your feedback has been sent to the SAP Fiori design team.
Your feedback has been sent to the SAP Fiori design team.