- Latest SAPUI Version 1.124
- SAPUI5 Version 1.122
- SAPUI5 Version 1.120
- SAPUI5 Version 1.118
- SAPUI5 Version 1.116
- SAPUI5 Version 1.114
- SAPUI5 Version 1.112
- SAPUI5 Version 1.110
- SAPUI5 Version 1.108
- SAPUI5 Version 1.106
- SAPUI5 Version 1.104
- SAPUI5 Version 1.102
- SAPUI5 Version 1.100
- SAPUI5 Version 1.98
- SAPUI5 Version 1.96
- SAPUI5 Version 1.94
- SAPUI5 Version 1.92
- SAPUI5 Version 1.90
- SAPUI5 Version 1.88
- SAPUI5 Version 1.86
- SAPUI5 Version 1.84
- SAPUI5 Version 1.82
- SAPUI5 Version 1.80
- SAPUI5 Version 1.78
- SAPUI5 Version 1.74
- SAPUI5 Version 1.72
- SAPUI5 Version 1.70
- SAPUI5 Version 1.68
- SAPUI5 Version 1.66
- SAPUI5 Version 1.64
- SAPUI5 Version 1.62
- SAPUI5 Version 1.60
- SAPUI5 Version 1.58
- SAPUI5 Version 1.56
- SAPUI5 Version 1.54
- SAPUI5 Version 1.52
- SAPUI5 Version 1.50
- SAPUI5 Version 1.48
- SAPUI5 Version 1.46
- SAPUI5 Version 1.44
- SAPUI5 Version 1.42
- SAPUI5 Version 1.40
- SAPUI5 Version 1.38
- SAPUI5 Version 1.36
- SAPUI5 Version 1.34
- SAPUI5 Version 1.32
- SAPUI5 Version 1.30
- SAPUI5 Version 1.28
- SAPUI5 Version 1.26
- Latest SAPUI Version 1.124
- SAPUI5 Version 1.122
- SAPUI5 Version 1.120
- SAPUI5 Version 1.118
- SAPUI5 Version 1.116
- SAPUI5 Version 1.114
- SAPUI5 Version 1.112
- SAPUI5 Version 1.110
- SAPUI5 Version 1.108
- SAPUI5 Version 1.106
- SAPUI5 Version 1.104
- SAPUI5 Version 1.102
- SAPUI5 Version 1.100
- SAPUI5 Version 1.98
- SAPUI5 Version 1.96
- SAPUI5 Version 1.94
- SAPUI5 Version 1.92
- SAPUI5 Version 1.90
- SAPUI5 Version 1.88
- SAPUI5 Version 1.86
- SAPUI5 Version 1.84
- SAPUI5 Version 1.82
- SAPUI5 Version 1.80
- SAPUI5 Version 1.78
- SAPUI5 Version 1.76
- SAPUI5 Version 1.74
- SAPUI5 Version 1.72
- SAPUI5 Version 1.70
- SAPUI5 Version 1.68
- SAPUI5 Version 1.66
- SAPUI5 Version 1.64
- SAPUI5 Version 1.62
- SAPUI5 Version 1.60
- SAPUI5 Version 1.58
- SAPUI5 Version 1.56
- SAPUI5 Version 1.54
- SAPUI5 Version 1.52
- SAPUI5 Version 1.50
- SAPUI5 Version 1.48
- SAPUI5 Version 1.46
- SAPUI5 Version 1.44
- SAPUI5 Version 1.42
- SAPUI5 Version 1.40
- SAPUI5 Version 1.38
- SAPUI5 Version 1.36
- SAPUI5 Version 1.34
- SAPUI5 Version 1.32
- SAPUI5 Version 1.30
- SAPUI5 Version 1.28
- SAPUI5 Version 1.26
SAP Fiori Launchpad Spaces
Intro
With SAPUI5 1.75, we introduced SAP Fiori launchpad spaces in parallel to the launchpad home page. Users can switch between the two with the user actions menu.
A space and its pages structure the most relevant apps for users with a certain business role. The content of a space is visualized by tiles that allow users to quickly launch apps to access the business content they need to complete their tasks.
Users can personalize the pages by renaming sections, adding and removing apps, or bundling them in groups.
SAP Fiori launchpad spaces must be used for all SAP Fiori apps.
Top-Level Navigation
The top-level navigation is part of a space. It gives users access to all spaces and pages that they are assigned to, and enables users to navigate between them. An entry in the top-level navigation indicates a space. By selecting a space, users can access the page belonging to the space.
The top-level navigation is part of a space. It gives users access to all spaces and pages that they are assigned to, and enables users to navigate between those. An entry in the top-level navigation indicates a space. By selecting a space, users can access the page belonging to the space.
Spaces
A space serves as an entry point for a business role and shows information and functions that are assigned to this business role. A space is represented as a navigation item in the top-level navigation. A user may have multiple spaces assigned, which results in multiple entries in the top-level navigation. A space consists of exactly one page.
A space title is mandatory. Do not use the business role name as a space title. Use the name of the work area for a business role instead.
Tiles
The content of a space is visualized by tiles. Tiles allow users to quickly access business applications to complete their tasks. Different tile types are available.
Behavior and Interaction
Users can personalize their spaces in a variety of ways. Tiles can be rearranged directly, but most actions require the user to activate the edit mode (for example, rearranging groups or customizing tiles).
To switch to edit mode, the user needs to open the user actions menu and select Edit Current Page.
To close [or quit] the edit mode and return to the normal space view, the user clicks Close in the footer toolbar.
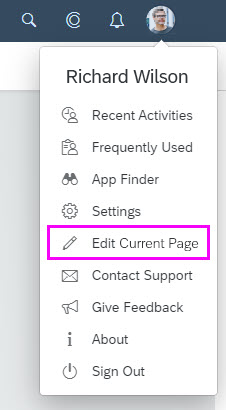
User actions menu - Edit current page
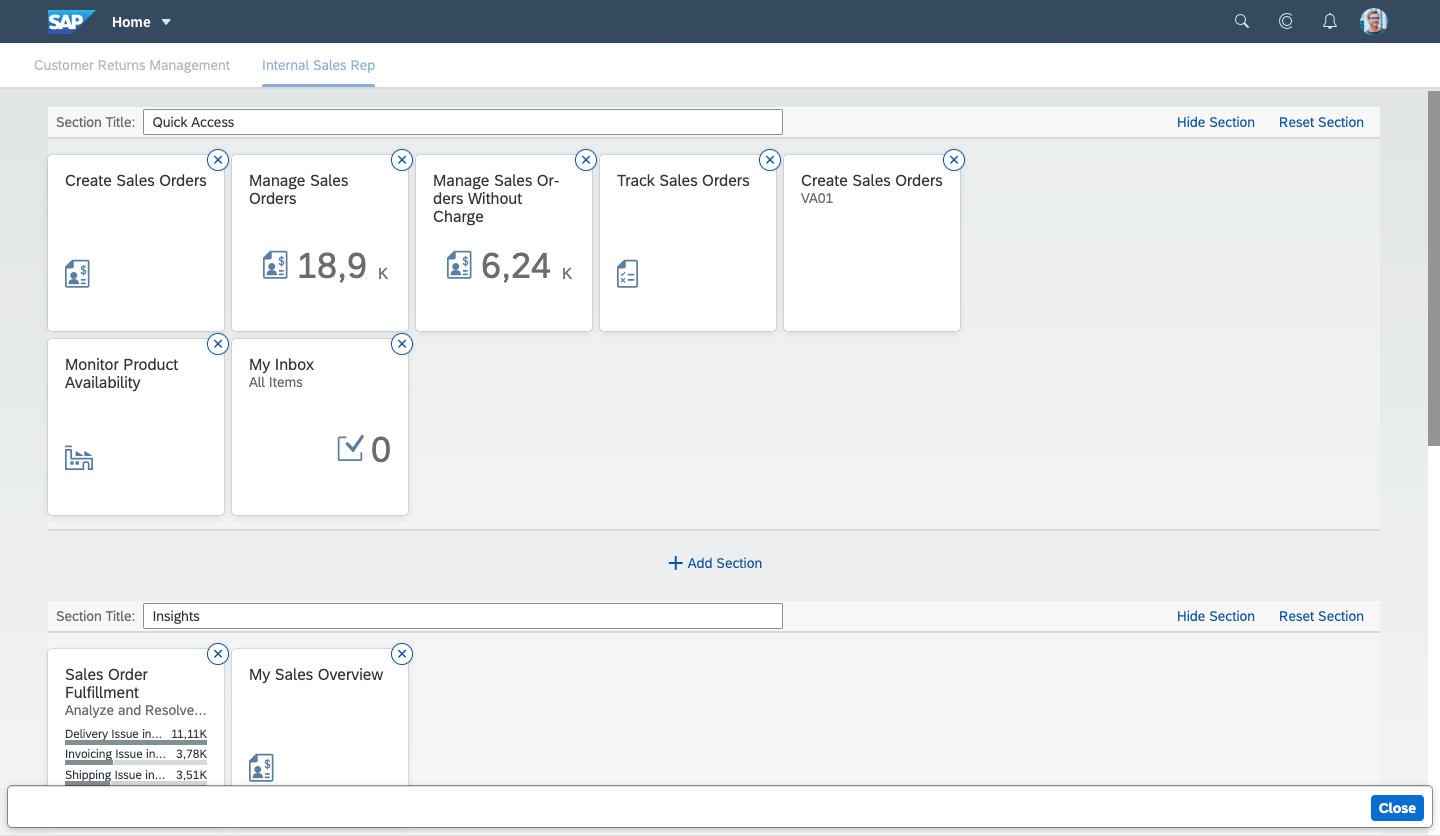
Page in edit mode
Switching Between Spaces and Home Page
Users can switch between the launchpad home page and launchpad spaces with the user actions menu. To enable or disable spaces, they click Settings and then Spaces. The launchpad then reloads.
General Actions
Section Actions
Users can customize sections to their needs with the Edit Current Page function:
Hide Sections
Users can temporarily hide one or more sections on a page within a space.
Hide Section hides the section in display mode. Show Section displays it again.
Top Tips
Spaces
- A space title is mandatory.
- For the space title, use a label that describes the work area, such as Maintenance Planning. Don’t use a label that describes the user role (for example, Billing Specialist – Projects).
Section
- A section title is optional.
Related Links

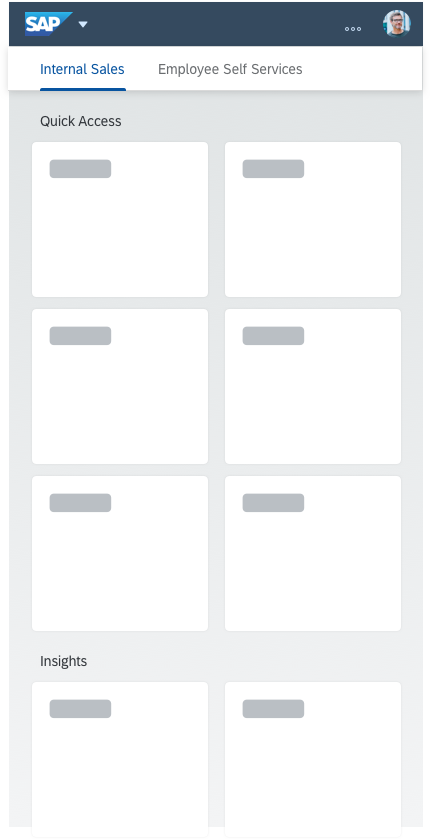

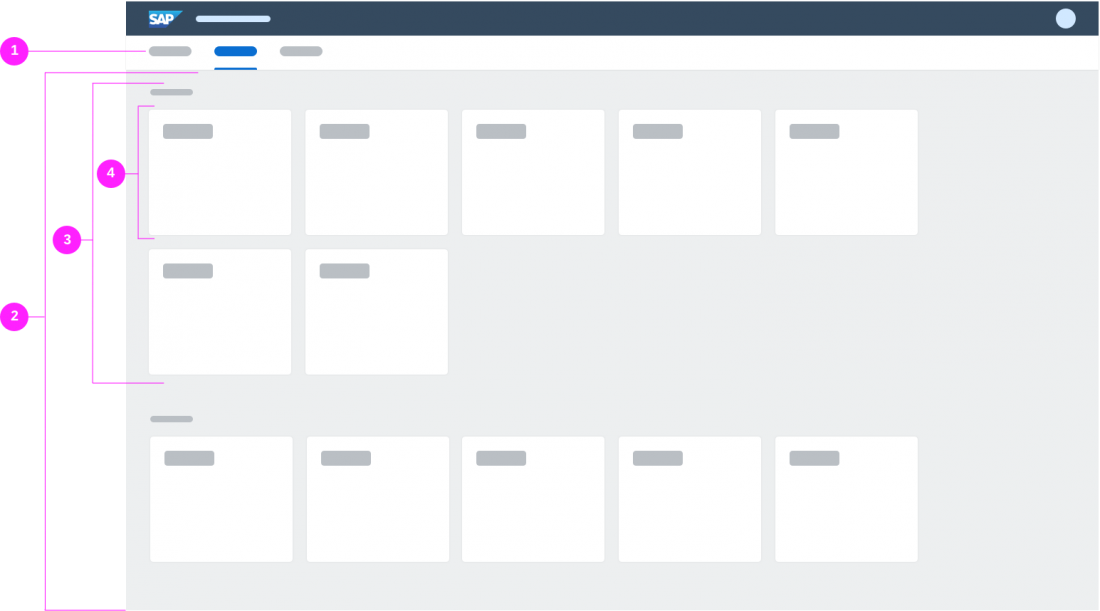
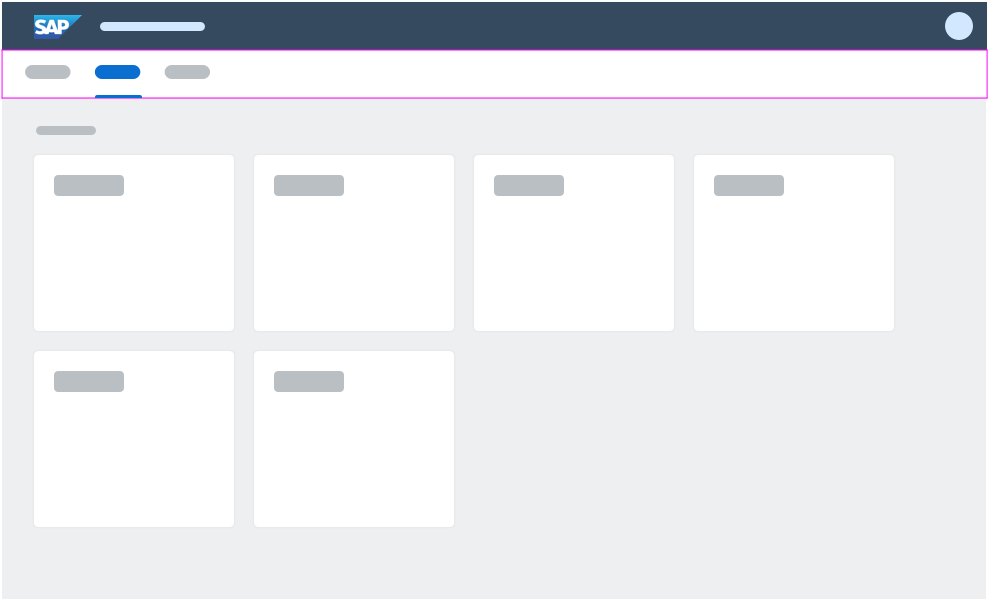
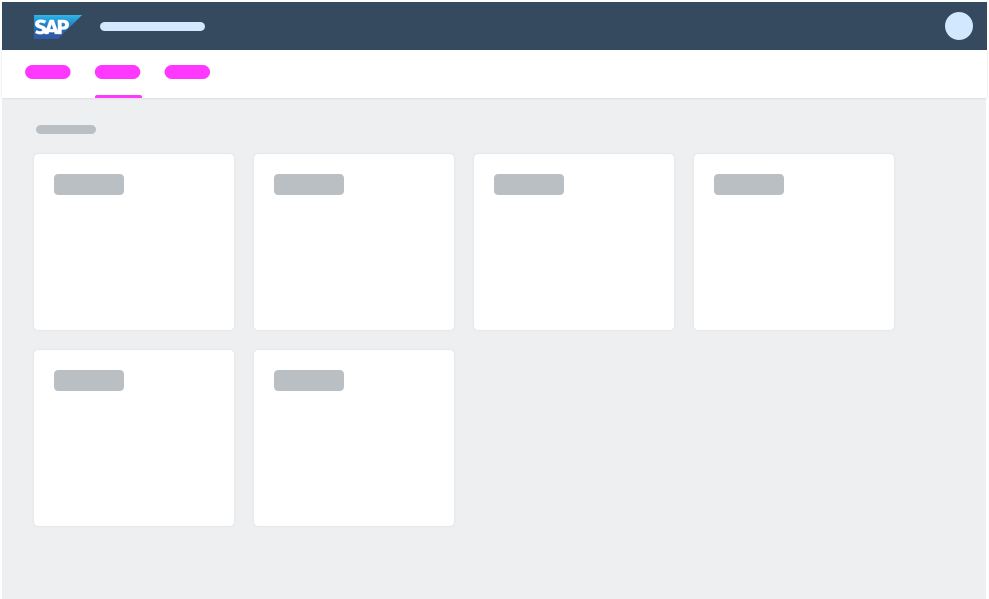
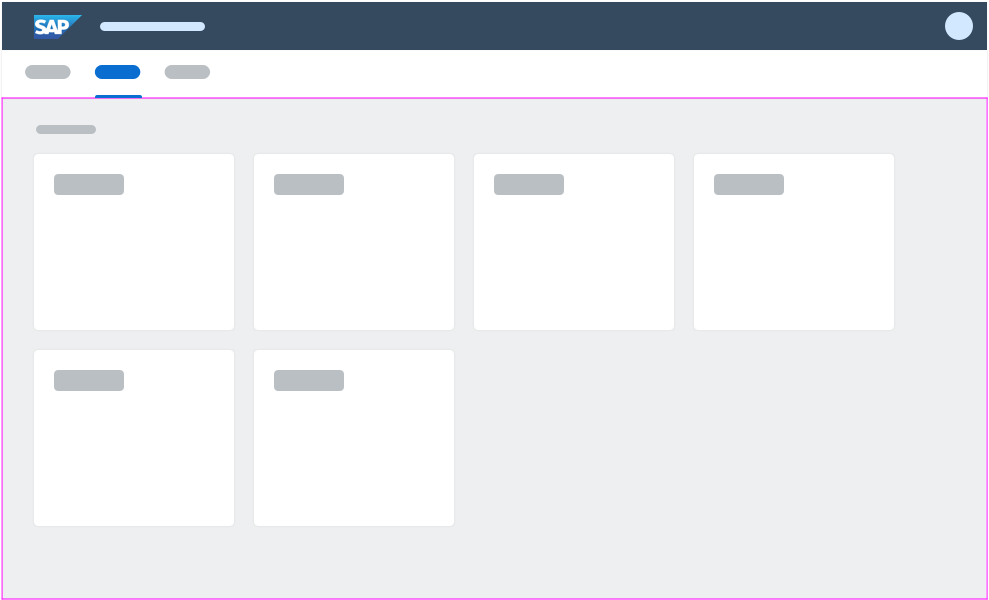
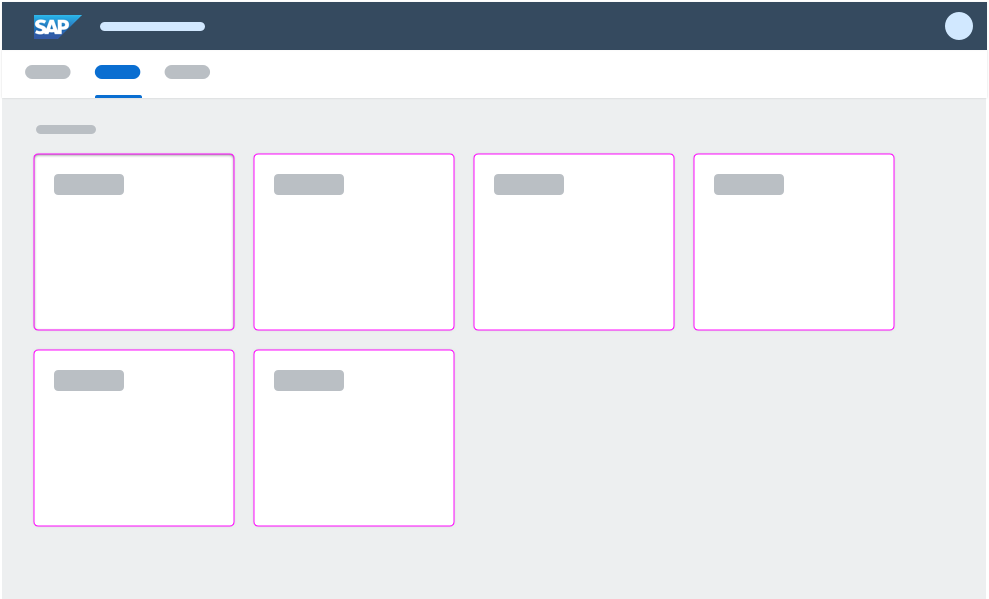
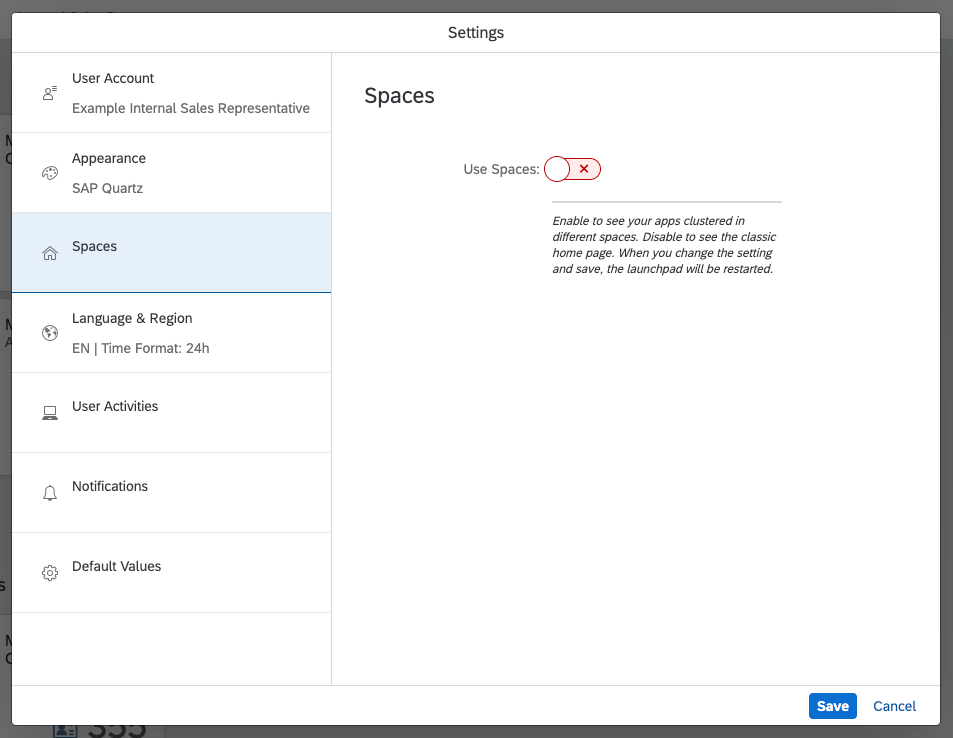
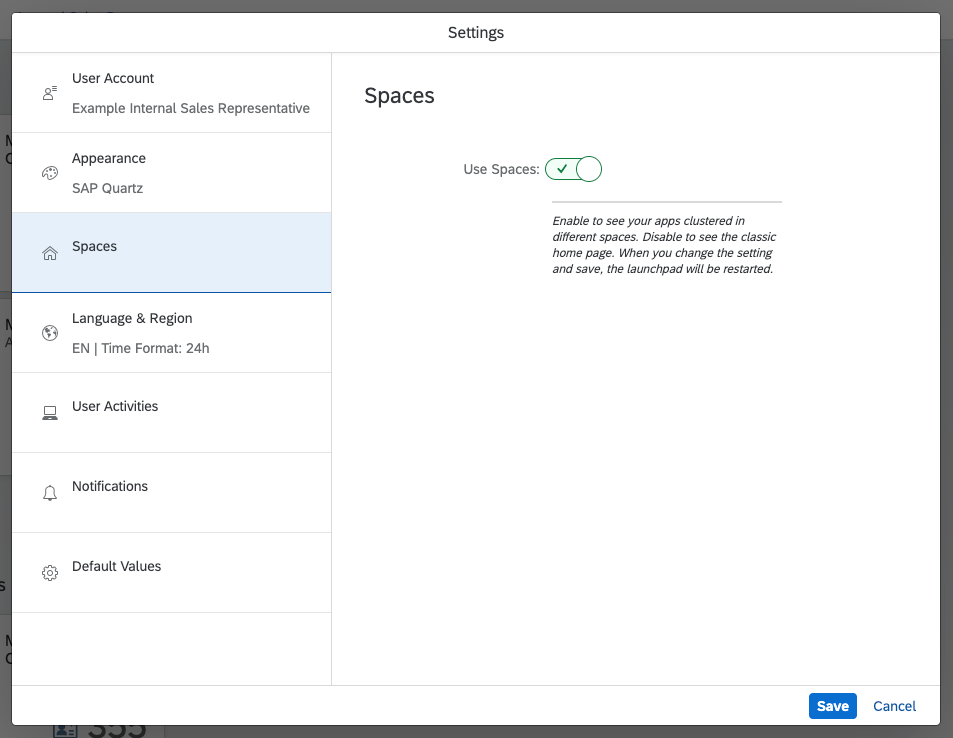
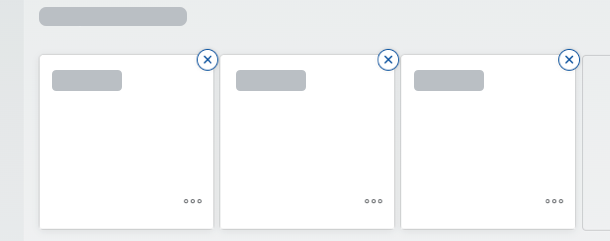
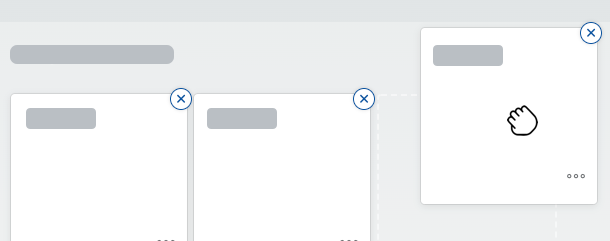

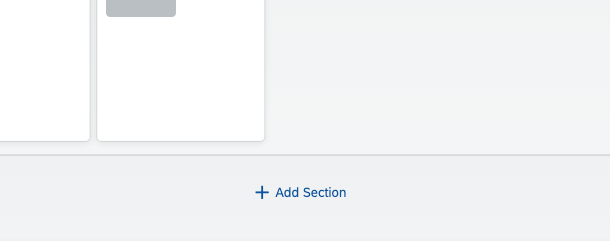
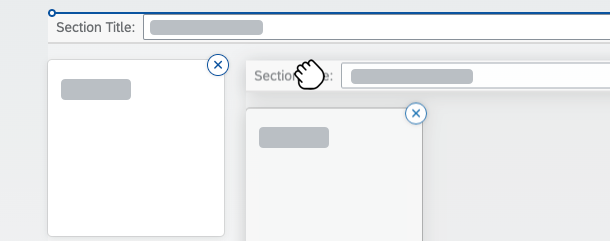
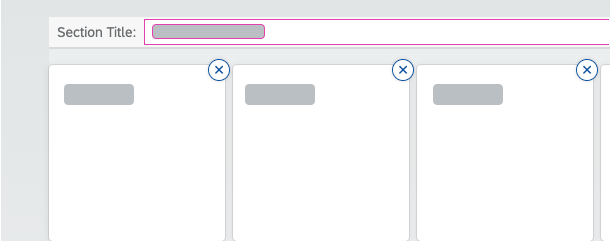
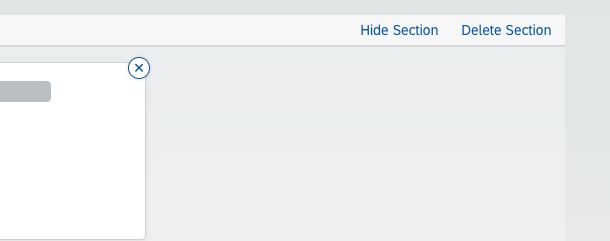

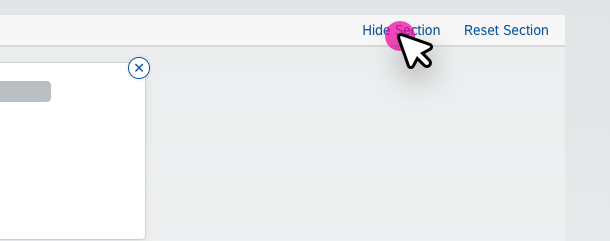
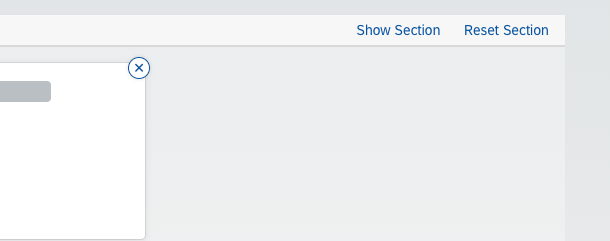
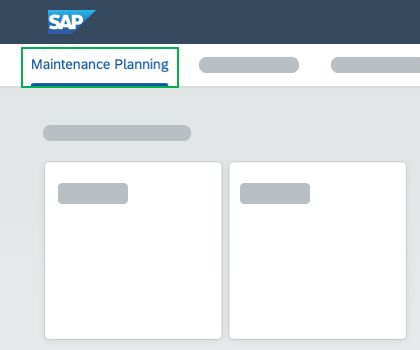
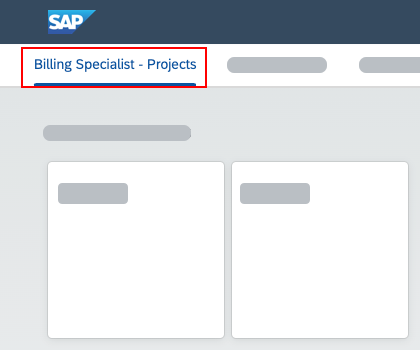
 Your feedback has been sent to the SAP Fiori design team.
Your feedback has been sent to the SAP Fiori design team.