- Latest SAPUI Version 1.124
- SAPUI5 Version 1.122
- SAPUI5 Version 1.120
- SAPUI5 Version 1.118
- SAPUI5 Version 1.116
- SAPUI5 Version 1.114
- SAPUI5 Version 1.112
- SAPUI5 Version 1.110
- SAPUI5 Version 1.108
- SAPUI5 Version 1.106
- SAPUI5 Version 1.104
- SAPUI5 Version 1.102
- SAPUI5 Version 1.100
- SAPUI5 Version 1.98
- SAPUI5 Version 1.96
- SAPUI5 Version 1.94
- SAPUI5 Version 1.92
- SAPUI5 Version 1.90
- SAPUI5 Version 1.88
- SAPUI5 Version 1.86
- SAPUI5 Version 1.82
- SAPUI5 Version 1.80
- SAPUI5 Version 1.78
- SAPUI5 Version 1.76
- SAPUI5 Version 1.74
- SAPUI5 Version 1.72
- SAPUI5 Version 1.70
- SAPUI5 Version 1.68
- SAPUI5 Version 1.66
- SAPUI5 Version 1.64
- SAPUI5 Version 1.62
- SAPUI5 Version 1.60
- SAPUI5 Version 1.58
- SAPUI5 Version 1.56
- SAPUI5 Version 1.54
- SAPUI5 Version 1.52
- SAPUI5 Version 1.50
- SAPUI5 Version 1.48
- SAPUI5 Version 1.46
- SAPUI5 Version 1.44
- SAPUI5 Version 1.42
- SAPUI5 Version 1.40
- SAPUI5 Version 1.38
- SAPUI5 Version 1.36
- SAPUI5 Version 1.34
- SAPUI5 Version 1.32
- SAPUI5 Version 1.30
- SAPUI5 Version 1.28
- SAPUI5 Version 1.26
- Latest SAPUI Version 1.124
- SAPUI5 Version 1.122
- SAPUI5 Version 1.120
- SAPUI5 Version 1.118
- SAPUI5 Version 1.116
- SAPUI5 Version 1.114
- SAPUI5 Version 1.112
- SAPUI5 Version 1.110
- SAPUI5 Version 1.108
- SAPUI5 Version 1.106
- SAPUI5 Version 1.104
- SAPUI5 Version 1.102
- SAPUI5 Version 1.100
- SAPUI5 Version 1.98
- SAPUI5 Version 1.96
- SAPUI5 Version 1.94
- SAPUI5 Version 1.92
- SAPUI5 Version 1.90
- SAPUI5 Version 1.88
- SAPUI5 Version 1.86
- SAPUI5 Version 1.84
- SAPUI5 Version 1.82
- SAPUI5 Version 1.80
- SAPUI5 Version 1.78
- SAPUI5 Version 1.76
- SAPUI5 Version 1.74
- SAPUI5 Version 1.72
- SAPUI5 Version 1.70
- SAPUI5 Version 1.68
- SAPUI5 Version 1.66
- SAPUI5 Version 1.64
- SAPUI5 Version 1.62
- SAPUI5 Version 1.60
- SAPUI5 Version 1.58
- SAPUI5 Version 1.56
- SAPUI5 Version 1.54
- SAPUI5 Version 1.52
- SAPUI5 Version 1.50
- SAPUI5 Version 1.48
- SAPUI5 Version 1.46
- SAPUI5 Version 1.44
- SAPUI5 Version 1.42
- SAPUI5 Version 1.40
- SAPUI5 Version 1.38
- SAPUI5 Version 1.36
- SAPUI5 Version 1.34
- SAPUI5 Version 1.32
- SAPUI5 Version 1.30
- SAPUI5 Version 1.28
- SAPUI5 Version 1.26
Design Stencils for Sketch (Mac)
Intro
You can use this stencil set to create high-fidelity SAP Fiori designs using Sketch.
For more information about SAP Fiori design stencils in general and other tool options, see Design Stencils.
Prerequisites
To use the SAP Fiori stencils, you need to install SAP’s 72 font family and the SAP icon font on your machine.
These fonts are provided as part of the stencil download package. See Download and Installation below.
Download and Installation
- Install the Sketch software.
- Download and unpack the ZIP file.
- Save the the Fiori3_Stencils_Master.sketch file to a dedicated folder on your machine.
When you download an updated version in future, make sure that the new file replaces the existing file. This enables Sketch to identify the update automatically. - Use the SAP Fiori master file as a library within your own Sketch file. To do so, open Sketch, go to Sketch / Preferences / Libraries, and add the library to the list.
- Install font 72.*
- Choose the folder Font 72 / 72_Desktop.
- Double-click each .ttf file and click Install.
- Install the SAP icon font.
- Remove any former versions of the SAP icon font.
- Choose the folder Icon Fonts / …final icon package / Fonts
- Double-click the SAP-icons.ttf file and click Install.
- Optional: Install the SAP Business Suite icon font.
- Remove any former versions of the SAP Business Suite icon font.
- Choose the folder Icon Fonts / …final icon package / Fonts
- Double-click the BusinessSuiteInAppSymbols.ttf file and click Install.
*The 72 font download is made available under the Apache 2.0 license.
Using the Sketch Stencils
Top Tips
Customize your Sketch toolbar
Customize your toolbar within Sketch based on your personal preferences. To do this, right-click on the toolbar in Sketch and choose Customize Toolbar…. You can now pull any menu you want to the highlighted empty boxes.
Recommended menus for working effectively:
- Artboard
- Symbols
- Text Styles
Stay up-to-date
Always download updated files to a specific folder. As soon as a new version is released, put it into your stencil folder by overwriting the old file. This ensures that your working files files are updated to the latest version (find the hint in the top right of Sketch).
Don’t change symbols
Don’t overwrite symbols within the original document. This changes the symbol in all the places where a symbol is consumed. Instead, change the symbol using the Overrides panel on the right. In the Overrides panel you can change all elements within the object you selected.
Let symbols be symbols
Don’t detach elements from symbols. This ensures that your file stays up-to-date with the latest symbols from the SAP Fiori stencil set for Sketch.

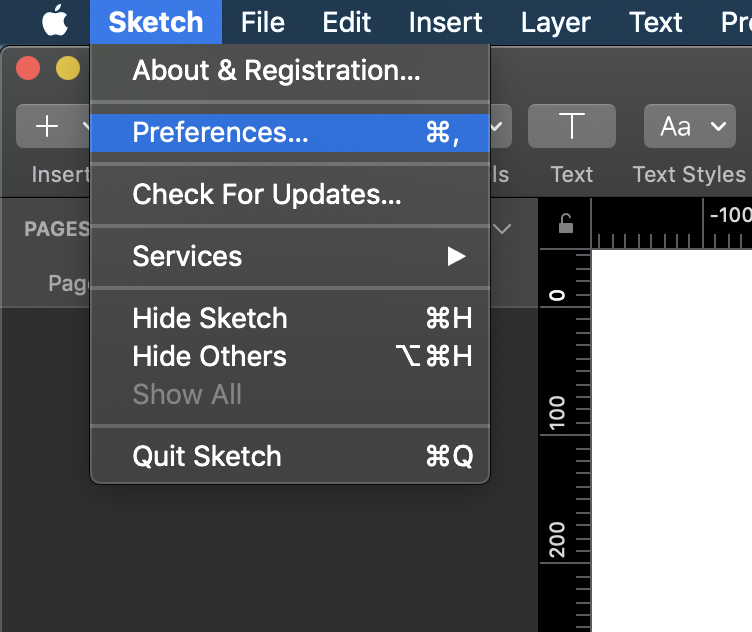
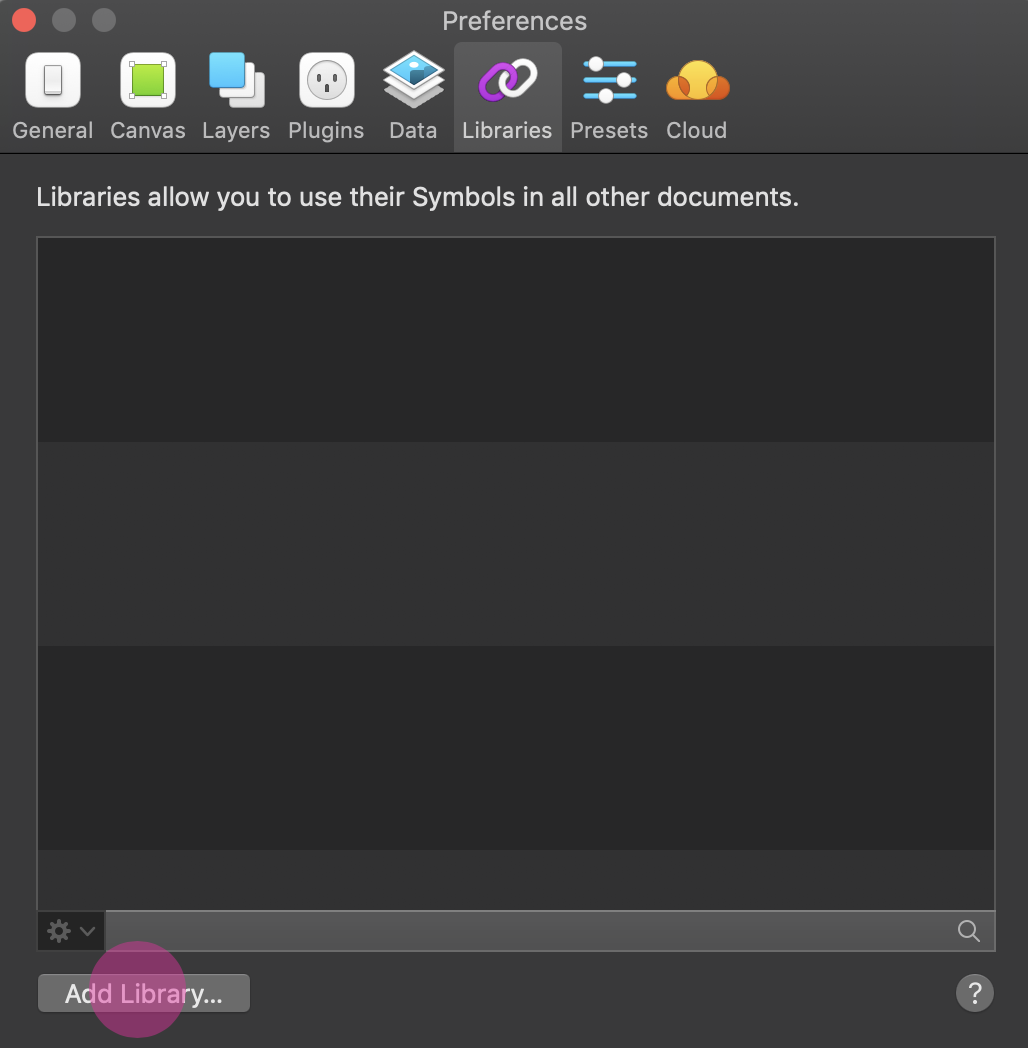
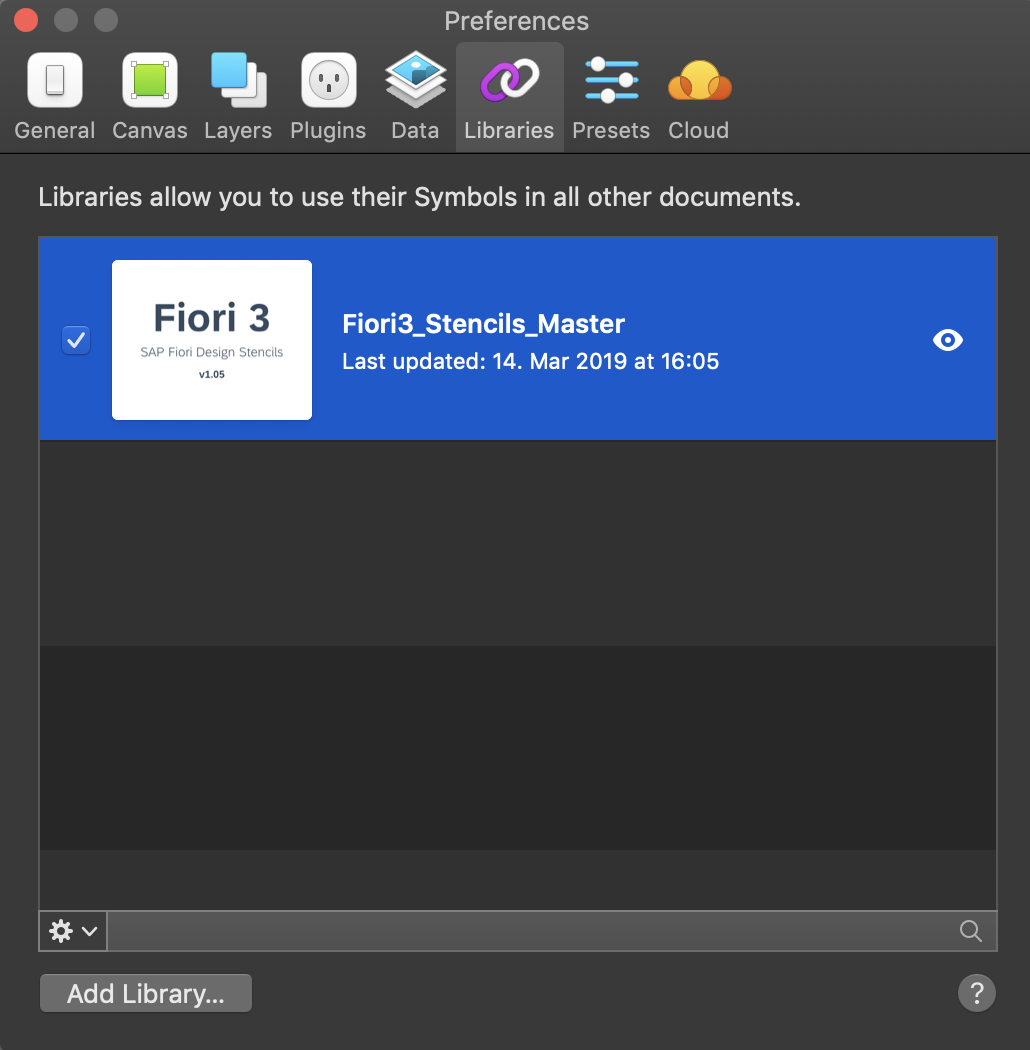
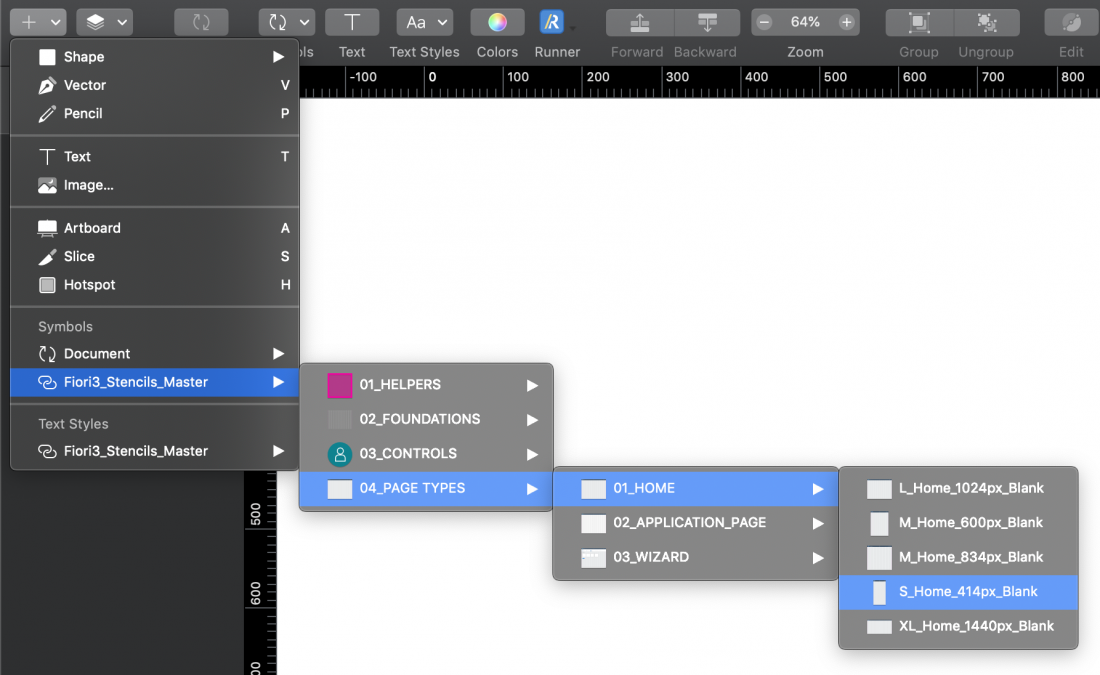
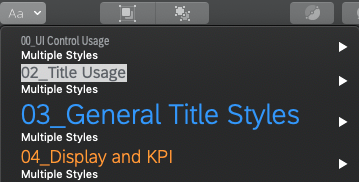

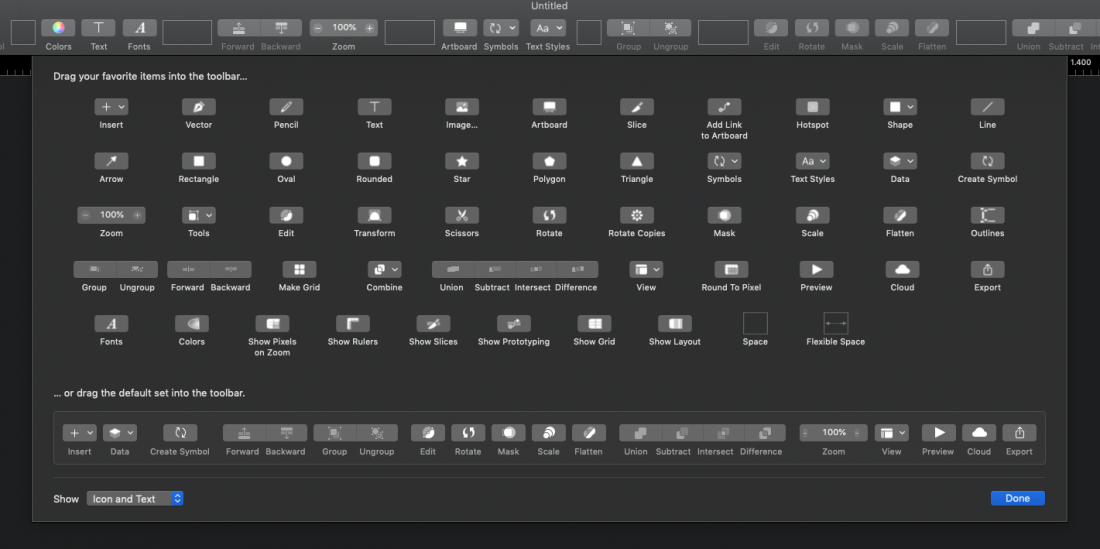
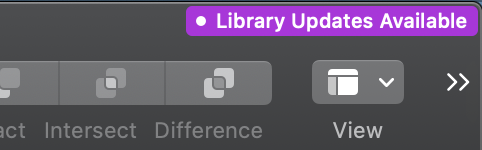
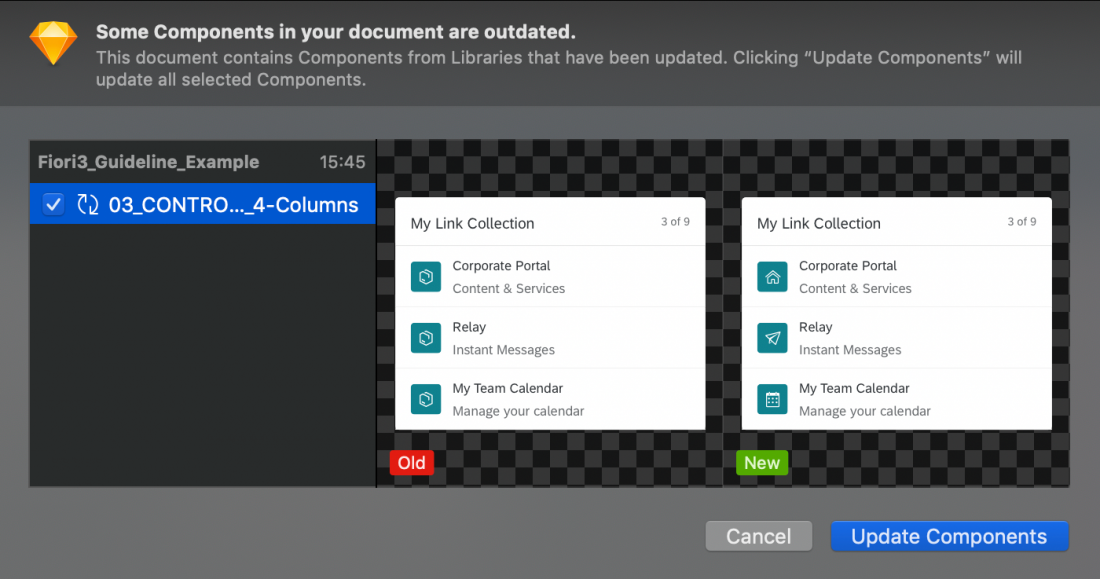
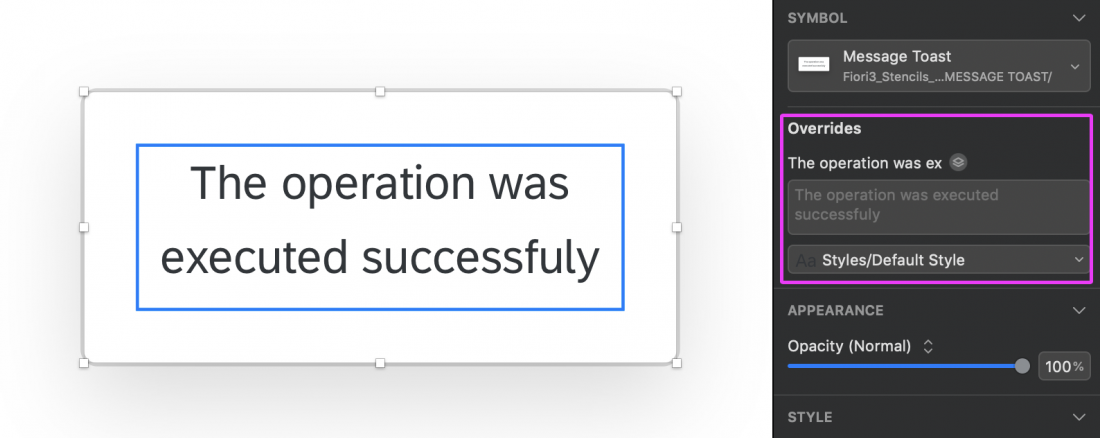
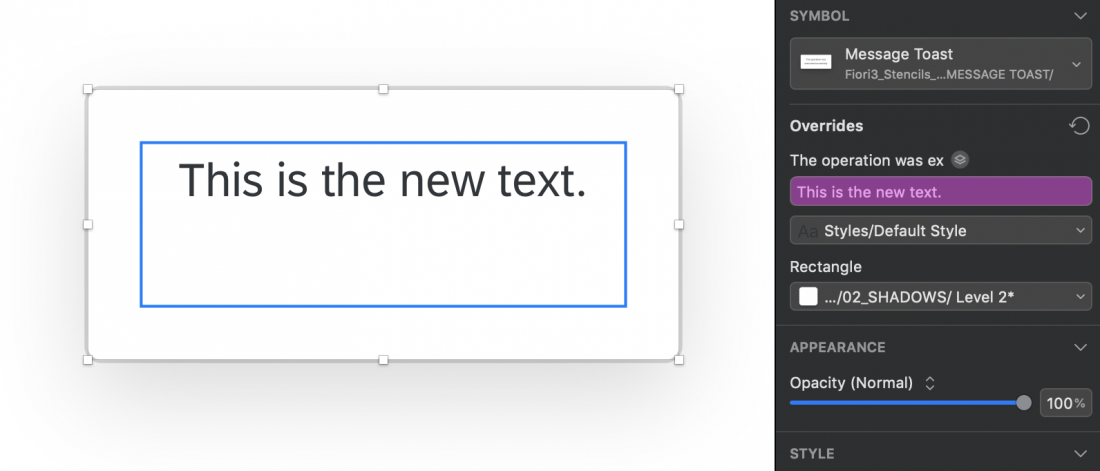
 Your feedback has been sent to the SAP Fiori design team.
Your feedback has been sent to the SAP Fiori design team.