- Latest SAPUI Version 1.124
- SAPUI5 Version 1.122
- SAPUI5 Version 1.120
- SAPUI5 Version 1.118
- SAPUI5 Version 1.116
- SAPUI5 Version 1.114
- SAPUI5 Version 1.112
- SAPUI5 Version 1.110
- SAPUI5 Version 1.108
- SAPUI5 Version 1.106
- SAPUI5 Version 1.104
- SAPUI5 Version 1.102
- SAPUI5 Version 1.100
- SAPUI5 Version 1.98
- SAPUI5 Version 1.96
- SAPUI5 Version 1.94
- SAPUI5 Version 1.92
- SAPUI5 Version 1.90
- SAPUI5 Version 1.88
- SAPUI5 Version 1.86
- SAPUI5 Version 1.82
- SAPUI5 Version 1.80
- SAPUI5 Version 1.78
- SAPUI5 Version 1.76
- SAPUI5 Version 1.74
- SAPUI5 Version 1.72
- SAPUI5 Version 1.70
- SAPUI5 Version 1.68
- SAPUI5 Version 1.66
- SAPUI5 Version 1.64
- SAPUI5 Version 1.62
- SAPUI5 Version 1.60
- SAPUI5 Version 1.58
- SAPUI5 Version 1.56
- SAPUI5 Version 1.54
- SAPUI5 Version 1.52
- SAPUI5 Version 1.50
- SAPUI5 Version 1.48
- SAPUI5 Version 1.46
- SAPUI5 Version 1.44
- SAPUI5 Version 1.42
- SAPUI5 Version 1.40
- SAPUI5 Version 1.38
- SAPUI5 Version 1.36
- SAPUI5 Version 1.34
- SAPUI5 Version 1.32
- SAPUI5 Version 1.30
- SAPUI5 Version 1.28
- SAPUI5 Version 1.26
- Latest SAPUI Version 1.124
- SAPUI5 Version 1.122
- SAPUI5 Version 1.120
- SAPUI5 Version 1.118
- SAPUI5 Version 1.116
- SAPUI5 Version 1.114
- SAPUI5 Version 1.112
- SAPUI5 Version 1.110
- SAPUI5 Version 1.108
- SAPUI5 Version 1.106
- SAPUI5 Version 1.104
- SAPUI5 Version 1.102
- SAPUI5 Version 1.100
- SAPUI5 Version 1.98
- SAPUI5 Version 1.96
- SAPUI5 Version 1.94
- SAPUI5 Version 1.92
- SAPUI5 Version 1.90
- SAPUI5 Version 1.88
- SAPUI5 Version 1.86
- SAPUI5 Version 1.84
- SAPUI5 Version 1.82
- SAPUI5 Version 1.80
- SAPUI5 Version 1.78
- SAPUI5 Version 1.76
- SAPUI5 Version 1.74
- SAPUI5 Version 1.72
- SAPUI5 Version 1.70
- SAPUI5 Version 1.68
- SAPUI5 Version 1.66
- SAPUI5 Version 1.64
- SAPUI5 Version 1.62
- SAPUI5 Version 1.60
- SAPUI5 Version 1.58
- SAPUI5 Version 1.56
- SAPUI5 Version 1.54
- SAPUI5 Version 1.52
- SAPUI5 Version 1.50
- SAPUI5 Version 1.48
- SAPUI5 Version 1.46
- SAPUI5 Version 1.44
- SAPUI5 Version 1.42
- SAPUI5 Version 1.40
- SAPUI5 Version 1.38
- SAPUI5 Version 1.36
- SAPUI5 Version 1.34
- SAPUI5 Version 1.32
- SAPUI5 Version 1.30
- SAPUI5 Version 1.28
- SAPUI5 Version 1.26
SAP Fiori Launchpad Services
Intro
SAP Fiori launchpad services are standard functions and features that are provided at launchpad level. They include:
- Recent Activities
- Frequently Used
- App Finder
- Settings
- Edit Home Page
- Contact Support
- Give Feedback
- App Settings
- About
- Sign Out
- Save as Tile
Most of the services are accessed via the user actions menu.
Behavior and Interaction
User Actions Menu on the Home Page
Clicking the user icon or photo on the very right of the SAP Fiori launchpad shell bar opens the user actions menu with the standard services.
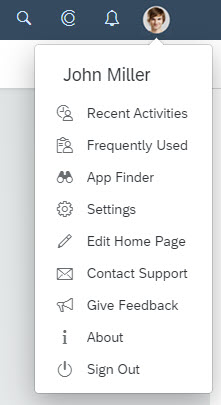
User actions menu on the SAP Fiori home page
User Actions Menu in Applications
In the application shell bar, the Edit Home Page option disappears from the user actions menu. Instead, the following additional services are shown:
- App Settings
- About
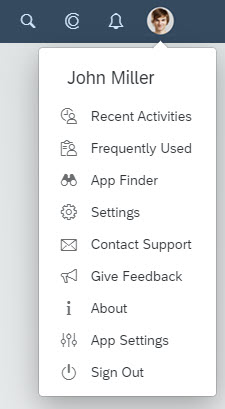
User actions menu in SAP Fiori applications
Overview of Services
Recent Activities
This service displays a list of the most recent user activities in reverse chronological order (most recent first). Recent activities are apps the user has been working with, or recent search queries, for example. The Recent Activities list can contain up to 30 items.
A single list item is represented by its title, the type of object, and a time stamp. For generic functions, such as search, an icon appears next to the list item. Each item can be listed only once. The last usage updates the timestamp and moves the item to the top of the list.
The whole list item triggers navigation to the corresponding URL target. However, there are no separate interactive elements within a list item. Apps start in the last state that is technically recoverable, enabling users to carry on where they left off.
Frequently Used
This service lists the items used most often during the last 30 working days (most frequently used first).
A single list item is represented by its title and the type of object. For generic functions, such as search, an icon appears next to the list item. Each item can be listed only once.
The whole list item triggers navigation to the corresponding URL target. However, there are no separate interactive elements within a list item. In contrast to the Recent Activities app list, apps opened via the Frequently Used tab start in their initial state, enabling users to start afresh.
App Finder
The app finder is an “app store”-like interface listing the apps that a user might potentially use. Apps in the app finder are sorted as follows:
- Front-end server catalog: All the apps an administrator has added to the catalog in the front-end server. These are the apps that typically appear for the user in the SAP Fiori launchpad.
- User actions menu (SAP logon): All apps that have been assigned to a user in a specific back-end system. These are the apps a user would find in the user actions menu when logged on to that system.
- SAP menu (SAP logon): All apps in a specific back-end system, regardless of whether or not they were assigned to the user, or whether the user can access them. These are the apps that a user would find in the SAP menu of the back-end system.
User Profiling in Settings Dialog
User profiling is an optional entry in the settings dialog. The user can turn User Profiling on or off using the switch.
If this feature is turned on, some of the user activities are recorded. This data is used to provide individual, personalized results for future searches.
Home Page in Settings Dialog
In the Home Page settings dialog, the user can decide how content is shown in the launchpad. The default setting is that all tiles and links are shown on a single page, with an anchor bar at the top.
App tiles are usually shown in groups. Single groups can be accessed via the tab bar.
For more information on the anchor and tab bar, see SAP Fiori launchpad home page.
User Activities in Settings Dialog
In the User Activities dialog, users can decide whether or not launched apps are tracked. Tracked apps are listed under Recent Activities and Frequently Used.
If tracking is switched off, the Recent Activities and Frequently Used options are not shown in the user actions menu.
Edit Home Page
Edit Home Page offers additional functions for controlling the visibility and placement of apps and groups on the home page: tiles can be added, re-arranged, or removed from the launchpad. Groups can be created, re-arranged, deleted, or temporarily hidden.
To add new applications to the home page, users can also open the app finder in edit mode.
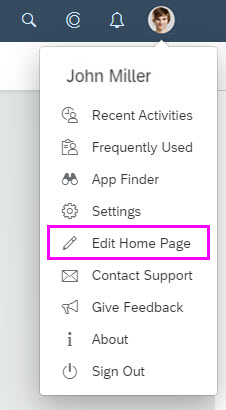
User actions menu - Edit home page
Contact Support
The Contact Support dialog offers a description field for entering a problem. Users can also display the technical data that will be sent to the support team. The Send button is activated if there is an entry in the description field.
The Contact Support feature is only available if the customer activates it.
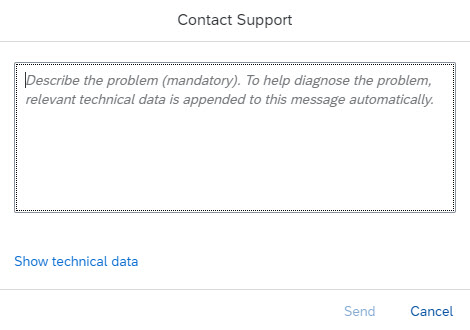
'Contact Support' dialog
Give Feedback
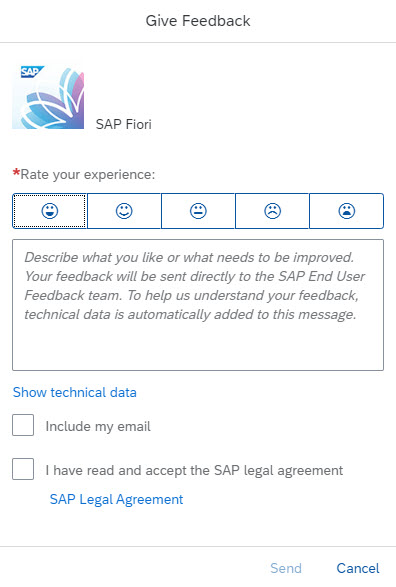
'Give Feedback' dialog
App Settings
You can offer app-specific settings for each app in the launchpad. If you implement the API for the settings service, an App Settings entry appears in the options menu.
You’ll need to design the settings dialog for your app yourself. Make sure that you only have one App Settings entry in the User Actions Menu to give the user access to the app settings for all apps.
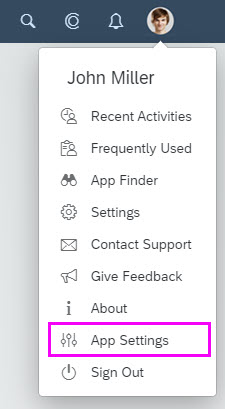
User actions menu - 'App Settings'
About
The About dialog for the launchpad displays the following information:
- Official SAP Fiori name or a specific launchpad name
- Launchpad version
- SAPUI5 version
- User agent details
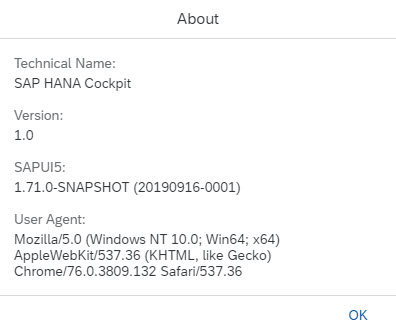
'About' dialog for the launchpad
The About dialog for apps displays the following information:
- App icon (as specified in the component)
- Official app name, as specified in the component (config titleResource)
- Full technical app name
- App version
- SAPUI5 version
- User agent details
- App ID
- Application component
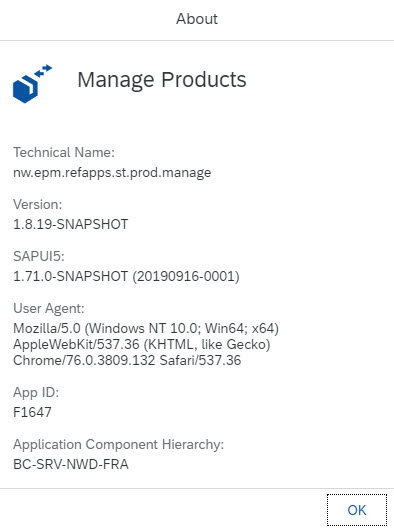
'About' dialog for apps
Sign Out
To sign out of SAP Fiori, users choose Sign Out in the user actions menu. This opens the Sign Out confirmation dialog.
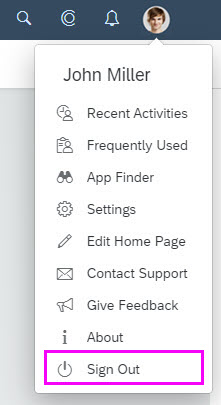
User actions menu - 'Sign Out'
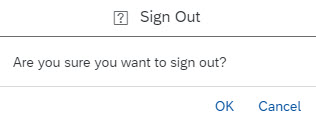
'Sign Out' confirmation dialog
Save as Tile
The Save as Tile option lets the user save a snapshot of the app in its current state. In the Save as Tile dialog, the user can enter a title, a subtitle, and a description of the new tile.
This option is offered in the Share menu in the header toolbar of an app.
When the user chooses OK, a new tile is added to the My Home group of the home page. It displays the title, subtitle, and description entered by the user, and triggers navigation to the app snapshot.
All the app settings that were part of the URL are reflected, such as an item selection in the master list.
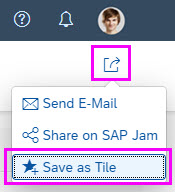
'Save as Tile' in the page header toolbar
Resources
Want to dive deeper? Follow the links below to find out more about related controls, the SAPUI5 implementation, and the visual design.

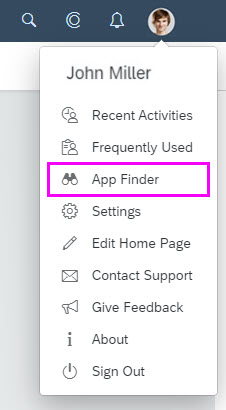
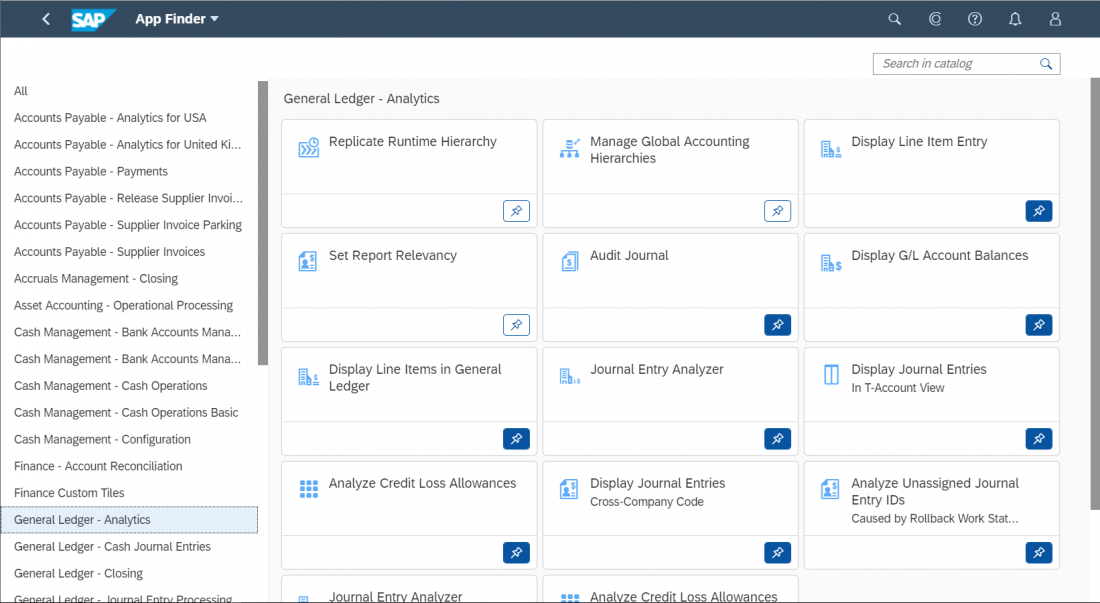
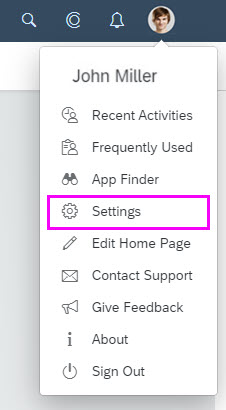
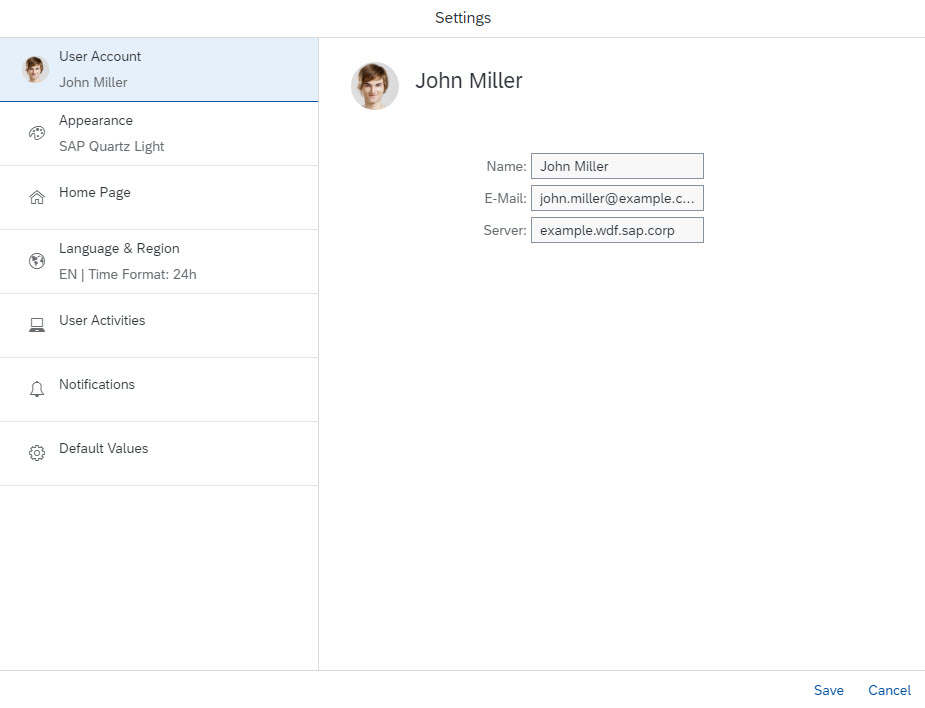
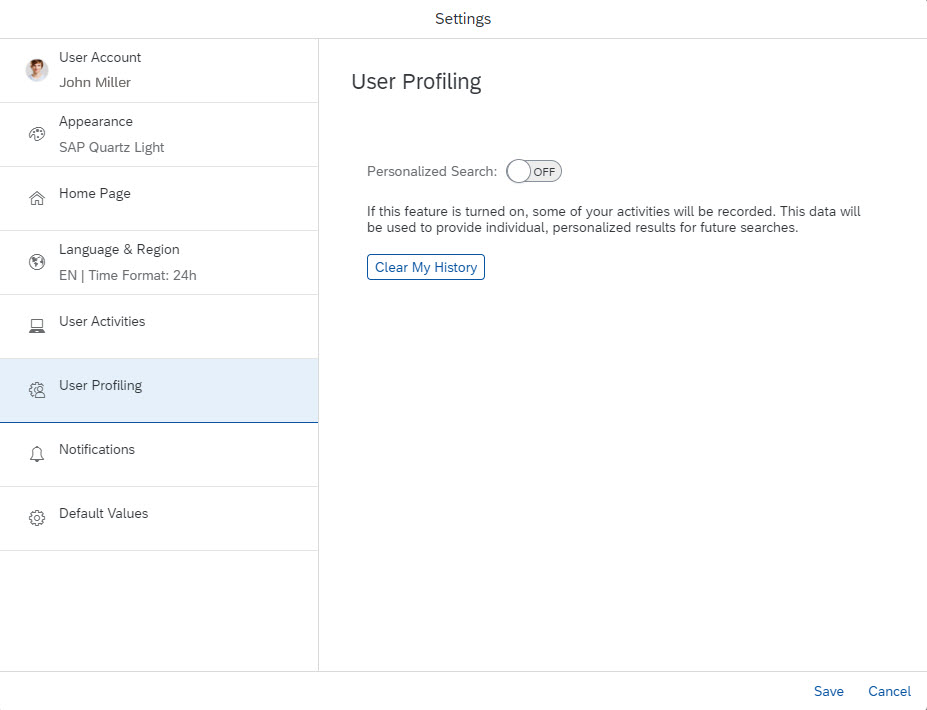
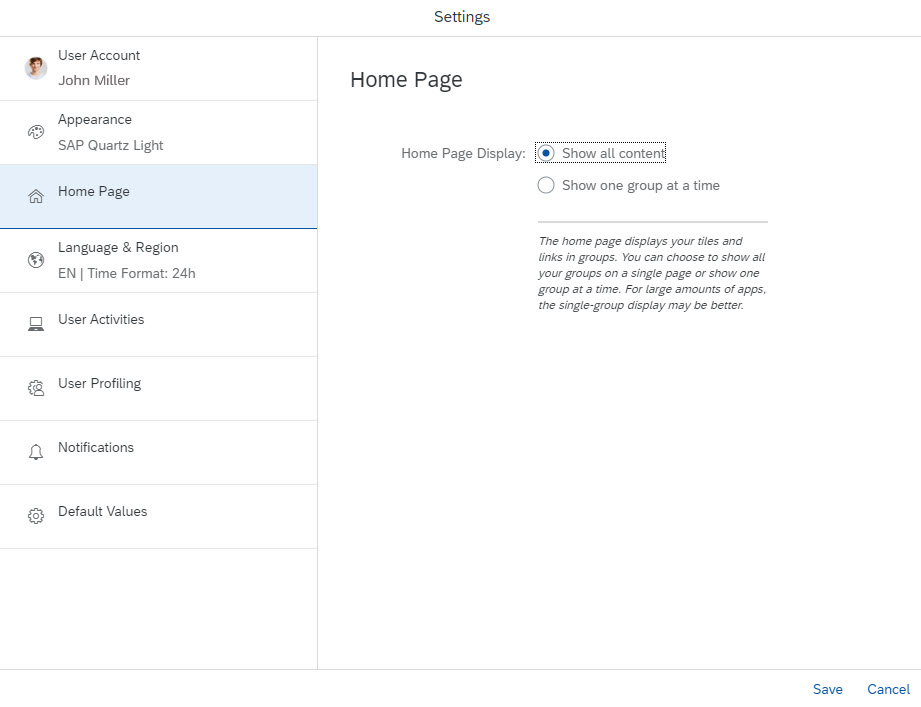
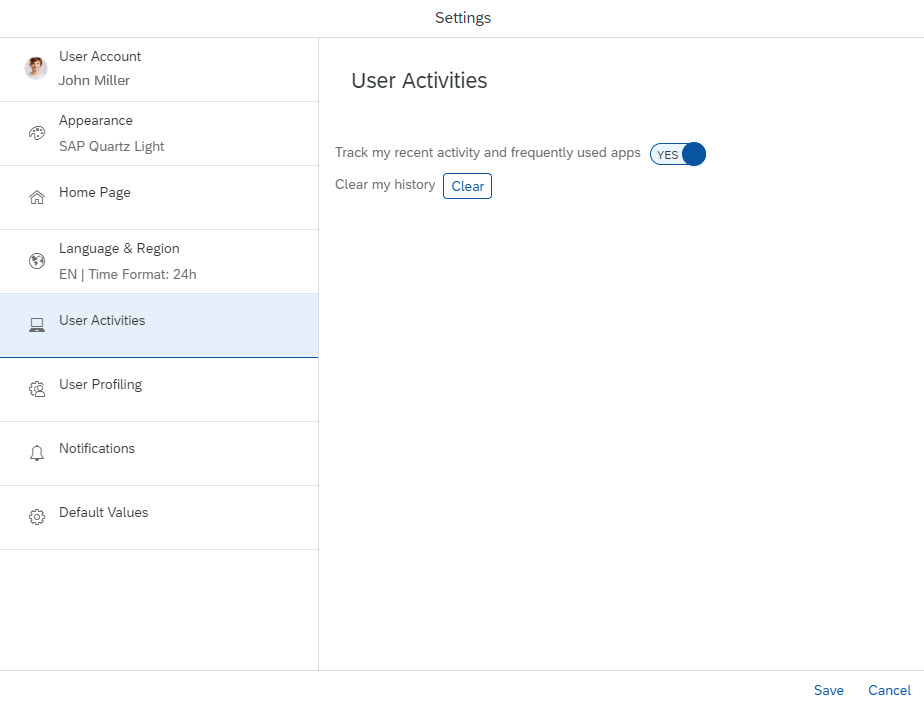
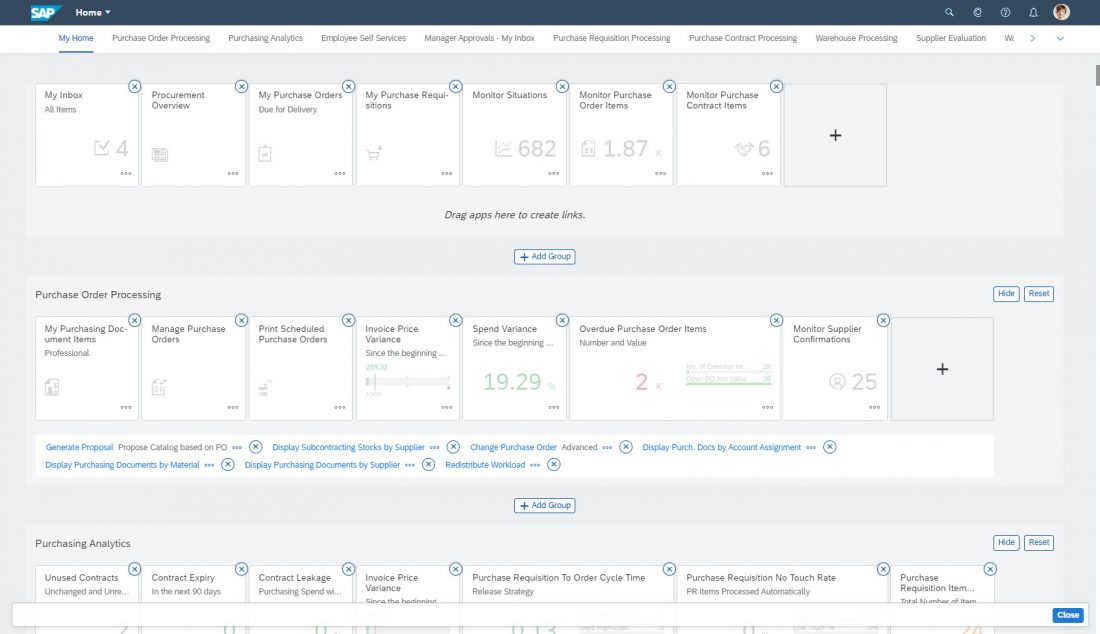
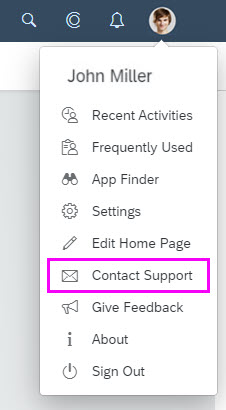
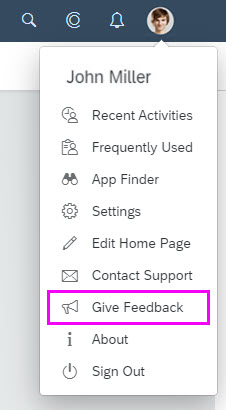
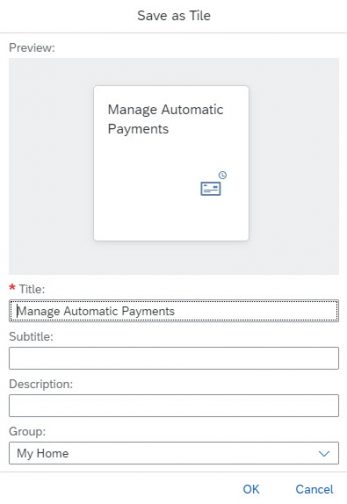
 Your feedback has been sent to the SAP Fiori design team.
Your feedback has been sent to the SAP Fiori design team.