- Latest SAPUI Version 1.124
- SAPUI5 Version 1.122
- SAPUI5 Version 1.120
- SAPUI5 Version 1.118
- SAPUI5 Version 1.116
- SAPUI5 Version 1.114
- SAPUI5 Version 1.112
- SAPUI5 Version 1.110
- SAPUI5 Version 1.108
- SAPUI5 Version 1.106
- SAPUI5 Version 1.104
- SAPUI5 Version 1.102
- SAPUI5 Version 1.100
- SAPUI5 Version 1.98
- SAPUI5 Version 1.96
- SAPUI5 Version 1.94
- SAPUI5 Version 1.92
- SAPUI5 Version 1.90
- SAPUI5 Version 1.88
- SAPUI5 Version 1.86
- SAPUI5 Version 1.84
- SAPUI5 Version 1.82
- SAPUI5 Version 1.80
- SAPUI5 Version 1.78
- SAPUI5 Version 1.76
- SAPUI5 Version 1.74
- SAPUI5 Version 1.72
- SAPUI5 Version 1.70
- SAPUI5 Version 1.68
- SAPUI5 Version 1.66
- SAPUI5 Version 1.64
- SAPUI5 Version 1.60
- SAPUI5 Version 1.58
- SAPUI5 Version 1.56
- SAPUI5 Version 1.54
- SAPUI5 Version 1.52
- SAPUI5 Version 1.50
- SAPUI5 Version 1.48
- SAPUI5 Version 1.46
- SAPUI5 Version 1.44
- SAPUI5 Version 1.42
- SAPUI5 Version 1.40
- SAPUI5 Version 1.38
- SAPUI5 Version 1.36
- SAPUI5 Version 1.34
- SAPUI5 Version 1.32
- SAPUI5 Version 1.30
- SAPUI5 Version 1.28
- SAPUI5 Version 1.26
- Latest SAPUI Version 1.124
- SAPUI5 Version 1.122
- SAPUI5 Version 1.120
- SAPUI5 Version 1.118
- SAPUI5 Version 1.116
- SAPUI5 Version 1.114
- SAPUI5 Version 1.112
- SAPUI5 Version 1.110
- SAPUI5 Version 1.108
- SAPUI5 Version 1.106
- SAPUI5 Version 1.104
- SAPUI5 Version 1.102
- SAPUI5 Version 1.100
- SAPUI5 Version 1.98
- SAPUI5 Version 1.96
- SAPUI5 Version 1.94
- SAPUI5 Version 1.92
- SAPUI5 Version 1.90
- SAPUI5 Version 1.88
- SAPUI5 Version 1.86
- SAPUI5 Version 1.84
- SAPUI5 Version 1.82
- SAPUI5 Version 1.80
- SAPUI5 Version 1.78
- SAPUI5 Version 1.76
- SAPUI5 Version 1.74
- SAPUI5 Version 1.72
- SAPUI5 Version 1.70
- SAPUI5 Version 1.68
- SAPUI5 Version 1.66
- SAPUI5 Version 1.64
- SAPUI5 Version 1.62
- SAPUI5 Version 1.60
- SAPUI5 Version 1.58
- SAPUI5 Version 1.56
- SAPUI5 Version 1.54
- SAPUI5 Version 1.52
- SAPUI5 Version 1.50
- SAPUI5 Version 1.48
- SAPUI5 Version 1.46
- SAPUI5 Version 1.44
- SAPUI5 Version 1.42
- SAPUI5 Version 1.40
- SAPUI5 Version 1.38
- SAPUI5 Version 1.36
- SAPUI5 Version 1.34
- SAPUI5 Version 1.32
- SAPUI5 Version 1.30
- SAPUI5 Version 1.28
- SAPUI5 Version 1.26
Message Popover
sap.m.messagePopover
Intro
The message popover (sap.m.MessagePopover) control can handle multiple messages within SAP Fiori. In combination with a message manager, it automatically displays messages that occur after validation points.
With the message concept, we provide a way to centrally manage messages and show them to the user without additional work for the developer.
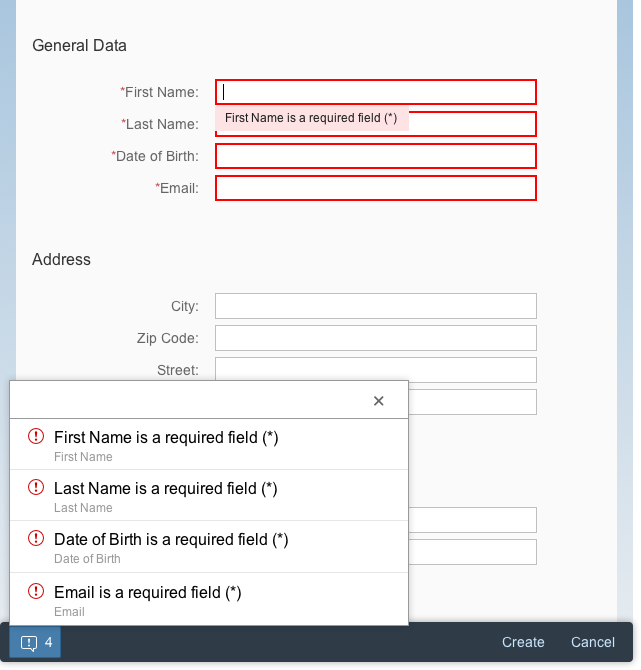
Message popover
Usage
Use the message popover if:
- You want to display multiple messages to the user.
- You do not want to interrupt users while they are performing an action.
Responsiveness
Size S (Smartphone)
On smartphones, the message popover is automatically shown in full-screen mode.
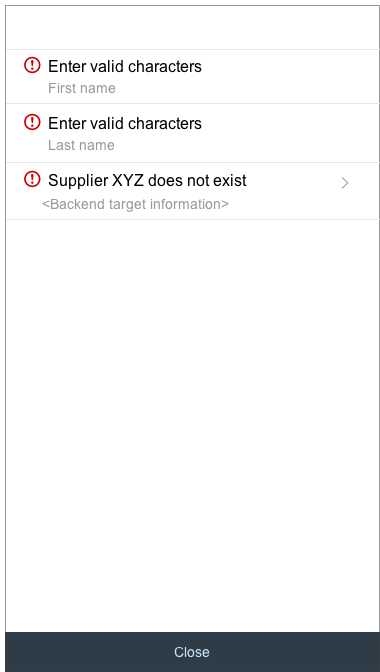
Full screen message popover on a smartphone
Layout
Filtering
Initial state
Initially, the filter bar shows all the different types of messages found in the message popover.
General filter
Segmented buttons at the top of the message popover allow the user to filter the messages by type (error, warning, success and information), allowing the user to focus on the messages he or she is interested in.
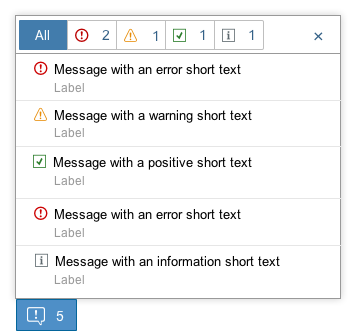
Filter on top of message popover
List
Short description
The short message text provides a simple and helpful short message. It’s the same message as the one attached on the UI control where the issue occurred.
Subtitle
The subtitle provides the chance to give your message an identifier. We recommend that you add the label of the field where the error occurred. Based on the subtitle, the user should be able to identify the corresponding UI control on the UI (for example, the input field in a form).
Navigation to second page
In case there is a long text available, the message popover automatically provides a “chevron” on the right side so that the user is able to navigate to the second page of the message popover, where he or she can read the long text of the message.
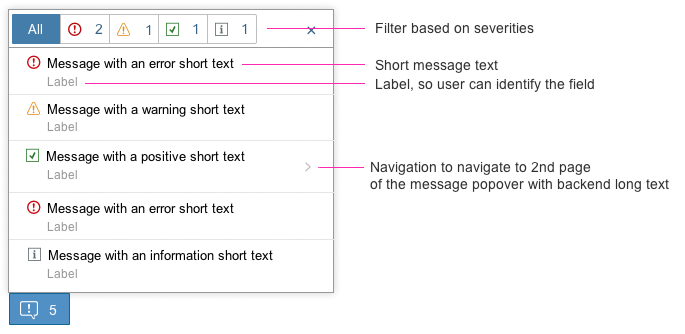
Messaging button in full screen layout
Aggregating Messages
Detail Page of Message Popover
Segmented buttons at the top of the message popover allow the user to filter the messages by type (error, warning, success and information), allowing the user to focus on the messages he or she is interested in.
Messaging Button
If there are no messages to display, you do not need to show a messaging button. The toolbar then only includes the “normal” actions related to the object.
If there are messages to display, the messaging button must look like the example shown in the figure on the right.
How to Display the Message Popover
An overview of the different steps needed to display the message popover is provided below. For further information, see message handling.
Behavior and Interaction
When Should the Message Popover Open?
Activation actions
If the user clicks or taps on an activating action (such as Create, Save, or Submit), the message popover should open automatically to inform the user about the active errors on the UI. The message popover provides the user with an overview of the error messages.
Form field validation
If an error occurs (for example, after validating an input field), the message button appears with the number of messages inside. The message popover does not open automatically.
Navigation to the Second Page of the Message Popover
If the message provides a long text from the back-end system, the user is able to navigate to a second page within the message popover. There, the user will typically find more information and helpful message text.
Navigation to the Relevant Field
Add a navigation link to direct users to the field on the UI that triggered the message. This can be a field in the visible area, a field somewhere else on the same page, or a field on another tab or screen.
For more information about the navigation, see Navigating to the Corresponding Field on the UI in the Message Handling article.
Guidelines
Messaging Overview
No messages to display
If there are no messages to display, you do not need to include a message button in the toolbar.
Highlight the fields
First, highlight the specific field(s) if possible, and change their value state according to the type of message, such as error, warning, or success messages.
Message popover
In addition to the field(s) being highlighted, a button also appears in the toolbar, displaying an icon and the number of messages that have occurred. This number matches the number of fields that have been highlighted. Whenever multiple messages occur, they should be displayed in the message popover, which can be triggered via a button on the left side of the footer toolbar.
Display single messages in a message box
There may also be messages that have to interrupt the user. At present, we are only aware of technical issues such as network errors and connection issues.
Validation Points
No guidelines are currently available regarding data validation. Several cases are possible, which depend on the users, the performance, and the data that needs to be validated. These cases include:
- After focusing out
- After pressing a key
- After clicking or tapping an action, such as Create, Save, or Submit
Resources
Want to dive deeper? Follow the links below to find out more about related controls, the SAPUI5 implementation, and the visual design.

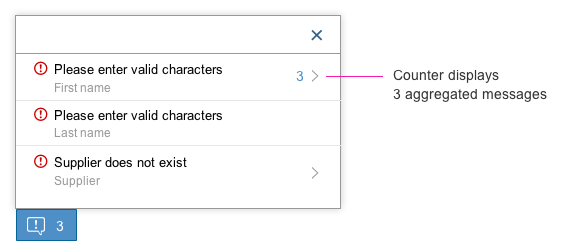
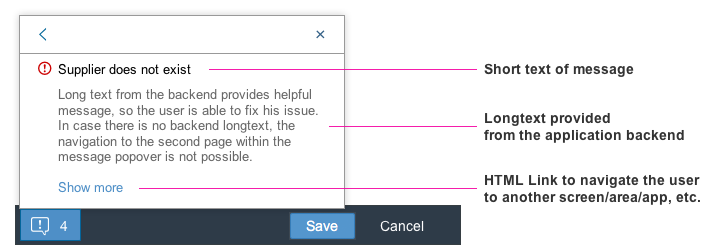
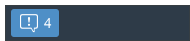
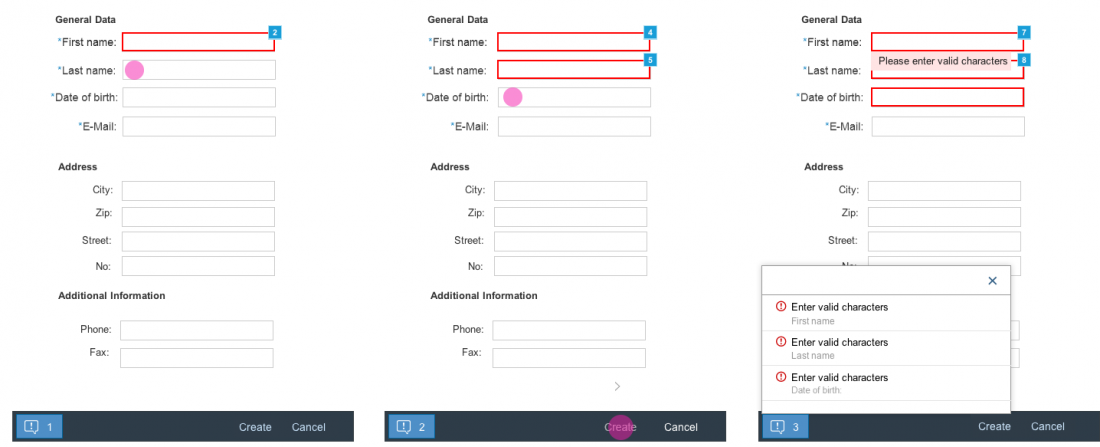
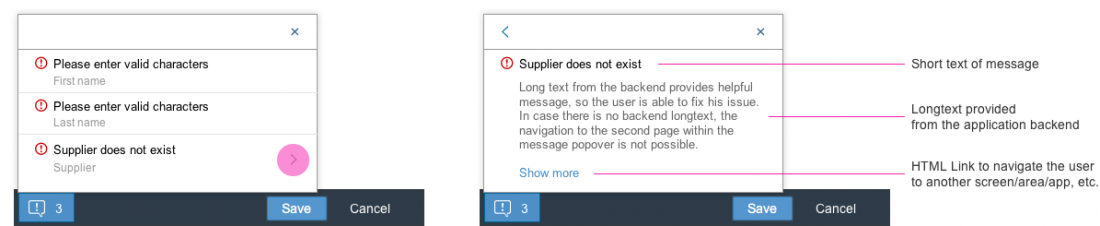
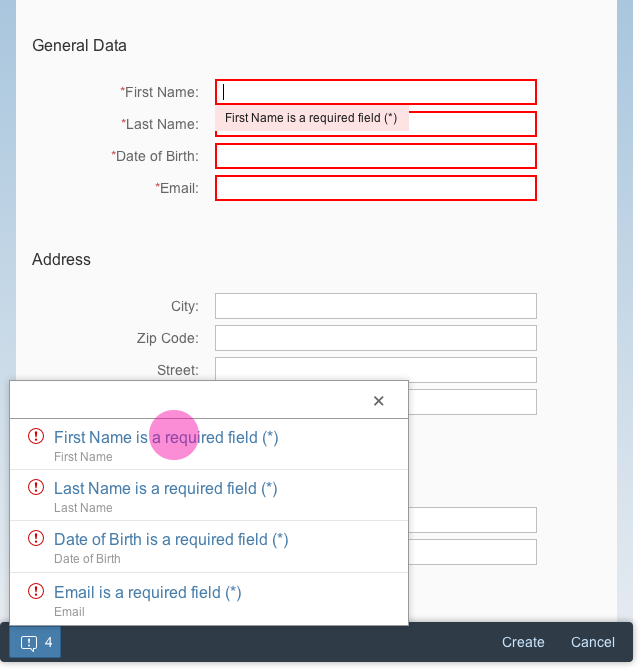
 Your feedback has been sent to the SAP Fiori design team.
Your feedback has been sent to the SAP Fiori design team.