- Latest Version 1.128
- Version 1.126
- SAPUI Version 1.124
- SAPUI5 Version 1.122
- SAPUI5 Version 1.120
- SAPUI5 Version 1.118
- SAPUI5 Version 1.116
- SAPUI5 Version 1.114
- SAPUI5 Version 1.112
- SAPUI5 Version 1.110
- SAPUI5 Version 1.108
- SAPUI5 Version 1.106
- SAPUI5 Version 1.104
- SAPUI5 Version 1.102
- SAPUI5 Version 1.100
- SAPUI5 Version 1.98
- SAPUI5 Version 1.96
- SAPUI5 Version 1.94
- SAPUI5 Version 1.92
- SAPUI5 Version 1.90
- SAPUI5 Version 1.88
- SAPUI5 Version 1.84
- SAPUI5 Version 1.82
- SAPUI5 Version 1.80
- SAPUI5 Version 1.78
- SAPUI5 Version 1.76
- SAPUI5 Version 1.74
- SAPUI5 Version 1.72
- SAPUI5 Version 1.70
- SAPUI5 Version 1.68
- SAPUI5 Version 1.66
- SAPUI5 Version 1.64
- SAPUI5 Version 1.62
- SAPUI5 Version 1.60
- SAPUI5 Version 1.58
- SAPUI5 Version 1.56
- SAPUI5 Version 1.54
- SAPUI5 Version 1.52
- SAPUI5 Version 1.50
- SAPUI5 Version 1.48
- SAPUI5 Version 1.46
- SAPUI5 Version 1.44
- SAPUI5 Version 1.42
- SAPUI5 Version 1.40
- SAPUI5 Version 1.38
- SAPUI5 Version 1.36
- SAPUI5 Version 1.34
- SAPUI5 Version 1.32
- SAPUI5 Version 1.30
- SAPUI5 Version 1.28
- SAPUI5 Version 1.26
- Latest Version 1.128
- Version 1.126
- SAPUI Version 1.124
- SAPUI5 Version 1.122
- SAPUI5 Version 1.120
- SAPUI5 Version 1.118
- SAPUI5 Version 1.116
- SAPUI5 Version 1.114
- SAPUI5 Version 1.112
- SAPUI5 Version 1.110
- SAPUI5 Version 1.108
- SAPUI5 Version 1.106
- SAPUI5 Version 1.104
- SAPUI5 Version 1.102
- SAPUI5 Version 1.100
- SAPUI5 Version 1.98
- SAPUI5 Version 1.96
- SAPUI5 Version 1.94
- SAPUI5 Version 1.92
- SAPUI5 Version 1.90
- SAPUI5 Version 1.88
- SAPUI5 Version 1.86
- SAPUI5 Version 1.84
- SAPUI5 Version 1.82
- SAPUI5 Version 1.80
- SAPUI5 Version 1.78
- SAPUI5 Version 1.76
- SAPUI5 Version 1.74
- SAPUI5 Version 1.72
- SAPUI5 Version 1.70
- SAPUI5 Version 1.68
- SAPUI5 Version 1.66
- SAPUI5 Version 1.64
- SAPUI5 Version 1.62
- SAPUI5 Version 1.60
- SAPUI5 Version 1.58
- SAPUI5 Version 1.56
- SAPUI5 Version 1.54
- SAPUI5 Version 1.52
- SAPUI5 Version 1.50
- SAPUI5 Version 1.48
- SAPUI5 Version 1.46
- SAPUI5 Version 1.44
- SAPUI5 Version 1.42
- SAPUI5 Version 1.40
- SAPUI5 Version 1.38
- SAPUI5 Version 1.36
- SAPUI5 Version 1.34
- SAPUI5 Version 1.32
- SAPUI5 Version 1.30
- SAPUI5 Version 1.28
- SAPUI5 Version 1.26
Table Personalization Dialog
sap.m.TablePersoDialog
Intro
The table personalization dialog allows you to display and modify table settings. It is a UI pattern that defines the column order and visibility.
Usage
Use the table personalization dialog if:
- You have small tables.
- You have a manageable number of columns.
Do not use the table personalization dialog if:
- You have large tables.
- You have a lot of columns to manage.
For larger tables you can use the P13n dialog (sap.m.P13nDialog) instead.
Responsiveness
On a desktop and tablet, the control appears as a dialog window.
On smartphone devices, always display the table personalization dialog in full screen mode.
Layout
Position on the Screen
The dialog always opens in a modal window in the center of the screen.
For smartphones, stretch the dialog to fill the entire screen. For tablet and desktop devices, keep the modal window.
Layout of the Dialog
The table personalization dialog comprises the following five areas:
Components
The table personalization dialog contains the following sections:
Header
The header displays the dialog title and the Reset button to revert to the initial state.
Toolbar
The toolbar displays the Move Column Up and Move Column Down buttons and the Search field.
Subtoolbar
The subtoolbar displays the Select All checkbox for selecting all columns.
Column list
The column list displays the available columns. The user can filter the selection using the search field in the toolbar.
Footer toolbar
The footer toolbar displays an OK and a Cancel button.
Behavior and Interaction
Show or Hide Columns
To show or hide columns, the user selects or deselects the checkbox for a column (list item).
(1) Columns are visible in the table.
(2) Columns are hidden in the table.
The user can also show or hide all columns with just one click. A checkbox on the left-hand side of the subtoolbar enables all list items to be selected or deselected.
(1) Columns are visible in the table.
(2) Columns are hidden in the table.
Move Columns
Users can change the order of the columns in the table using the (Move Column Up) and (Move Column Down) buttons in the toolbar.
Move Column Up
(1) Select a column (by clicking on the list item).
(2) Use the Move Column Up button to move the column to the left in the table.
Note: The Move Column Up button is disabled for the first item in the list.
Move Column Down
(1) Select a column (by clicking on the list item).
(2) Use the Move Column Down button to move the column to the right in the table.
The Move Column Down button is disabled for the last item in the list.
Search/Filter Columns
Users can search for or filter columns using the search field in the toolbar.
The search is a live search (also known as “search-as-you-type”), which is triggered by each character the user enters or deletes. For more information, see search.
To clear the filters, the user can delete all characters manually, or use the icon.
The list then shows all columns again.
Reset Personalization
The Reset button in the dialog header resets all settings to the initial state.
If the table personalization dialog is used together with variant management, the button resets the changes to the initial state of the selected variant.
Resources
Elements and Controls
- Toolbar (guidelines)
- Button (guidelines)
- Search (guidelines)
- List (guidelines)
- Footer Toolbar (guidelines)
Implementation
- Table Personalization Dialog (SAPUI5 samples)
- Table Personalization Controller (SAPUI5 samples)
- Table Personalization Dialog (SAPUI5 API reference)
- Table Personalization Controller (SAPUI5 API reference)

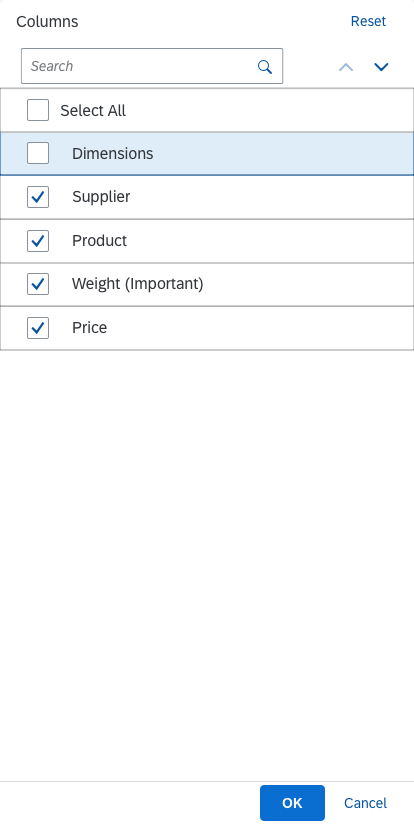

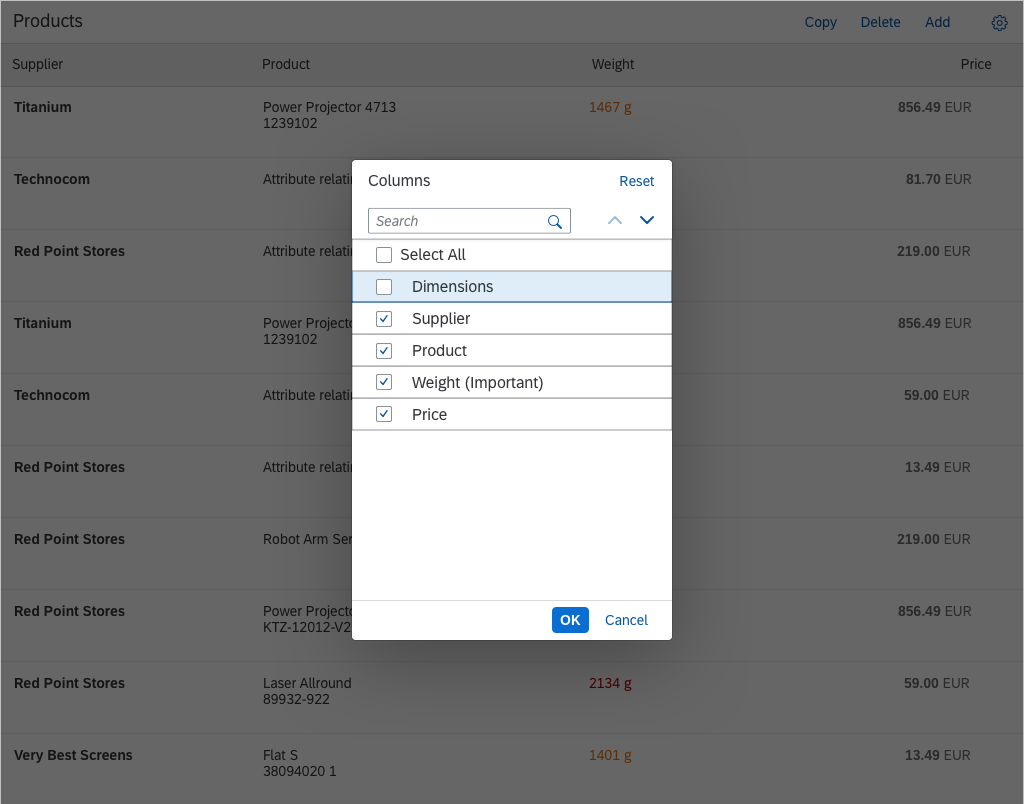
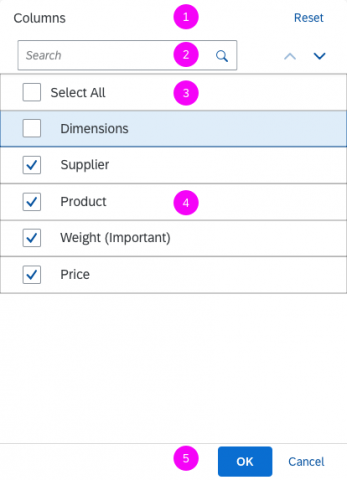





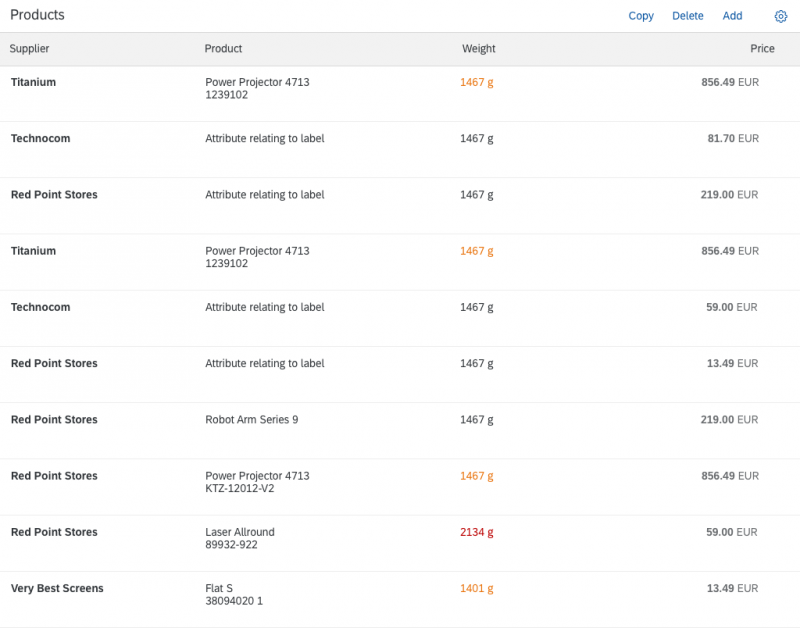
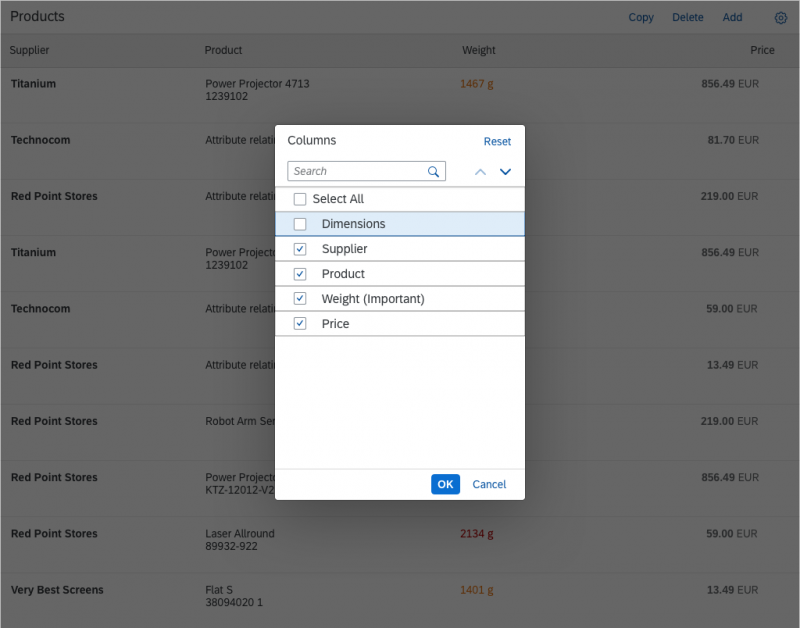
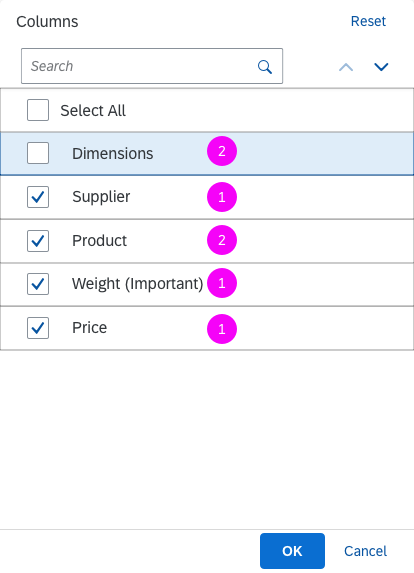
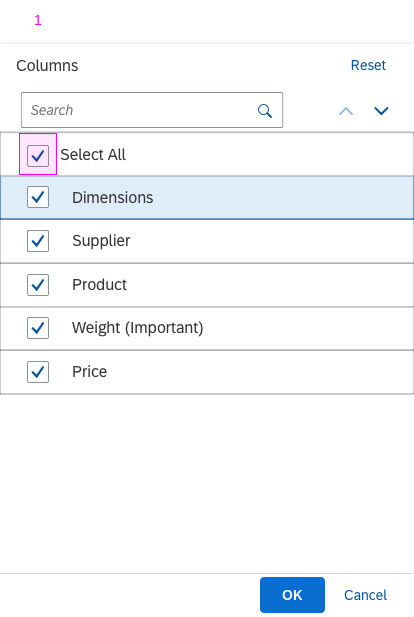
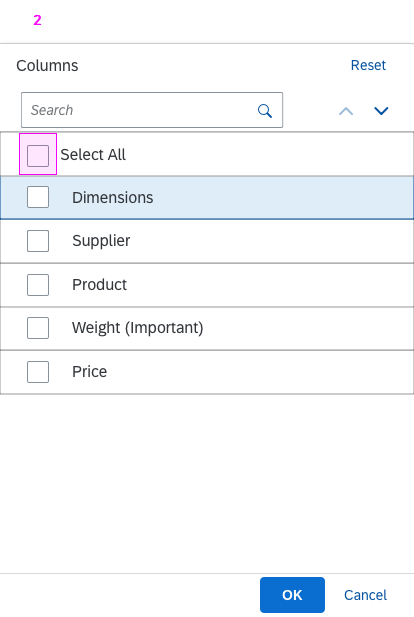
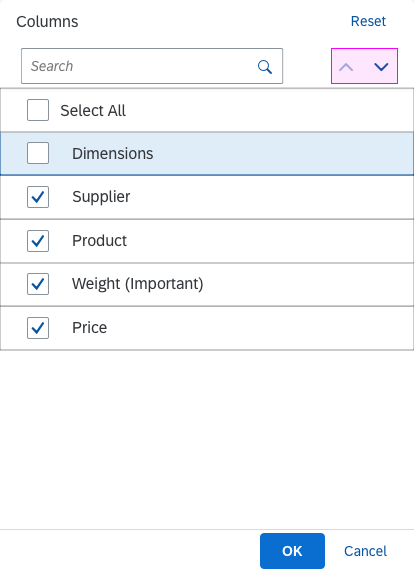
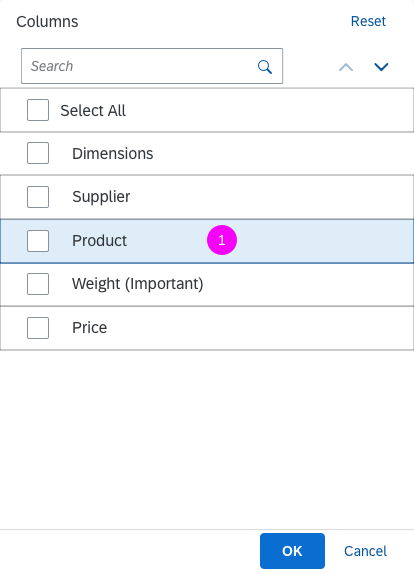

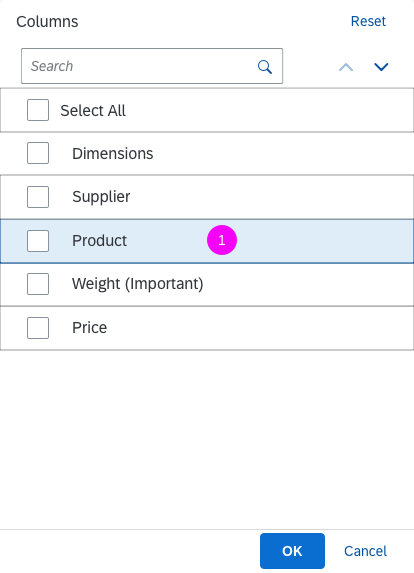
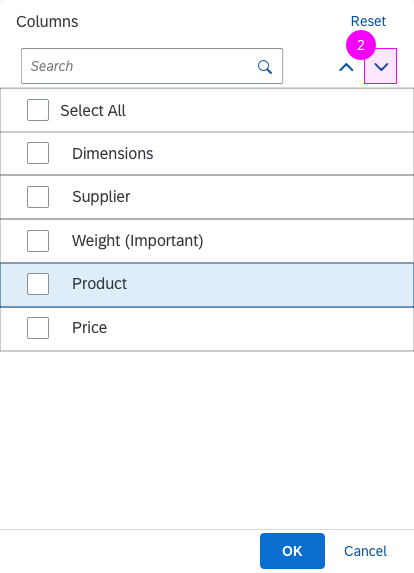
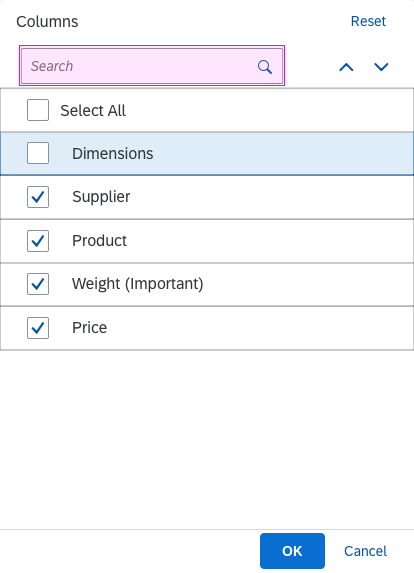
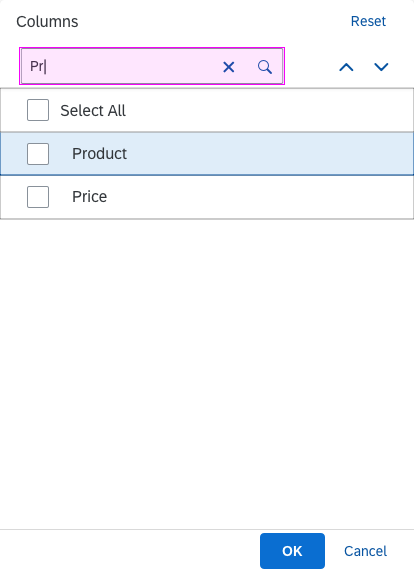
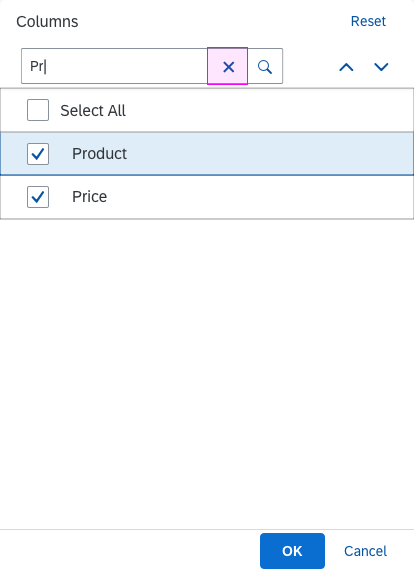
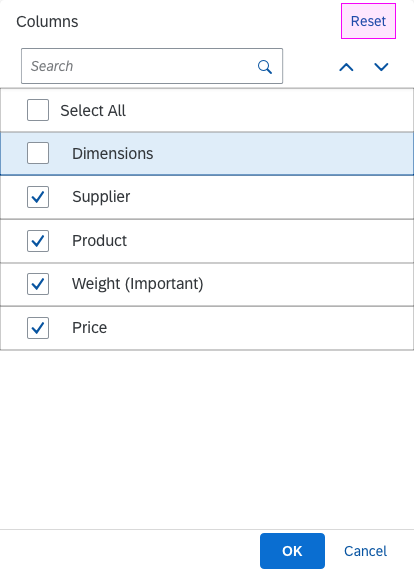

 Your feedback has been sent to the SAP Fiori design team.
Your feedback has been sent to the SAP Fiori design team.