- Latest SAPUI Version 1.124
- SAPUI5 Version 1.122
- SAPUI5 Version 1.120
- SAPUI5 Version 1.118
- SAPUI5 Version 1.116
- SAPUI5 Version 1.114
- SAPUI5 Version 1.112
- SAPUI5 Version 1.110
- SAPUI5 Version 1.108
- SAPUI5 Version 1.106
- SAPUI5 Version 1.104
- SAPUI5 Version 1.102
- SAPUI5 Version 1.100
- SAPUI5 Version 1.98
- SAPUI5 Version 1.96
- SAPUI5 Version 1.94
- SAPUI5 Version 1.92
- SAPUI5 Version 1.90
- SAPUI5 Version 1.88
- SAPUI5 Version 1.84
- SAPUI5 Version 1.82
- SAPUI5 Version 1.80
- SAPUI5 Version 1.78
- SAPUI5 Version 1.76
- SAPUI5 Version 1.74
- SAPUI5 Version 1.72
- SAPUI5 Version 1.70
- SAPUI5 Version 1.68
- SAPUI5 Version 1.66
- SAPUI5 Version 1.64
- SAPUI5 Version 1.62
- SAPUI5 Version 1.60
- SAPUI5 Version 1.58
- SAPUI5 Version 1.56
- SAPUI5 Version 1.54
- SAPUI5 Version 1.52
- SAPUI5 Version 1.50
- SAPUI5 Version 1.48
- SAPUI5 Version 1.46
- SAPUI5 Version 1.44
- SAPUI5 Version 1.42
- SAPUI5 Version 1.40
- SAPUI5 Version 1.38
- SAPUI5 Version 1.36
- SAPUI5 Version 1.34
- SAPUI5 Version 1.32
- SAPUI5 Version 1.30
- SAPUI5 Version 1.28
- SAPUI5 Version 1.26
- Latest SAPUI Version 1.124
- SAPUI5 Version 1.122
- SAPUI5 Version 1.120
- SAPUI5 Version 1.118
- SAPUI5 Version 1.116
- SAPUI5 Version 1.114
- SAPUI5 Version 1.112
- SAPUI5 Version 1.110
- SAPUI5 Version 1.108
- SAPUI5 Version 1.106
- SAPUI5 Version 1.104
- SAPUI5 Version 1.102
- SAPUI5 Version 1.100
- SAPUI5 Version 1.98
- SAPUI5 Version 1.96
- SAPUI5 Version 1.94
- SAPUI5 Version 1.92
- SAPUI5 Version 1.90
- SAPUI5 Version 1.88
- SAPUI5 Version 1.86
- SAPUI5 Version 1.84
- SAPUI5 Version 1.82
- SAPUI5 Version 1.80
- SAPUI5 Version 1.78
- SAPUI5 Version 1.76
- SAPUI5 Version 1.74
- SAPUI5 Version 1.72
- SAPUI5 Version 1.70
- SAPUI5 Version 1.68
- SAPUI5 Version 1.66
- SAPUI5 Version 1.64
- SAPUI5 Version 1.62
- SAPUI5 Version 1.60
- SAPUI5 Version 1.58
- SAPUI5 Version 1.56
- SAPUI5 Version 1.54
- SAPUI5 Version 1.52
- SAPUI5 Version 1.50
- SAPUI5 Version 1.48
- SAPUI5 Version 1.46
- SAPUI5 Version 1.44
- SAPUI5 Version 1.42
- SAPUI5 Version 1.40
- SAPUI5 Version 1.38
- SAPUI5 Version 1.36
- SAPUI5 Version 1.34
- SAPUI5 Version 1.32
- SAPUI5 Version 1.30
- SAPUI5 Version 1.28
- SAPUI5 Version 1.26
App Finder
Intro
The app finder allows you to browse all SAP Fiori, SAP GUI, and Web Dynpro ABAP apps in one place. It is available in the edit mode of the SAP Fiori launchpad or in the SAP Fiori user actions menu.
The app finder serves two purposes:
- Discover apps and add them to the home page
- Launch less frequently-used apps directly
Depending on the launchpad implementation, the app finder may be divided into three content areas: Catalog, User Menu, and SAP Menu:
- The Catalog area contains all the SAP Fiori apps.
- The User Menu and SAP Menu areas give users access to the SAP GUI and Web Dynpro ABAP applications that appear in the corresponding menus in the back end. Together, the two back-end menus are also known as the “SAP Easy Access menu”.
The app finder is provided by the SAP Fiori launchpad. Apps use this app finder and do not have their own individual designs.
Responsiveness
The app finder is fully responsive and adaptive.
On size S, the width of the app box adapts to fit the screen size.
The SAP Easy Access menu (User Menu and SAP Menu) is not available on smartphones and tablets.
Components
Catalog
The content is organized into catalog groups.
User Menu / SAP Menu
The content is organized into hierarchical menu folders.
Side Panel
The side panel helps the user to see all the apps for a given catalog or menu folder.
App Boxes
The app finder contains all the apps the user is allowed to see. These are shown as app boxes. In addition, the SAP Menu provides access to all the functions offered by an SAP system. The content of the SAP Menu is independent of the user role, and is therefore the same for all users.
The interaction for adding apps from the app finder to the home page or page depends on the source of the app (Catalog, User Menu, or SAP Menu).
Behavior and Interaction
Each tile offers two actions:
1) Clicking the tile takes the user to the app or page connected to this tile, as on the home page.
2) The pin icon button ( ) allows the user to add a tile to a group on the home page. In the catalog, users can also remove tiles from the home page via the pin icon button.
Adding Apps to the Home Page
Each app box offers two actions:
1) Clicking the tile takes the user to the app or page connected to this tile, as on the home page.
2) The pin icon button ( ) allows the user to add an app to one or several groups on the home page. In the catalog, users can also remove apps from the home page using the pin icon button.
Catalog
Clicking the pin icon button opens the Add to Groups popover, where the user can select one or more home page groups. The user can also remove the app from the home page by unchecking it in the popover, or add the app to a new group.
When the user selects or deselects a checkbox, the app is added to or removed from the respective group. When the user clicks Close or anywhere outside the popover, a toast message summarizes the changes. The pin behaves like a toggle: if the app is assigned to the home page, the pin is emphasized.
User Menu / SAP Menu
Clicking the pin icon button ( ) opens the Add to Groups popover, where the user can select one home page group and add the app. The user can repeat this process several times. However, for technical reasons, the app finder cannot be used to remove apps from the home page. Apps can only be removed by switching the home page itself to edit mode.
Adding Apps to a Page
Each app box offers two actions:
1) Clicking the tile takes the user to the app or page connected to this tile, as on a page.
2) The plus icon button ( ) allows the user to add an app to one or several pages. In the catalog, users can also remove apps from a page using the checkmark icon button ( ).
From the Catalog
Clicking the plus icon button opens the Add to… popover, where the user can select one or more pages. An app can be removed from a page again by unchecking it in the popover.
When the user selects a checkbox, the app is added to that page and appears at the top of the page in a dedicated Recently Added Apps section. When the user deselects a checkbox, the app is removed from the respective page. When the user clicks OK, a toast message summarizes the changes. The icon button behaves like a toggle: if the app is assigned to a page, the plus turns into a checkmark.
From the User Menu / SAP Menu
Clicking the plus icon button opens the Add to… popover, where the user can select a page and add the app. The user can repeat this process several times. However, for technical reasons, the app finder cannot be used to remove apps from a page. Apps can only be removed by switching the page itself to edit mode.

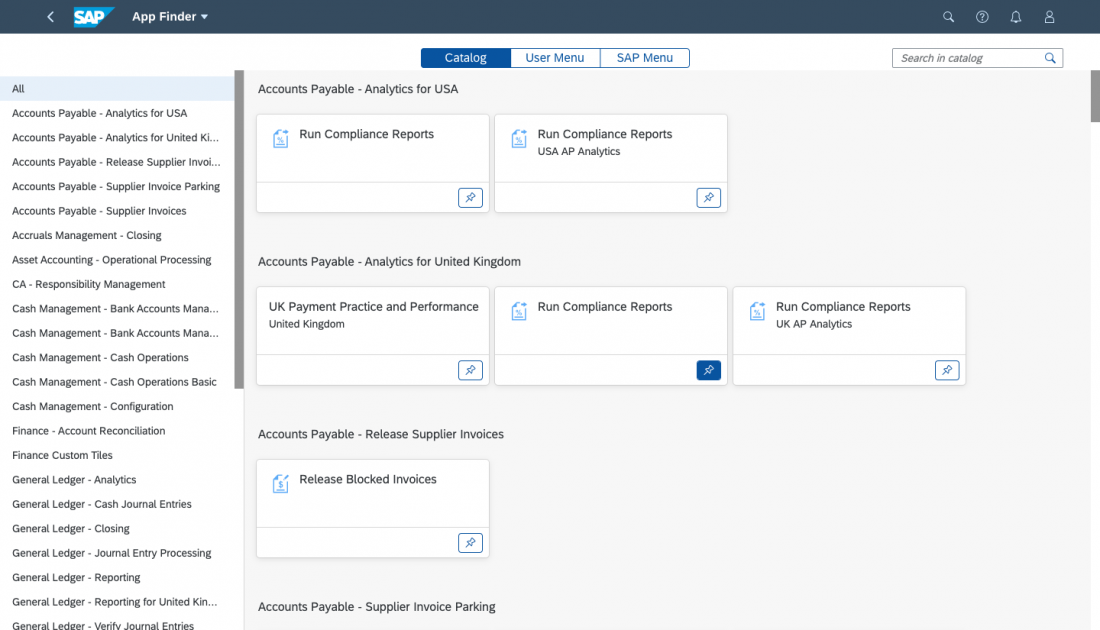
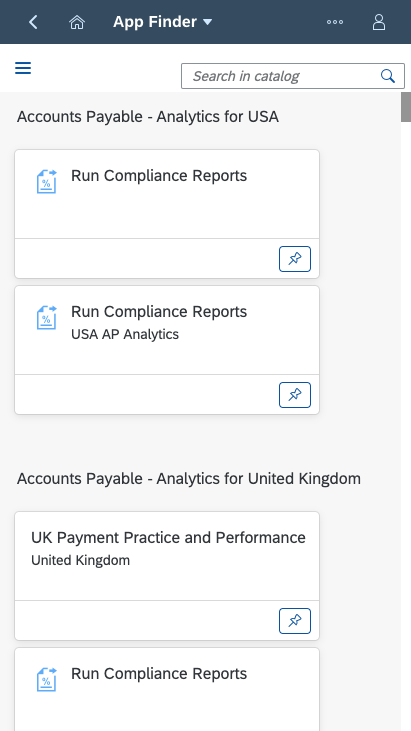
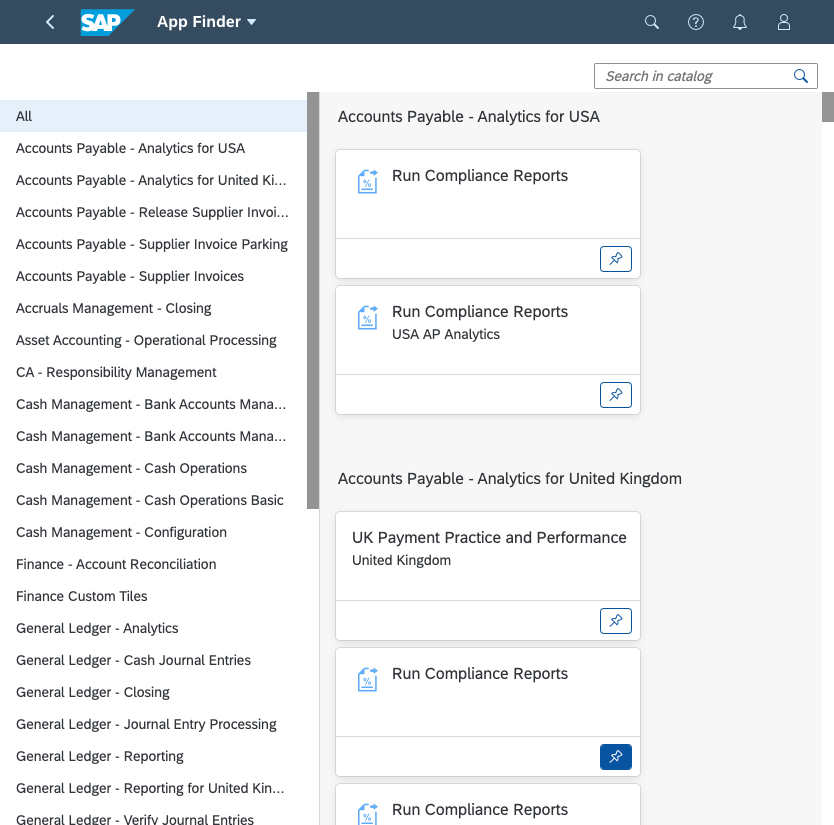
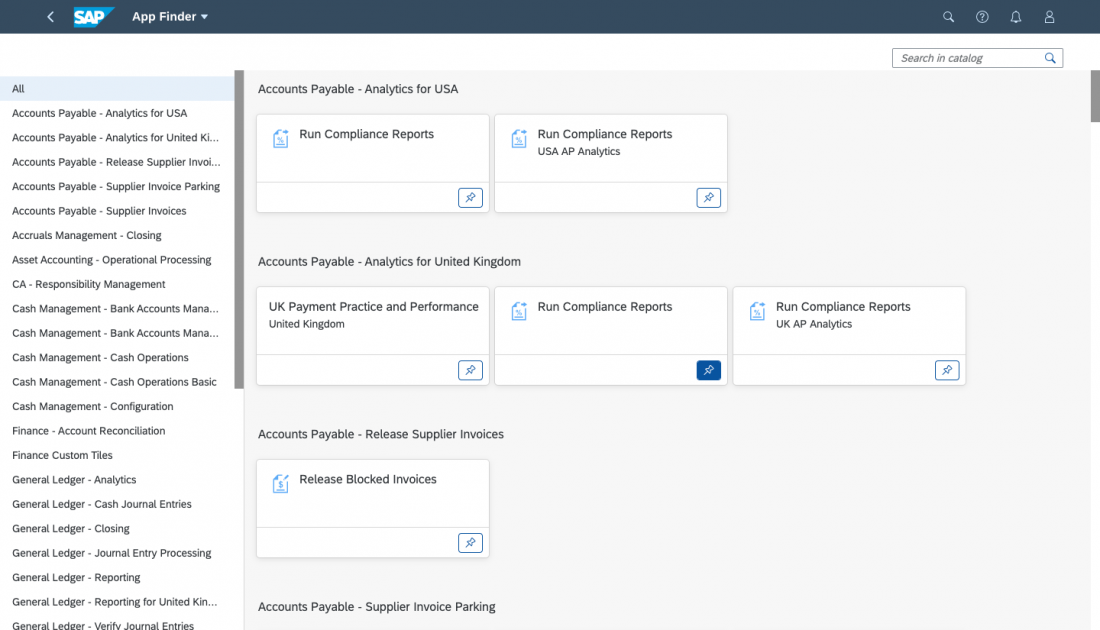
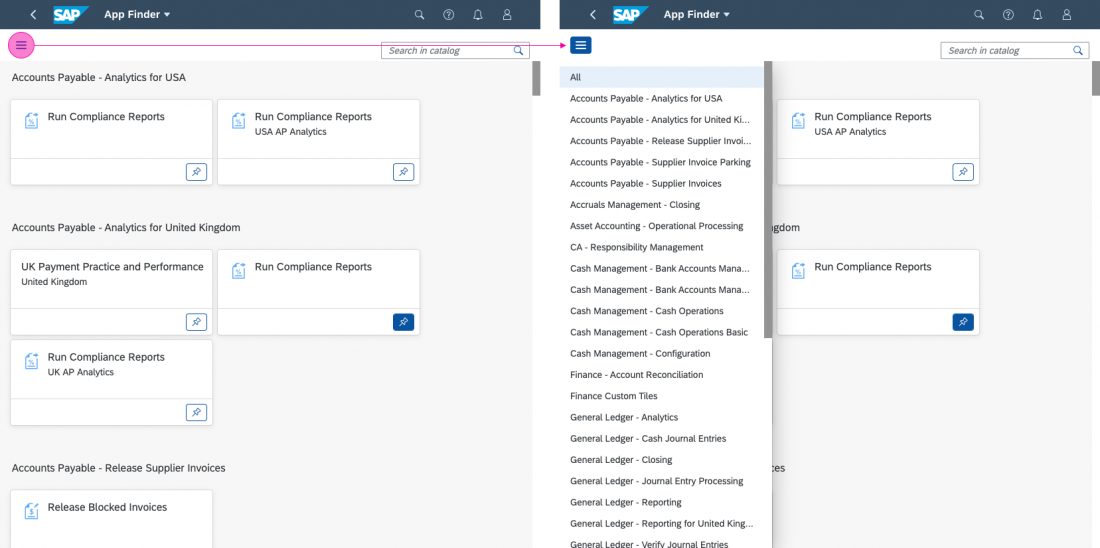
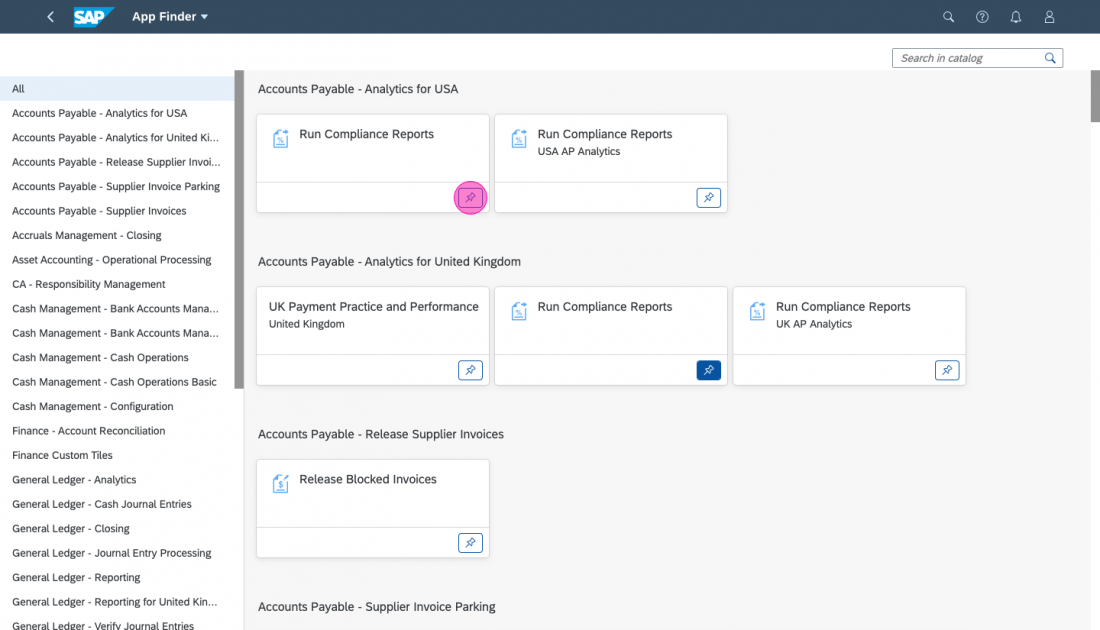
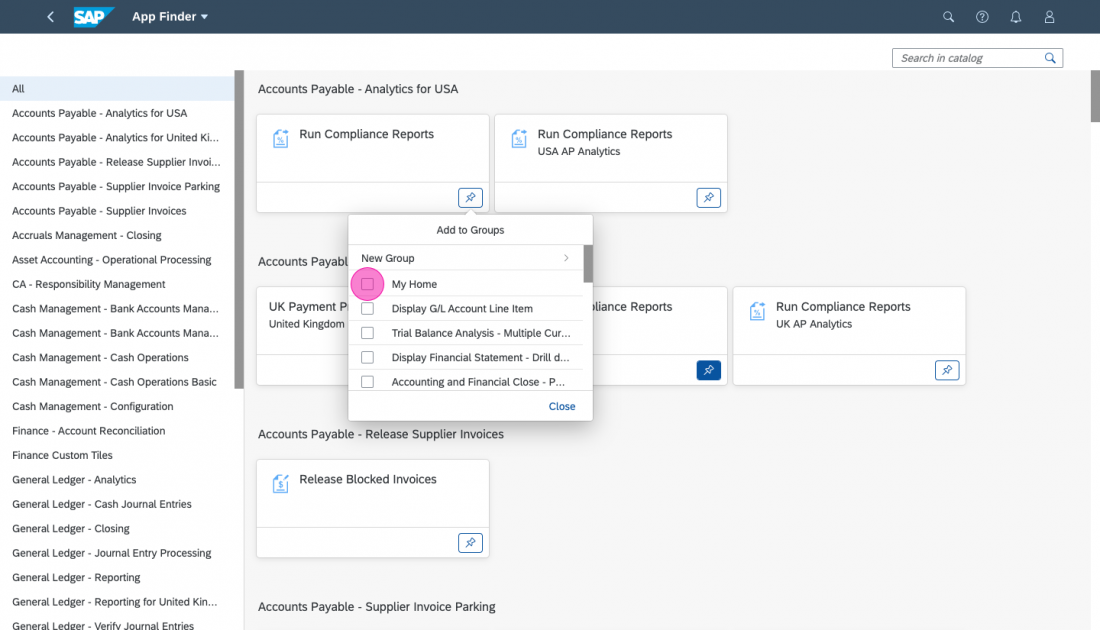
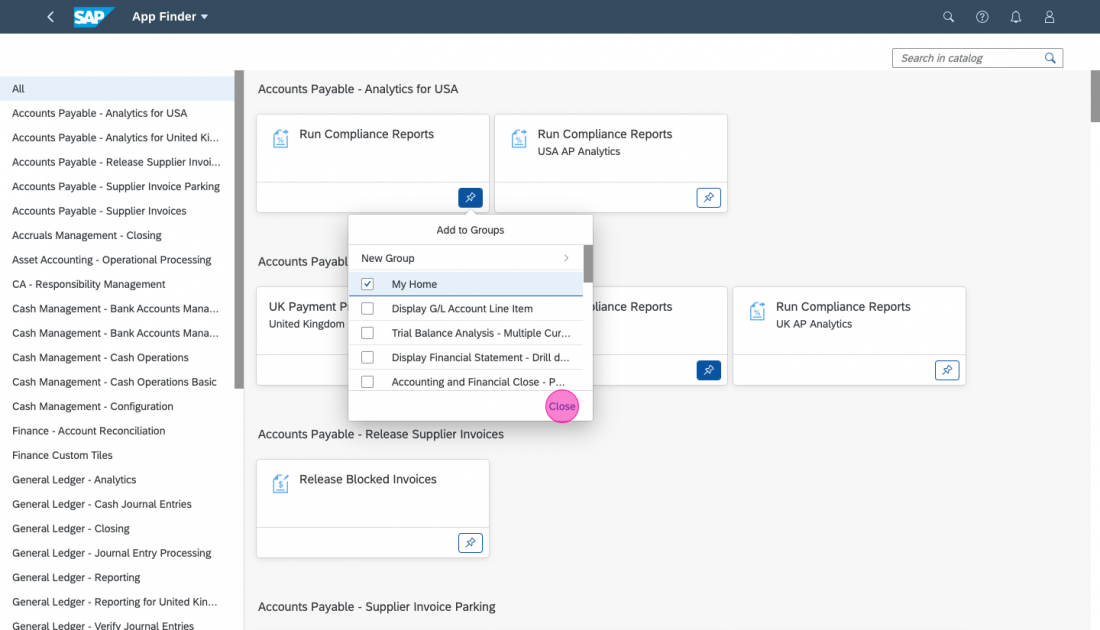
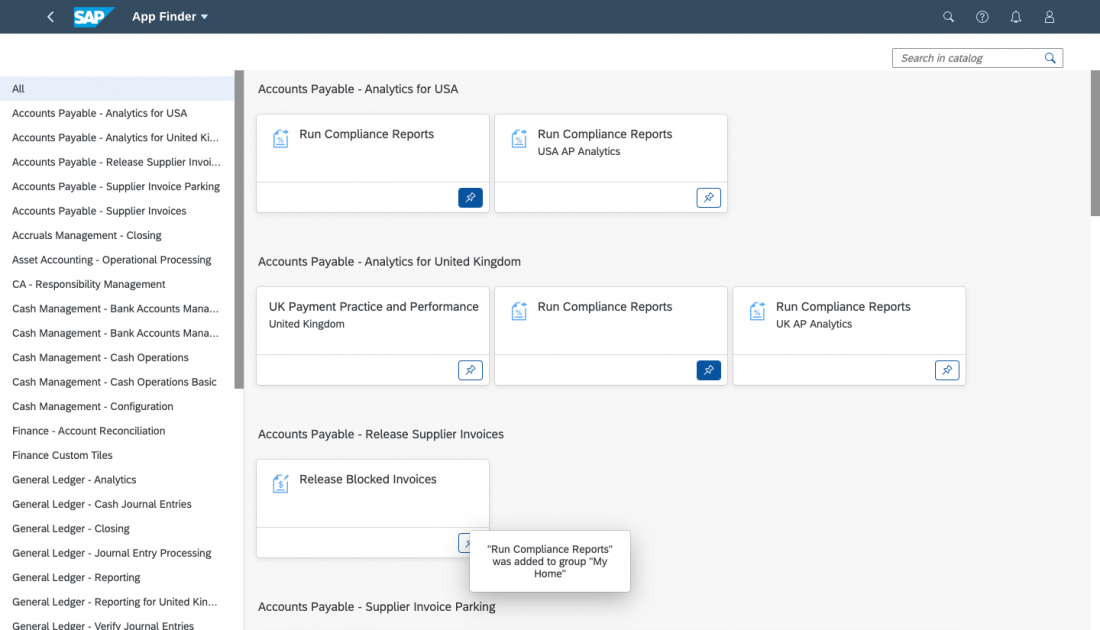
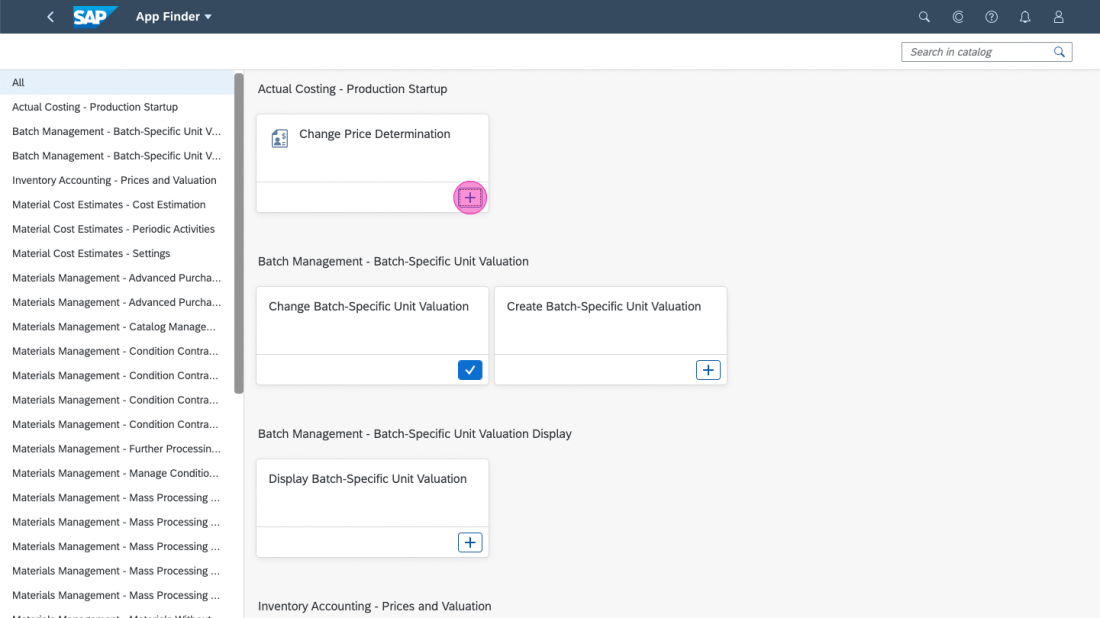
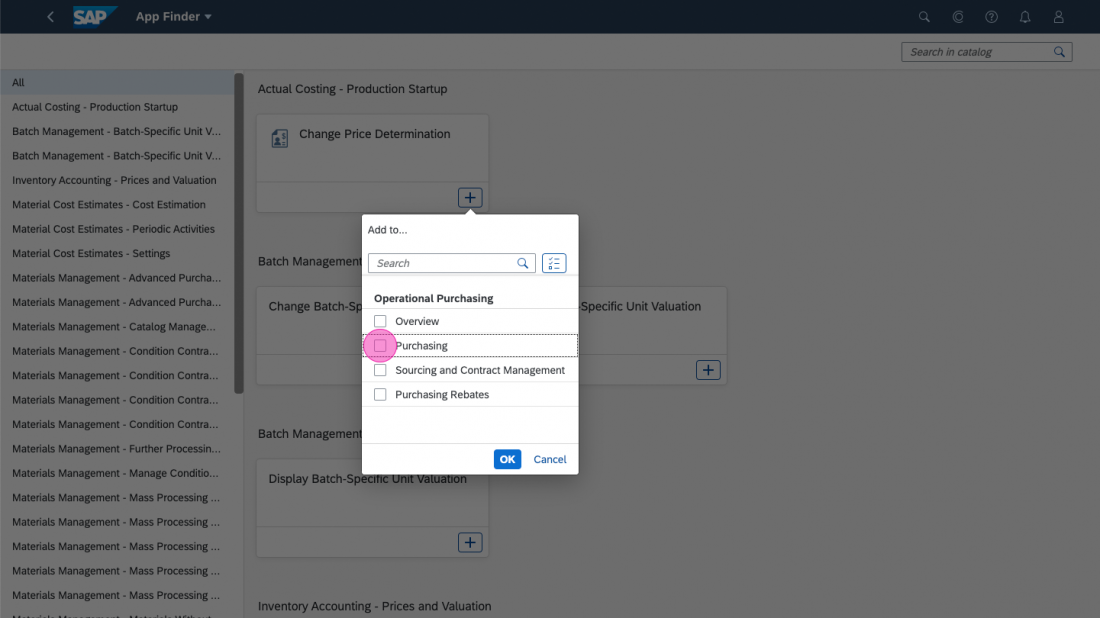
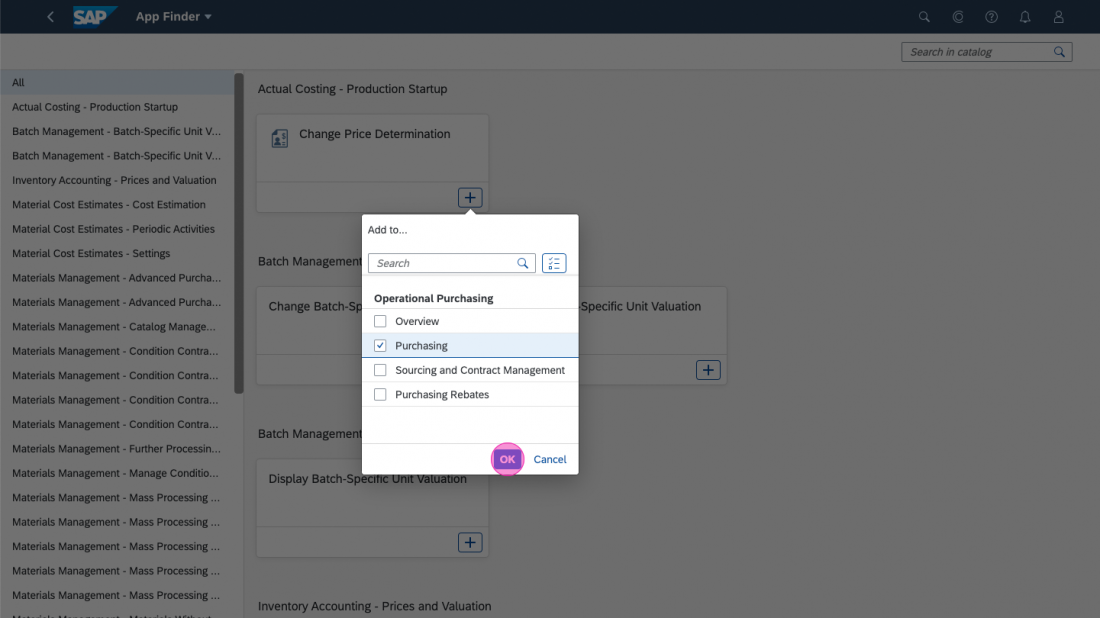

 Your feedback has been sent to the SAP Fiori design team.
Your feedback has been sent to the SAP Fiori design team.