- Latest Version 1.128
- Version 1.126
- SAPUI Version 1.124
- SAPUI5 Version 1.122
- SAPUI5 Version 1.120
- SAPUI5 Version 1.118
- SAPUI5 Version 1.116
- SAPUI5 Version 1.114
- SAPUI5 Version 1.112
- SAPUI5 Version 1.110
- SAPUI5 Version 1.108
- SAPUI5 Version 1.106
- SAPUI5 Version 1.104
- SAPUI5 Version 1.102
- SAPUI5 Version 1.100
- SAPUI5 Version 1.98
- SAPUI5 Version 1.96
- SAPUI5 Version 1.94
- SAPUI5 Version 1.92
- SAPUI5 Version 1.90
- SAPUI5 Version 1.88
- SAPUI5 Version 1.86
- SAPUI5 Version 1.84
- SAPUI5 Version 1.82
- SAPUI5 Version 1.80
- SAPUI5 Version 1.78
- SAPUI5 Version 1.76
- SAPUI5 Version 1.74
- SAPUI5 Version 1.72
- SAPUI5 Version 1.70
- SAPUI5 Version 1.68
- SAPUI5 Version 1.66
- SAPUI5 Version 1.64
- SAPUI5 Version 1.62
- SAPUI5 Version 1.60
- SAPUI5 Version 1.58
- SAPUI5 Version 1.56
- SAPUI5 Version 1.54
- SAPUI5 Version 1.52
- SAPUI5 Version 1.50
- SAPUI5 Version 1.48
- SAPUI5 Version 1.46
- SAPUI5 Version 1.44
- SAPUI5 Version 1.42
- SAPUI5 Version 1.40
- SAPUI5 Version 1.36
- SAPUI5 Version 1.34
- SAPUI5 Version 1.32
- SAPUI5 Version 1.30
- SAPUI5 Version 1.28
- SAPUI5 Version 1.26
- Latest Version 1.128
- Version 1.126
- SAPUI Version 1.124
- SAPUI5 Version 1.122
- SAPUI5 Version 1.120
- SAPUI5 Version 1.118
- SAPUI5 Version 1.116
- SAPUI5 Version 1.114
- SAPUI5 Version 1.112
- SAPUI5 Version 1.110
- SAPUI5 Version 1.108
- SAPUI5 Version 1.106
- SAPUI5 Version 1.104
- SAPUI5 Version 1.102
- SAPUI5 Version 1.100
- SAPUI5 Version 1.98
- SAPUI5 Version 1.96
- SAPUI5 Version 1.94
- SAPUI5 Version 1.92
- SAPUI5 Version 1.90
- SAPUI5 Version 1.88
- SAPUI5 Version 1.86
- SAPUI5 Version 1.84
- SAPUI5 Version 1.82
- SAPUI5 Version 1.80
- SAPUI5 Version 1.78
- SAPUI5 Version 1.76
- SAPUI5 Version 1.74
- SAPUI5 Version 1.72
- SAPUI5 Version 1.70
- SAPUI5 Version 1.68
- SAPUI5 Version 1.66
- SAPUI5 Version 1.64
- SAPUI5 Version 1.62
- SAPUI5 Version 1.60
- SAPUI5 Version 1.58
- SAPUI5 Version 1.56
- SAPUI5 Version 1.54
- SAPUI5 Version 1.52
- SAPUI5 Version 1.50
- SAPUI5 Version 1.48
- SAPUI5 Version 1.46
- SAPUI5 Version 1.44
- SAPUI5 Version 1.42
- SAPUI5 Version 1.40
- SAPUI5 Version 1.38
- SAPUI5 Version 1.36
- SAPUI5 Version 1.34
- SAPUI5 Version 1.32
- SAPUI5 Version 1.30
- SAPUI5 Version 1.28
- SAPUI5 Version 1.26
Tree Table
sap.ui.table.TreeTable
Intro
A tree table contains a hierarchical set of data structured in rows and columns and grouped into nodes. The analytical table, or ALV, can also provide additional details in several non-hierarchical columns per line item.
Usage
Trees are used to display and work with large amounts of hierarchical data. They have a high data density and therefore convey an immediate feeling of complexity. Ideally, you should only show trees with a lot of hierarchical data as a last resort. Try the following instead:
- Break down the data into manageable chunks and allow the user to navigate or drill down between them.
- Use charts with drilldown functionality until the amount of data is more manageable.
Responsiveness
A tree table is available for desktops and tablets, but not in smartphone sizes. It supports touch devices, but is not optimized for small screens.
If you use a tree table, note that you have to implement a fallback solution for small screens. This fallback solution does not need to support all use cases.
Possible fallback solutions are as follows:
- Use navigation to different pages instead of a tree structure. This works well for structures that are no more than four levels deep.
- Remove levels until only one or two remain. Replace a single-level tree by a table, and a two-level tree by a grouped table or a split-screen layout.
- Use filtering instead of a tree structure.
You can try to create a fallback based on these ideas, but a completely different solution, such as showing charts in a read-only case, might be more appropriate.
Types
Like all SAP Fiori controls, the tree table is shown in compact mode on a desktop and in cozy mode on tablets.
For a desktop, you can also display even more rows on the same screen height by using condensed mode. This renders less white space for each item.
Note that neither compact mode nor condensed mode can be interacted with via touch. Even on a desktop with a touch screen, users will have difficulty selecting rows or using controls inside the cells when using their fingers.
Furthermore, condensed mode is not available for Internet Explorer 9. If condensed mode is to be used, please provide a fallback.
Components
Column Header
The column header provides the label for the corresponding column and access to the column header menu.
Resizing columns works in the following ways:
- Mouse interaction: Dragging the separator line between two columns (sap.ui.table. Column, property: Resizable). Double-clicking optimizes the column according to the length of the currently visible data and the label of the column header (sap.ui.table.Column, property: Autoresizable). Note that auto-resizing works only if the cells of this column contain one of the following controls: text, label, link, or input.
- Touch interaction: The user clicks or taps the column header to reveal two buttons: one for showing the column header menu and one for resizing. Drag the latter to resize the column.
Columns can be rearranged by dragging the column header to a different position (sap.ui.table.Table, property: EnableColumnReordering).
Line Item
Tree Column
Expand/Collapse Button
Container Node
Leaf Node
Cell
Each cell provides one data point. It can contain one of the following controls to display the data point: text, label, object status, icon, button, input, date picker, select, combo box, multi-combo box, checkbox, link, currency.
If you use text, use only single-line text to keep the same row height. Truncate if necessary as this prevents adverse side effects when scrolling vertically (sap.m.Text, property: wrapping, value: false).
Tree Cell
Column Header Menu
Selection Cells
Select All
Scrollbar
The tree table allows horizontal and vertical scrolling. You can add any number of line items to the tree table, which is known as “lazy loading”.
To prevent adverse side effects when scrolling vertically, all line items must have the same height (sap.ui.table.TreeTable, property: rowHeight).
Behavior and Interaction
Selection
The tree provides the following possibilities:
Column Header Menu
Sort
The column header menu can provide two sort options (sap.ui.table.Column, properties: sortProperty, showSortMenuEntry):
- Sort Ascending
- Sort Descending
The user selects one of these options to sort the corresponding column accordingly (sap.ui.table.Column, properties: sorted, sortOrder, sortProperty).
Filter
The column header menu can provide a search field for entering free text. If the user enters a term in the input field and triggers the search by pressing Enter, the tree is filtered by the tree column and the corresponding value. If no items match the filter values, the filtered tree table may be empty.
Freeze Columns
Column Handling
Show/Hide Columns
Columns can be shown and hidden. If the tree column is hidden, the following column is the tree column.
Rearrange Columns
The user rearranges columns by dragging and dropping the corresponding column header. The tree column is always the first column and cannot be dragged.
Resize Columns
Columns are resized as follows:
- Mouse interaction: The user drags the separator line between two columns (sap.ui.table. Column, property: Resizable). Double-clicking the line optimizes the column according to the length of the currently visible data and the label of the column header (sap.ui.table.Column, property: Autoresizable). Note that auto-resizing works only if the cells in this column contain one of the following controls: text, label, link, or input.
- Touch interaction: The user clicks or taps the column header to reveal two buttons: One to show the column header menu, and one for resizing. The user drags the latter to resize the column.
Cell Content
The tree is traditional in that each cell can contain only one data point in one single line.
Apart from plain read-only text, cells can contain the following:
- Text
- Label
- Object status
- Icon
- Button
- Input
- Date picker
- Select
- Combo box
- Multi-combo box
- Checkbox
- Link
- Currency
If you use text, use only single-line text to keep the same row height. Truncate if necessary as this prevents adverse side effects when scrolling vertically (sap.m.Text, property: wrapping, value: false).
Guidelines
Filtering
- To filter, choose the filter bar instead of the built-in free text filter.
- Only use the free text filter if the filter bar is too heavy.
Loading Data
To indicate that the table is currently loading items, use the busy state (sap.ui.table.TreeTable, property: busy). Do not show any items or text. As soon as the data has been loaded, remove the busy state and show all items.
Columns
- For default delivery, reduce the number of columns to the absolute minimum. Ideally, the user should not need to scroll horizontally.
- In the first column, show the hierarchical data, which should identify the line item. Choose the name over the ID, but if both are needed, show the name first, then the ID.
- For default delivery, optimize column width for the largest data.
- Specify initial column sizes in pixels. If the column width is defined in percentages, the text becomes truncated when the browser window size is reduced. However, if you define the column width in pixels, reducing the browser window size results in a scrollbar, which is what the user expects. Note that when the user changes the column width, the width is internally calculated in pixels.
Alignment of Cell Content
Align column headers according to their cell content:
- Texts are left-aligned.
- Numbers (except for IDs), dates, and times are right-aligned.
- Single-word status information and icons are generally centered.
In addition, align amounts with currencies to the decimal point. You can do this with the sap.ui.unified.Currency control.
Note that most currencies have two digits after the decimal point, but there are exceptions, for example:
- The Tunisian dinar has three digits.
- The Japanese yen has no digits.
In tree tables with mixed currencies, all amounts still have to be aligned to the decimal point.
To enable positive and negative values to be identified more easily, position the minus sign to the right of the number. It is placed in the same position in every row.
For more information, see currency.
Formatting Cell Content
- Note that there are different locale formats, so show dates, times, and numbers in the format corresponding to the user’s language.
- If text and an ID are to be shown, show the ID in brackets after the corresponding text.
- Where possible, show the unit of measurement together with the number within the lines, and not only on the column header.
Tree vs. Table
Trees are more complex than tables due to their hierarchical view. Users tend to have more problems finding items in hierarchical views than in flat lists, except where the hierarchical view is natural. By natural we mean that every child node should be part of only one parent, and this relationship between the child and parent is clear and well known.
When you use trees, you should choose broad hierarchies over deep hierarchies. Deep hierarchies make finding items more complicated. So try to reduce hierarchical levels where possible, especially if the hierarchy is not natural. Ideally, a tree should have a maximum of four levels, the first two of which should contain the most important items.
You can use the following methods to reduce hierarchy levels:
- Avoid single root nodes. A single root node is often used to provide a Select All feature. Since the tree control provides an extra space for a Select All feature, the root node is not usually needed.
- When you use only two levels, choose a grouped table or grouped ALV over a tree table control. Expand all groups for the default delivery.
- Container nodes at the top level can usually be replaced by tabs or value pickers.
- Eliminate unnecessary mid-level containers, for example, by combining redundant ones.
- Exercise care when using a tree due to its overall complexity. The hierarchical structure of the data does not necessarily mean that a tree control is required.
Design Concepts
The tree table can be used to display large amounts of hierarchical data. Unfortunately, tree tables have a high data density and therefore convey an immediate feeling of complexity. Ideally, tree tables with large amounts of data should only be shown if there is no other option. You should instead try the following:
- Flatten the data. A list, table, or ALV is still complex, but less so than a tree table.
- Break down the data into manageable chunks. Allow the user to navigate or drill down between them.
- Use charts with drilldown functionality until the amount of data is more manageable.
Try to avoid horizontal scrolling in the default delivery.
Examples of Incorrect and Correct Usage
When you use trees:
- Choose breadth over depth.
- Emphasize important values. Do not let the user run into a wall of text without guidance. You can use bold text for this.
- Try to minimize the number of columns, especially if there is a large number of rows.
- Optimize column width for its initial visible content. Do not automatically adjust column width based on content changes.
- Maintain a fixed layout, except when the user wants to change it.
- In the default layout, use the tree column for the item name or data that identifies the row. This helps the user to choose between different items.
- Create a clear and immediately understandable hierarchy. Use clear parent-child relationships. If this is not possible, add a child in different nodes to help the user find the element.
- Avoid showing an empty tree table.
- Consider persisting the layout settings. When a user reopens the app, show the tree table with the same column sizes, column order, and view settings as last defined by this user.
- Use the Select All feature only if it makes sense. Note that selecting a lot of data also takes time and might not be appropriate for all use cases. For example, a delete operation on two million database entries might not be very helpful in many cases.
Resources
Want to dive deeper? Follow the links below to find out more about related controls, the SAPUI5 implementation, and the visual design.
Elements and Controls
- Text (guidelines)
- Label (guidelines)
- Object Status (guidelines)
- Icon (guidelines)
- Button (guidelines)
- Input (guidelines)
- Date Picker (guidelines)
- Select (guidelines)
- Combo Box (guidelines)
- Multi-Combo Box (guidelines)
- Checkbox (guidelines)
- Link (guidelines)
- Table (guidelines)
- Formatting (guidelines)
- Icon Tab Bar (guidelines)
- Filter Bar (guidelines)
- Feed List Item (guidelines)

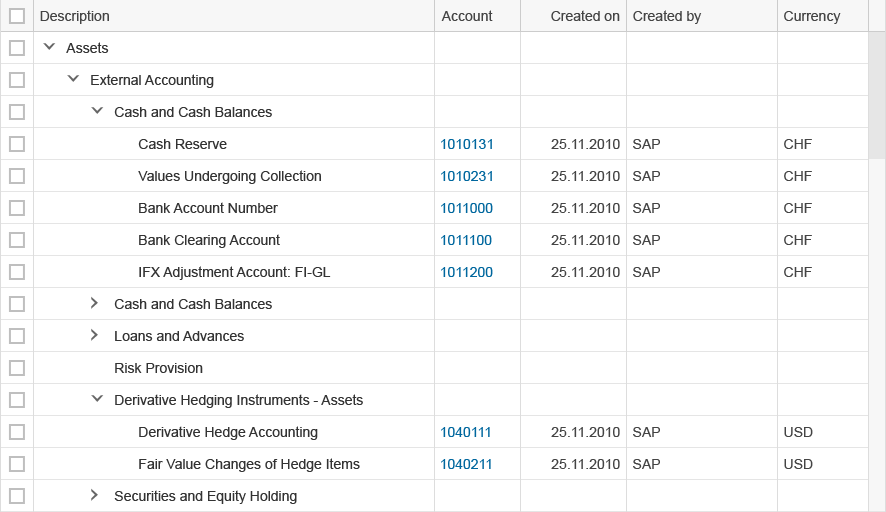
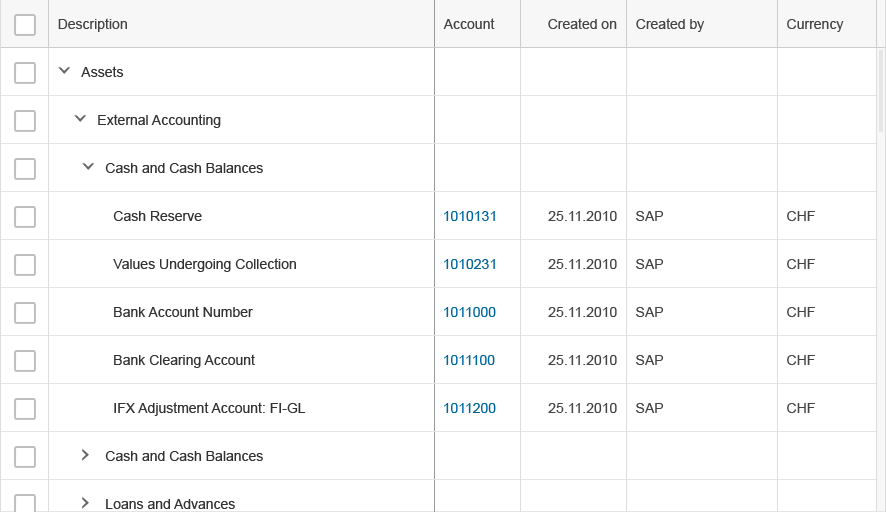



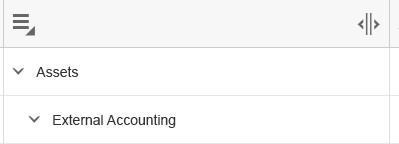

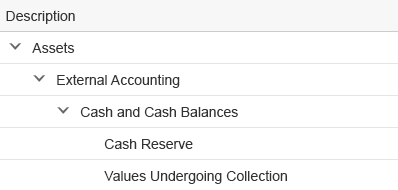





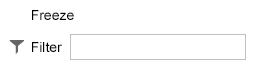

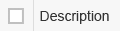

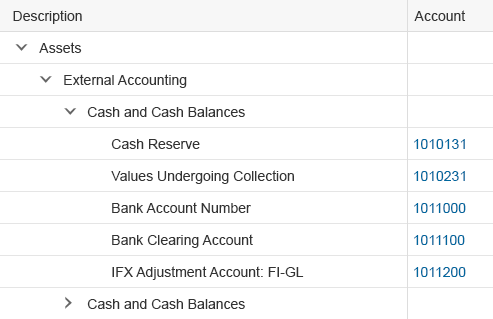
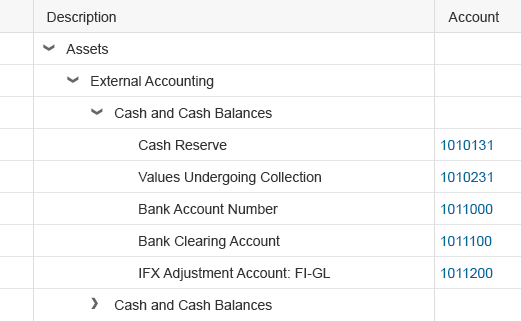
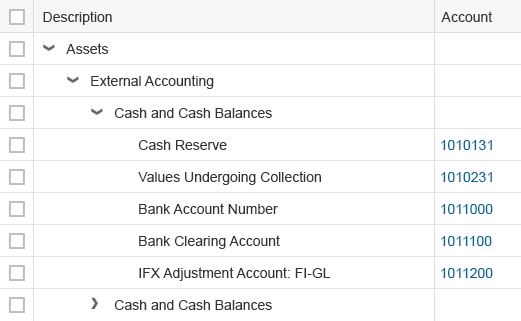
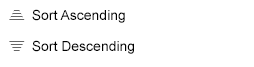


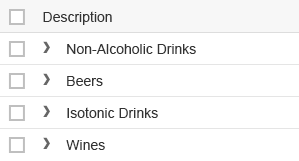
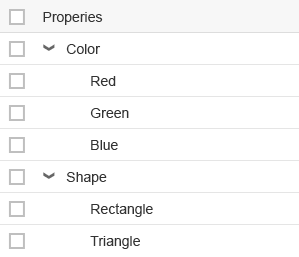
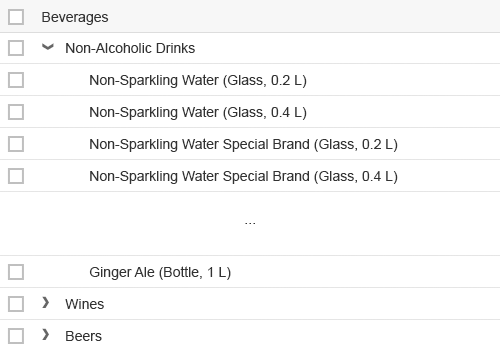
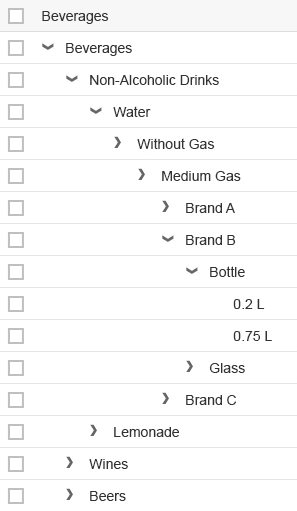
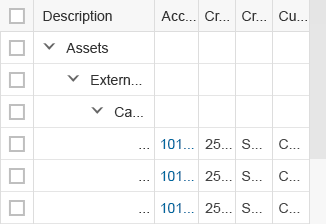
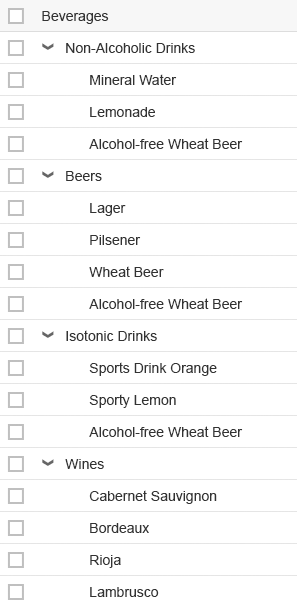
 Your feedback has been sent to the SAP Fiori design team.
Your feedback has been sent to the SAP Fiori design team.