Action List Item
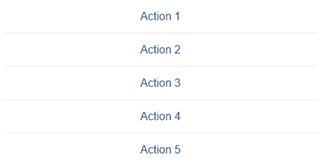
The action list item control lets the user trigger actions directly from a list. Used in dialog boxes and popovers.
Processing your feedback
 Your feedback has been sent to the SAP Fiori design team.
Your feedback has been sent to the SAP Fiori design team. Thank you for your helping us to improve our guidelines!