- Latest Version 1.128
- Version 1.126
- SAPUI Version 1.124
- SAPUI5 Version 1.122
- SAPUI5 Version 1.120
- SAPUI5 Version 1.118
- SAPUI5 Version 1.116
- SAPUI5 Version 1.114
- SAPUI5 Version 1.112
- SAPUI5 Version 1.110
- SAPUI5 Version 1.108
- SAPUI5 Version 1.106
- SAPUI5 Version 1.104
- SAPUI5 Version 1.102
- SAPUI5 Version 1.100
- SAPUI5 Version 1.98
- SAPUI5 Version 1.96
- SAPUI5 Version 1.94
- SAPUI5 Version 1.92
- SAPUI5 Version 1.90
- SAPUI5 Version 1.88
- SAPUI5 Version 1.86
- SAPUI5 Version 1.84
- SAPUI5 Version 1.82
- SAPUI5 Version 1.80
- SAPUI5 Version 1.78
- SAPUI5 Version 1.76
- SAPUI5 Version 1.74
- SAPUI5 Version 1.72
- SAPUI5 Version 1.70
- SAPUI5 Version 1.68
- SAPUI5 Version 1.66
- SAPUI5 Version 1.64
- SAPUI5 Version 1.62
- SAPUI5 Version 1.60
- SAPUI5 Version 1.58
- SAPUI5 Version 1.56
- SAPUI5 Version 1.54
- SAPUI5 Version 1.52
- SAPUI5 Version 1.50
- SAPUI5 Version 1.48
- SAPUI5 Version 1.46
- SAPUI5 Version 1.44
- SAPUI5 Version 1.42
- SAPUI5 Version 1.38
- SAPUI5 Version 1.36
- SAPUI5 Version 1.34
- SAPUI5 Version 1.32
- SAPUI5 Version 1.30
- SAPUI5 Version 1.28
- SAPUI5 Version 1.26
- Latest Version 1.128
- Version 1.126
- SAPUI Version 1.124
- SAPUI5 Version 1.122
- SAPUI5 Version 1.120
- SAPUI5 Version 1.118
- SAPUI5 Version 1.116
- SAPUI5 Version 1.114
- SAPUI5 Version 1.112
- SAPUI5 Version 1.110
- SAPUI5 Version 1.108
- SAPUI5 Version 1.106
- SAPUI5 Version 1.104
- SAPUI5 Version 1.102
- SAPUI5 Version 1.100
- SAPUI5 Version 1.98
- SAPUI5 Version 1.96
- SAPUI5 Version 1.94
- SAPUI5 Version 1.92
- SAPUI5 Version 1.90
- SAPUI5 Version 1.88
- SAPUI5 Version 1.86
- SAPUI5 Version 1.84
- SAPUI5 Version 1.82
- SAPUI5 Version 1.80
- SAPUI5 Version 1.78
- SAPUI5 Version 1.76
- SAPUI5 Version 1.74
- SAPUI5 Version 1.72
- SAPUI5 Version 1.70
- SAPUI5 Version 1.68
- SAPUI5 Version 1.66
- SAPUI5 Version 1.64
- SAPUI5 Version 1.62
- SAPUI5 Version 1.60
- SAPUI5 Version 1.58
- SAPUI5 Version 1.56
- SAPUI5 Version 1.54
- SAPUI5 Version 1.52
- SAPUI5 Version 1.50
- SAPUI5 Version 1.48
- SAPUI5 Version 1.46
- SAPUI5 Version 1.44
- SAPUI5 Version 1.42
- SAPUI5 Version 1.40
- SAPUI5 Version 1.38
- SAPUI5 Version 1.36
- SAPUI5 Version 1.34
- SAPUI5 Version 1.32
- SAPUI5 Version 1.30
- SAPUI5 Version 1.28
- SAPUI5 Version 1.26
Footer Toolbar
sap.m.Toolbar
Intro
The footer toolbar always appears as floating footer at the bottom of the screen. The floating footer property creates some padding between screen and toolbar, improving visibility.
The control is used for closing or finalizing actions that impact the whole page. It is only visible when actions appear, when message handling is visible, or when the draft indicator is displayed. One main advantage of the footer bar is that this bar is always visible and will not scroll away.
Our general guideline is to use only icon buttons or text buttons. Icon and text should not be combined into one button. Buttons are always right-aligned.
Buttons are sorted from frequently-used to seldom-used. This ensures that the most important buttons will go into the overflow last.
Usage
Use the footer toolbar:
- If you have closing or finalizing actions on your page that apply to the whole page.
Do not use the footer toolbar:
- If you have different containers on your page (such as charts, tables, and forms) and the action influences only certain items. In this case, place the action as close to the corresponding item(s) as possible.
Responsiveness
To enable responsiveness, use the OverflowToolbar control. For more information, please refer to the corresponding section in the toolbar overview article.
The height of the toolbar changes on desktops (compact mode), tablets, and smartphones (cozy mode). For more information about cozy and compact modes, see content density.
Components
The footer toolbar can contain the following components :
- App-specific actions
- Generic actions
The following actions are generic:
- Add
- Sort, Filter, and Group (view settings)
- Approve, Reject, and Forward
- Edit, Delete, and Copy
- Open In…
- Favorite and Flag
- Share menu
- Overflow
Another generic action that is closely related to the actions in the footer toolbar is the multi-select action, which is placed in the master header. When the user switches to multi-select mode, the actions in the footer toolbar of the master view change.
Behavior and Interaction
App-Specific Actions
If needed, the app team can define their own actions for the app. In this case, the text buttons should contain a short, unambiguous text that explains what action the button performs. A button text is usually a single-word verb (for example, Share). Note that translated UIs may increase the length of the text string.
Only use icon buttons if you are sure that the user will be able to interpret the meaning of the icon easily and without the aid of a tooltip. Use standard and easily recognizable icons, such as a paper clip for an attachment.
Add (Generic)
The Add item or row action can be presented by a generic icon button or a text that describes the action in more detail. Place the action as close to the content as possible. Note that if you use icon buttons instead of text, the icon appears on the right, next to the text actions.
If the app development team wants to use a combination of actions, such as Add, Edit, and Delete, we recommend placing the actions as text buttons. Only by doing so can the buttons be arranged side by side.
If the Add action is a main function, the action should never be moved into the overflow.
If the app uses more than two Add actions, or if the meaning of the icon is not entirely clear, use text buttons.
Sort, Filter, Group (Generic)
Sort, Filter, and Group can be shown in the footer toolbar of the master list. They can appear in any combination or as a single action. Be sure to use the order suggested (Sort, Filter, and Group) if you use more than one of these actions.
The Sort, Filter, and Group buttons can trigger a select if only basic actions are available. In this case, however, note that the user can select only one option.
Otherwise, the view settings dialog appears. The app team must put all these actions into the overflow if more space is needed for other actions.
A combination of both is also possible: some buttons can trigger a select and some can open a dialog.
For more information about Sort, Filter, Group, and the view settings dialog, see responsive table.
Multi-Select (Generic)
Multiple items can also be selected for processing in the master. The user activates multi-select mode by clicking or tapping the multi-select icon in the master header.
The actions in the footer toolbar change by switching to this mode. If you enable the user to Sort, Filter or Group, these actions should also be visible in multi-select mode.
For more information about multi-select mode, see master list.
Approve, Reject, Forward (Generic)
Approve, Reject, and Forward are displayed as text buttons. They can appear in any combination. For more information about the behavior of the Forward action, see forward. Ensure that the Approve and Reject buttons are visible in your app on smartphones. Otherwise, users have to open the overflow whenever they want to select an action.
Open In… (Generic)
The Open In… action takes the user outside the current app. App teams can choose whether they use the Share button or use a text button with Open In… . The text button opens an action sheet with the possible actions. For example, if the app navigates to another app, the icon and name of the new app are displayed.
Use a text button with Open In… if you expect the user to use this action frequently. Otherwise, put the action in the Share menu. An example is shown in the Share section.
Favorite and Flag (Generic)
Users can mark objects as a favorite or flagged for quick subsequent retrieval. The user does this by clicking or tapping the relevant generic Favorite or Flag button in the footer toolbar. For more information, see flag and favorite.
Share (Generic)
The Share menu allows users to work with content outside the app they are currently using. It can include a variety of actions. All the buttons contain either text only or a combination of an icon and text. The following actions can be used and complemented by each app:
- Send Email (icon: email)
- Discuss in SAP Jam (icon: discussion-2)
- Share in SAP Jam (icon: share-2)
- Send Message (icon: post)
- Save as Tile (icon: add favorite)
- Print (icon: print)
- Export as Excel (icon: Excel attachment)
- Export as PDF (icon: pdf attachment)
- Export As… <filetype>
- Open In… <apptype>
If you expect the user to use the Open In… functionality frequently, place it directly in the footer toolbar. This is described in detail in the Open In… section.
The Share action can appear on the full screen or details screen, and is never moved into the overflow menu. It is always right-aligned. The overflow starts on the right side of the Share icon.
Overflow (Generic)
Please see the section on overflow in the Behavior and Interaction section of the toolbar overview article.
Styles
Button styles should be used to help the user and not for decoration.
They should be defined for actions that a user will use mostly, such as Edit, Create, and Save.
Actions within (modal) dialogs are not highlighted.
- Exception 1: Multi-select mode on a master or details screen
- Exception 2: Message button appears
- Exception 3: Object is marked as flag/favorite
For more information, see button.
Guidelines
Please see the Guidelines section in the toolbar overview article.
Resources
Want to dive deeper? Follow the links below to find out more about related controls, the SAPUI5 implementation, and the visual design.
Implementation
- Overflow Toolbar (SAPUI5 samples)
- Footer Toolbar (SAPUI5 API reference)
- Action Sheet (SAPUI5 API reference)









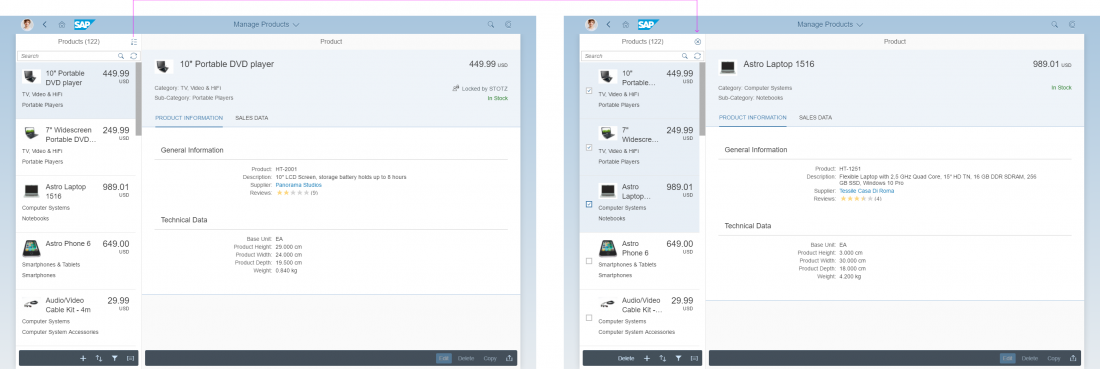



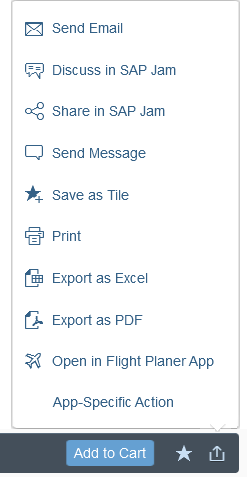
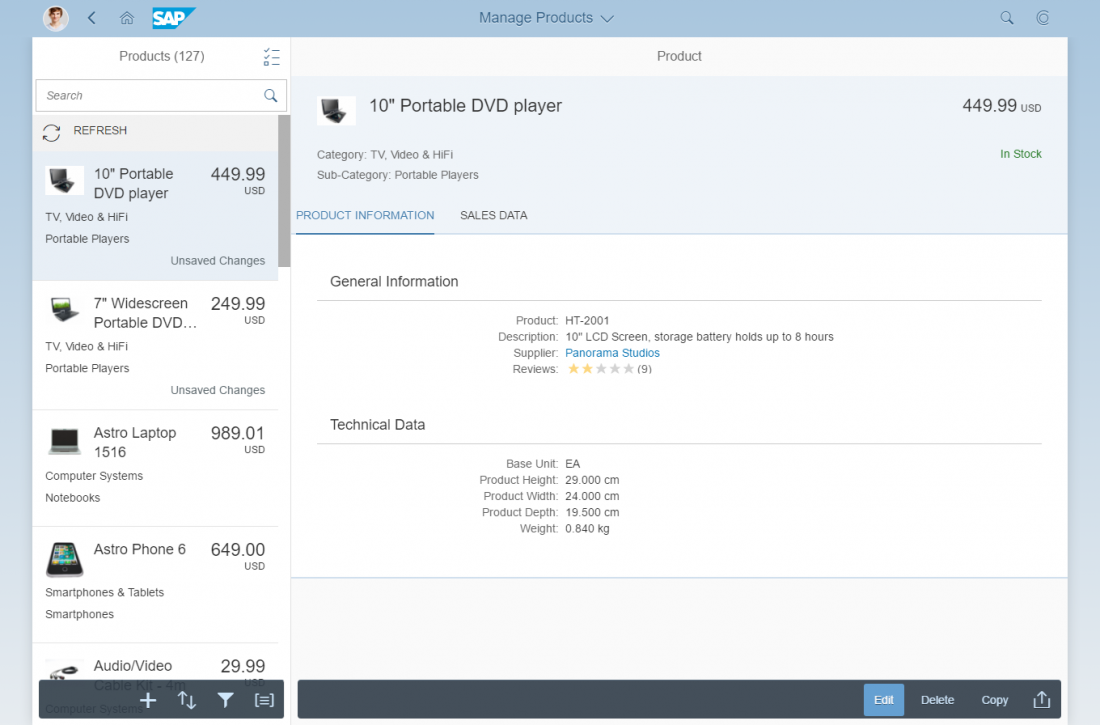
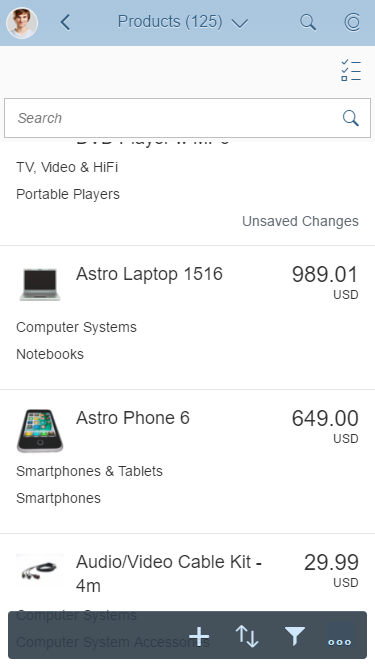
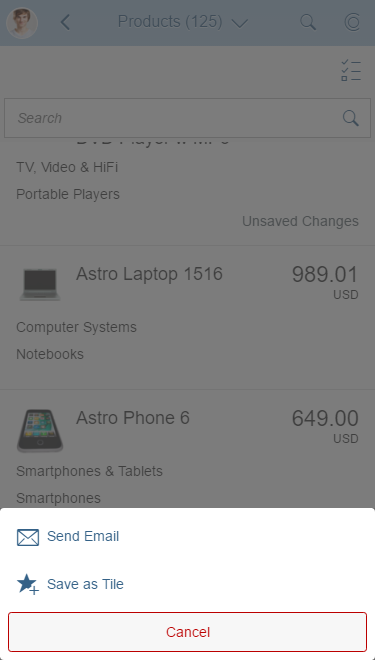
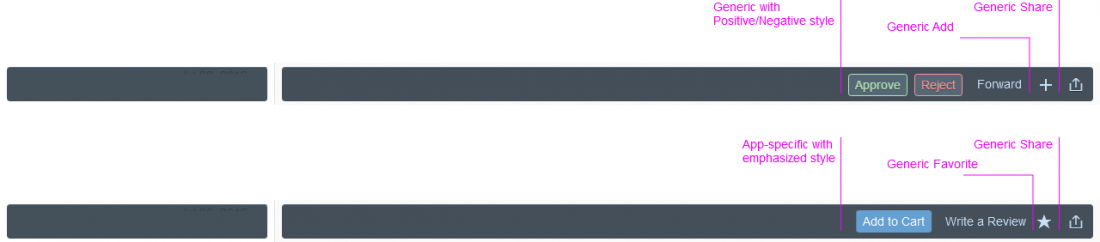
 Your feedback has been sent to the SAP Fiori design team.
Your feedback has been sent to the SAP Fiori design team.