- Latest Version 1.128
- Version 1.126
- SAPUI Version 1.124
- SAPUI5 Version 1.122
- SAPUI5 Version 1.120
- SAPUI5 Version 1.118
- SAPUI5 Version 1.116
- SAPUI5 Version 1.114
- SAPUI5 Version 1.112
- SAPUI5 Version 1.110
- SAPUI5 Version 1.108
- SAPUI5 Version 1.106
- SAPUI5 Version 1.104
- SAPUI5 Version 1.102
- SAPUI5 Version 1.100
- SAPUI5 Version 1.98
- SAPUI5 Version 1.96
- SAPUI5 Version 1.94
- SAPUI5 Version 1.92
- SAPUI5 Version 1.90
- SAPUI5 Version 1.88
- SAPUI5 Version 1.86
- SAPUI5 Version 1.84
- SAPUI5 Version 1.82
- SAPUI5 Version 1.80
- SAPUI5 Version 1.78
- SAPUI5 Version 1.76
- SAPUI5 Version 1.74
- SAPUI5 Version 1.72
- SAPUI5 Version 1.70
- SAPUI5 Version 1.68
- SAPUI5 Version 1.66
- SAPUI5 Version 1.64
- SAPUI5 Version 1.62
- SAPUI5 Version 1.60
- SAPUI5 Version 1.58
- SAPUI5 Version 1.56
- SAPUI5 Version 1.54
- SAPUI5 Version 1.52
- SAPUI5 Version 1.50
- SAPUI5 Version 1.46
- SAPUI5 Version 1.44
- SAPUI5 Version 1.42
- SAPUI5 Version 1.40
- SAPUI5 Version 1.38
- SAPUI5 Version 1.36
- SAPUI5 Version 1.34
- SAPUI5 Version 1.32
- SAPUI5 Version 1.30
- SAPUI5 Version 1.28
- SAPUI5 Version 1.26
- Latest Version 1.128
- Version 1.126
- SAPUI Version 1.124
- SAPUI5 Version 1.122
- SAPUI5 Version 1.120
- SAPUI5 Version 1.118
- SAPUI5 Version 1.116
- SAPUI5 Version 1.114
- SAPUI5 Version 1.112
- SAPUI5 Version 1.110
- SAPUI5 Version 1.108
- SAPUI5 Version 1.106
- SAPUI5 Version 1.104
- SAPUI5 Version 1.102
- SAPUI5 Version 1.100
- SAPUI5 Version 1.98
- SAPUI5 Version 1.96
- SAPUI5 Version 1.94
- SAPUI5 Version 1.92
- SAPUI5 Version 1.90
- SAPUI5 Version 1.88
- SAPUI5 Version 1.86
- SAPUI5 Version 1.84
- SAPUI5 Version 1.82
- SAPUI5 Version 1.80
- SAPUI5 Version 1.78
- SAPUI5 Version 1.76
- SAPUI5 Version 1.74
- SAPUI5 Version 1.72
- SAPUI5 Version 1.70
- SAPUI5 Version 1.68
- SAPUI5 Version 1.66
- SAPUI5 Version 1.64
- SAPUI5 Version 1.62
- SAPUI5 Version 1.60
- SAPUI5 Version 1.58
- SAPUI5 Version 1.56
- SAPUI5 Version 1.54
- SAPUI5 Version 1.52
- SAPUI5 Version 1.50
- SAPUI5 Version 1.48
- SAPUI5 Version 1.46
- SAPUI5 Version 1.44
- SAPUI5 Version 1.42
- SAPUI5 Version 1.40
- SAPUI5 Version 1.38
- SAPUI5 Version 1.36
- SAPUI5 Version 1.34
- SAPUI5 Version 1.32
- SAPUI5 Version 1.30
- SAPUI5 Version 1.28
- SAPUI5 Version 1.26
Chart Toolbar
sap.suite.ui.commons.ChartContainer | sap.m.Bar
Intro
The chart toolbar acts as a container for charts.
The width and height of the chart container are never defined by the app, but are always set by the container itself (as explained in Size of the Chart Container).
The toolbar is mandatory. Small charts such as dashboards, table cells, and small frames are an exception to this rule. In these cases, the developer must provide a consistent UI to enable action on the chart.
The toolbar is always placed on top of the chart. It provides actions such as multiple box selection for selecting dimensions, full screen format, personalization actions, and a toggle function for showing and hiding legends.
Responsiveness
The chart container uses the sap.m.OverflowToolbar control. It is a container based on sap.m.Toolbar that provides overflow when its content does not fit in the visible area. For more information, please refer to the toolbar overview article (under Responsiveness).
Perspective Switch/Title (Generic)
The perspective switch is left-aligned in the toolbar when a generic dropdown or select control is used. It can be used to switch between different dimensions.
For SAP Smart Business apps, the view incorporates and defines the chart description, the dimension, the measure, and the defaulted chart type. The various views are preconfigured and maintained by an SAP Smart Business administrator.
Ensure that all switches have a meaningful title. We recommend that you use a short chart description followed by the dimensions:
by
You also have the option of extending the perspective switch if the app needs to switch between specific subdimensions. The number of dimensions and subdimensions that are needed depends on the app.
In general, you can use any kind of control. However, we recommend using the select control.
by
If the app does not need a perspective switch, use the chart title (property: title).
View Switch (Generic)
View switches are right-aligned in the toolbar. They allow the user to switch between different chart types or table layouts. You need to offer the view switch if the chart relies on subtle color differences or color gradients. Users with visual impairments can then use the table view.
Switches are optional. The buttons can be hidden if there is no need to switch between different charts or tables.
You need to be careful when choosing the chart types and the number of switches. For each app, you must decide which chart types are best suited to visualizing data in the user’s context.
We recommend using no more than three types of visualization. The sequence of chart type switches is not fixed, although we recommend sorting them by importance and usage within the respective app.
The segmented button control is used to display the chart types. The control highlights the chart that is currently displayed.
View Switch – Switch Between Chart and Table
The view switch allows you to switch easily between tables and charts.
Some actions are only available in certain views. For example, the Legend icon is only visible in the chart view. If the user selects the table view, the Filter action is visible and the Legend icon is hidden.
Icon Usage
Each visualization of a chart is represented by an icon.

Bar chart: "SAP-icons" font - Unicode: #e02c - Name: horizontal-bar-chart

Horizontal bullet chart: "SAP-icons" font - Unicode: #e215

Vertical bullet chart: "SAP-icons" font - Unicode: #e216

Combined column line chart: "SAP-icons" font - Unicode: #e11f - Name: business-objects-experience

Stacked bar chart: "SAP-icons" font - Unicode: #e183 - Name: horizontal-stacked-chart

Stacked column 100% chart: "SAP-icons" font - Unicode: #e180 - Name: full-stacked-column-chart

Bar chart: "SAP-icons" font - Unicode: #e182 - Name: horizontal-bar-chart-2

Column chart: "SAP-icons" font - Unicode: #e0ef - Name: vertical-bar-chart

Pie chart: "SAP-icons" font - Unicode: #e015 - Name: pie-chart

Stacked bar 100% chart: "SAP-icons" font - Unicode: #e17f - Name: full-stacked-chart

Table chart: "SAP-icons" font - Unicode: #e0bb - Name: table-chart

Heatmap: "SAP-icons" font - Unicode: #e214

Bubble chart: "SAP-icons" font - Unicode: #e18e - Name: bubble-chart

Column chart: "SAP-icons" font - Unicode: - Name: vertical-bar-chart-2

Donut chart: "SAP-icons" font - Unicode: #e213

Scatter chart: "SAP-icons" font - Unicode: & #xe18f; - Name: scatter-chart

Stacked column chart: "SAP-icons" font - Unicode: #e184 - Name: vertical-stacked-chart
Map: "SAP-icons" font - Unicode: #e185 - Name: choropleth-chart
Legend (Generic)
The chart Legend button (property: ShowLegend) is placed next to the view switches. The user clicks or taps this button to hide or show the legend.
The legend also allows the user to select or deselect data points.
Icon Usage
The legend is represented by the following icon:
Personalization (Generic)
Developers can add a Personalization button to the app’s chart toolbar to enable app-specific personalization charting (property: ShowPersonalization). The corresponding popover and details also need to be implemented by the developer.
We do not recommend using this feature. If you do choose to use it, exercise caution as the toolbar’s perspective switch feature already allows the preconfiguration of several combinations of dimensions, measures, and selections of chart types.
Hence, the developer should decide on the most valuable chart/dataset combinations for the end user beforehand.
When viewing charts, users do not usually want to think about what chart types, dimensions, or measures are most suitable in a particular use case. Therefore, the app should provide users with the most appropriate preconfigured chart view.
Icon Usage
Personalization is represented by the following icon:
Zoom In/Zoom Out (Generic)
The app developer can add Zoom In and Zoom Out buttons to the chart toolbar to provide zoom functionality. Two icon buttons depicting a magnifying glass are then displayed. These buttons are positioned just to the left of the full-screen icon and they automatically drive the zoom feature in the chart. When the user clicks or taps the Zoom In or Zoom Out icon, the chart automatically zooms in or out to the most appropriate scale.
Icon Usage
The zoom in/out functionality is represented by the following icons:
Full Screen Mode (Generic)
Alternatively, the app can use the full-screen mode of the chart container (property: FullScreen). However, the full-screen button is always placed at the top right of the toolbar. Further details are available in the Behavior and Interaction section above.
The user can toggle between embedded and full-screen mode via the Maximize full-screen toggle button. In full-screen mode, the toolbar replaces the page header bar which is usually used (the Minimize icon appears).
In full-screen mode, the chart and toolbar occupy the entire width and height.
Icon Usage
The user clicks or taps the full-screen chart icon to initiate full-screen mode. This icon is then replaced by an icon that allows the user to exit full-screen mode.
Overflow (Generic)
Please see the section on overflow in the Behavior and Interaction section of the toolbar overview article.
Guidelines
Please see the detailed Guidelines section of the toolbar overview article.
Additional Guidelines
- Think carefully about what actions you really need in the chart toolbar – do not overload the table toolbar with actions.
- Try to put the actions as close to the content as possible.
- Use tooltips like Sort, Filter, and Group to label icon buttons in the table toolbar.
Resources
Want to dive deeper? Follow the links below to find out more about related controls, the SAPUI5 implementation, and the visual design.

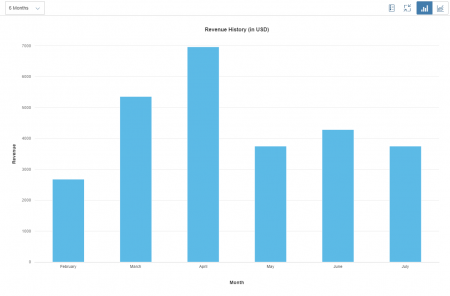
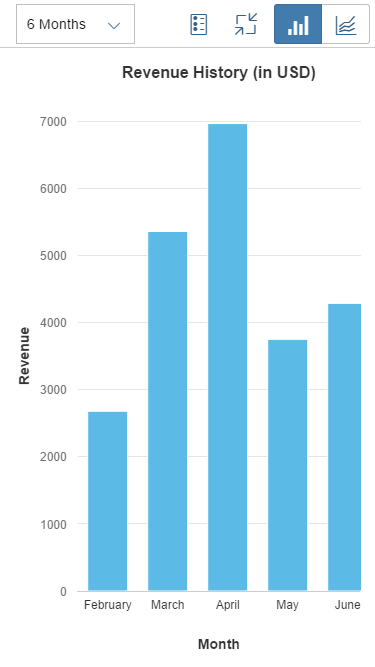
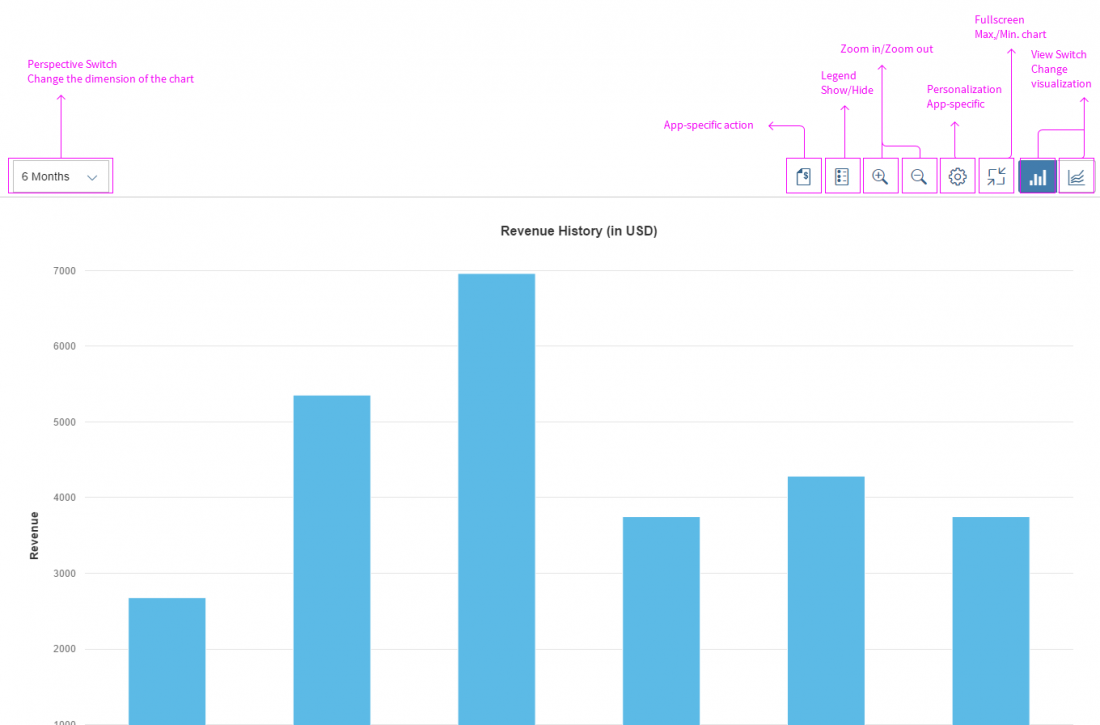





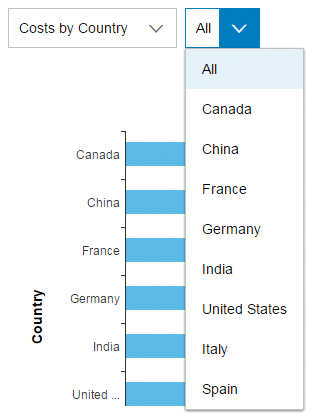
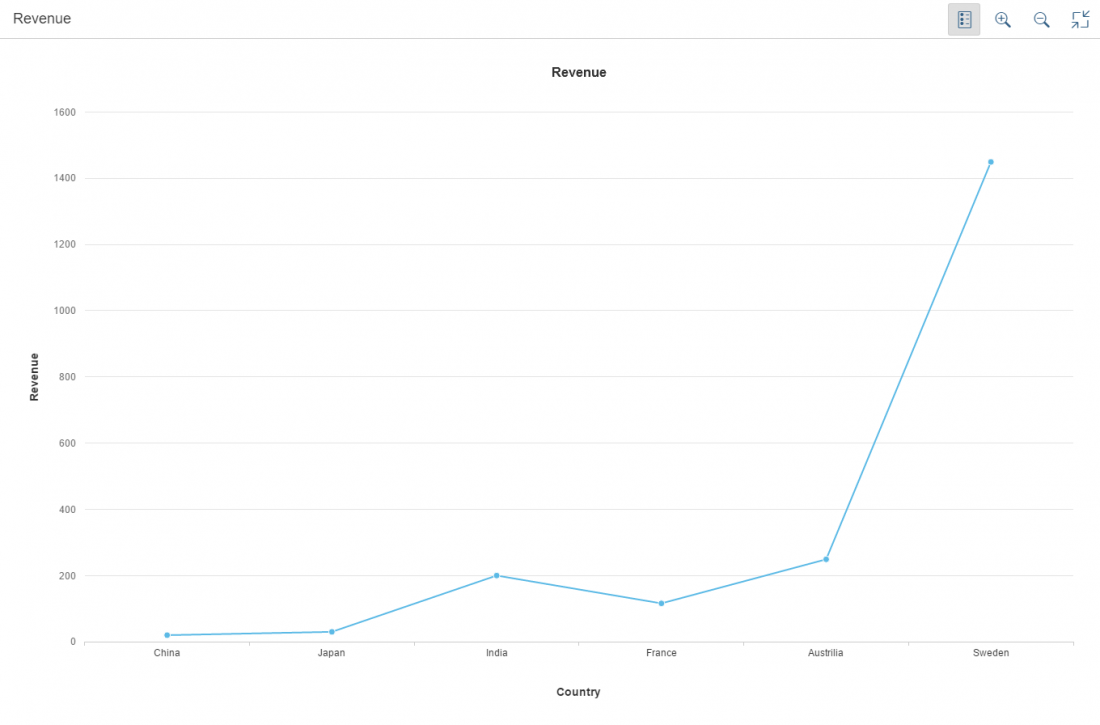
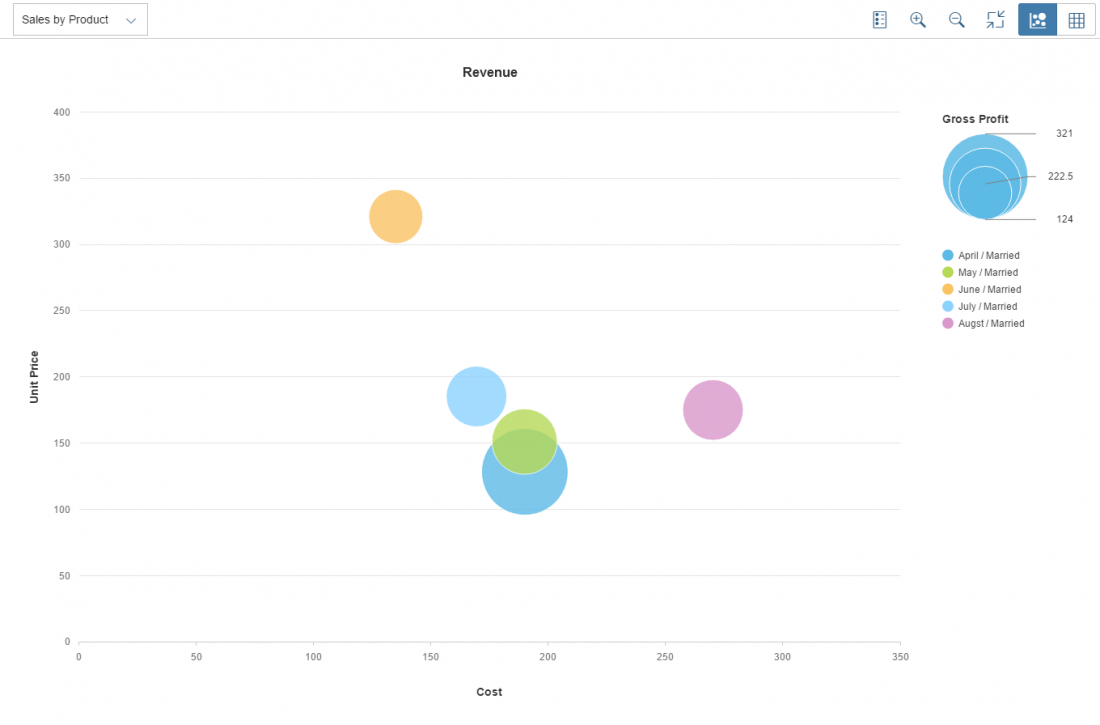
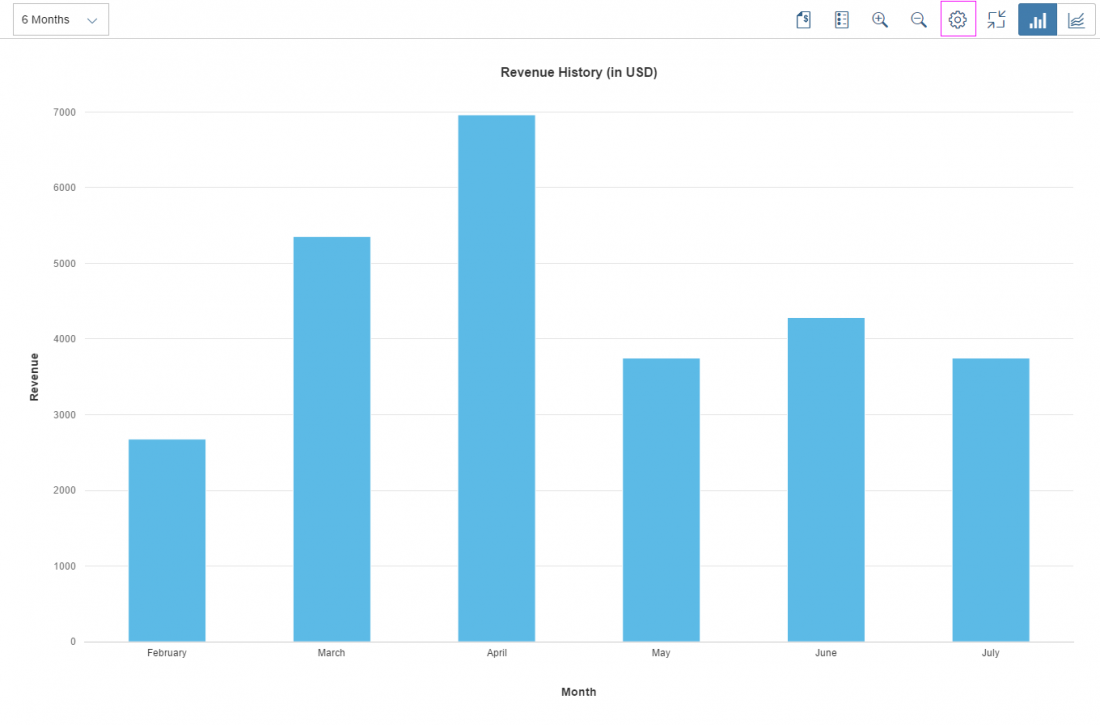
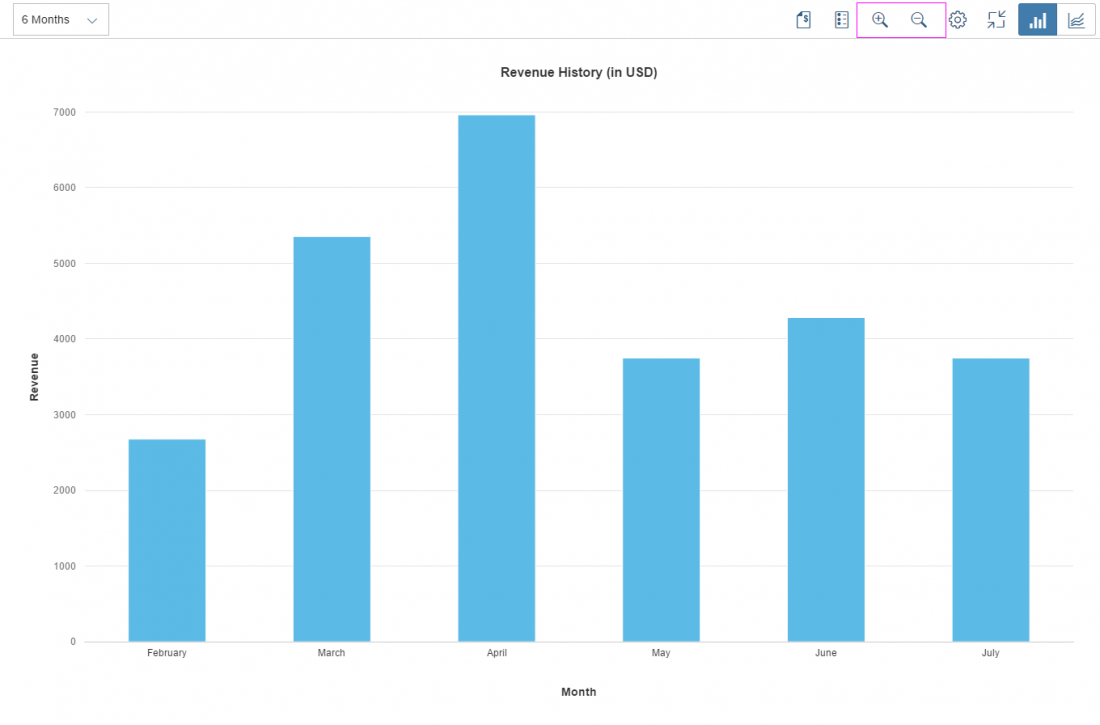
 Your feedback has been sent to the SAP Fiori design team.
Your feedback has been sent to the SAP Fiori design team.