- Latest SAPUI Version 1.124
- SAPUI5 Version 1.122
- SAPUI5 Version 1.120
- SAPUI5 Version 1.118
- SAPUI5 Version 1.116
- SAPUI5 Version 1.114
- SAPUI5 Version 1.112
- SAPUI5 Version 1.110
- SAPUI5 Version 1.108
- SAPUI5 Version 1.106
- SAPUI5 Version 1.104
- SAPUI5 Version 1.102
- SAPUI5 Version 1.100
- SAPUI5 Version 1.98
- SAPUI5 Version 1.96
- SAPUI5 Version 1.94
- SAPUI5 Version 1.92
- SAPUI5 Version 1.90
- SAPUI5 Version 1.88
- SAPUI5 Version 1.86
- SAPUI5 Version 1.84
- SAPUI5 Version 1.82
- SAPUI5 Version 1.80
- SAPUI5 Version 1.78
- SAPUI5 Version 1.76
- SAPUI5 Version 1.74
- SAPUI5 Version 1.72
- SAPUI5 Version 1.70
- SAPUI5 Version 1.68
- SAPUI5 Version 1.66
- SAPUI5 Version 1.64
- SAPUI5 Version 1.62
- SAPUI5 Version 1.60
- SAPUI5 Version 1.58
- SAPUI5 Version 1.56
- SAPUI5 Version 1.54
- SAPUI5 Version 1.52
- SAPUI5 Version 1.48
- SAPUI5 Version 1.46
- SAPUI5 Version 1.44
- SAPUI5 Version 1.42
- SAPUI5 Version 1.40
- SAPUI5 Version 1.38
- SAPUI5 Version 1.36
- SAPUI5 Version 1.34
- SAPUI5 Version 1.32
- SAPUI5 Version 1.30
- SAPUI5 Version 1.28
- SAPUI5 Version 1.26
- Latest SAPUI Version 1.124
- SAPUI5 Version 1.122
- SAPUI5 Version 1.120
- SAPUI5 Version 1.118
- SAPUI5 Version 1.116
- SAPUI5 Version 1.114
- SAPUI5 Version 1.112
- SAPUI5 Version 1.110
- SAPUI5 Version 1.108
- SAPUI5 Version 1.106
- SAPUI5 Version 1.104
- SAPUI5 Version 1.102
- SAPUI5 Version 1.100
- SAPUI5 Version 1.98
- SAPUI5 Version 1.96
- SAPUI5 Version 1.94
- SAPUI5 Version 1.92
- SAPUI5 Version 1.90
- SAPUI5 Version 1.88
- SAPUI5 Version 1.86
- SAPUI5 Version 1.84
- SAPUI5 Version 1.82
- SAPUI5 Version 1.80
- SAPUI5 Version 1.78
- SAPUI5 Version 1.76
- SAPUI5 Version 1.74
- SAPUI5 Version 1.72
- SAPUI5 Version 1.70
- SAPUI5 Version 1.68
- SAPUI5 Version 1.66
- SAPUI5 Version 1.64
- SAPUI5 Version 1.62
- SAPUI5 Version 1.60
- SAPUI5 Version 1.58
- SAPUI5 Version 1.56
- SAPUI5 Version 1.54
- SAPUI5 Version 1.52
- SAPUI5 Version 1.50
- SAPUI5 Version 1.48
- SAPUI5 Version 1.46
- SAPUI5 Version 1.44
- SAPUI5 Version 1.42
- SAPUI5 Version 1.40
- SAPUI5 Version 1.38
- SAPUI5 Version 1.36
- SAPUI5 Version 1.34
- SAPUI5 Version 1.32
- SAPUI5 Version 1.30
- SAPUI5 Version 1.28
- SAPUI5 Version 1.26
Network Graph
sap.suite.ui.commons.networkgraph.Graph
Intro
The network graph displays a large amount of data by highlighting the relationships between individual records. Records are displayed as nodes, and connectors (lines) show the relationships between them. The vivid display of network nodes can highlight non-trivial data discrepancies that would have been previously overlooked.
Usage
Use the network graph if:
- You need to display a large amount of data and contextual information. Use cases include material management and supply chains, logistics structures, and value chains.
- You want to display complex nonlinear structures, trees, and generic charts (such as organizational charts).
- You want to give the data a spatial context.
Do not use the network graph if:
- You want to visualize a document flow. Use the Process Flow control instead.
- You want to enable editing of displayed data. Note that the network graph is available in read-only display mode.
- You need to embed the chart into smaller areas or use it as embedded analytics.
Layout
By default, the network graph is split into a header toolbar that contains all the controls and the chart. An extension to this layout is provided in a separate control, the chart map. To enable users to easily navigate to a very large structure, the control displays a smaller version of the graph and corresponding active area.
Types
The network graph has two basic variants:
Undirected – Data dependency (parent-child) or data flow is not implemented.
Directed – Data dependency is implemented, and different chart orientation can be set. By default, the network graph is oriented from left-to-right. Other chart orientations include top-down, center-out, or right-to-left.
Components
By default, the network graph is split into the toolbar area and chart area. In addition to clearly illustrating the functions of the chart elements, the chart area also displays an action menu whenever a node is selected. This menu contains a dialog containing detailed information.
Application developers can also configure groups and connectors (lines) to display action menus or dialog boxes whenever they are selected.
Header Toolbar
- A – Title: Provides a short, meaningful summary of the chart contents.
- B – Search Field: Standard search component with variant suggestions enabled by default.
- C – Legend: Toggles the legend on/off.
- D – Zoom In: Zoom in with both mouse wheel or by clicking the icon.
- E – Current Zoom Level: Zoom level is expressed as a percentage of the original current chart size.
- F – Zoom Out: Zoom out with both mouse wheel or clicking the icon.
- G – Fit to Viewport: The network graph automatically applies a zoom level to fit the whole chart into your viewport.
- I – Fullscreen: Toggles the full-screen view.
Chart Area
Node
A node represents a single record in the underlying dataset comprising multiple field values. You can use two different shapes to represent a node: a rounded rectangle or a circle.
You click or tap a node to select it. A menu is then displayed, which enables you to expand or collapse the connecting chart structure, display a details dialog, or a links popup.
Connector
A connector represents the relationship between two records and can be displayed as a straight line or a line with arrows.
You click or tap a connector or the surrounding area to call up the details dialog of that specific connector.
Group
A group is a chart element that represents a collection of nodes. A group is envisioned as a slightly larger box containing 1-n nodes. When a group is collapsed it behaves like a node.
In the group heading, a display details icon button is nested. You click this icon to display a details dialog for the particular group (also containing the list of the nodes included in the group).
Behavior and Interaction
Navigation and Zoom
A user can navigate around the entire network graph by holding down the left mouse button and dragging the mouse. By dragging the graph, the user changes the active area of the available graph map extension. Clicking or dragging the selected area in the graph map extension changes the focus area of the network graph.
To zoom in or out, the user can use the mouse wheel, pinch open or pinch close on the touch devices, or click the respective buttons on the top bar. Each of these actions changes the number label, located between the zoom in and zoom out icon buttons, and indicates the current zoom level.
Fit to Viewport automatically adjusts the zoom level to fit the entire network graph into the user’s viewport.
Components Interaction
Clicking or tapping a node displays a menu, which provides the users with the option to collapse the following chart structure, display the details dialog, or display the links popup.
Clicking or tapping a connector or the area surrounding it calls up the connector’s details dialog.
For group interactions, clicking or tapping the display details icon button nested in the group heading calls up the group’s details dialog (it also contains the list of the nodes included in the group).
Collapsed Structure Indication
In more complex structures, many structures may be hidden within the graph. To indicate collapsed structures, we use a visual indication to represent collapsed structures following the node and collapsed structures within a group.
Partially Expanded Indication
In a directed graph, Expand/Collapse applies only to the subtree directly connected to the selected node. Each node supports a three-state action button for expanding or collapsing:
- Fully expanded
- Partially expanded
- Collapsed
When a user clicks the action button in a fully expanded state, the affected node’s subtree is collapsed, and the action button of that node is indicated as collapsed. All other nodes sharing parts of the subtree with this node and will then be indicated as partially expanded.
When a user clicks the action button in a partially expanded state, the affected node’s subtree is collapsed, and the action button of that node is indicated as collapsed. All other nodes affected by this action are indicated as partially expanded.
When a user clicks the action button in a collapsed state, the affected node’s subtree is expanded and the action button of that node is indicated as expanded.
Styles
Each node can be visualized with a circle or rounded rectangle shape. These two shapes can be combined inside one graph to provide users with deeper semantic meanings: for example, circular nodes represent customers, whereas rounded rectangles represent suppliers.
Semantic meanings can be assigned to line styles for connectors, and semantic colors can be assigned to both nodes and connectors.
Node Types
As mentioned above, there are two default node shapes: circle or rounded rectangle. In addition, these node shapes have different label and title (icon) positioning.
If needed, the application owner can also define the number of the allowed lines for a node title.
Connector Types
You can give connectors semantic meaning by assigning them semantic colors or different line types. You can also use both semantic colors and different line types to provide connectors with a deeper meaning.
Guidelines
In applications, embed the network graph only within components that use the whole canvas area, such as the tab container on the object page. Do not embed the network graph in smaller containers, such as panels, headers, tables, forms, and dialogs.
The network graph is not a substitute for a Process Flow. For more details, see the Usage section at the top of this article.
Keep the amount of information inside each node to a minimum. You can reveal more information via the details popover.
Resources
Want to dive deeper? Follow the links below to find out more about related controls, the SAPUI5 implementation, and the visual design.

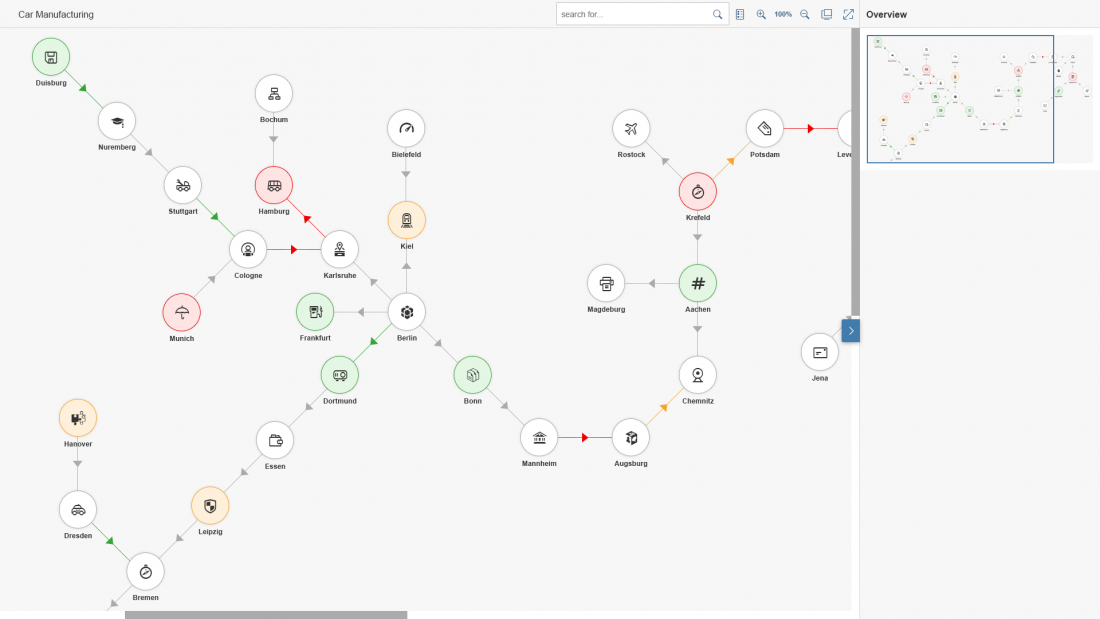
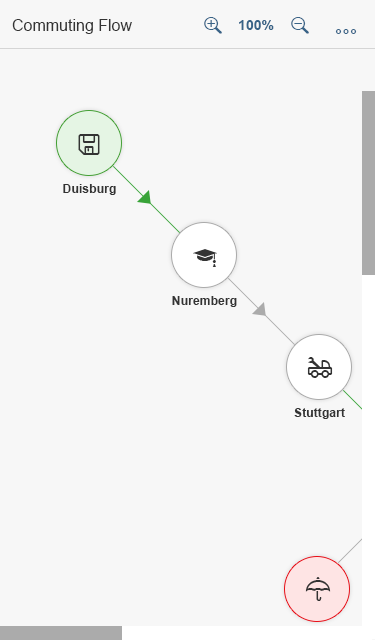

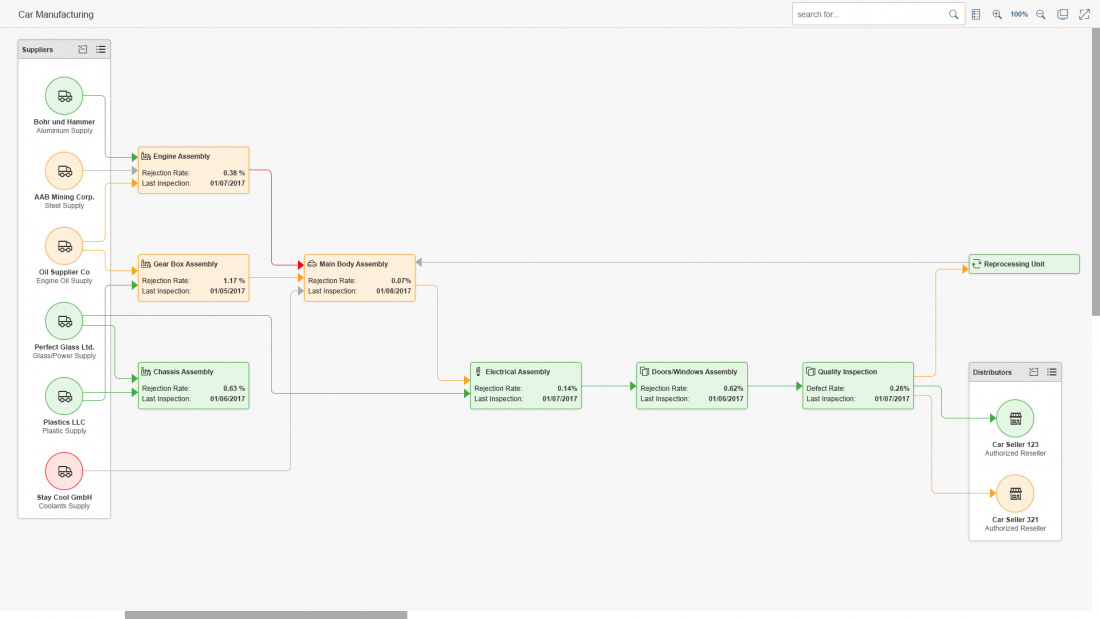
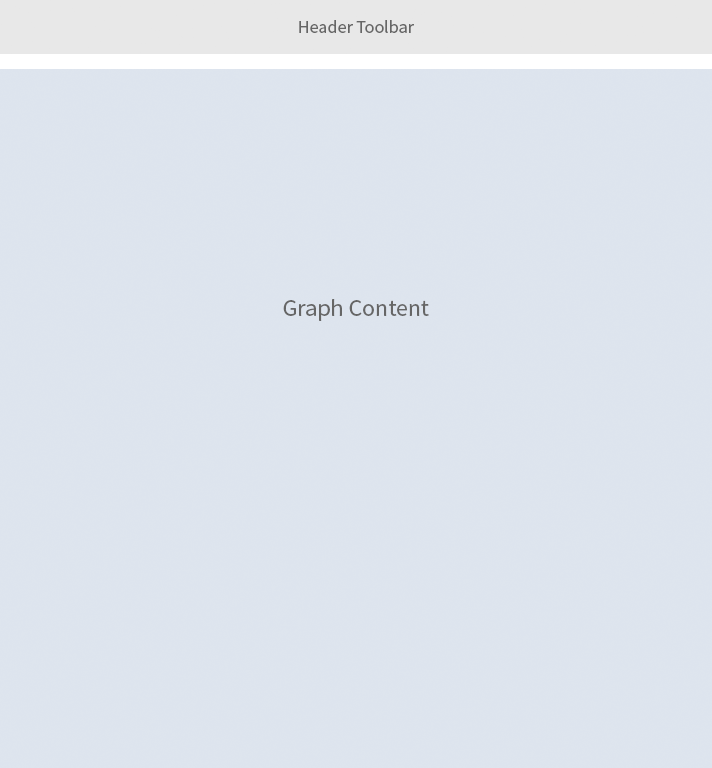
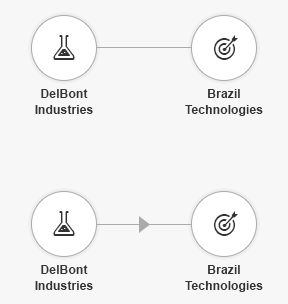

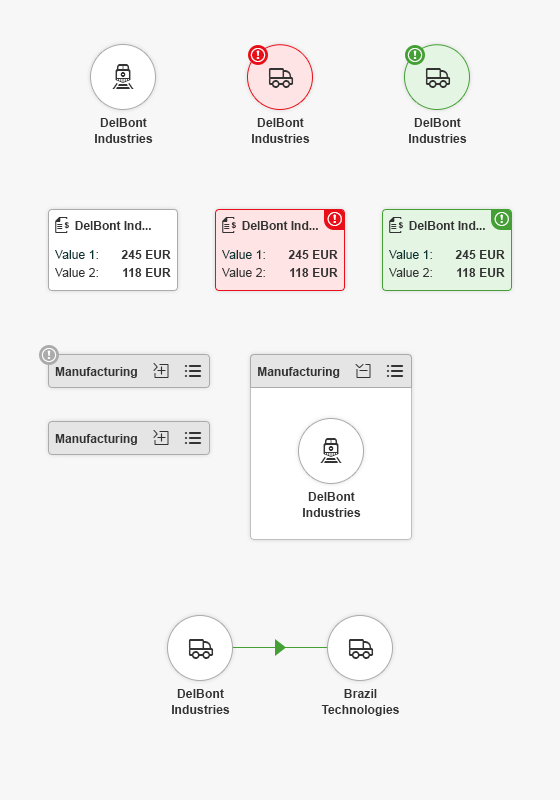
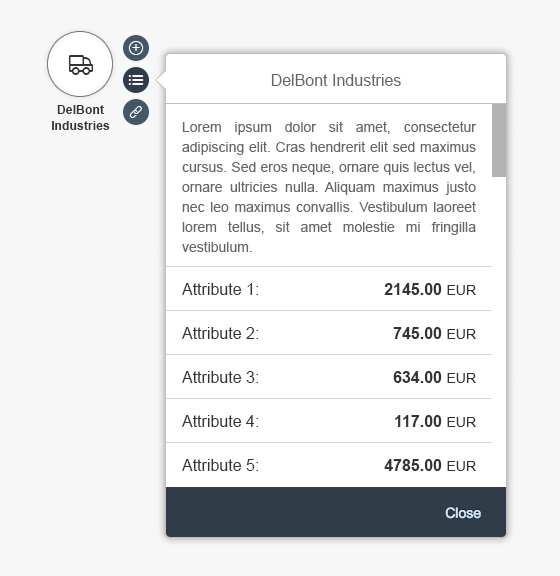
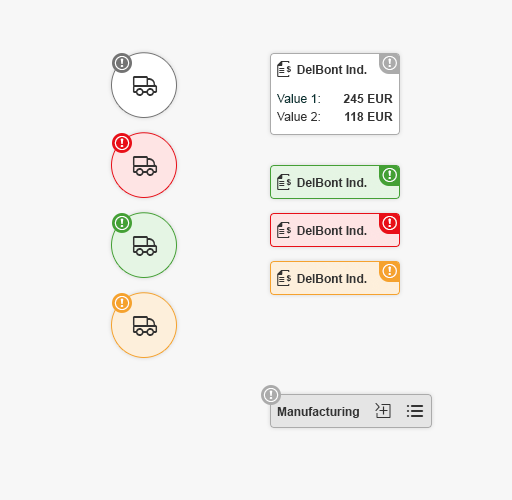
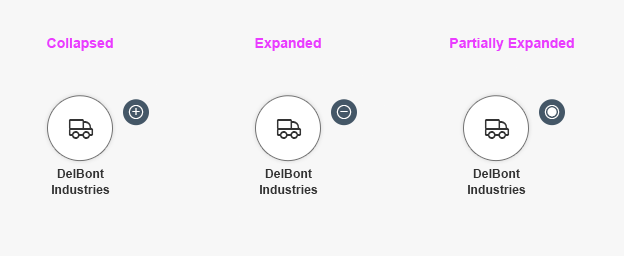
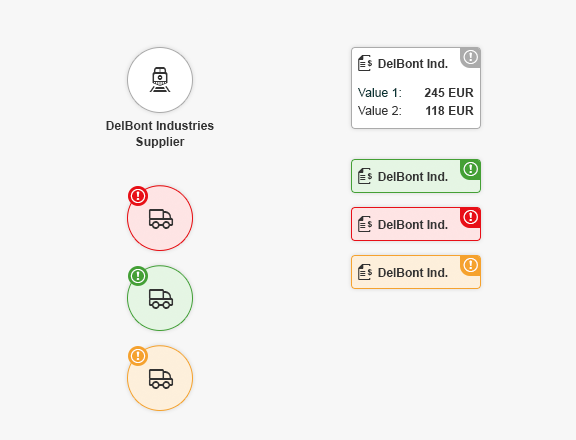
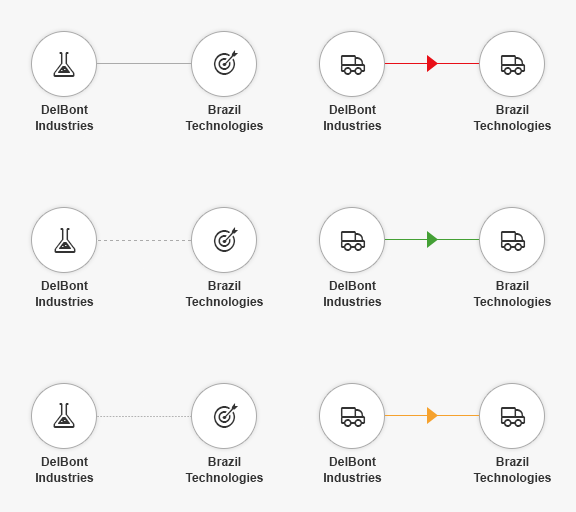
 Your feedback has been sent to the SAP Fiori design team.
Your feedback has been sent to the SAP Fiori design team.