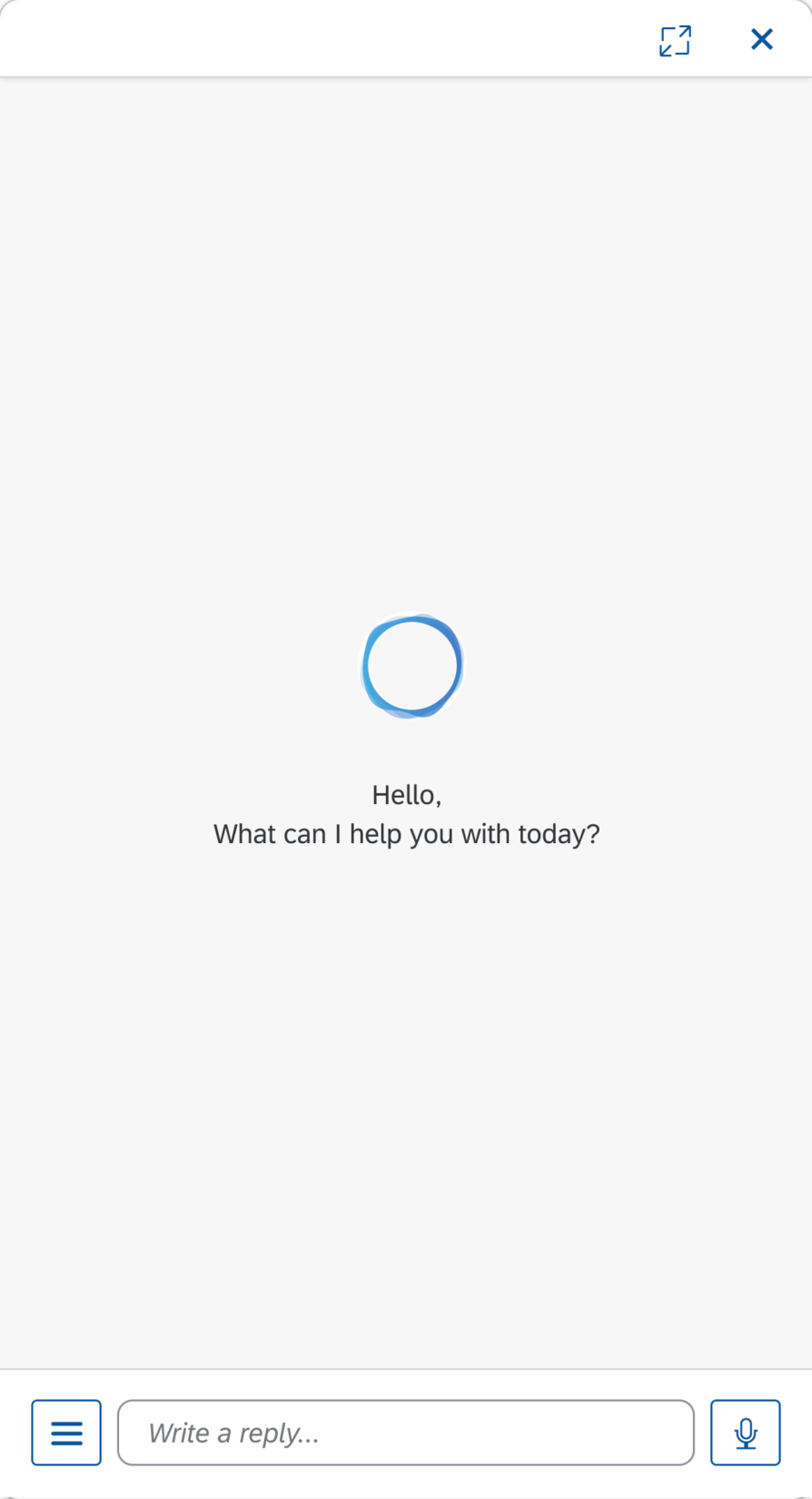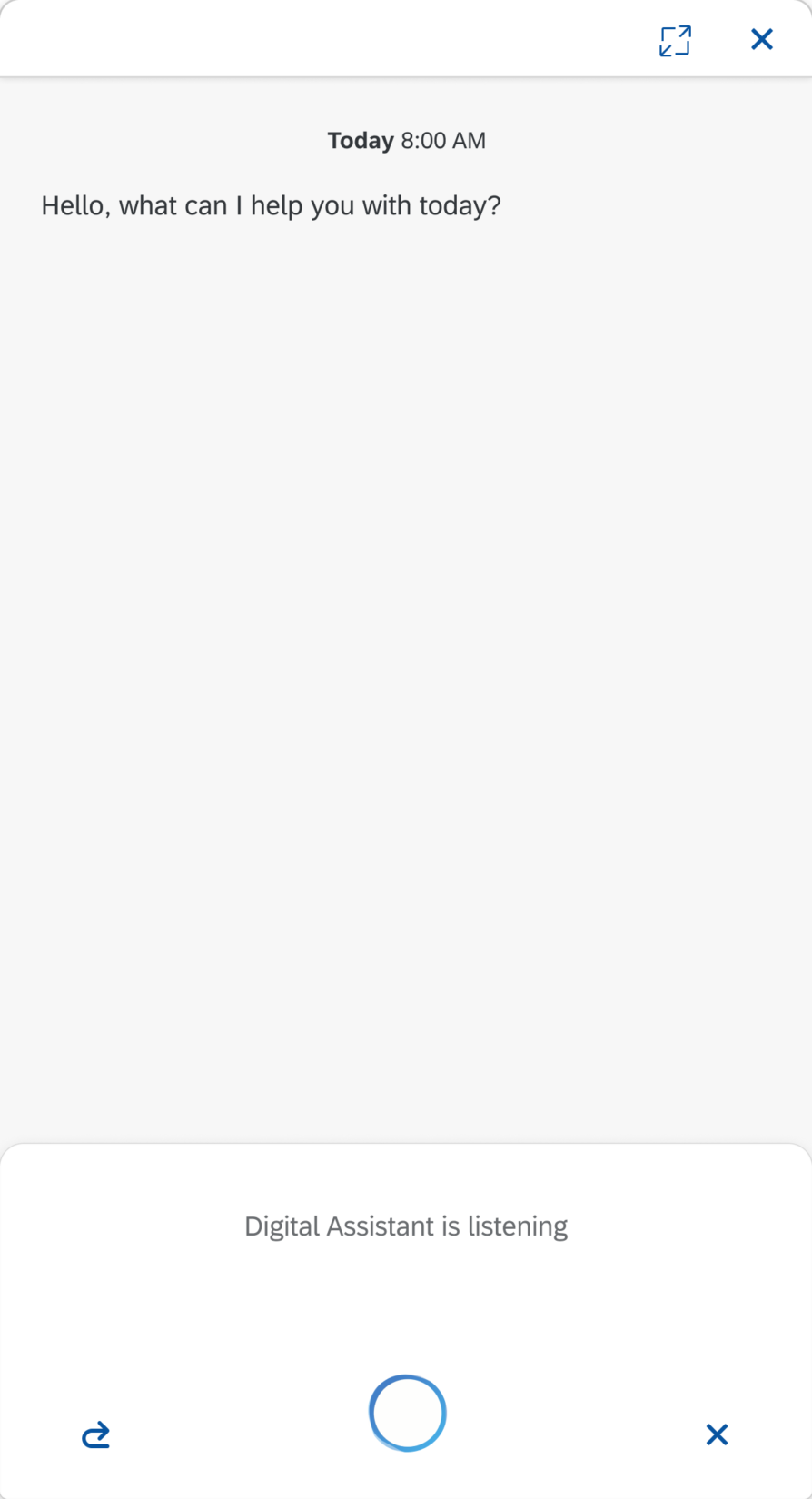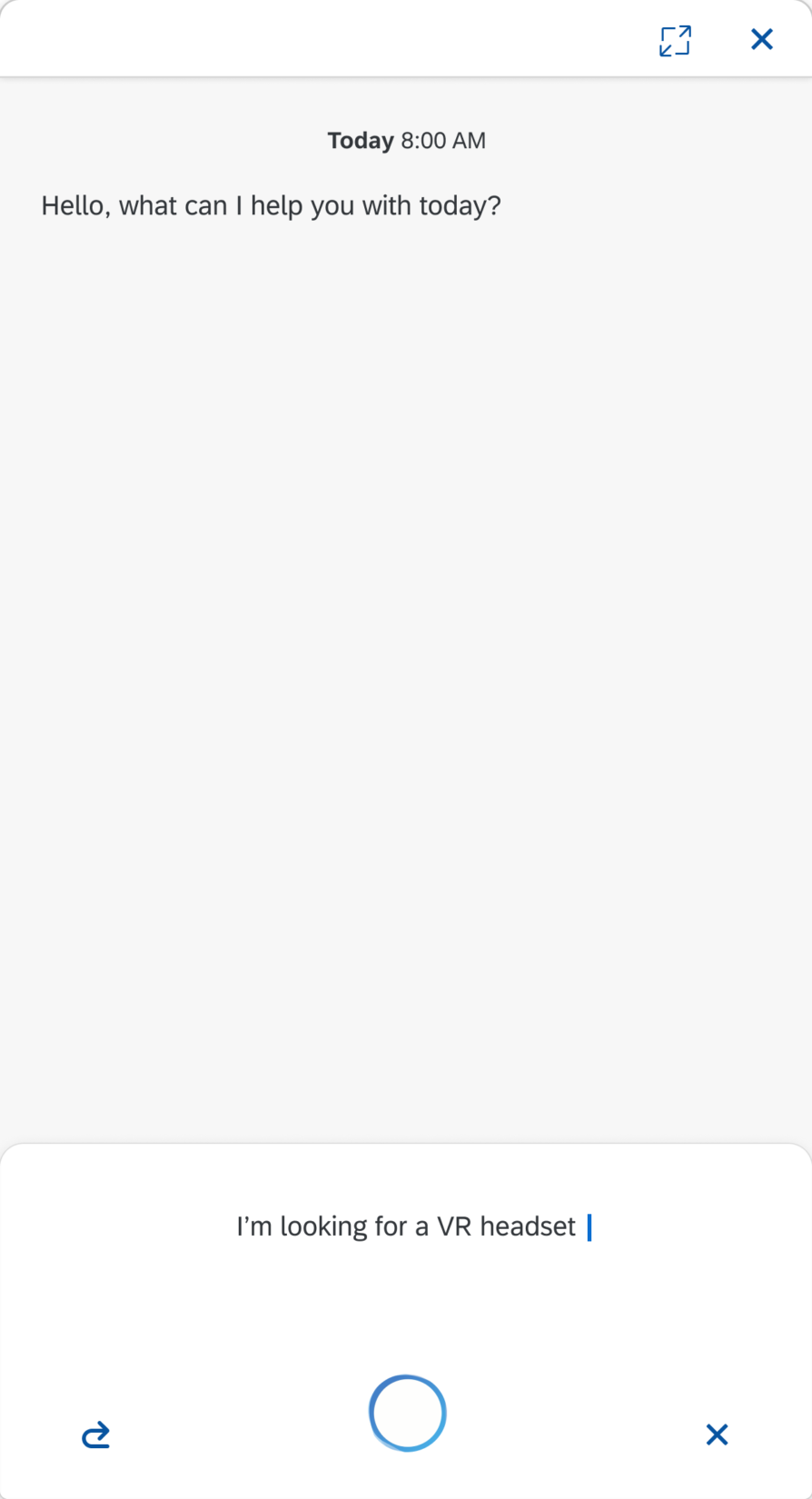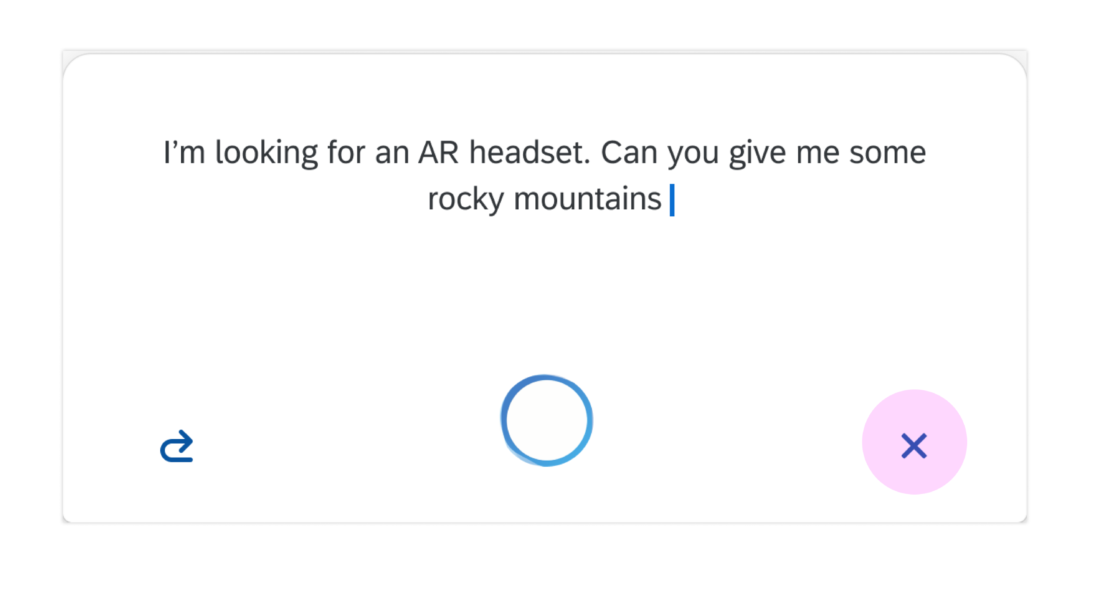Speech-to-Text
Speech-to-Text refers to the flow from users speaking to the Digital Assistant to the speech transcribed into text. Digital Assistant will respond to users’ speech requests as if the request was made via keyboard.
In this guideline, you will learn the best practices for the whole flow for users’ voice requests, which will save them effort compared to purely using a keyboard.
Context
Happy Path
The “Happy Path” defines the interaction flow when the Digital Assistant can transcribe and understand users’ speech input correctly.
1. Trigger speaking mode
Once the Digital Assistant Panel is opened, the user can click the microphone on the bottom to trigger speech input, and there will be a panel sliding from the bottom of the window, replacing the text input area, indicating that Digital Assistant is listening.
2. Real-Time Transcription
As long as the user starts to speak, there will be a real-time text transcription showing, followed by a cursor, indicating that the transcription is ongoing.
3. Automatic Submission
After the user pauses the speech for 2 seconds, the request will be submitted to the Digital Assistant automatically in the format of text.
Error Correction
In case the Digital Assistant cannot transcribe the user’s speech correctly and make several mistakes, the user has two options to correct the error.