- Latest SAPUI Version 1.124
- SAPUI5 Version 1.122
- SAPUI5 Version 1.120
- SAPUI5 Version 1.118
- SAPUI5 Version 1.116
- SAPUI5 Version 1.114
- SAPUI5 Version 1.112
- SAPUI5 Version 1.110
- SAPUI5 Version 1.108
- SAPUI5 Version 1.106
- SAPUI5 Version 1.104
- SAPUI5 Version 1.102
- SAPUI5 Version 1.100
- SAPUI5 Version 1.96
- SAPUI5 Version 1.94
- SAPUI5 Version 1.92
- SAPUI5 Version 1.90
- SAPUI5 Version 1.88
- SAPUI5 Version 1.86
- SAPUI5 Version 1.84
- SAPUI5 Version 1.82
- SAPUI5 Version 1.80
- SAPUI5 Version 1.78
- SAPUI5 Version 1.76
- SAPUI5 Version 1.74
- SAPUI5 Version 1.72
- SAPUI5 Version 1.70
- SAPUI5 Version 1.68
- SAPUI5 Version 1.66
- SAPUI5 Version 1.64
- SAPUI5 Version 1.62
- SAPUI5 Version 1.60
- SAPUI5 Version 1.58
- SAPUI5 Version 1.56
- SAPUI5 Version 1.54
- SAPUI5 Version 1.52
- SAPUI5 Version 1.50
- SAPUI5 Version 1.48
- SAPUI5 Version 1.46
- SAPUI5 Version 1.44
- SAPUI5 Version 1.42
- SAPUI5 Version 1.40
- SAPUI5 Version 1.38
- SAPUI5 Version 1.36
- SAPUI5 Version 1.34
- SAPUI5 Version 1.32
- SAPUI5 Version 1.30
- SAPUI5 Version 1.28
- SAPUI5 Version 1.26
- Latest SAPUI Version 1.124
- SAPUI5 Version 1.122
- SAPUI5 Version 1.120
- SAPUI5 Version 1.118
- SAPUI5 Version 1.116
- SAPUI5 Version 1.114
- SAPUI5 Version 1.112
- SAPUI5 Version 1.110
- SAPUI5 Version 1.108
- SAPUI5 Version 1.106
- SAPUI5 Version 1.104
- SAPUI5 Version 1.102
- SAPUI5 Version 1.100
- SAPUI5 Version 1.98
- SAPUI5 Version 1.96
- SAPUI5 Version 1.94
- SAPUI5 Version 1.92
- SAPUI5 Version 1.90
- SAPUI5 Version 1.88
- SAPUI5 Version 1.86
- SAPUI5 Version 1.84
- SAPUI5 Version 1.82
- SAPUI5 Version 1.80
- SAPUI5 Version 1.78
- SAPUI5 Version 1.76
- SAPUI5 Version 1.74
- SAPUI5 Version 1.72
- SAPUI5 Version 1.70
- SAPUI5 Version 1.68
- SAPUI5 Version 1.66
- SAPUI5 Version 1.64
- SAPUI5 Version 1.62
- SAPUI5 Version 1.60
- SAPUI5 Version 1.58
- SAPUI5 Version 1.56
- SAPUI5 Version 1.54
- SAPUI5 Version 1.52
- SAPUI5 Version 1.50
- SAPUI5 Version 1.48
- SAPUI5 Version 1.46
- SAPUI5 Version 1.44
- SAPUI5 Version 1.42
- SAPUI5 Version 1.40
- SAPUI5 Version 1.38
- SAPUI5 Version 1.36
- SAPUI5 Version 1.34
- SAPUI5 Version 1.32
- SAPUI5 Version 1.30
- SAPUI5 Version 1.28
- SAPUI5 Version 1.26
Theming
Intro
The default theme for SAP Fiori is called SAP Quartz Light. In addition, SAP provides alternative themes: SAP Quartz Dark, SAP Belize, SAP Belize Deep, and the accessibility themes SAP High-Contrast Black (HCB) and SAP High-Contrast White (HCW).
SAP Fiori Themes
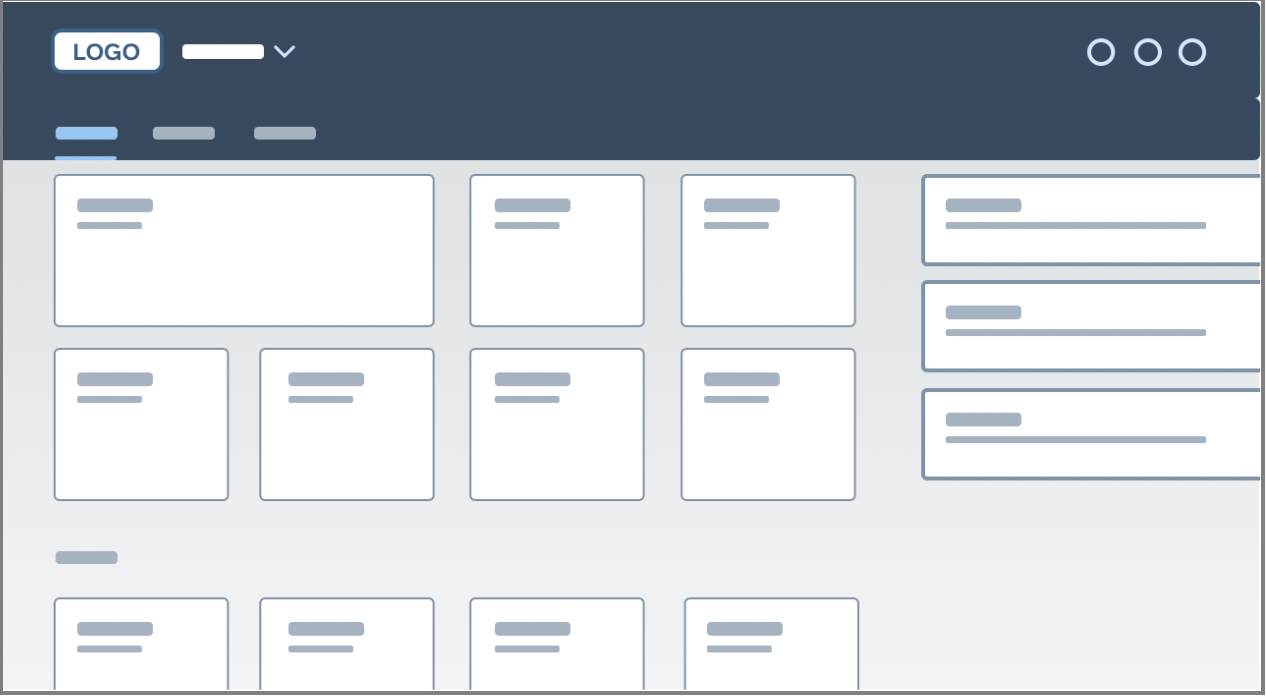
SAP Quartz Light theme (default)
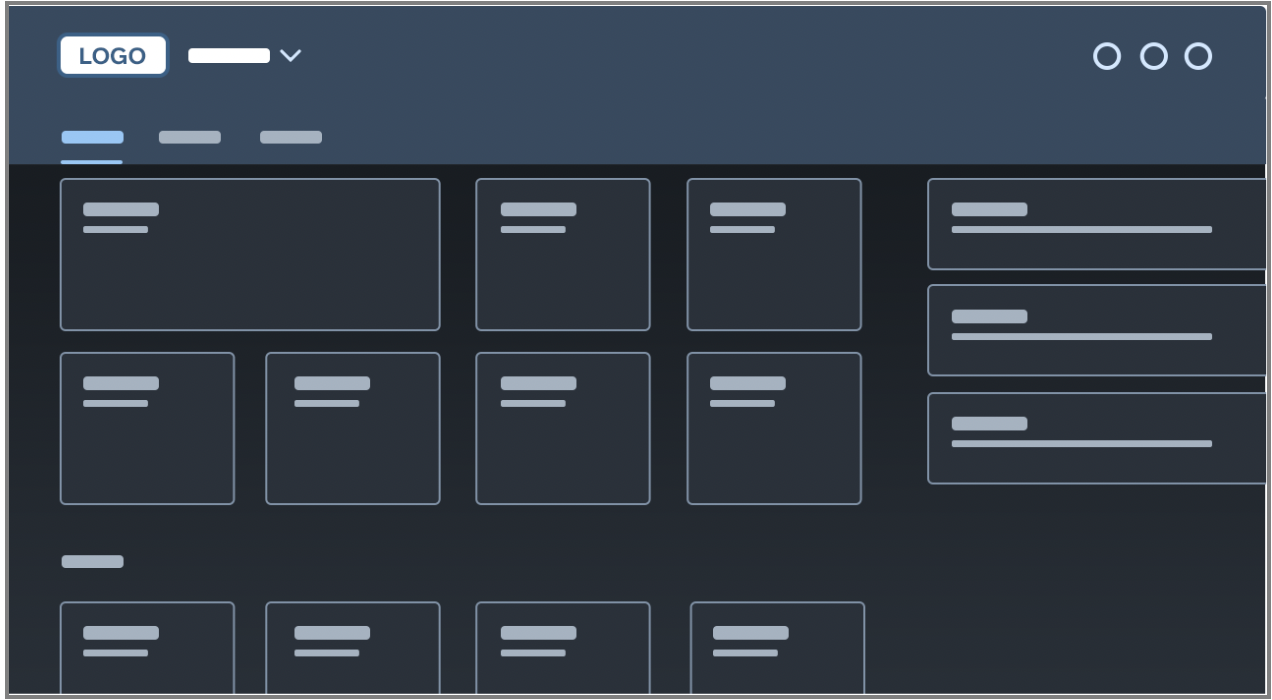
SAP Quartz Dark theme
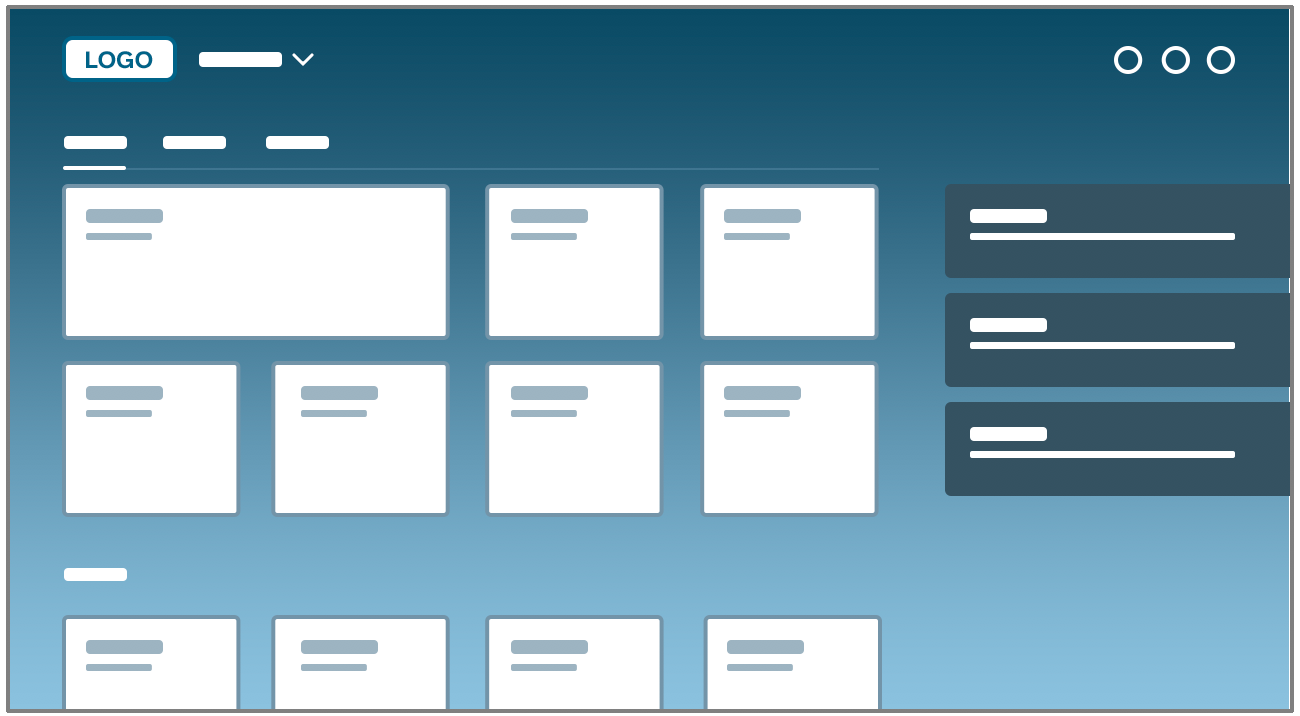
SAP Belize Deep theme (dark flavor)
SAP Fiori High Contrast Themes
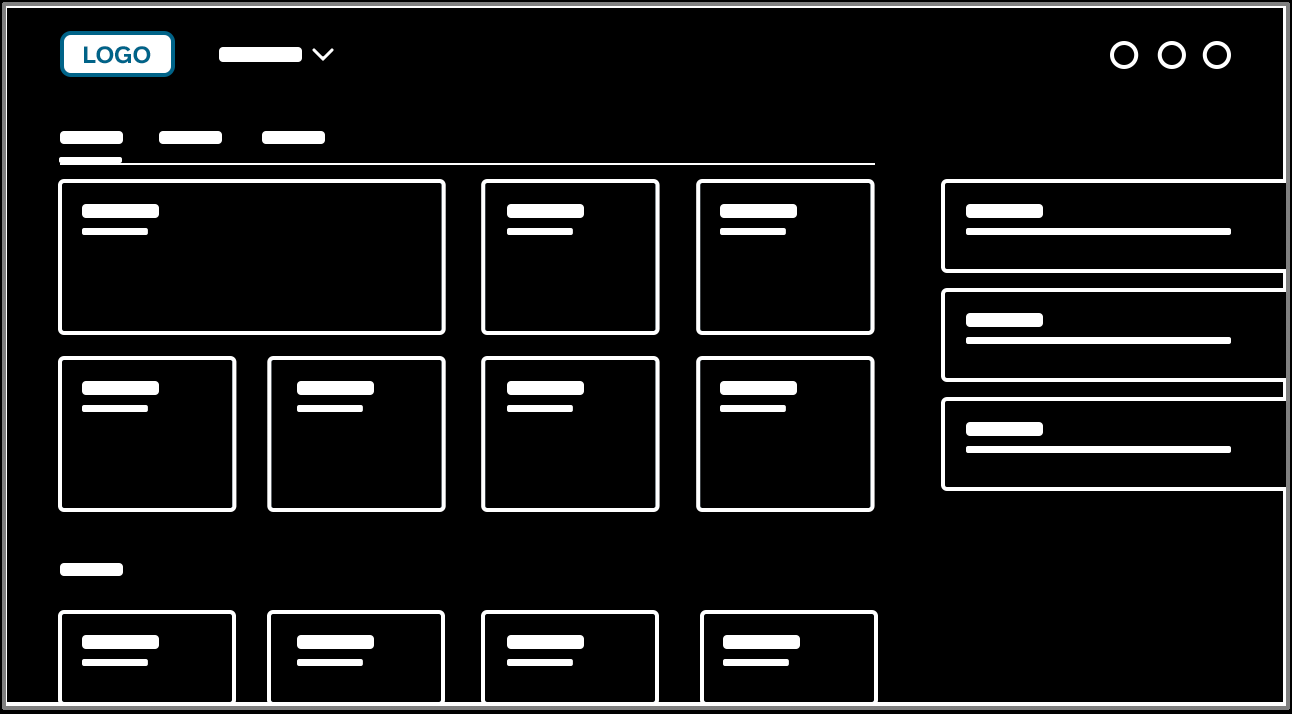
SAP High-Contrast Black theme
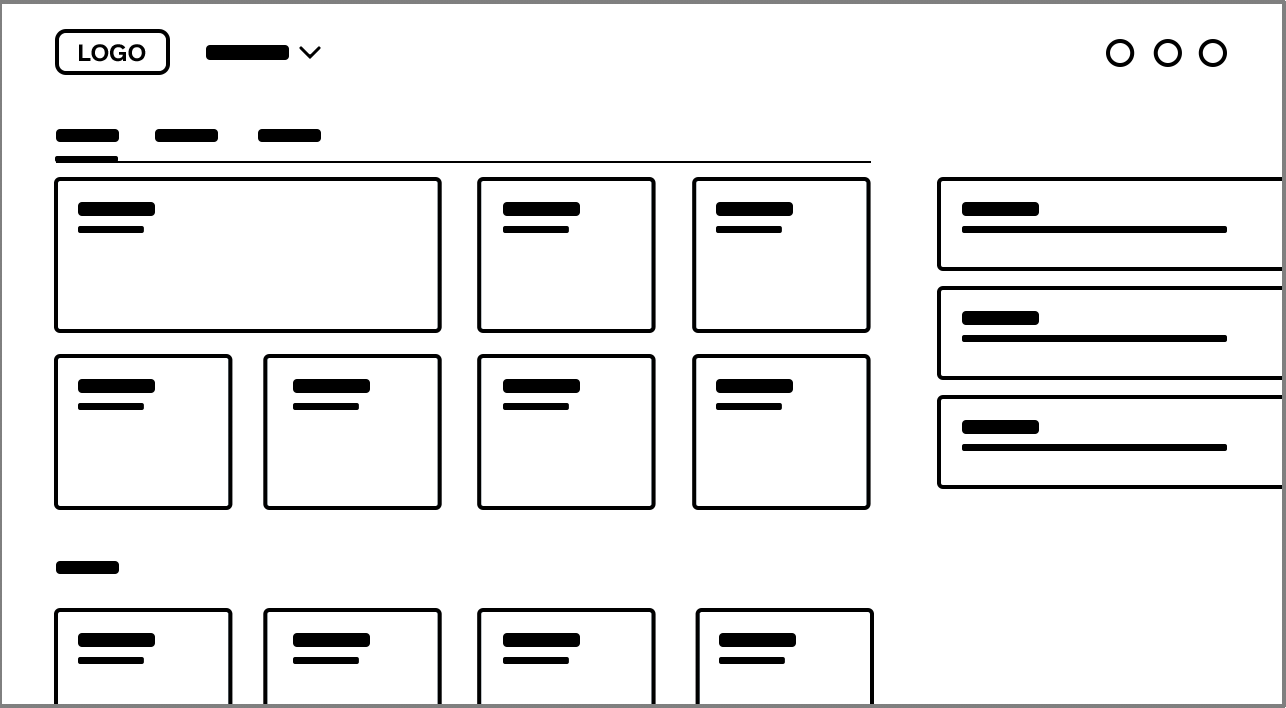
SAP High-Contrast White theme
All the controls are styled using CSS, and the LESS-based theme parameters come in the form of CSS variables, SASS and JSON. This enables customers to apply their own brand identity to the user interface using the UI theme designer, which works across all SAP UI technologies. It allows customers to easily change a few basic colors (quick theming) as well individual control colors (detailed theming). We recommend using SAP Quartz Light as a basis for altering the colors as the minimalist design serves as an ideal starting point.
Concept
Customers can apply their own branding by adapting the standard SAP Fiori theme. Some customers will simply replace the logo or change the main branding colors of the UI by replacing the default brand and base colors of the theme. Other customers want more control to change the colors of the UI controls. Some companies even create multiple themes to reflect the various sub-brands of their different divisions.
From Quick Theming to Detailed Control Theming
Theming is driven by customer requirements and works using a top down approach, from quick to detailed UI control adaptations:
- Quick theming: replacing logo and main brand colors
- Detailed theming: replacing detailed color values of specific UI controls
Example: Before and After Customer Branding
Quick Theming
Customers can easily change the logo and a few colors in the UI by replacing the colors in the UI theme designer. This automatically creates a recalculated tonal color palette that is applied to various UI elements, creating a harmonious look and feel.
One of the main parts of a corporate branding guide is a set of primary and secondary branding colors. When creating a custom theme, these colors can simply be added to the custom palette of the UI theme designer, making it easy to replace the default SAP Fiori colors.
The following example shows a combination of quick theming changes with some detailed parameter adaptations to the shell header and background image and gradient.
Detailed Theming
All of the main brand colors used for quick theming are also interlinked within the controls. Quick theming parameters like the brand color are connected to individual control parameters, such as emphasized and standard button and icon texts. They can even be connected to interaction states, such as the selected and active state colors. Other quick theming parameters like the base color are connected to cards, lists, and table backgrounds.
The concept of semantic theming is to organize connected control parameters into groups, determined by what they affect and how they are related to each other. This makes it easier to choose the parameter responsible for a desired outcome and better gauge the results of changing it. Users are not simply changing colors in the UI, but rather are determining how specific colors are used. For example, all of the theme parameters for input controls (input field, radio button, checkbox, and so on) have been grouped together and contain the word “field“. Similarly, all the color parameters for all types of buttons, menus, and tokens (background, borders, and so on) have been grouped together and contain the word “button“.
Theme parameters are set for each semantically named part of the control. These control parameters remain stable and do not change from theme to theme. Each theme has specific color values that are linked into these control parameters.
Button Example
The image below only shows a selection of button control examples. You can preview and modify all the detailed control parameters with the UI theme designer.
“Field” Control Examples
Field parameters apply to several input controls, such as input fields, combo boxes, and so on. Changing any of these parameters can affect many or all of these controls.
The image below only shows a selection of input control examples. You can preview and modify all the detailed control parameters with the UI theme designer.
Related Links
Follow the links below to find out more about theming and the UI theme designer.
Using the UI Theme Designer
UI Theme Designer Documentation
Learn how to apply custom themes.
Walkthrough Process (video)
See how the UI theme designer can be used to adapt a corporate theme in this step-by-step example.
UI Theme Designer Community
Learn more about the UI theme designer and engage with the community.

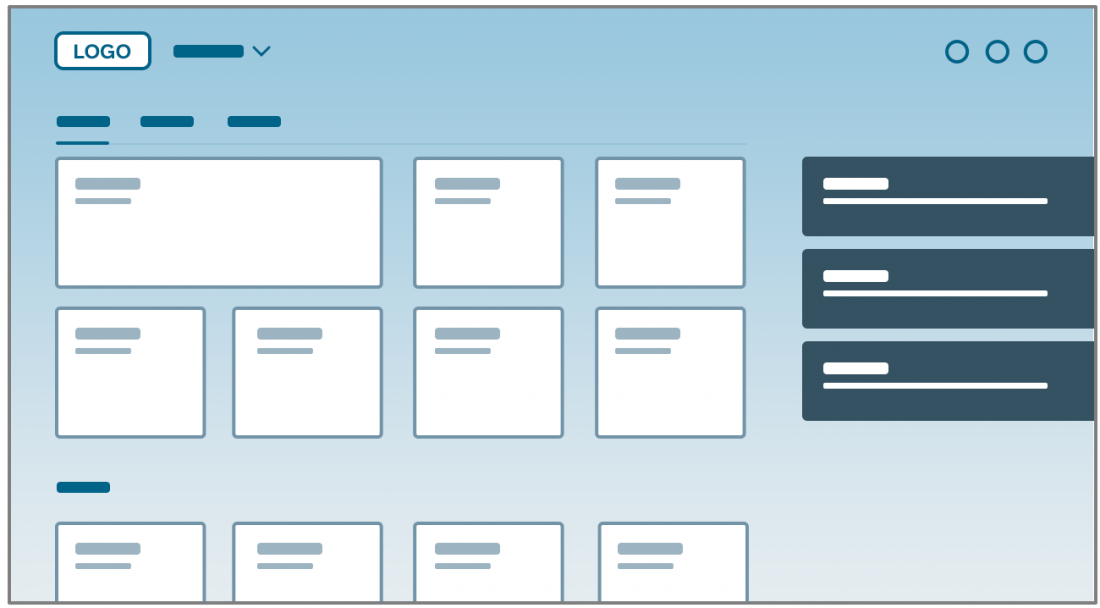
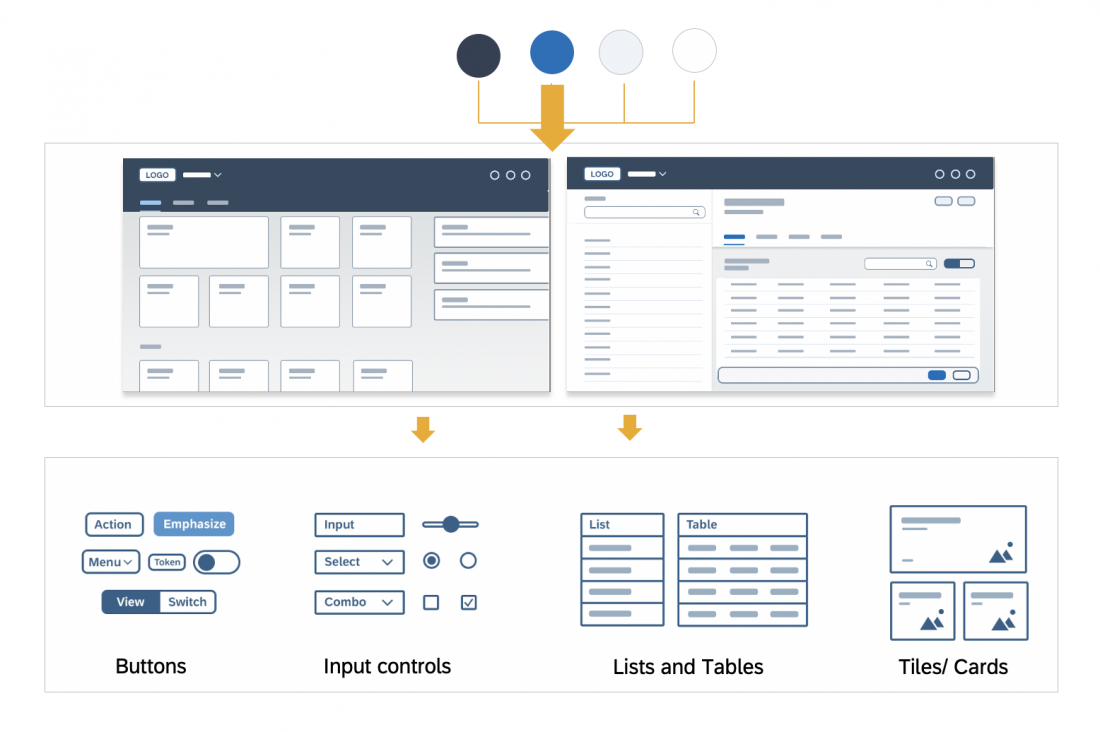
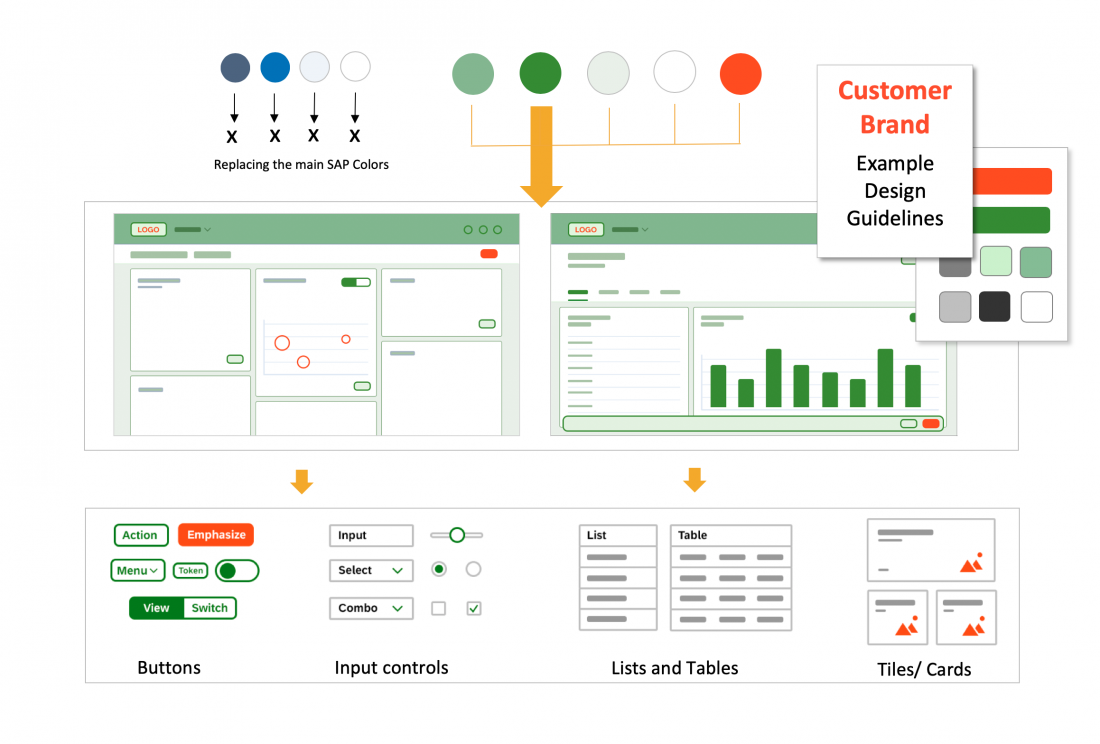
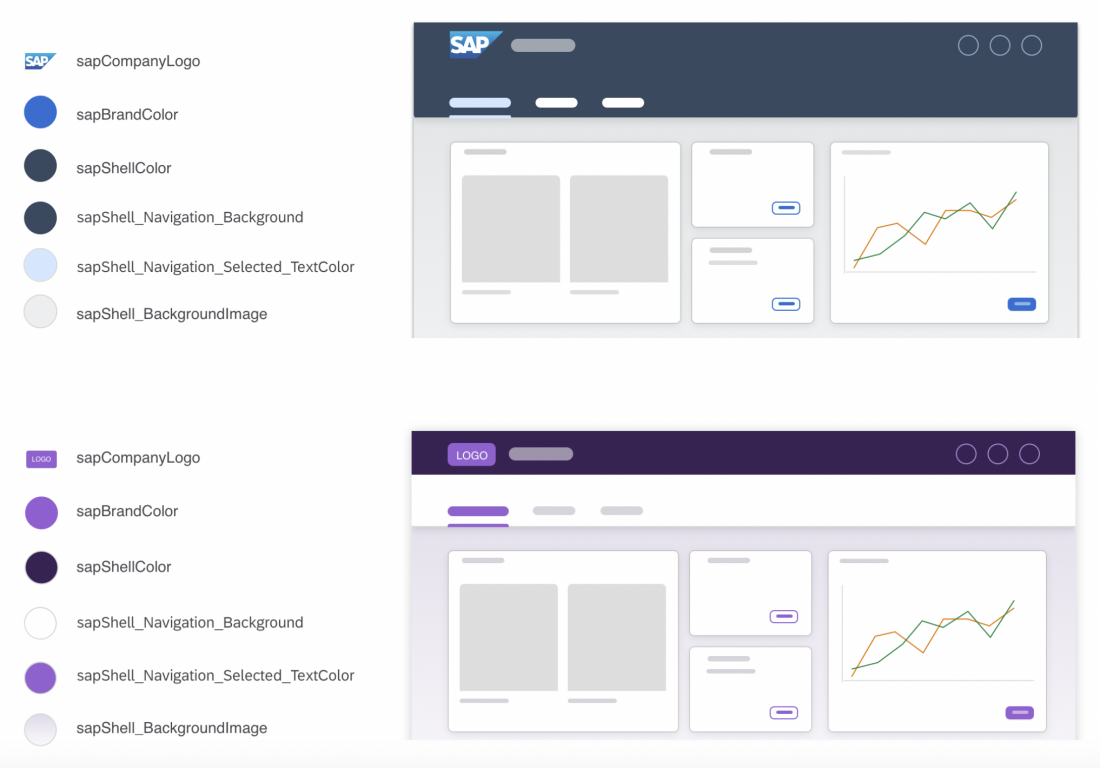
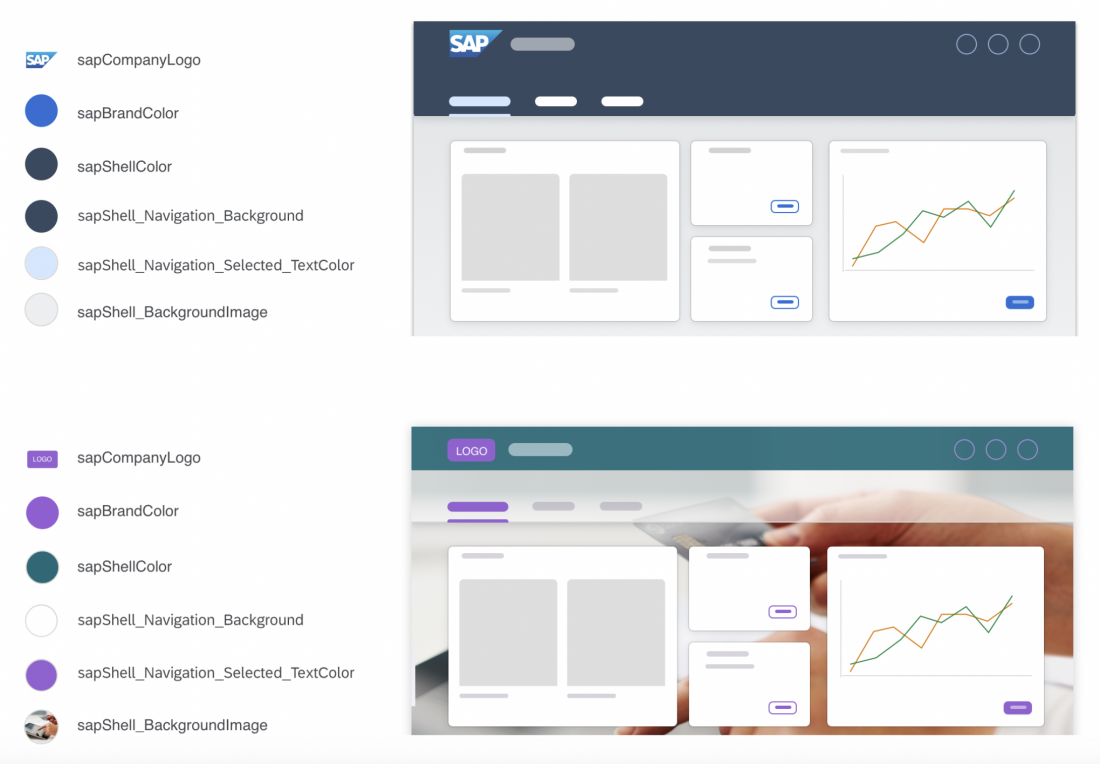
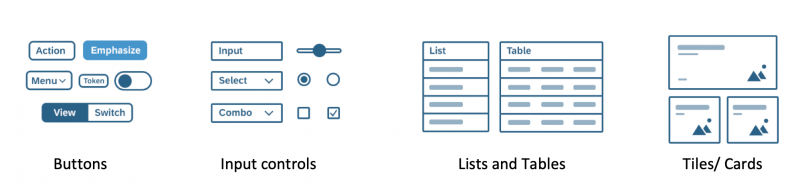
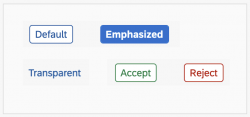
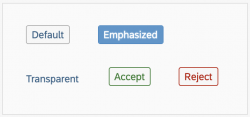
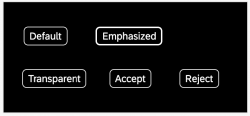
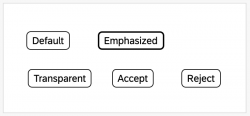
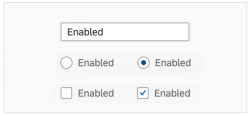
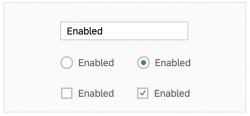
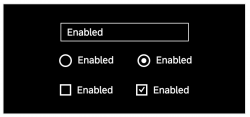
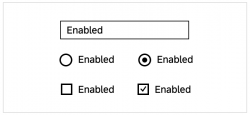
 Your feedback has been sent to the SAP Fiori design team.
Your feedback has been sent to the SAP Fiori design team.