Invisible Text
The invisible text control provides a simple hidden text that can be used by assistive technologies such as screen readers to provide contextual information.
When to Use
Use invisible text if:
- You need to make contextual information that is visible for sighted users available to users of assistive technologies, such as screen readers.
- You need to provide contextual information specifically for users of assistive technologies (not required by sighted users).
Do not use invisible text if:
- You want to provide additional information for users of assistive technologies that is not available for sighted users. While you should not discriminate users of assistive technologies, you should also not give them “privileges” .
- You want to hide information. It might still be available for users of assistive technologies.
- You want to hide long texts. The information is probably important enough to be shown! Furthermore, short texts are far more convenient, even for users of assistive technologies.
- A label that sighted users don’t need (for example, for a group of radio buttons).
- A visual element without any kind of label, such as a busy indicator animation.
Properties
The properties busy, busyIndicatorDelay, and visible have no effect. Do not use them.
Top Tips
- Provide short and meaningful texts. Adhere to the text guidelines for labels.
- Do not use an invisible text as a replacement for a label (property:
text).

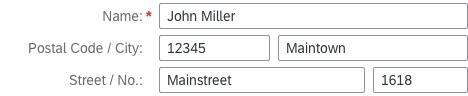
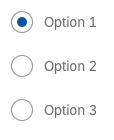
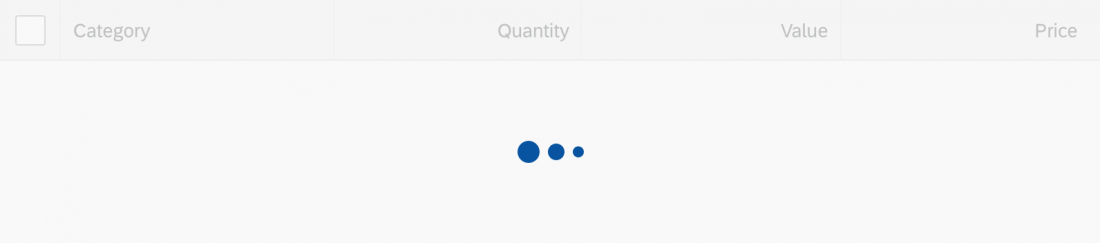


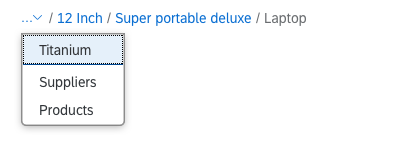
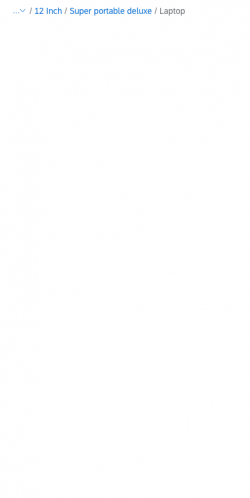
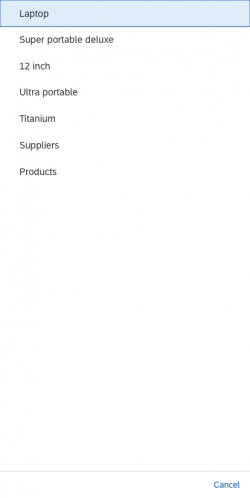


 Your feedback has been sent to the SAP Fiori design team.
Your feedback has been sent to the SAP Fiori design team.