- SAPUI5 Version 1.122
- SAPUI5 Version 1.120
- SAPUI5 Version 1.118
- SAPUI5 Version 1.116
- SAPUI5 Version 1.114
- SAPUI5 Version 1.112
- SAPUI5 Version 1.110
- SAPUI5 Version 1.108
- SAPUI5 Version 1.106
- SAPUI5 Version 1.104
- SAPUI5 Version 1.102
- SAPUI5 Version 1.100
- SAPUI5 Version 1.98
- SAPUI5 Version 1.96
- SAPUI5 Version 1.94
- SAPUI5 Version 1.92
- SAPUI5 Version 1.90
- SAPUI5 Version 1.88
- SAPUI5 Version 1.86
- SAPUI5 Version 1.84
- SAPUI5 Version 1.82
- SAPUI5 Version 1.80
- SAPUI5 Version 1.78
- SAPUI5 Version 1.76
- SAPUI5 Version 1.74
- SAPUI5 Version 1.72
- SAPUI5 Version 1.70
- SAPUI5 Version 1.68
- SAPUI5 Version 1.66
- SAPUI5 Version 1.64
- SAPUI5 Version 1.62
- SAPUI5 Version 1.60
- SAPUI5 Version 1.58
- SAPUI5 Version 1.56
- SAPUI5 Version 1.54
- SAPUI5 Version 1.52
- SAPUI5 Version 1.50
- SAPUI5 Version 1.48
- SAPUI5 Version 1.46
- SAPUI5 Version 1.44
- SAPUI5 Version 1.42
- SAPUI5 Version 1.40
- SAPUI5 Version 1.38
- SAPUI5 Version 1.36
- SAPUI5 Version 1.34
- SAPUI5 Version 1.32
- SAPUI5 Version 1.30
- SAPUI5 Version 1.28
- SAPUI5 Version 1.26
- Latest SAPUI Version 1.124
- SAPUI5 Version 1.122
- SAPUI5 Version 1.120
- SAPUI5 Version 1.118
- SAPUI5 Version 1.116
- SAPUI5 Version 1.114
- SAPUI5 Version 1.112
- SAPUI5 Version 1.110
- SAPUI5 Version 1.108
- SAPUI5 Version 1.106
- SAPUI5 Version 1.104
- SAPUI5 Version 1.102
- SAPUI5 Version 1.100
- SAPUI5 Version 1.98
- SAPUI5 Version 1.96
- SAPUI5 Version 1.94
- SAPUI5 Version 1.92
- SAPUI5 Version 1.90
- SAPUI5 Version 1.88
- SAPUI5 Version 1.86
- SAPUI5 Version 1.84
- SAPUI5 Version 1.82
- SAPUI5 Version 1.80
- SAPUI5 Version 1.78
- SAPUI5 Version 1.76
- SAPUI5 Version 1.74
- SAPUI5 Version 1.72
- SAPUI5 Version 1.70
- SAPUI5 Version 1.68
- SAPUI5 Version 1.66
- SAPUI5 Version 1.64
- SAPUI5 Version 1.62
- SAPUI5 Version 1.60
- SAPUI5 Version 1.58
- SAPUI5 Version 1.56
- SAPUI5 Version 1.54
- SAPUI5 Version 1.52
- SAPUI5 Version 1.50
- SAPUI5 Version 1.48
- SAPUI5 Version 1.46
- SAPUI5 Version 1.44
- SAPUI5 Version 1.42
- SAPUI5 Version 1.40
- SAPUI5 Version 1.38
- SAPUI5 Version 1.36
- SAPUI5 Version 1.34
- SAPUI5 Version 1.32
- SAPUI5 Version 1.30
- SAPUI5 Version 1.28
- SAPUI5 Version 1.26
Navigation
Intro
Navigation in SAP Fiori follows standard navigation paradigms of various web applications. When a user navigates to a new screen, the user’s system default navigation is in place. Depending on individual browser settings and functionality, new screens can also be opened in a new tab or window by using a long tap or right-click (using a mouse).
SAP Fiori combines the hub-and-spoke navigation model with an application network model. A central home page (the SAP Fiori launchpad home page or SAP Fiori launchpad spaces) is the center of all navigation paths. The user starts from the home page and navigates forward into the apps through multiple screens. Multiple apps can form a process. The ubiquitous back navigation function allows the user to go back to the previous screen. The user can always navigate back to the launchpad home page via logo. The logo navigates back to the first page of the launchpad. This is often My Home, if available.
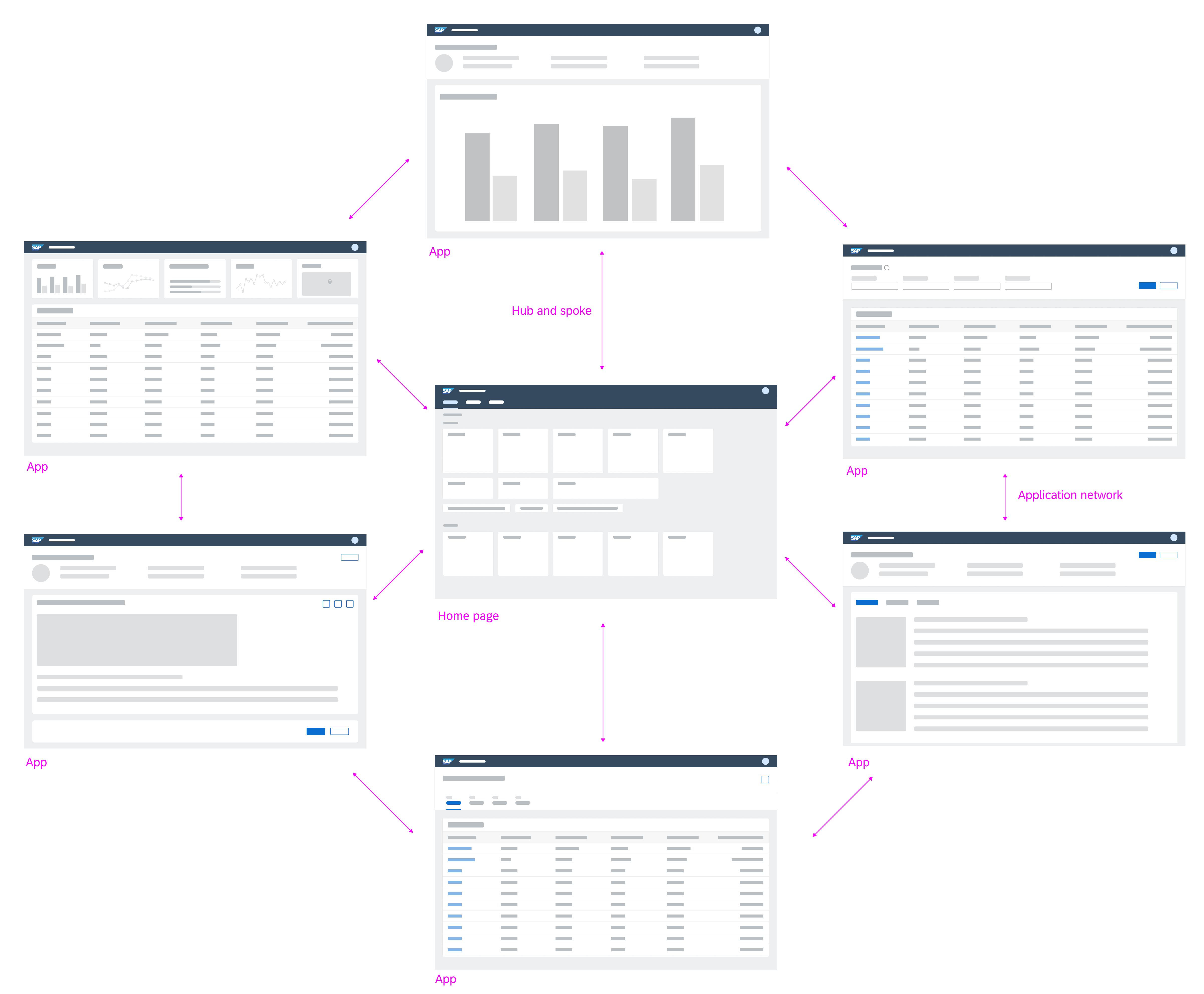
Hub and spoke and application network navigation model
Navigation Between Apps
The tiles on the home page of the SAP Fiori launchpad represent navigation anchors to the individual apps. By selecting a tile, the user navigates to the corresponding app. It is also possible to integrate legacy UI technology through these tiles. Non-SAP Fiori UI technologies open in a new tab or window (for supported desktop operating systems only).
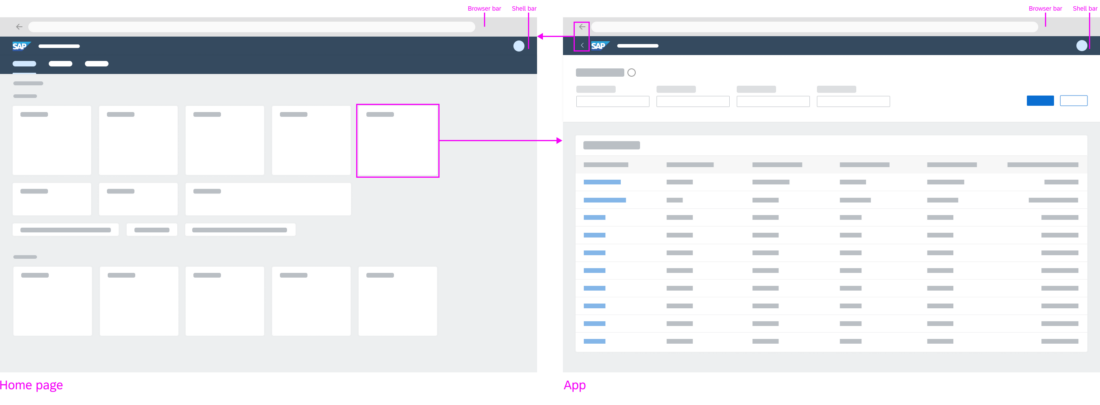
The home page on the SAP Fiori launchpad features tiles as navigation anchors to the individual apps
Individual apps can be connected to build up navigation flows. There are different ways to build a connection:
- Navigation via links (to open other objects or lists)
- Navigation via line items in a list or table (to display more details about the item in the list/table)
- Navigation via other UI elements
- Actions on buttons (to trigger transactional tasks)
By transferring context between apps, one modular app can build on the input of the previous app(s). This way, individual apps can be reused in different contexts. More complex functionality can be combined using individual modules or apps. After each navigation step, the user can always navigate back using the browser’s back button or the back arrow icon in the shell bar.
Back and Home
The launchpad shell bar is always located at the top of each app. It displays the logo, which triggers navigation to the home page, and back button, which triggers navigation to the previously visited page. An exception is made when a deep link to an application is called and there are no SAP Fiori entries in the browser history. No back button should be displayed.
Navigation Within Apps
Forward Navigation
Forward navigation to other pages of the app or other apps is triggered by links, line items, buttons, or other UI elements. No distinction is made between navigation targets located within the same app or those located in other apps.
Clicking a link can either trigger direct navigation, or open a quick view or smart link popover. With the quick view or smart link popover, further navigation targets can be reached. This behavior should be consistent within an app. For example, links in a table should consistently either open a quick view or navigate to another page.
If in-place is not possible because data will be lost or user intended to open a new tab/window, an app (non-SAP Fiori apps only) can open in a new tab/window.
Example: Navigation from legacy to SAP Fiori
Legacy apps are always opened in a new tab/window from the SAP Fiori launchpad. The same applies to any URL that opens a non-SAP Fiori app.
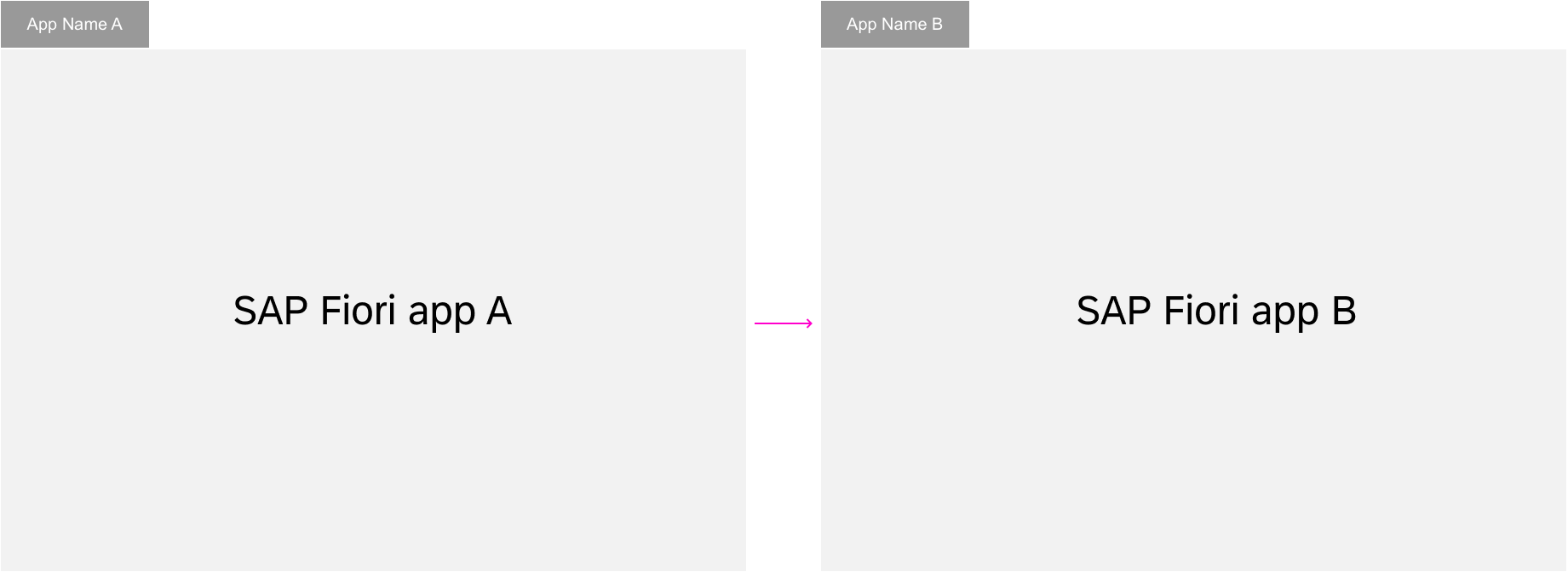
In-place navigation
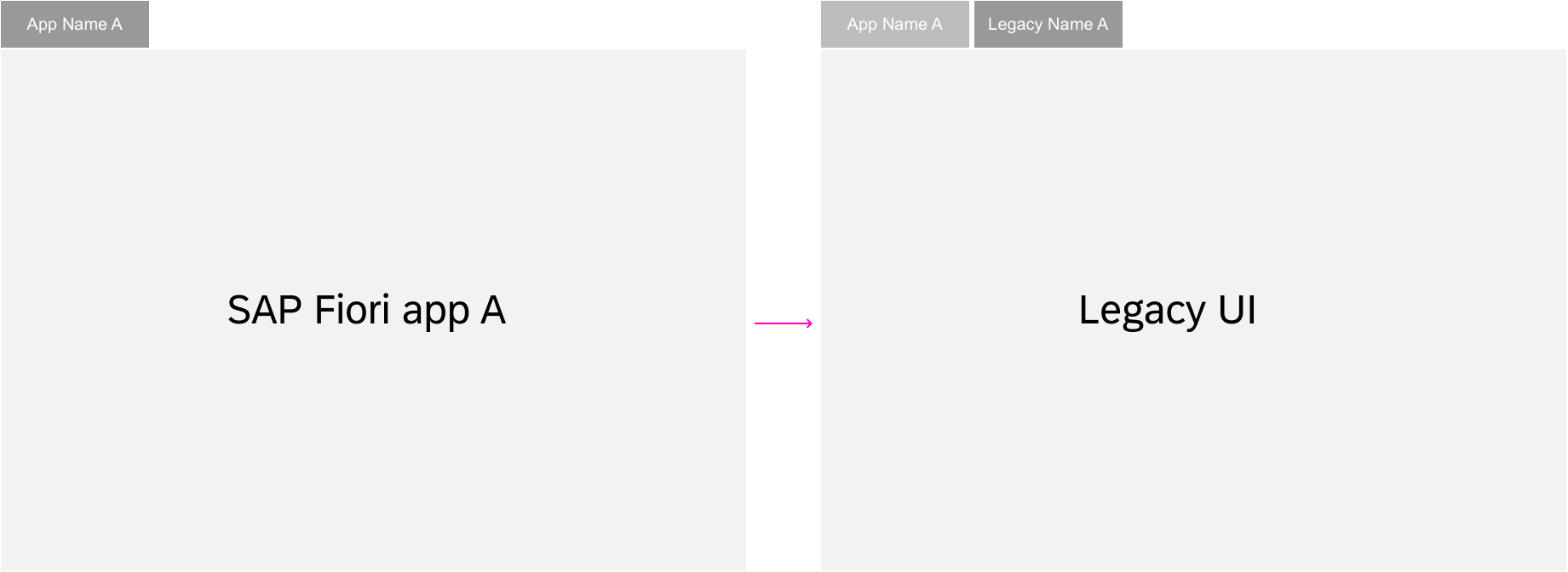
Pop-out navigation
Back Navigation
The user can always navigate back to the previous page with the back button in the upper left corner of the shell bar. In addition, the browser’s back arrow icon ( ) offers the same function. The browser history can be used to go back to previous steps. All pages can be bookmarked and the URL can be forwarded to give other users access to the same page.
Exceptions
Switching between display and edit mode is not a navigation step and therefore does not result in a new URL. An exception is made for the draft. Here, a unique number is added to the URL to distinguish drafts from active documents.
More information:
- Behavior in edit scenarios: Simple Objects (Create, Edit)
- Deep linking and bookmarking: Draft Handling
Flexible Column Layout
In apps with a flexible column layout, the back navigation behaves slightly differently. When the app is initially started, Back takes the user back to the previous page. Any drill-in or forward navigation usually opens a new column in the flexible column layout. Back closes either the rightmost column (leftmost column in right-to-left languages) or the full screen mode, depending on the user’s last action.
For more information, check out the navigation section of the flexible column layout article.
Edit and Display
Switching from display mode to edit mode is not a navigation step and the URL itself should therefore not change, except for the GUID which is added to the URL. Hence, no new entry is made in the browser history.
Bookmarking draft version
After switching to edit mode, a GUID is added to the URL to identify the current draft version. The user may bookmark the current changes as a draft version. If the user switches back to display mode via Save, the object will be shown with the saved changes. If the user switches back to display mode via Cancel, the object will be shown without the changes.
Navigating to draft version
When the user navigates to a bookmarked draft version, a dialog pops up prompting the user to decide whether the application should continue in edit mode with changes of the draft version, or whether the active version should be shown in display mode.
- If no draft version exists, the active version is shown in display mode.
- If the user rejects the edit mode, the draft version is deleted and the active version is shown in display mode.
- If the bookmarked draft version does not contain any changes, no dialog (popup) is shown. The active version is shown in edit mode.
Exceptions
- If another user is locking the object, the active version is shown with the status Locked by… in display mode.
- If another user’s lock on an object has expired, the active version is shown with status Unsaved Changes in display mode.
The behavior in edit scenarios is described in the article on managing objects. More information about deep linking and bookmarking can be found in the draft handling article.
Entries in Browser History
The state of an app is reflected in its URL. This allows the user to bookmark or send a link to the app in this specific state. But when does a new URL need to be created?
In general, there are three cases:
- Always create a new entry in the browser history when the user opens a new app. When the user navigates to a different page within the same app, create a new entry to allow back navigation to the previous page. In these cases, users can return to the previous page using the back button or the browser’s back arrow icon.
- Replace the URL in the browser history if only parts of the page are changed. This is important to avoid unnecessarily long back chains when navigating back in the browser history. An example of this is when the user selects an item in the list column of a flexible column layout on a tablet or desktop device. On smartphones, the flexible column layout is divided into separate pages, and rule 1. above applies: a new entry needs to be added to the history. You will also need to replace the URL when the user navigates through a list of items using the up/down arrows, or applies a filter to a list.
- Keep the same URL if you don’t need to mark a new state for the app. This could be the case after choosing a selection. The URL also stays the same when switching between display and edit modes (see exception below).
Exception
There is an exception when working on a draft version (see Edit and Display). In this case, the URL stays unchanged and a GUID is added to identify the draft version.
Tip: Learn more about bookmarking and deep linking in the draft handling article.
Deep Links
A page of an application that is not its entry page can be bookmarked or shared as a deep link. Ideally, the full UI state of the page is retrieved. Technically, this includes every part that is represented in the URL.
For example, a list-detail app in a flexible column layout gets a new URL when another entry is selected in the list and shown in the details area. This state with the new item can be used as a deep link.
If a deep link to an application is called and there are no SAP Fiori entries in the browser history, do not display a back button.
Apps with draft handling functionality allow deep linking to a page in edit mode. Apps without draft handling allow deep linking only to the display mode of an object. In the latter case, the deep link always navigates to the display mode. For more information about deep linking and bookmarking for drafts, see Draft Handling.
Calling a Deep Link
Navigation to a deep link ideally restores every detail of the page. Technically, this includes all parts reflected in the URL. The use case and feasibility determine which changes are reflected in the URL, but the rules mentioned in this section must be fulfilled. If a deep link leads the user to an object that no longer exists or can’t be accessed, an empty page is shown. If a user calls a deep link that has been forwarded by another user, the results displayed may vary due depending on authorization levels.
Deep Linking to Flexible Column Layouts
A deep link to a flexible column layout shows the state of the layout when it was bookmarked or saved.
Guidelines and Behavior:
- Load the exact layout that was stored in the deep link. For example, if the user bookmarks a 3-column layout set to 25% + 50% + 25%, load this layout when the user opens the deep link.
- If a deep link leads to an object page, scroll the list to the selected entry. If possible, show the entry as selected.
- If the object is not yet loaded in the list (growing list), show the beginning of the list next to the details area. In this case, there is no selection in the list.
- If a deep link leads to an object that no longer exists or can’t be accessed, show an empty page inside the layout panel in which the object resided.
- If the deep link points to a line item in the details area, all the rules for the flexible column layout apply. The Back button above the line item details navigates to the previous page.
- Since multiselection mode in the flexible column layout is not normally reflected in the URL, a deep link leads to the previously selected object. The same state is shown when closing the multiselection.
- Depending on the use case, you can more information to the URL, such as a search term. In this way, you can ensure that the corresponding information is also restored when a deep link is called.
For more information about deep linking and bookmarking for drafts, see the draft handling article. For the flexible column layout, see the flexible column layout article.
Quick View
Users can navigate from a quick view to those of the different users/objects. In this case, a back button is placed on the top left of the quick view box to allow the user to navigate back to the first or previous quick view. All other links lead to new pages and close the quick view.
Smart Link
The smart link opens a popover containing detailed information about the corresponding object, as well as links to related apps. Opening related apps follow the guidelines described in the section Navigation within Apps.
Native Operating System
How can SAP Fiori apps be embedded into the native operating system?
Any SAP Fiori app should run in a standard HTML5 browser. Like with any other webpage, users can create shortcuts to either the launchpad or the individual app to support a more integrated experience. The user can save a reference to an app on the desktop or home page of the native OS. When this reference is followed, the app can be launched directly, bypassing the SAP Fiori launchpad home page. On smartphones, this hides the browser controls and displays the app in full-screen mode.
The same applies to the SAP Fiori launchpad itself. The reference to the launchpad can also be stored on the desktop or home page of the native OS.

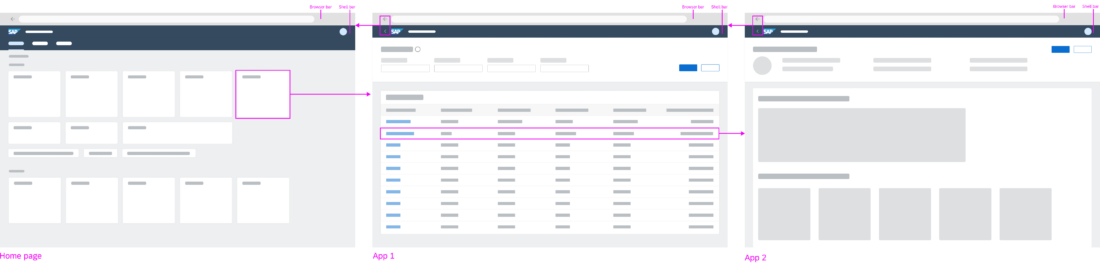


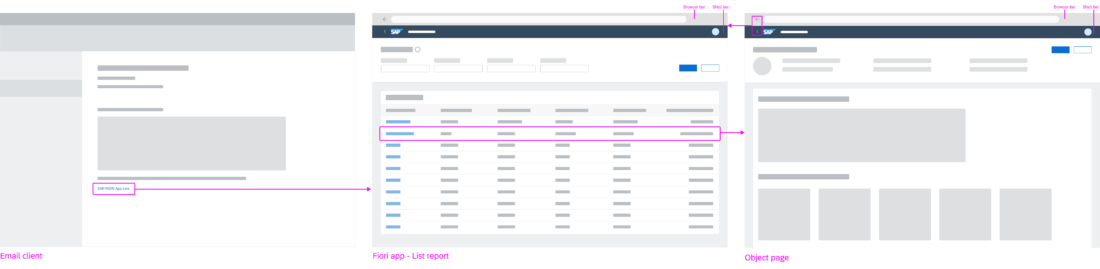
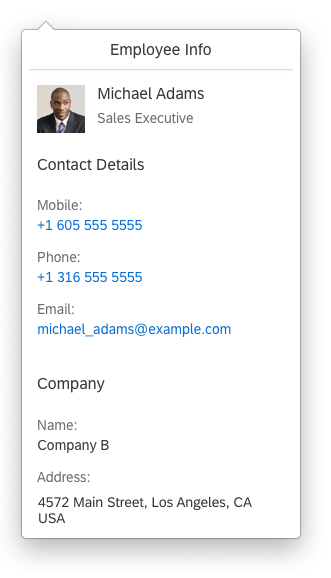
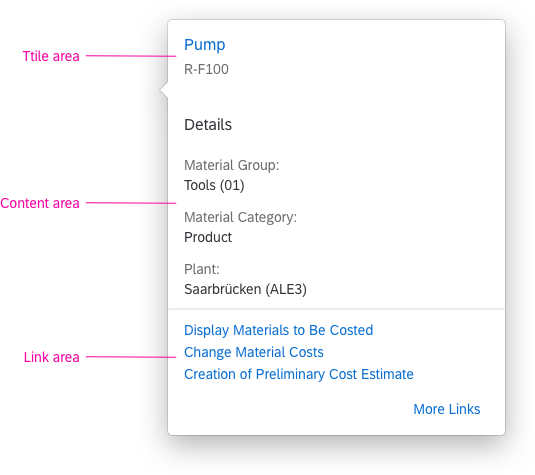
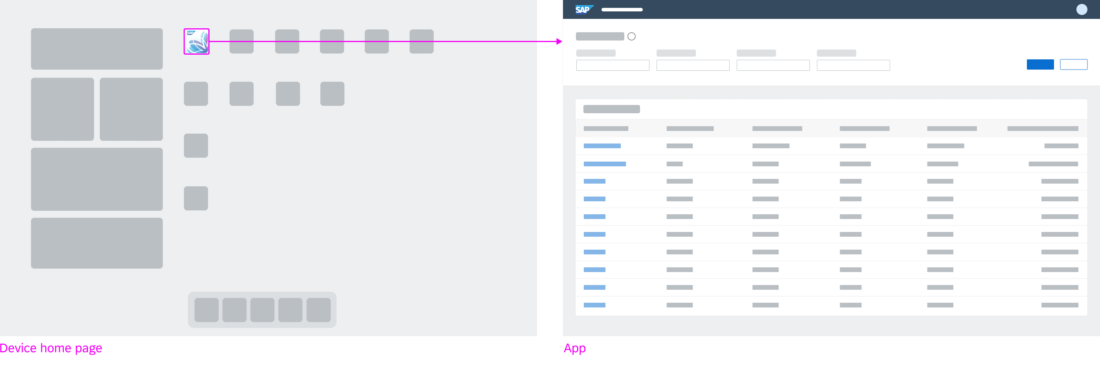
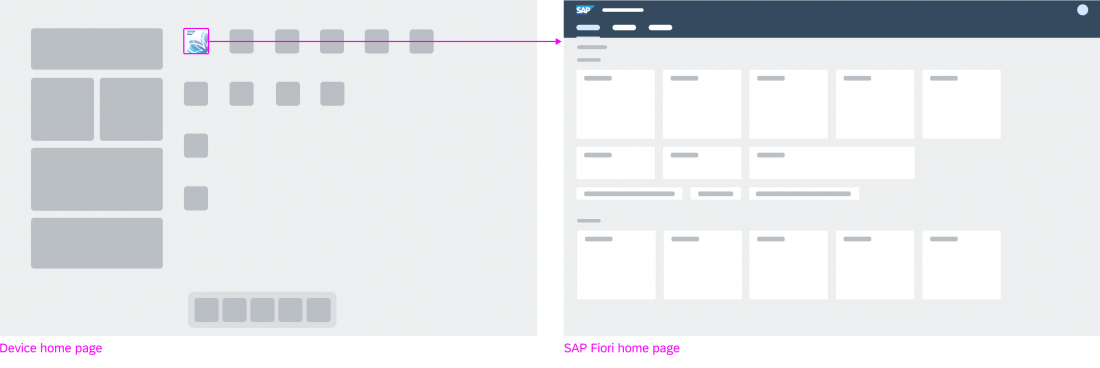
 Your feedback has been sent to the SAP Fiori design team.
Your feedback has been sent to the SAP Fiori design team.