Generic Tag
The generic tag control displays complementary information that relates to the current page, such as key performance indicators (KPI) and situations.
Usage
Use the generic tag:
- To display complementary information for an object, such as a KPI.
- In the dynamic page header or in the header area of an object page, following the title.
Do not use the generic tag:
- For decorative purposes.
- For navigation.
Structure
A – Status Indicator / Criticality Indicator – Mandatory
The indicator displays the status/criticality of the tag. Only use it with the available semantic colors.
B – Message Icon – Optional
The message icon can help visualize the status/criticality of the tag. The color of the icon is always the same as the color of the status indicator. Always use the correct message icon for the respective status/criticality.
C – Title – Mandatory
Always use a meaningful title. Keep it simple and try to use no more than 3 words.
D – Value and Unit of Measure – Optional
The value represents the numeric (key) attribute and its unit. The value has a semantic color, and the unit inherits the color from the value. The color of the value must be the same as the color of the status indicator. For more information, see Object Number.
Generic Tag for KPIs
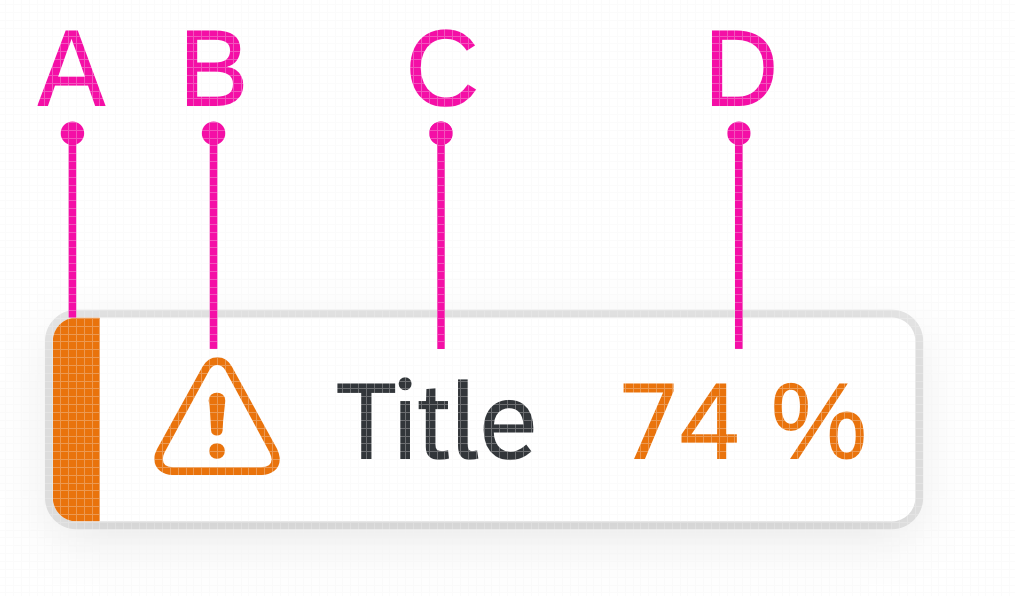
Structure of generic tag
To display KPIs, use the following structure:
- A – Status indicator / criticality indicator
- C – Title
- D – Value and unit of measure
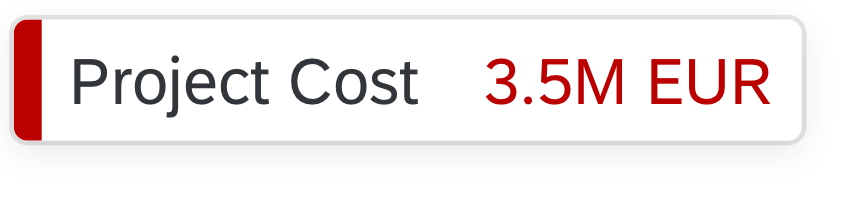
KPI as a generic tag
The generic tag for KPIs also contains an error state. It is shown when the KPI cannot be properly displayed.

KPI error
Responsiveness
The generic tag itself is not responsive. To enable responsiveness, use the overflow toolbar.
Behavior and Interaction
The generic tag has a press event. Use this event only to open a popover or analytical card containing relevant information, using the progressive disclosure technique.
Resources
Want to dive deeper? Follow the links below to find out more about related controls, the SAPUI5 implementation, and the visual design.
Elements and Controls
- Semantic Colors (guidelines)
- Object Number (guidelines)
- Analytical Card (guidelines)
- Overflow Toolbar (guidelines)

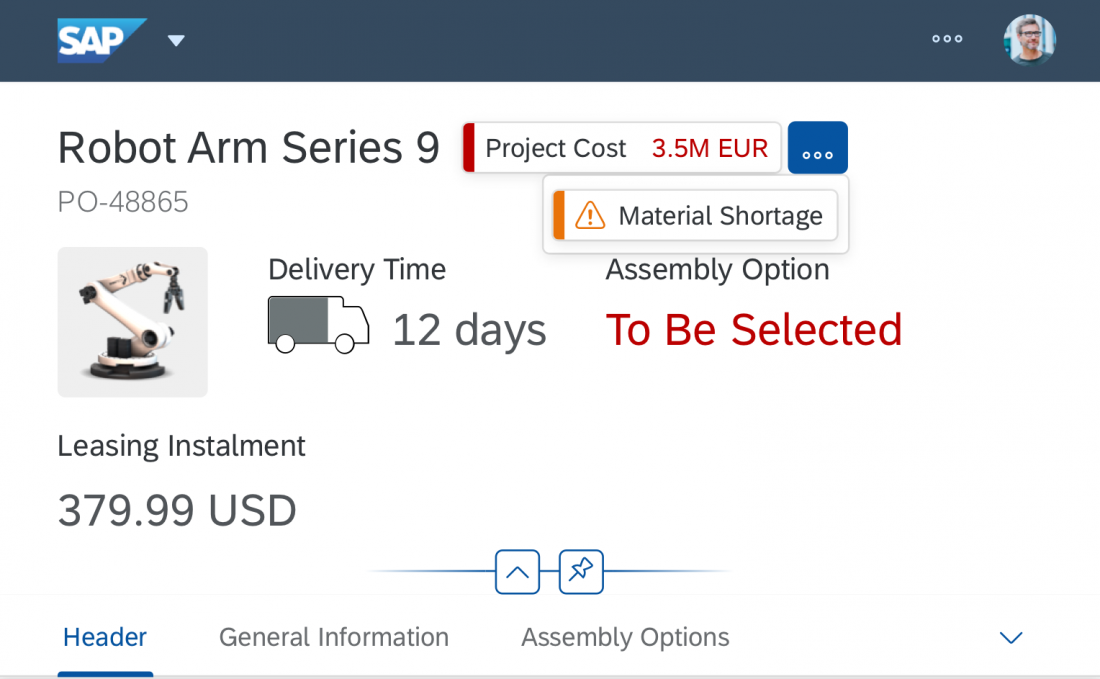
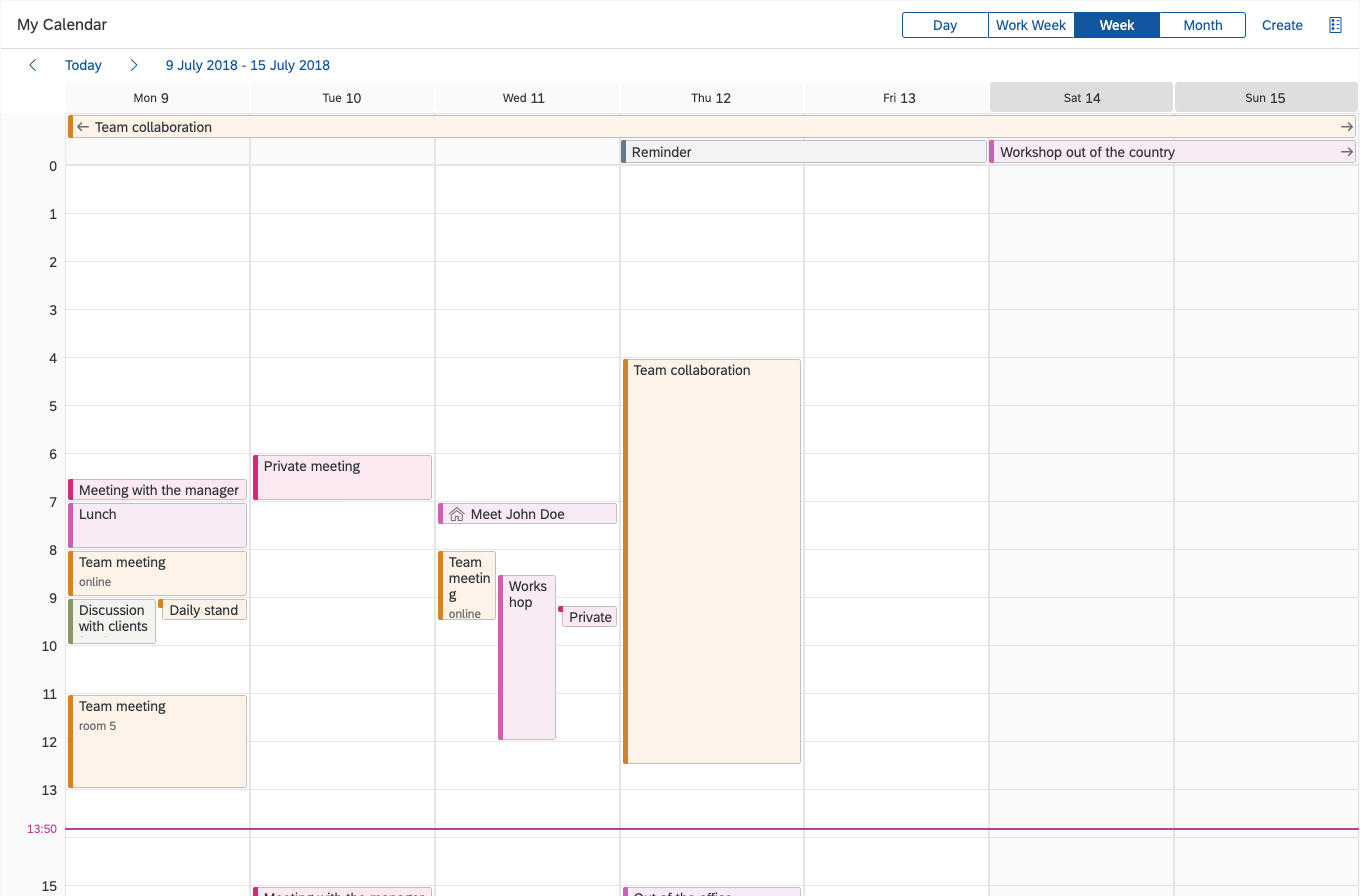
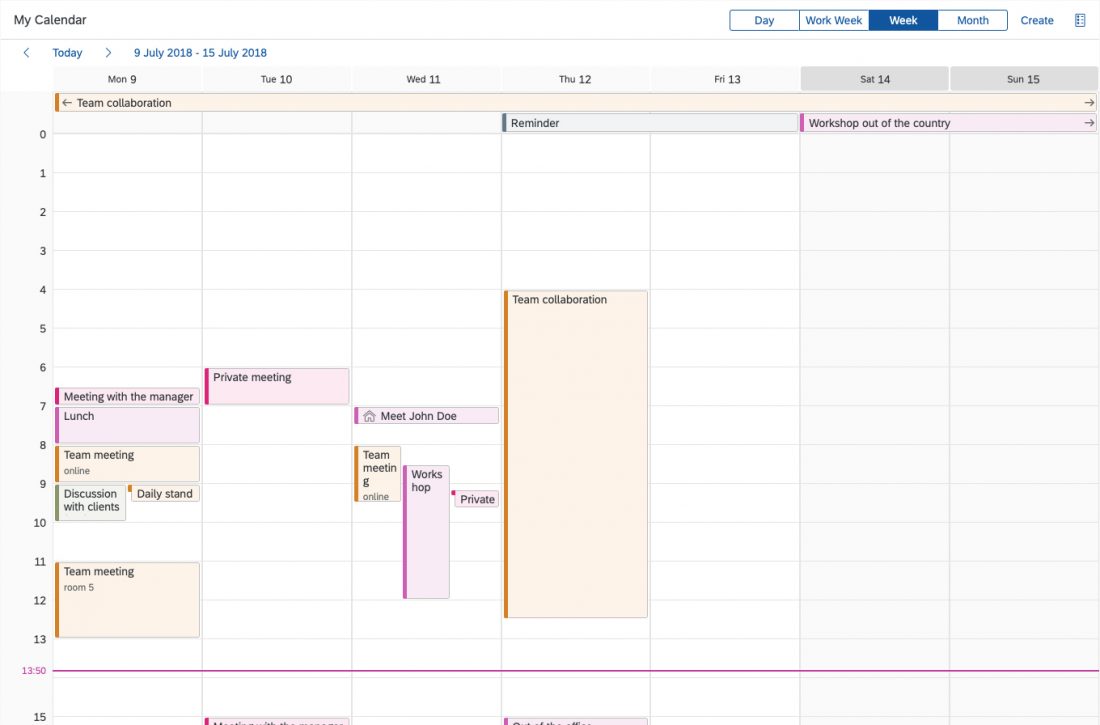
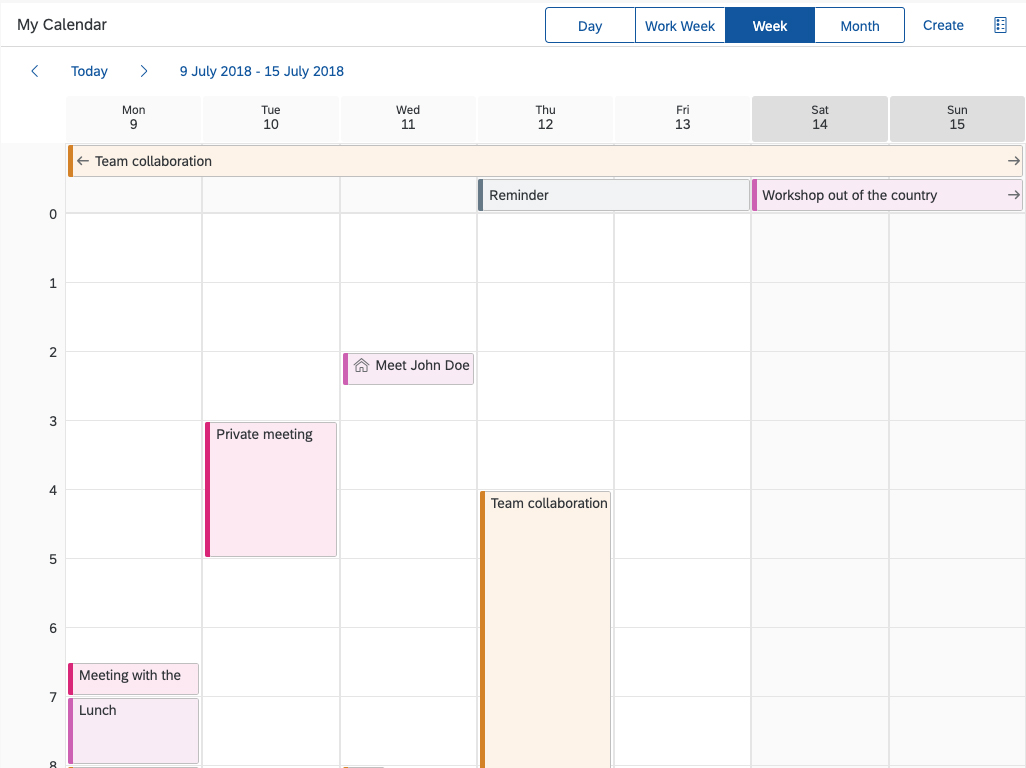
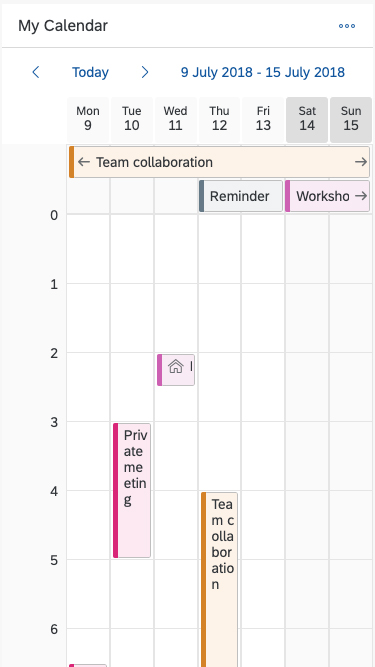
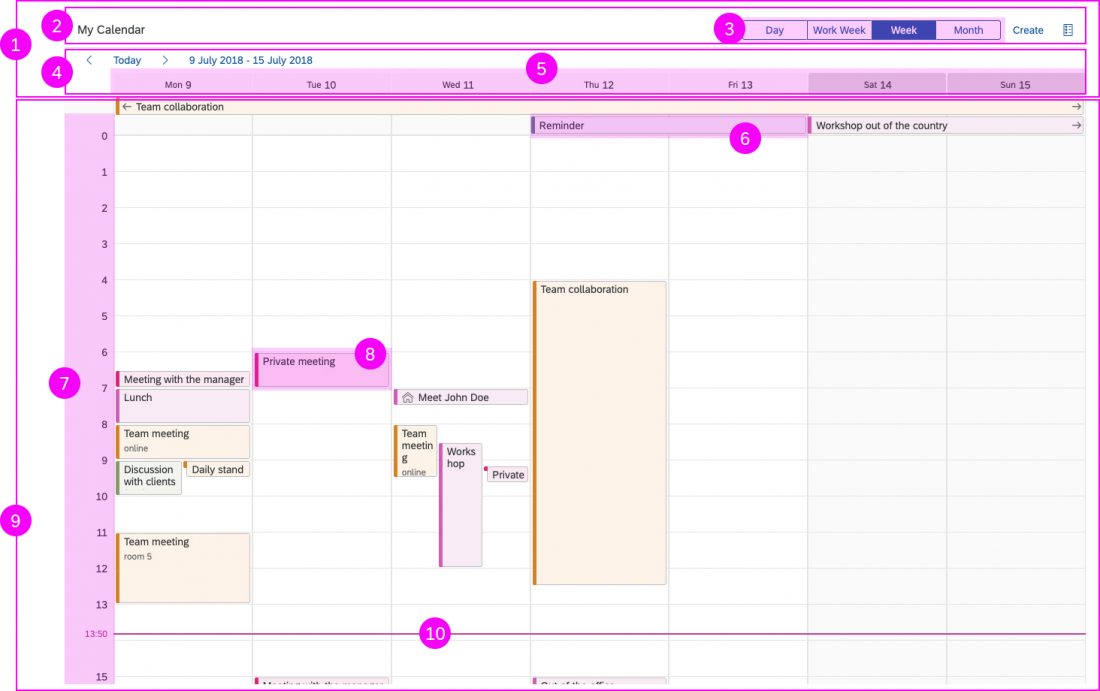
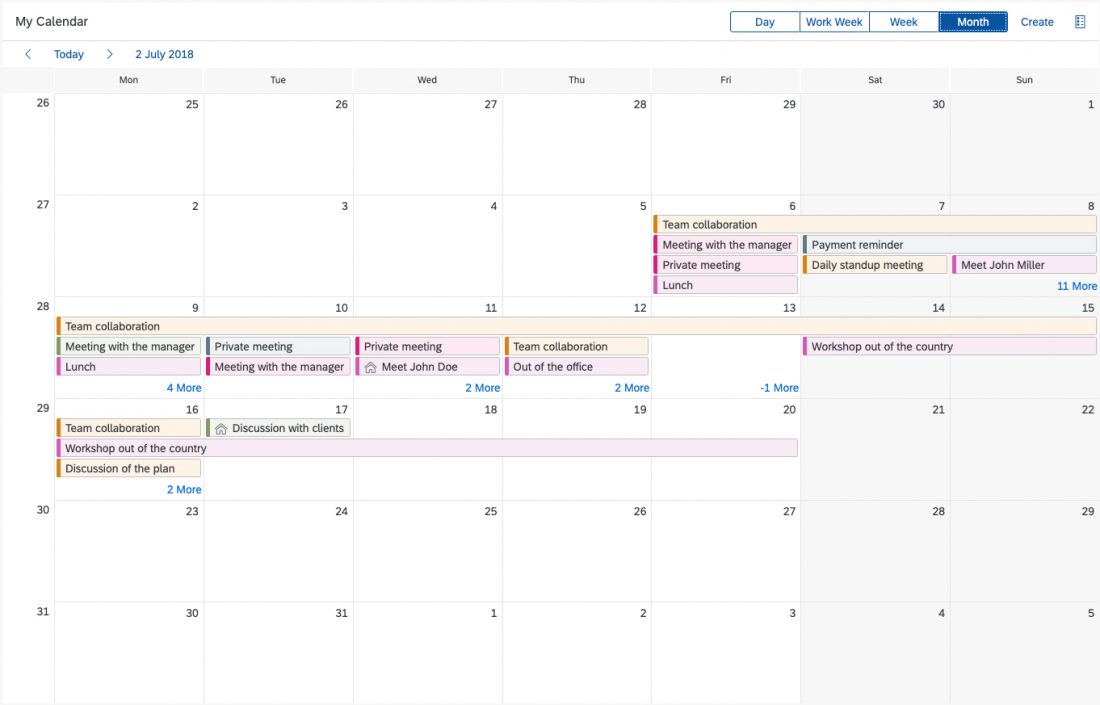
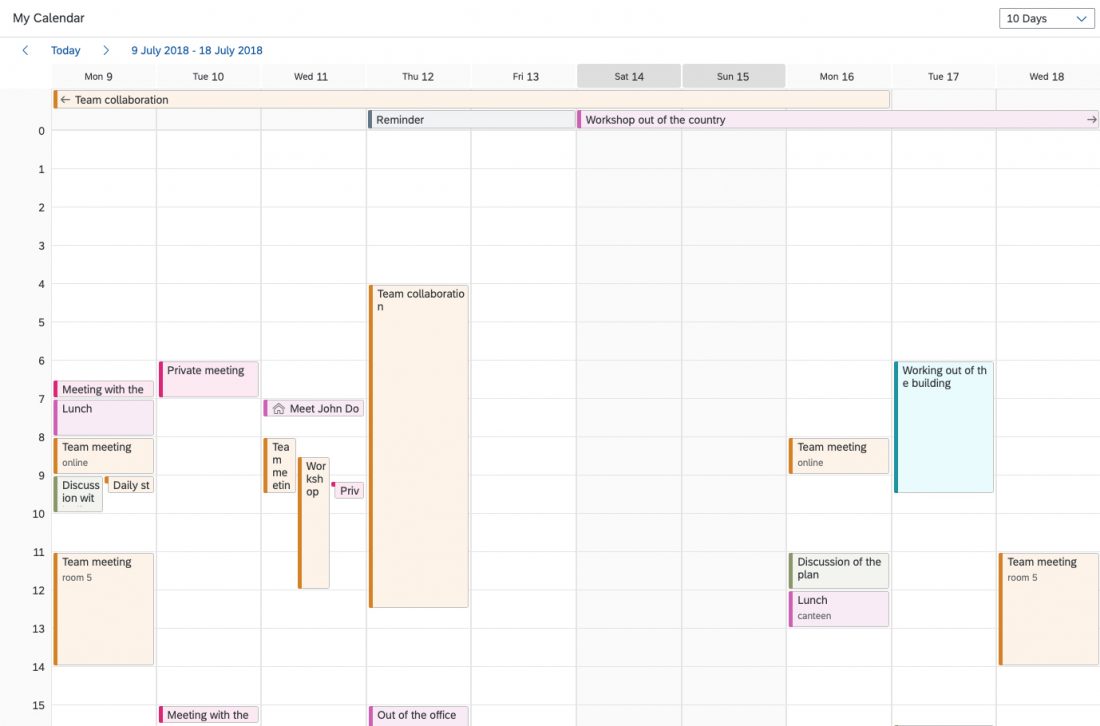
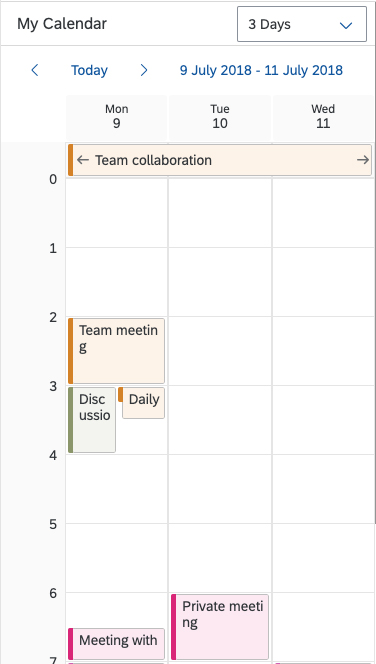

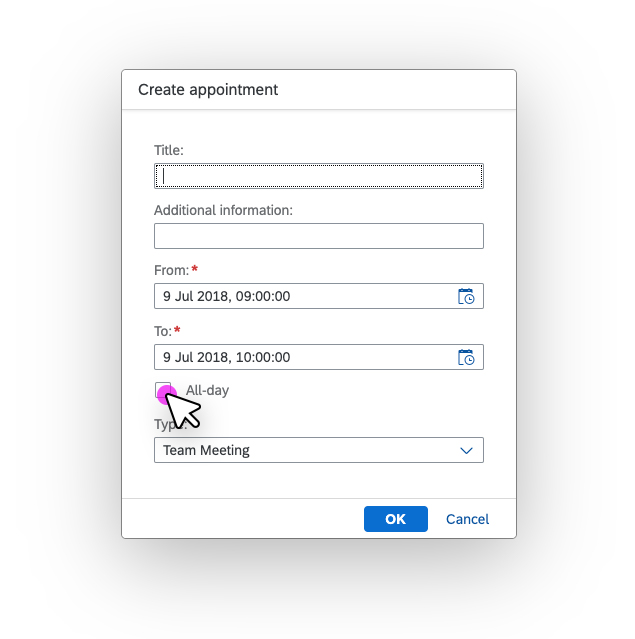
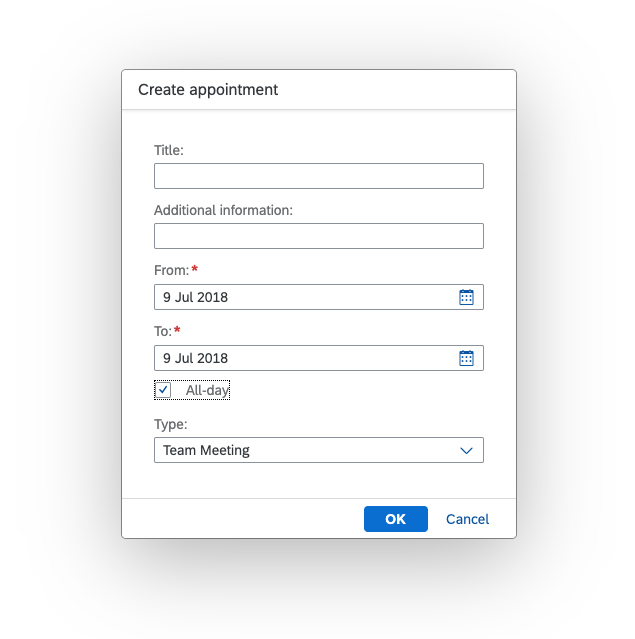
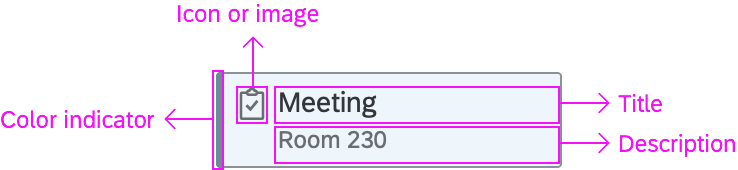
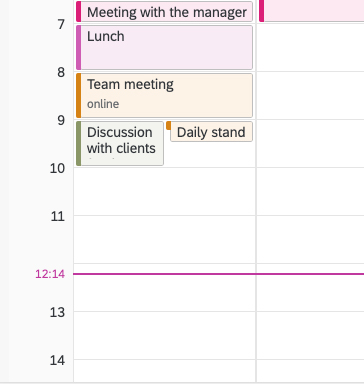

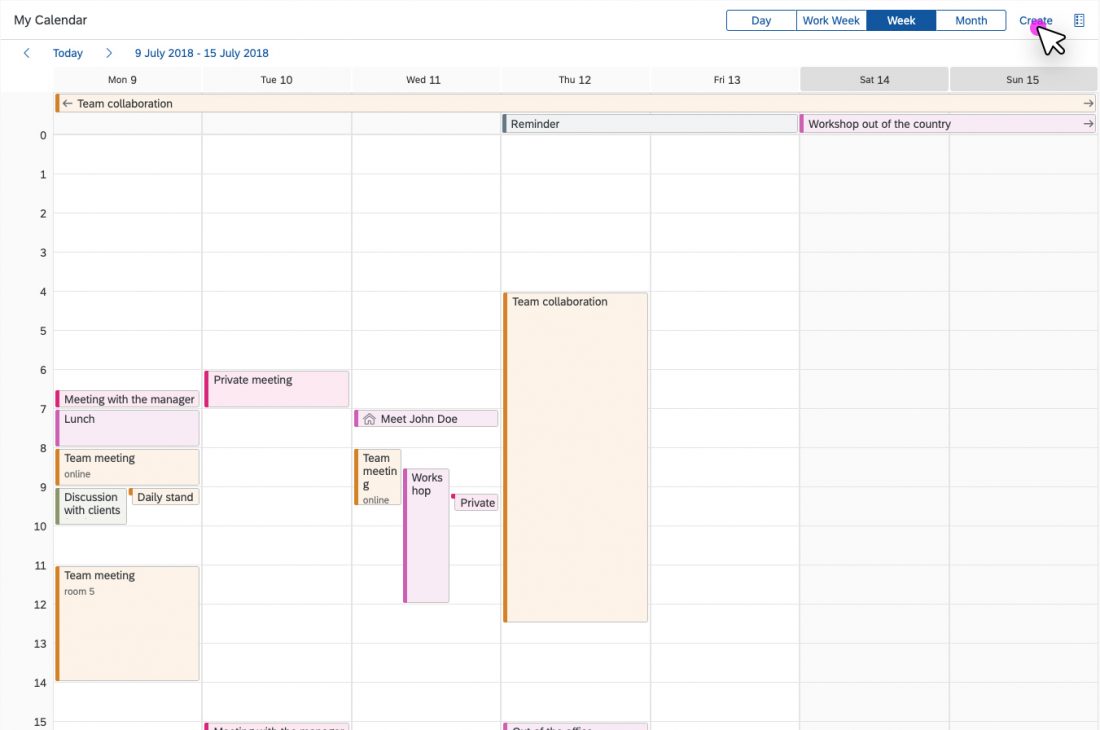
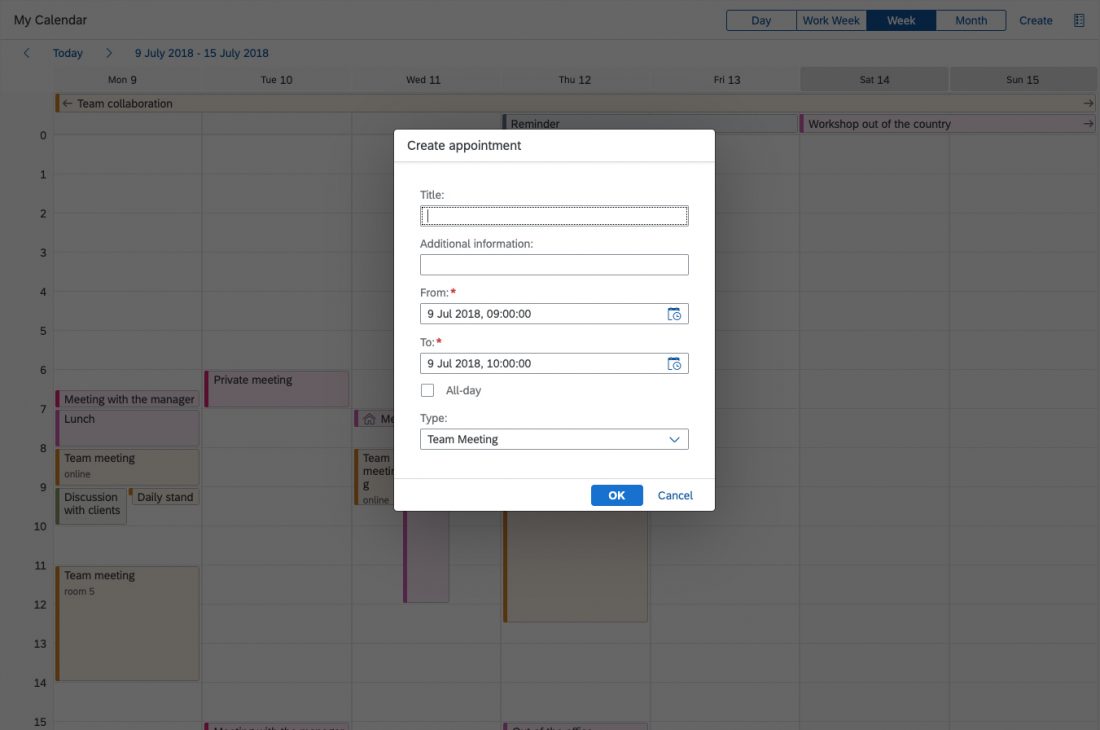
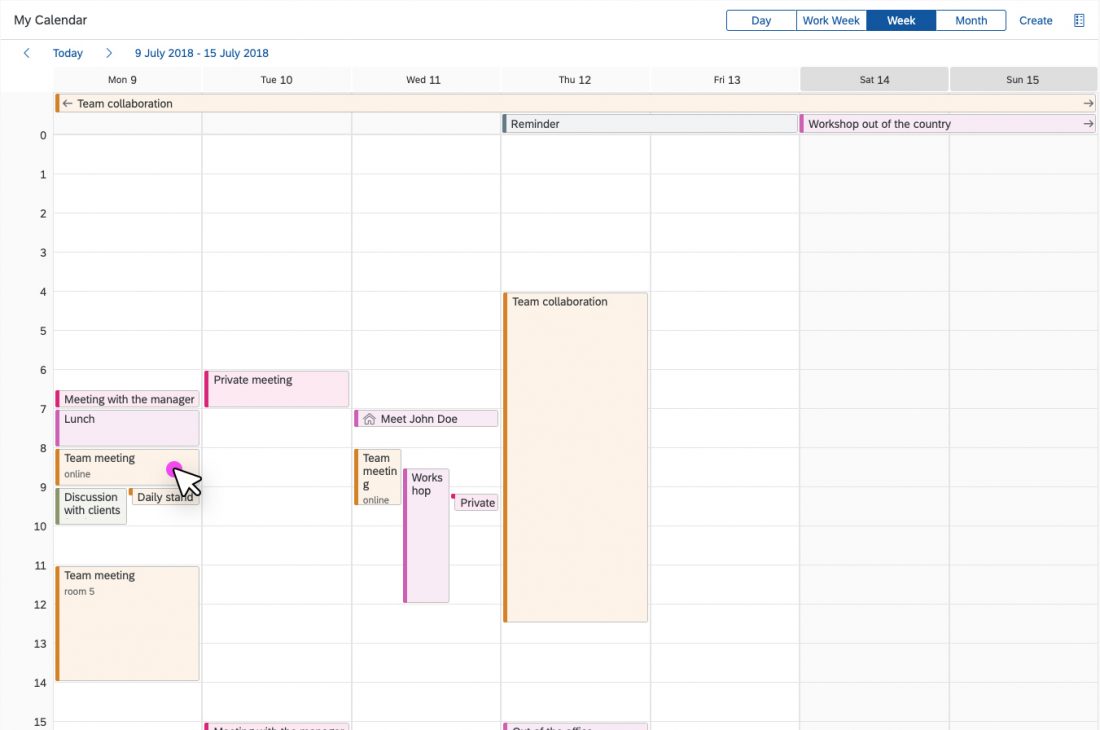
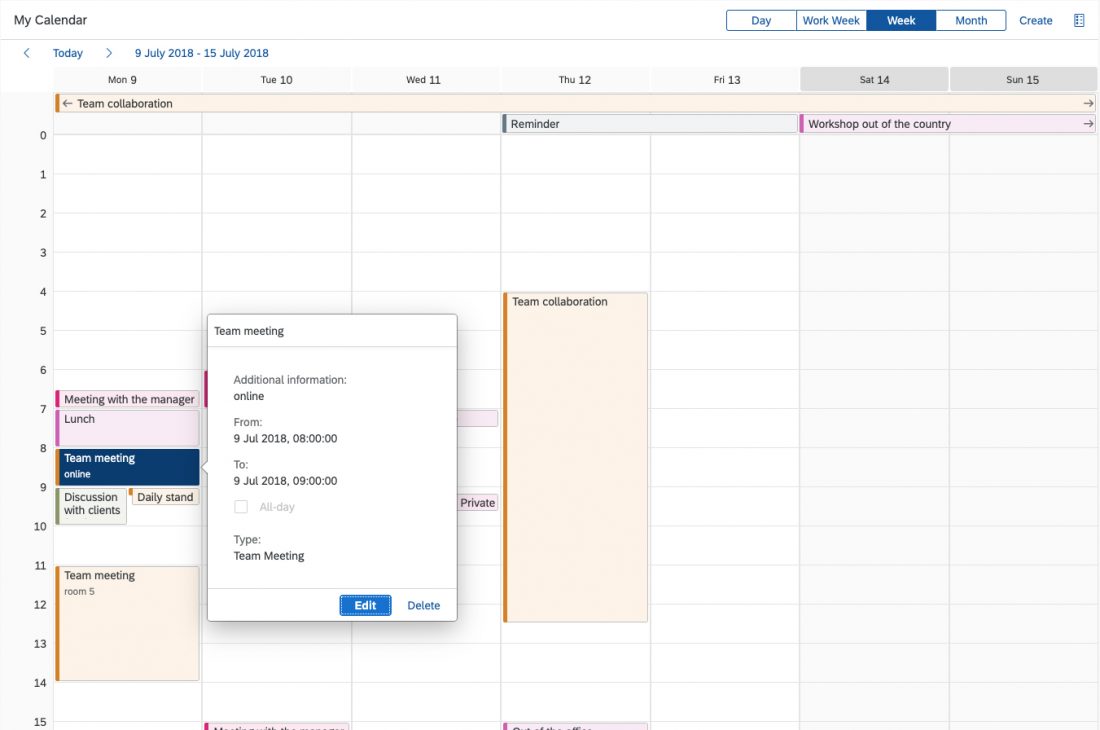
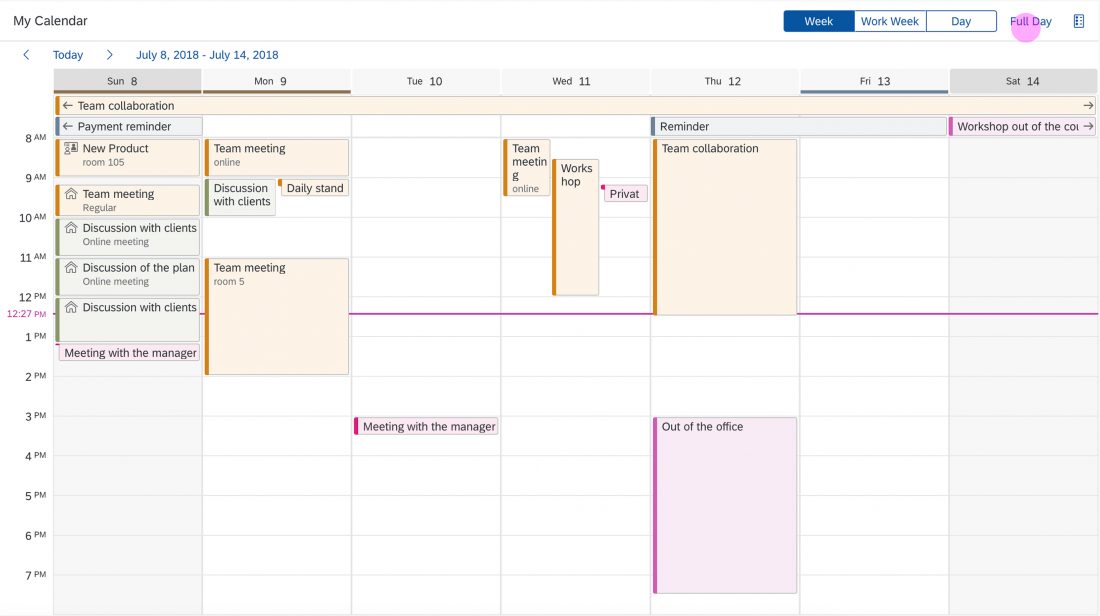
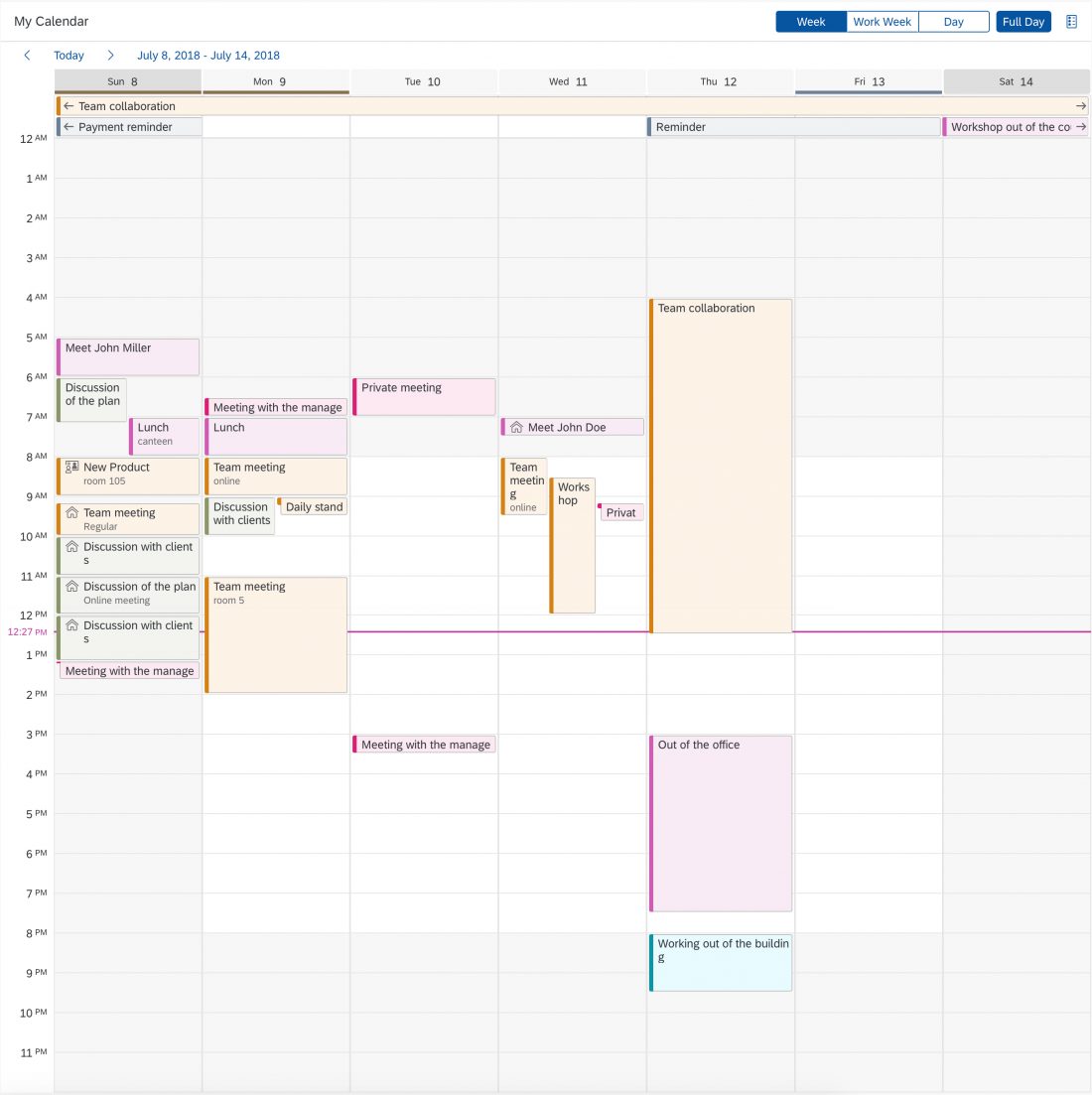
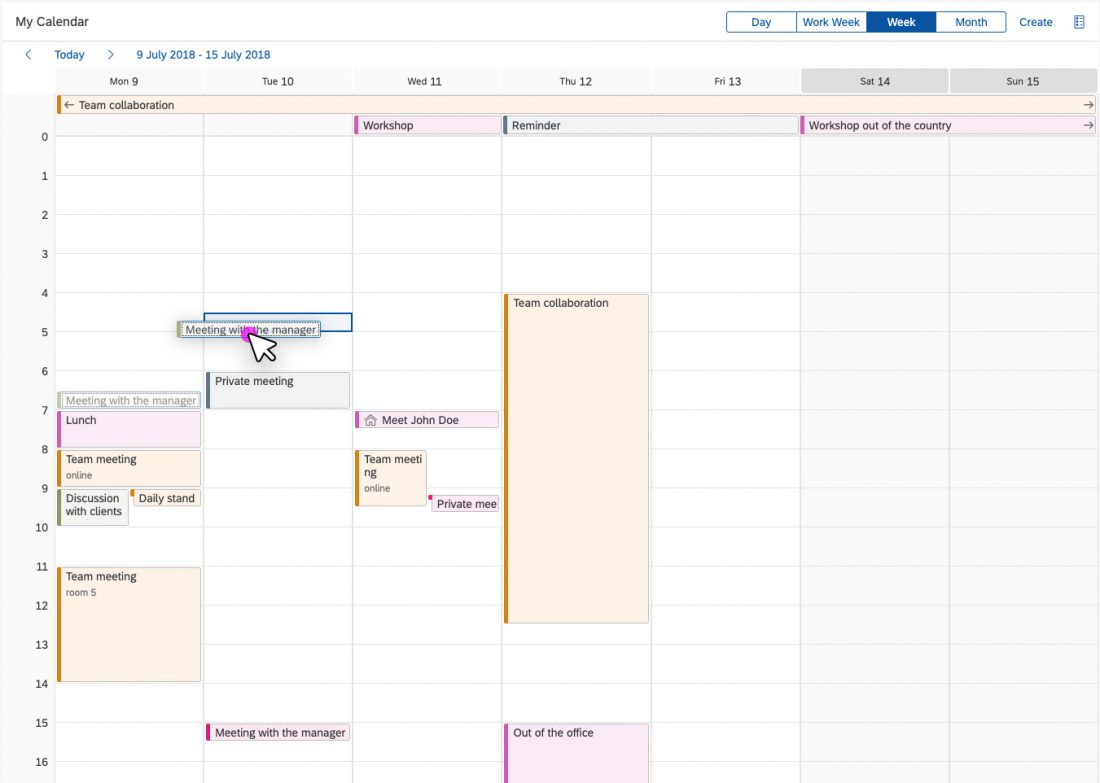
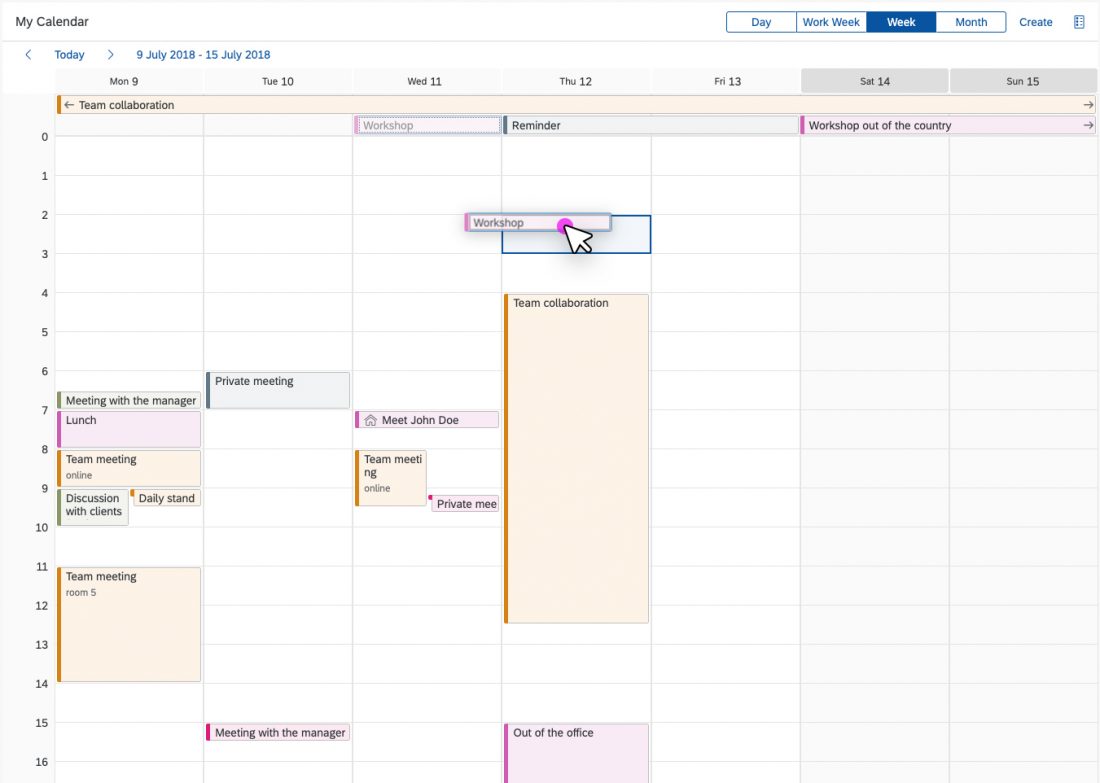
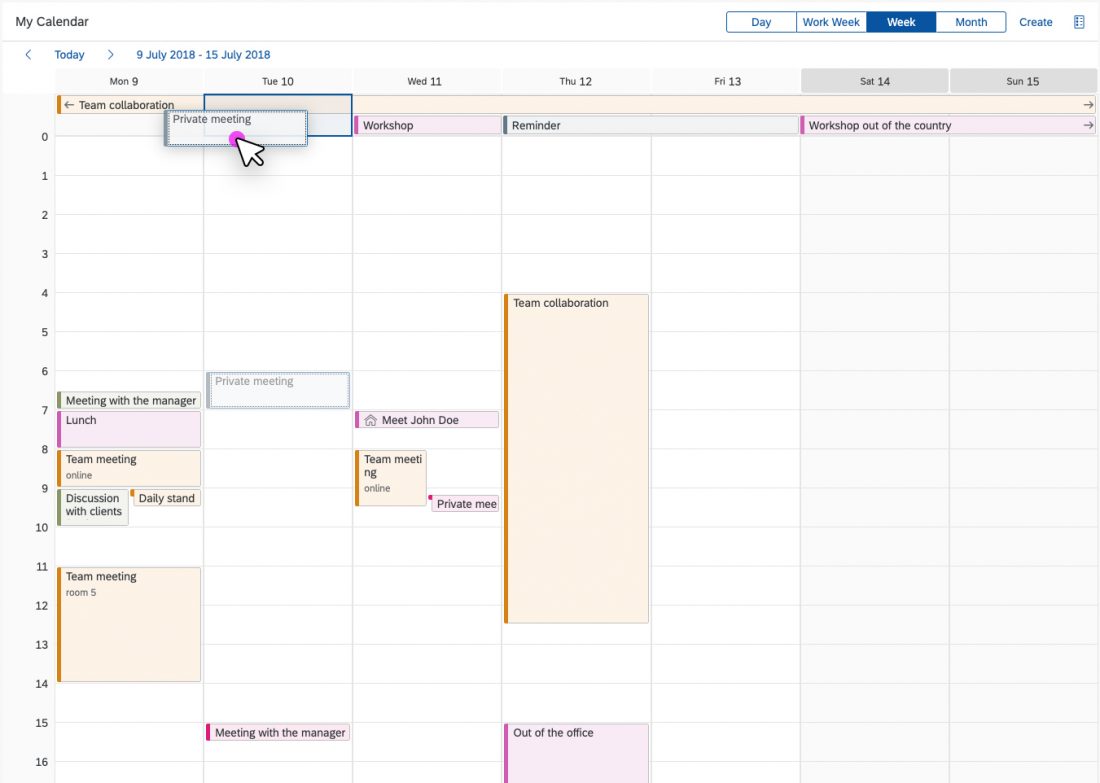
 Your feedback has been sent to the SAP Fiori design team.
Your feedback has been sent to the SAP Fiori design team.