UX Illustrations
UX illustrations are visual elements that can be paired with written messages. You can use UX illustrations to:
- Help users to understand a concept more quickly
- Make complex ideas more relatable and understandable
- Add more personality to the product and create an emotional connection between users and the product
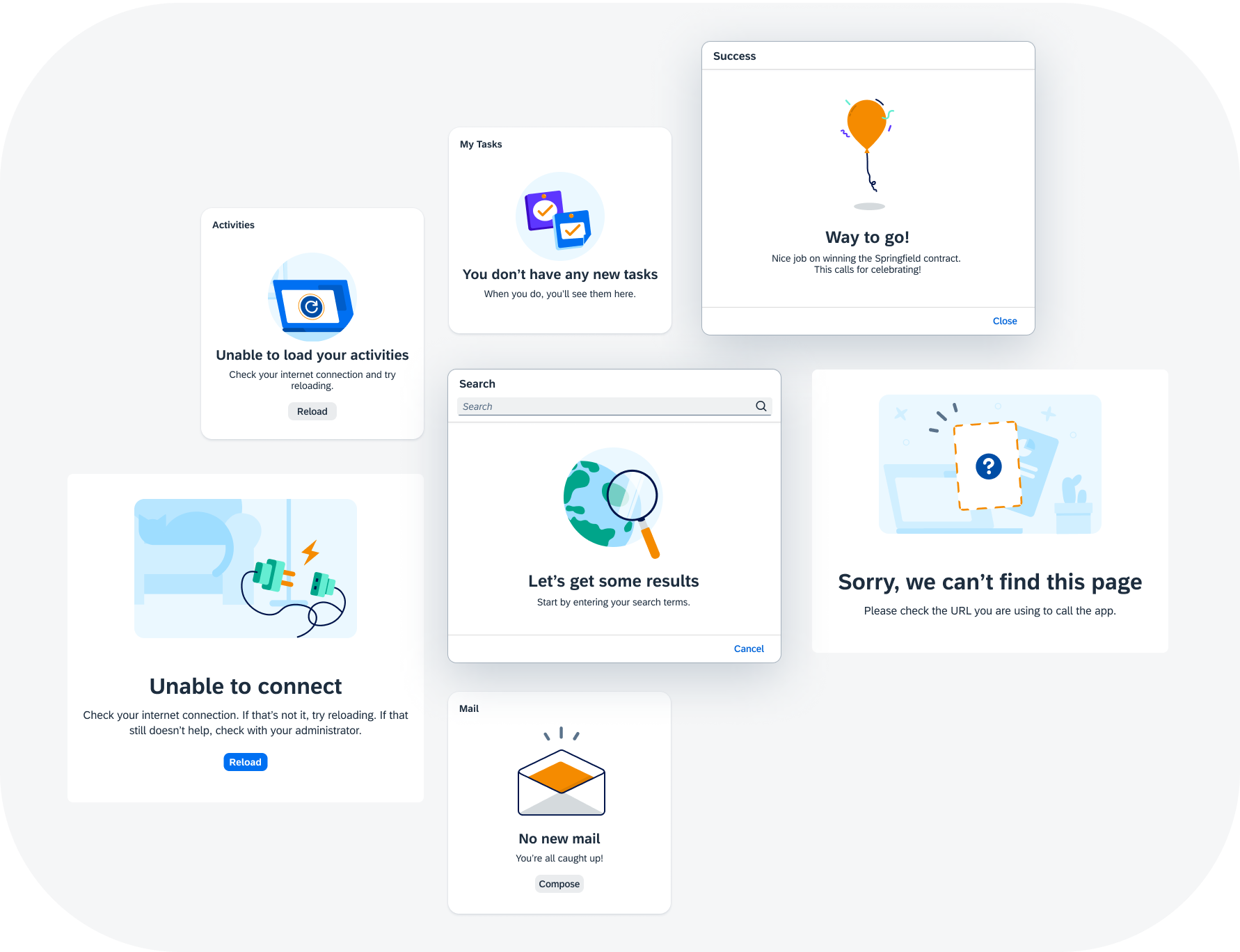
Examples of UX illustrations
When to Use
UX illustrations are always paired with written messages and should never take the leading role in the user experience. The illustrations should remain supportive and noticeable, but not obstruct the flow of the user’s path.
Do not use UX illustrations should as decoration or to fill an empty space. Use them purposefully as a method for communicating with users.
UX Illustrations for Empty States
UX illustrations for SAP Fiori are recommended combinations of a solution-oriented message and illustration that better communicate an empty state than just a message alone. The current UX illustration library targets the most common empty states across SAP Fiori products. UX illustrations come in four sizes to work responsively and within a variety of UI elements. The illustrated message control is available for this purpose.
Illustration Sizes
X-Small (Dot Illustrations)
Small (Spot Illustrations)
Medium (Dialog Illustration)
Large (Scene Illustrations)
The largest illustration is mainly used to support full screen scenarios. These illustrations are designed to scale to a maximum-minimum width for responsive behavior across form factors.
- Maximum size: 320px (20rem) width x 240px (15rem) height
- Minimum size: 240px (15rem) width x 180px (11.25rem) height
Illustration Styles
Illustrative Style (Default)
The illustrative style uses vibrant foreground elements on detailed, but monochrome, backgrounds to convey a story to the user.
The sizes Small to Large show a snapshot of a larger scene. As the size decreases, so does the lens through which the user views it. For the smallest size, X-Small, only the foreground element remains.
This style is perfect for visualising complex use cases and attracting the user’s attention.
Simple Style
Alternatively, you can use the simple style. The simple style relies solely on the foreground element and, depending on the size, accents. The backgrounds are either simple or non-existent. This makes the illustrations a much less crowded alternative to the illustrative style.
This style is perfect for achieving a more minimalistic look.
Best Practices
Choosing Illustrations
A UX illustration must be paired with a message that clarifies a situation and communicates the next steps. Use the right size illustration for the context and size of the UI element. Don’t hack the illustration or scale it unnecessarily.
- Be aware of the cultural differences among users. Keep the design minimal to avoid elements that have different meanings in different cultures.
- Never use text in the illustration. Pair the illustration with a supportive message.
- If an illustration does not add value to or clarify the situation, don’t use it.
Message Pairing
- Make sure the illustration, message, and call to action work together as one.
- Adapt the message to fit your specific use case, as needed.
Implementing Illustrations
The UX Illustrations for SAP Fiori are provided as coded, themeable SVGs and made available through the illustrated message control.

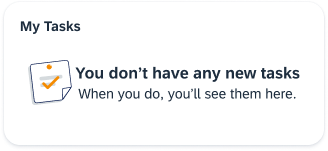
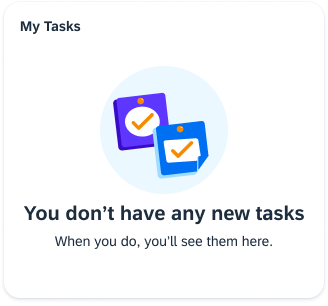
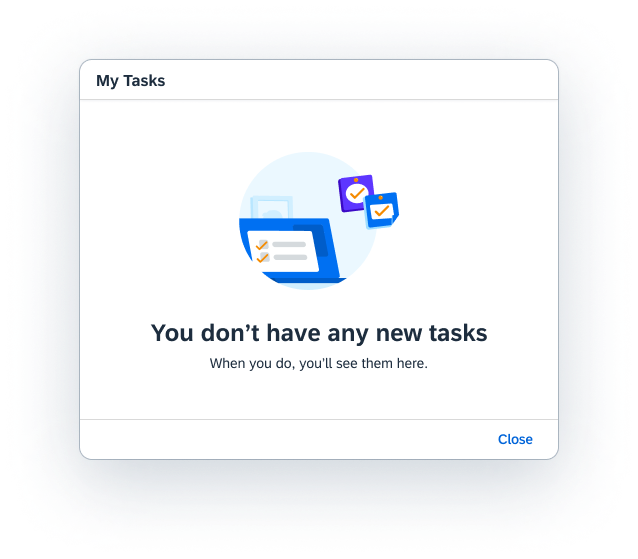
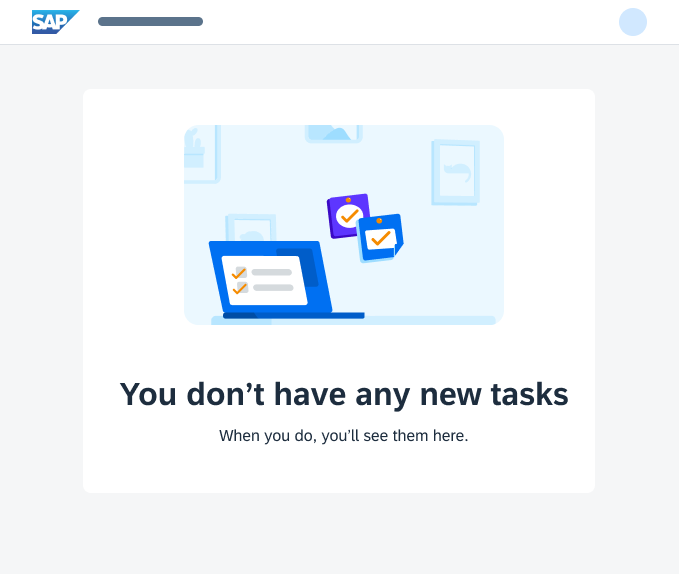
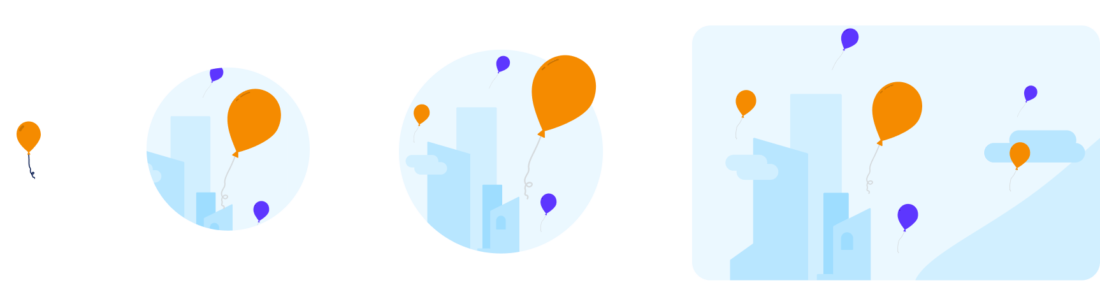
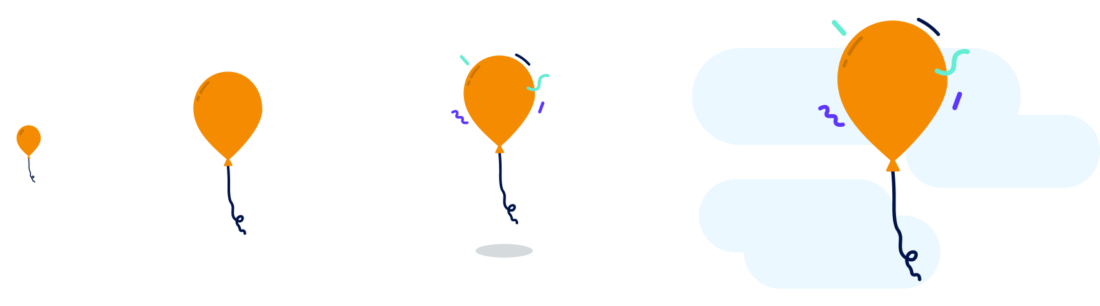
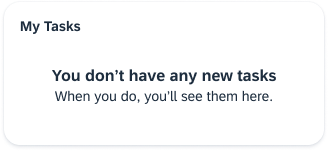
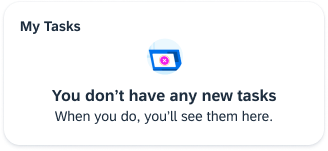
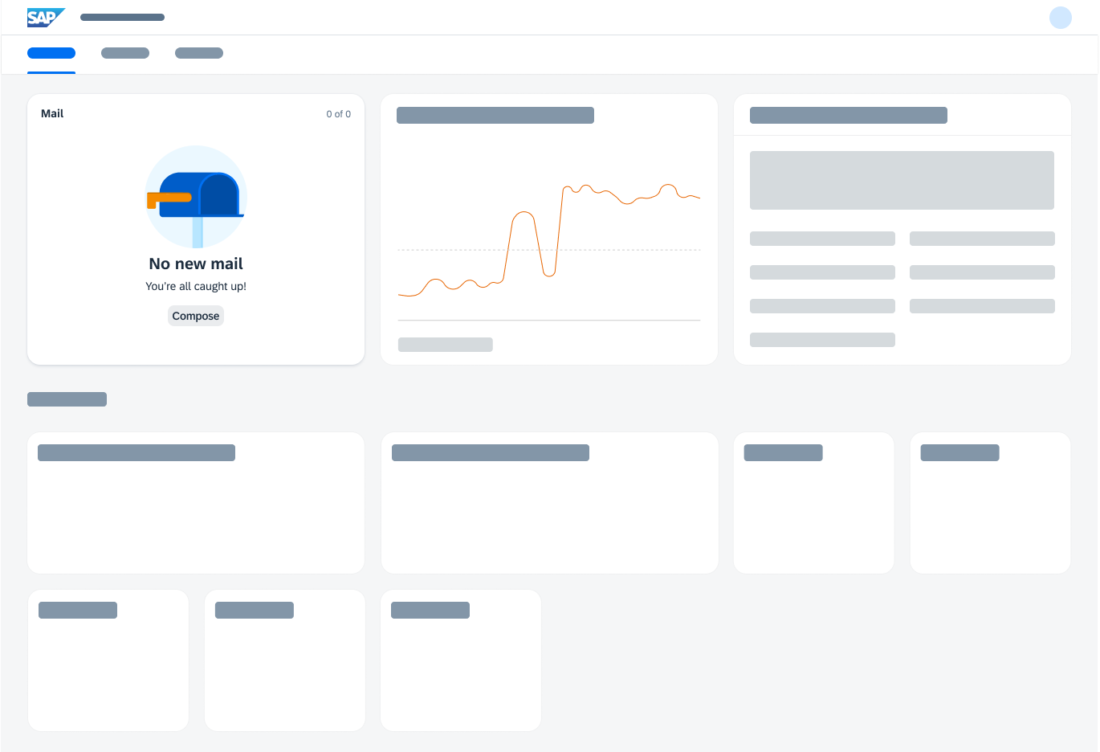
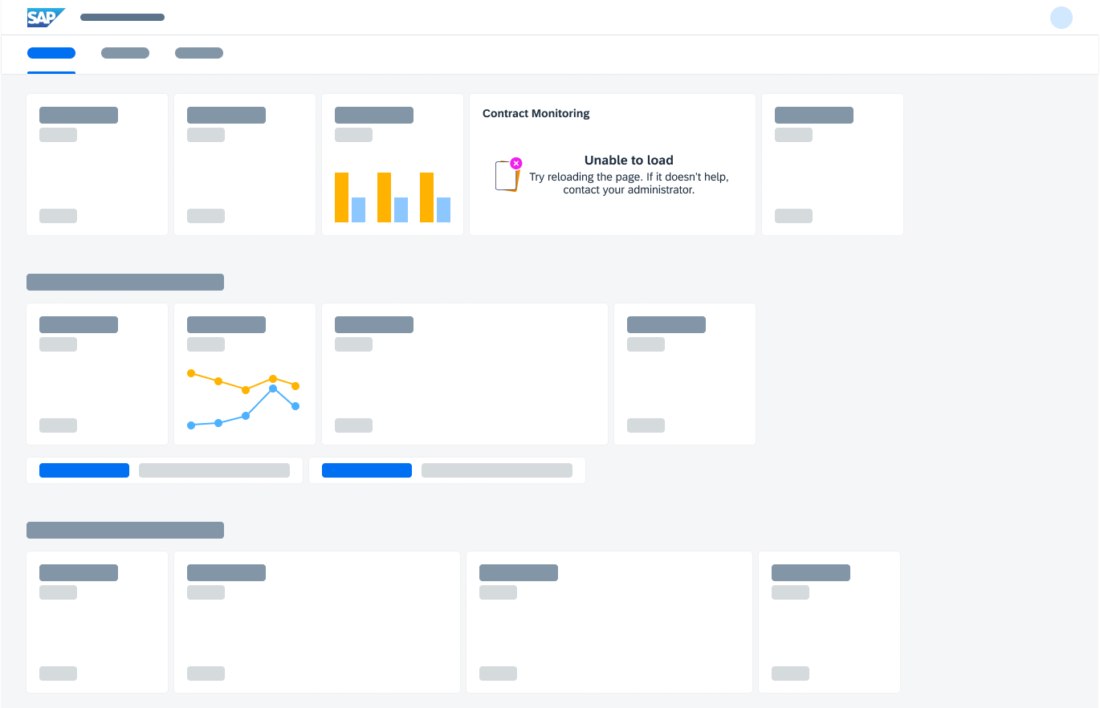
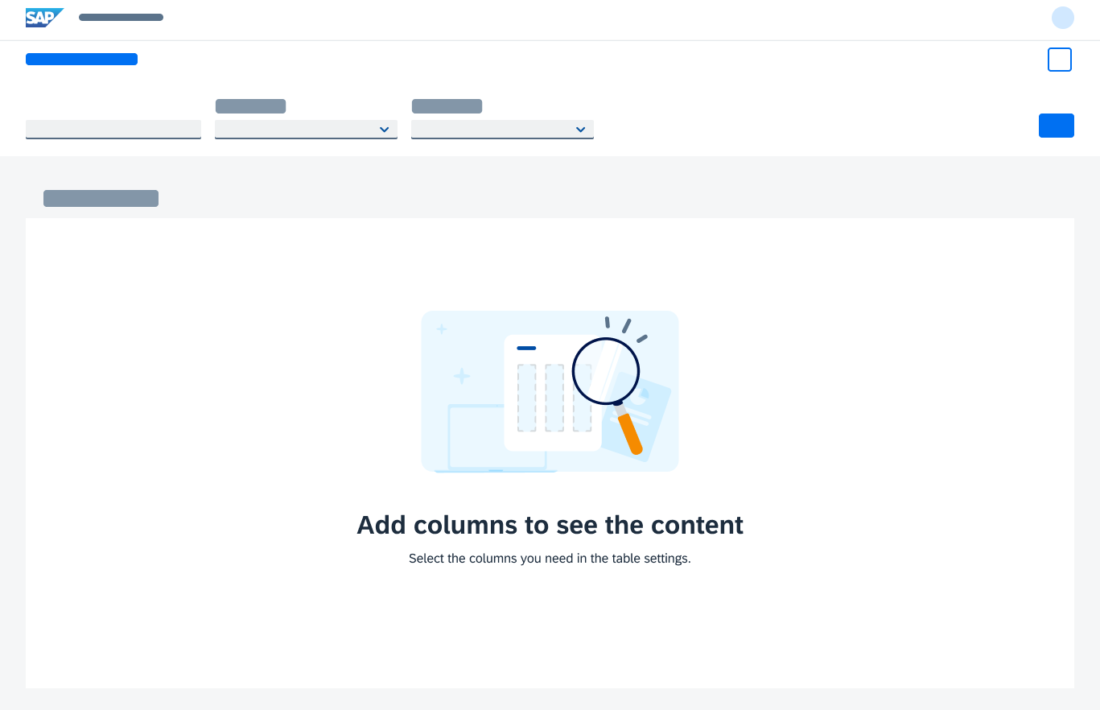
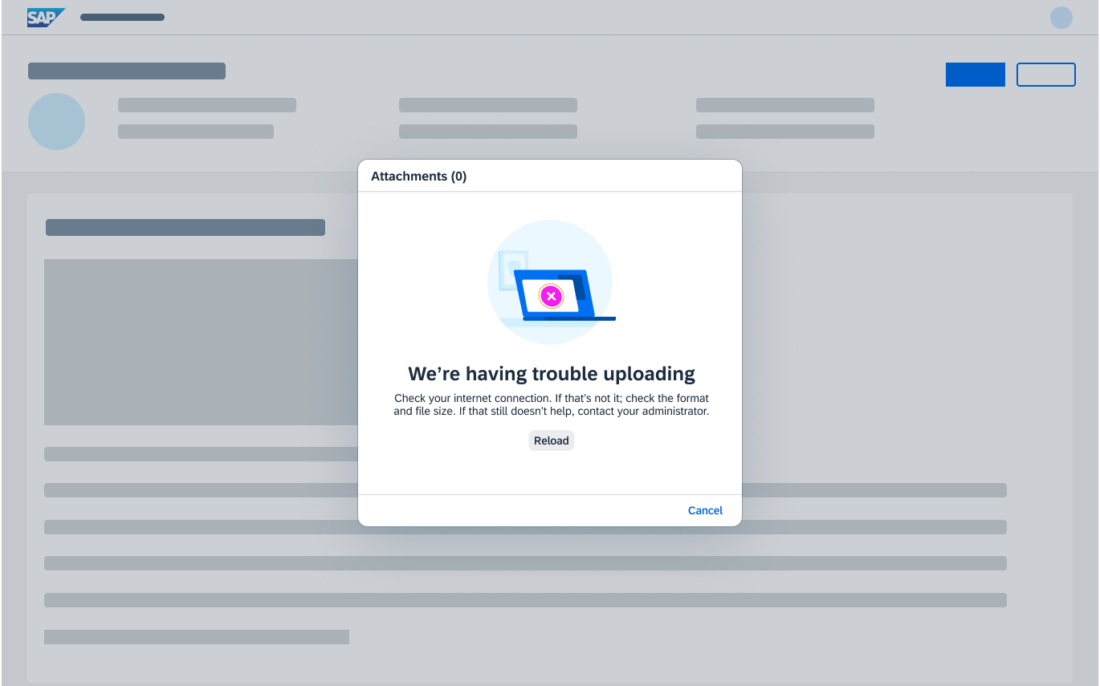
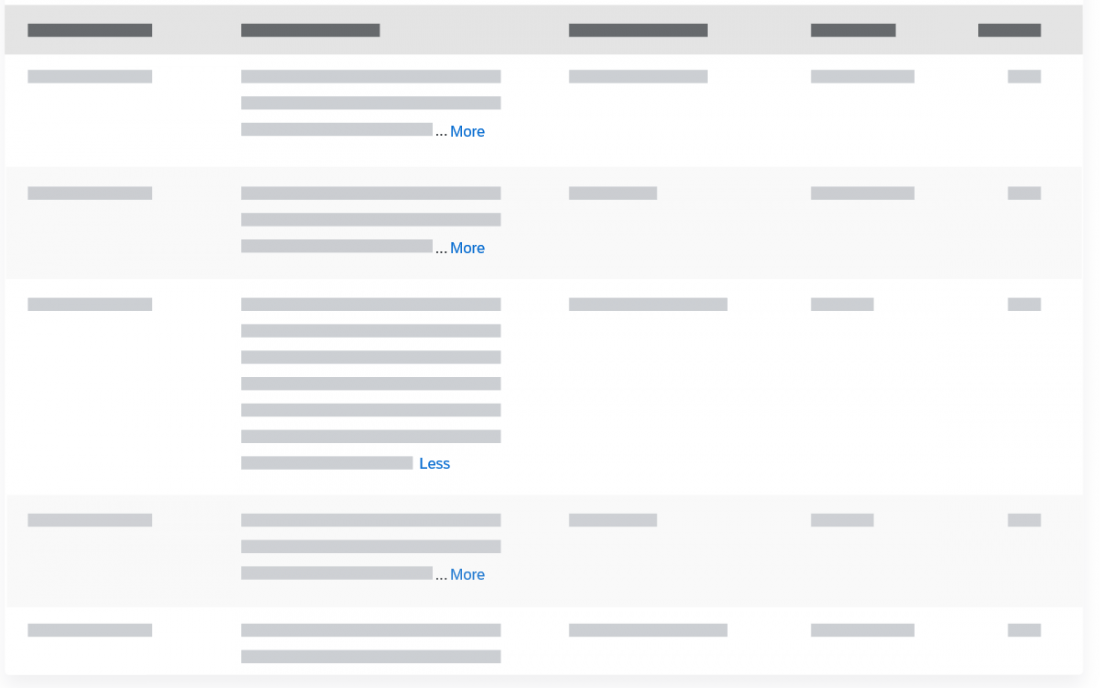
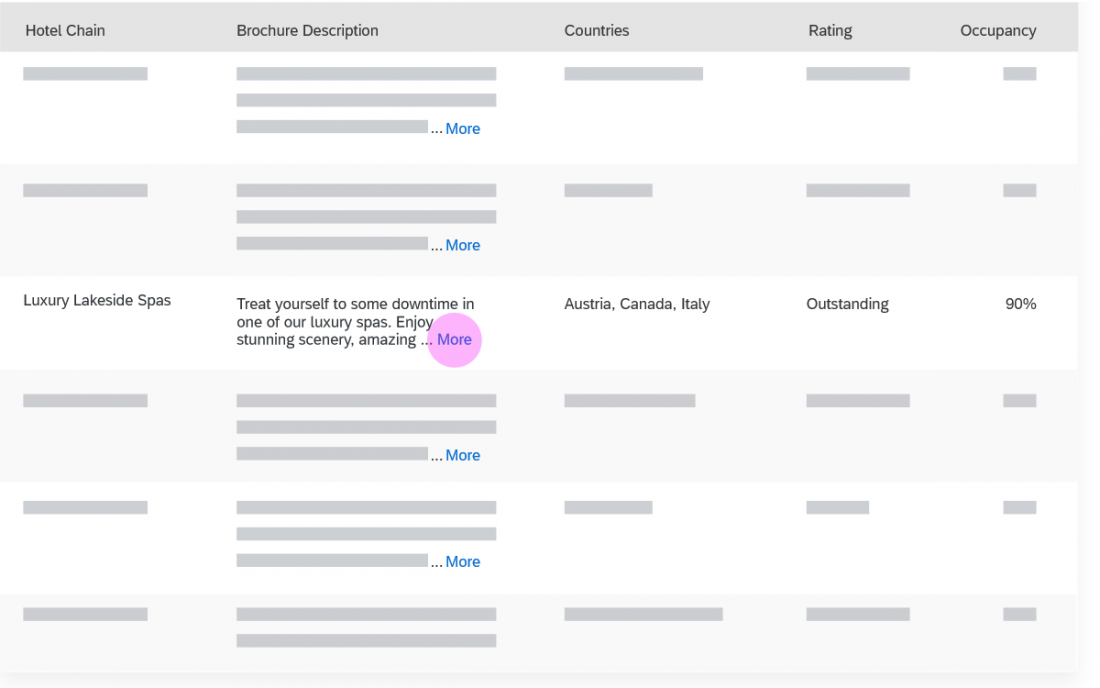
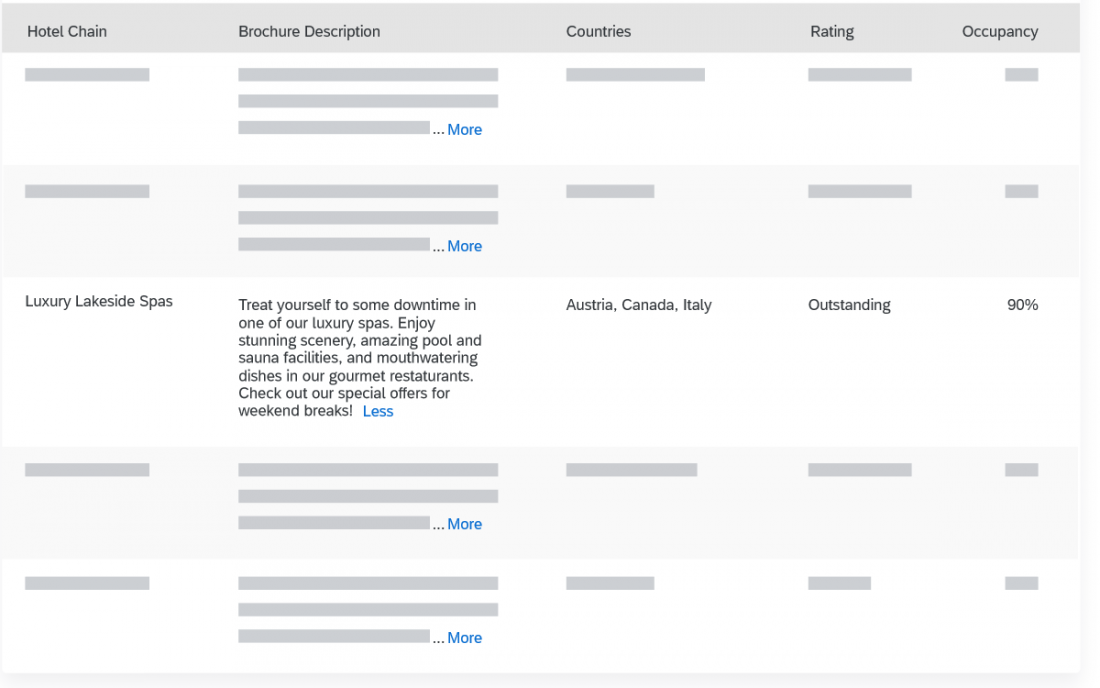
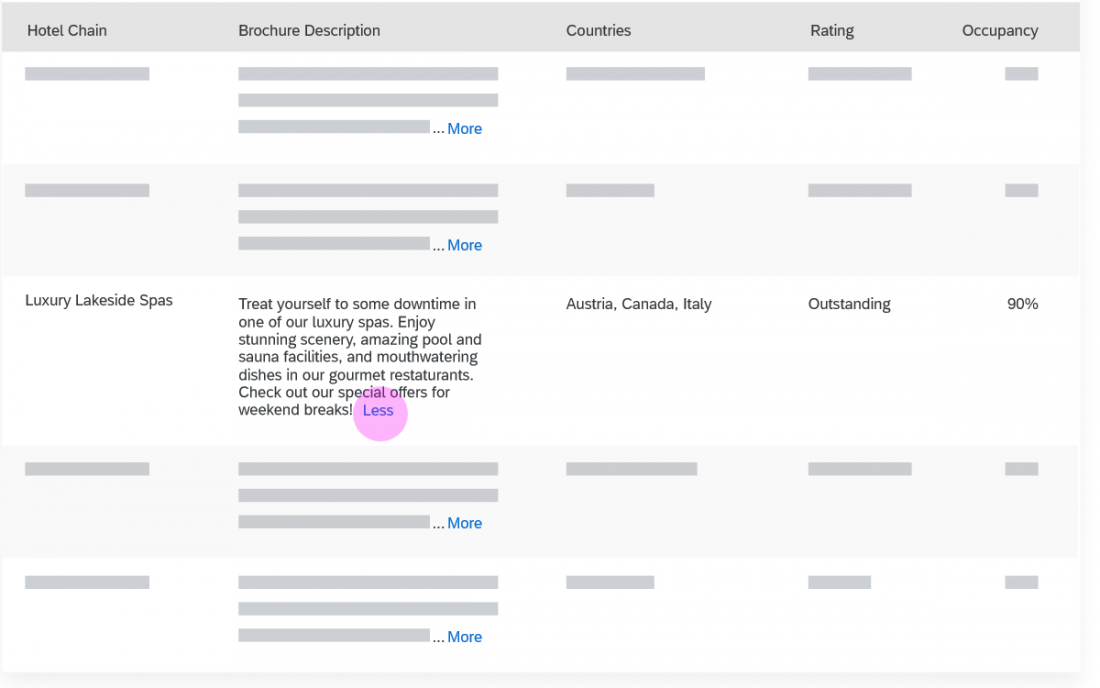
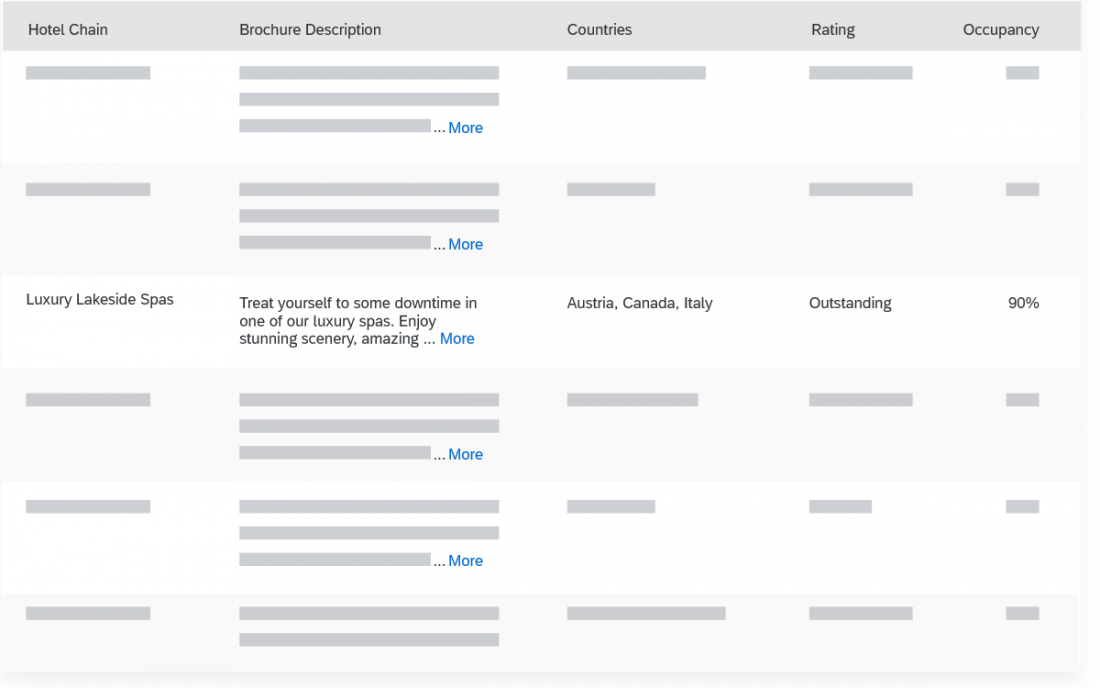
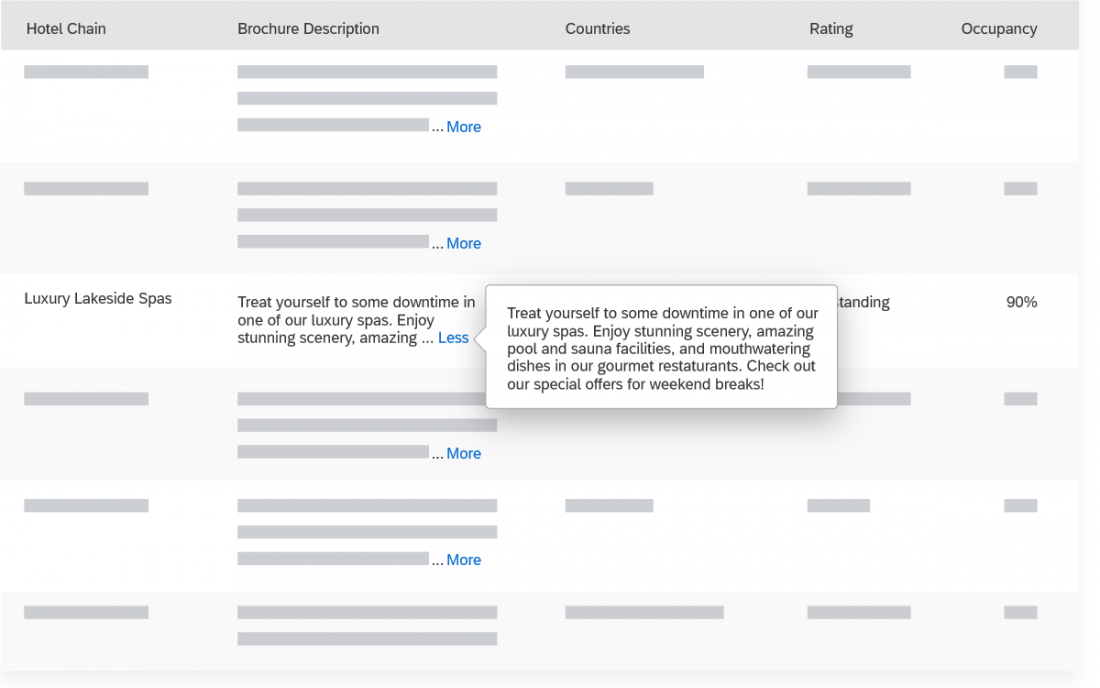
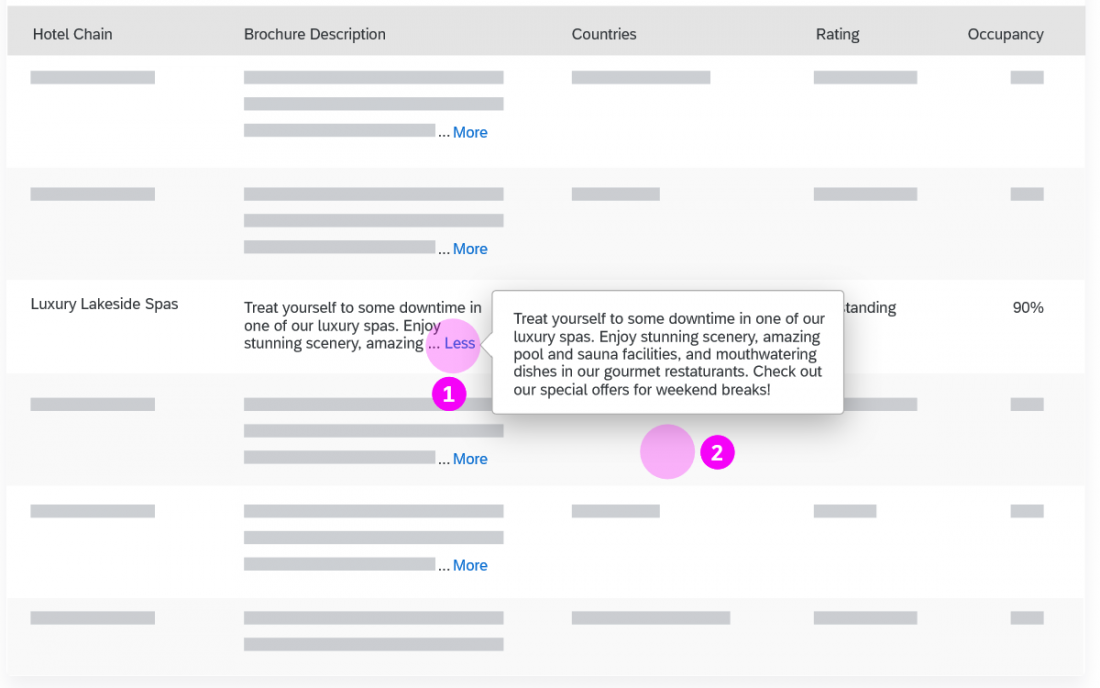
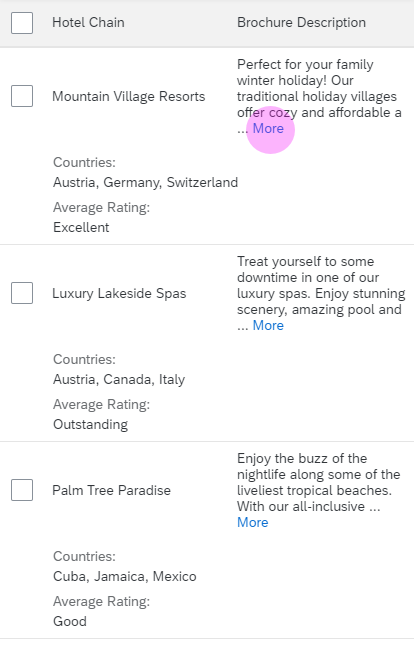
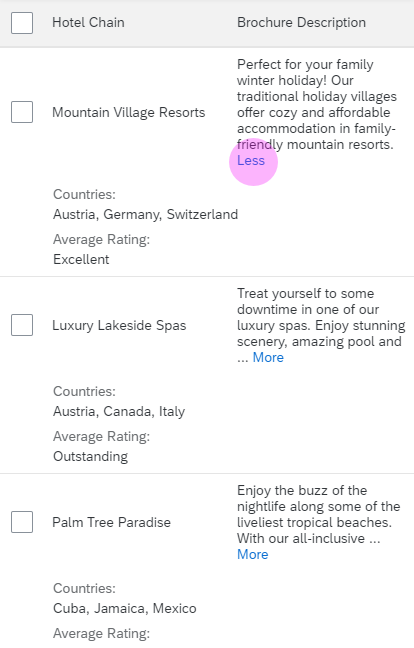
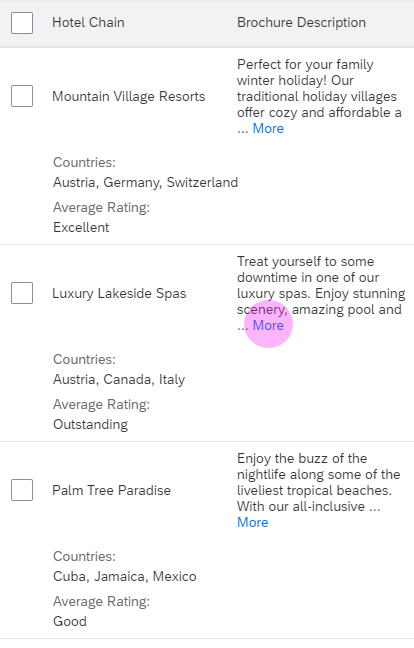
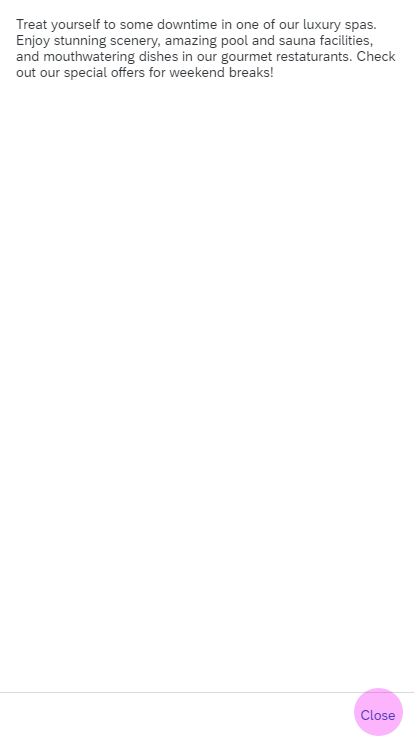
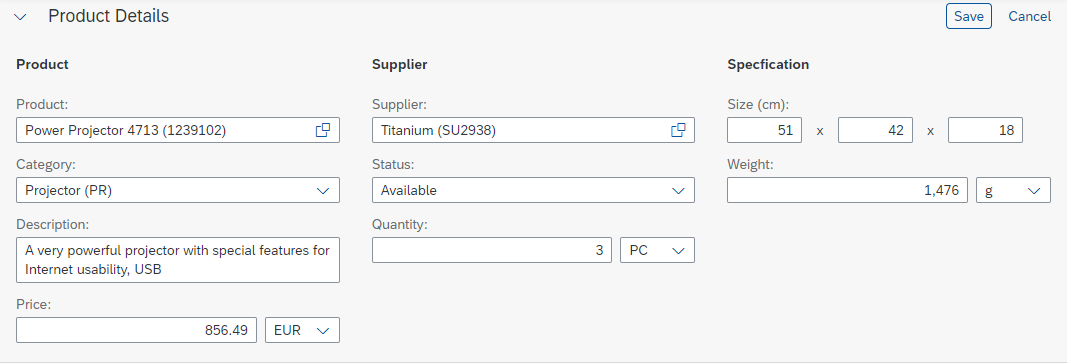

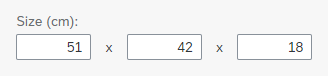

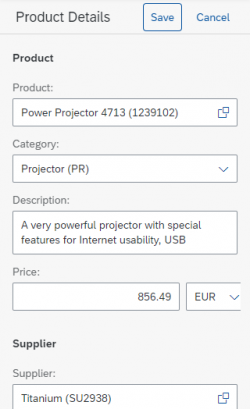
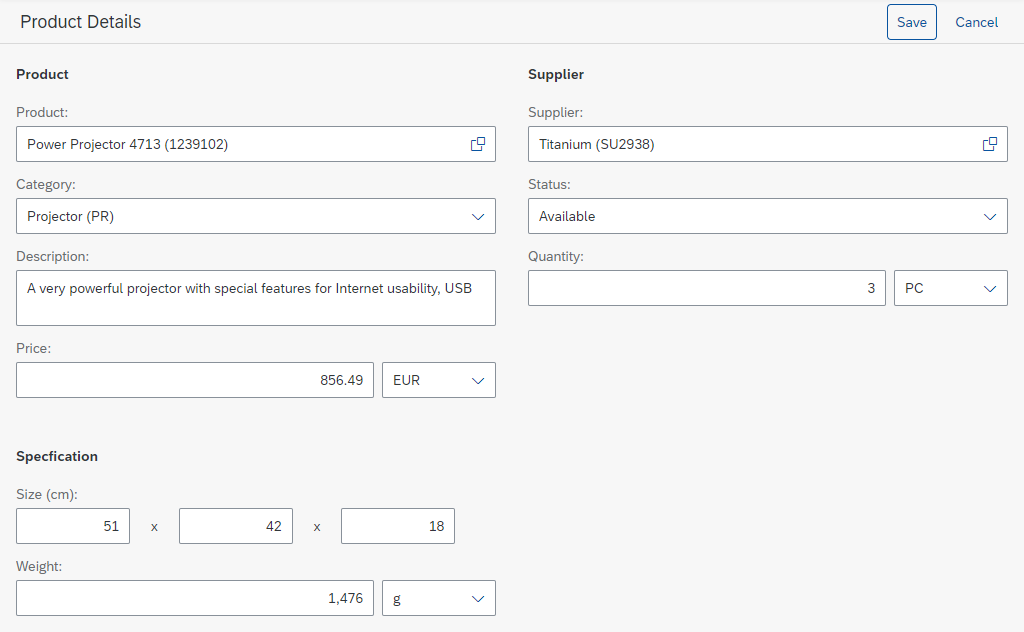
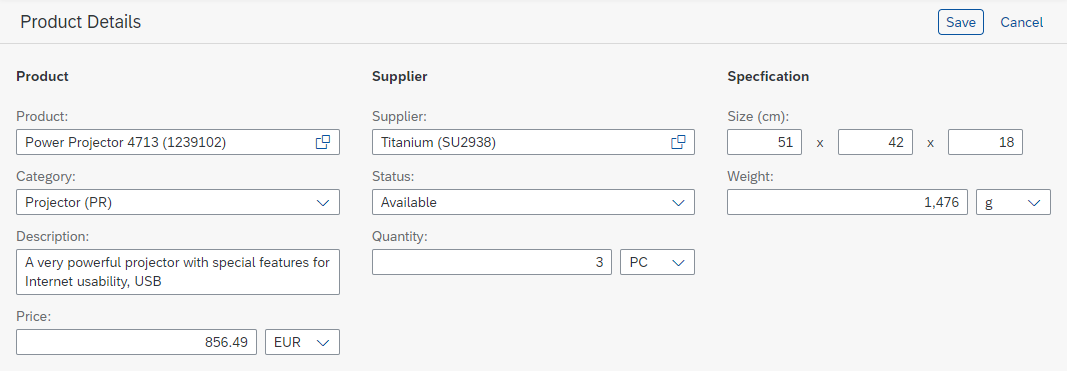
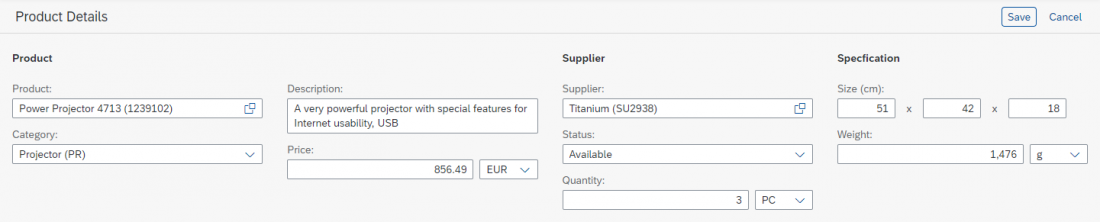
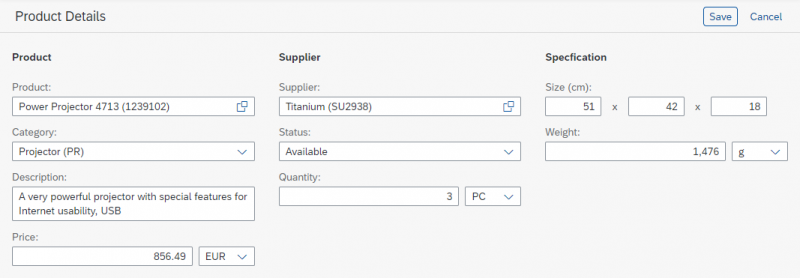

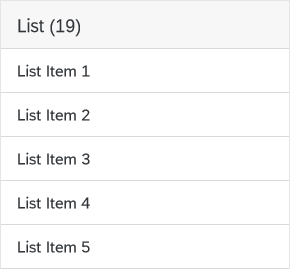
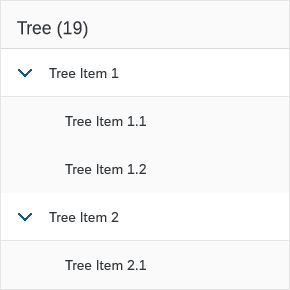
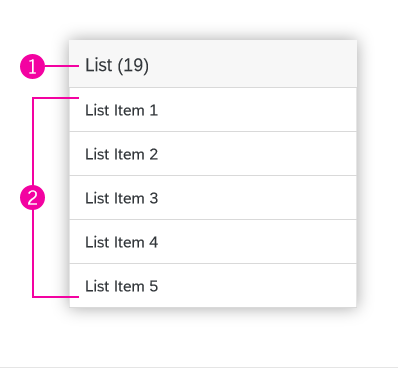
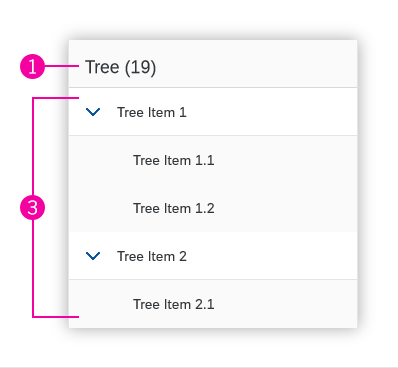
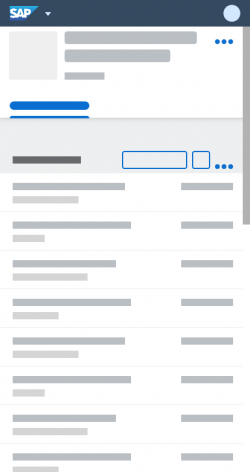
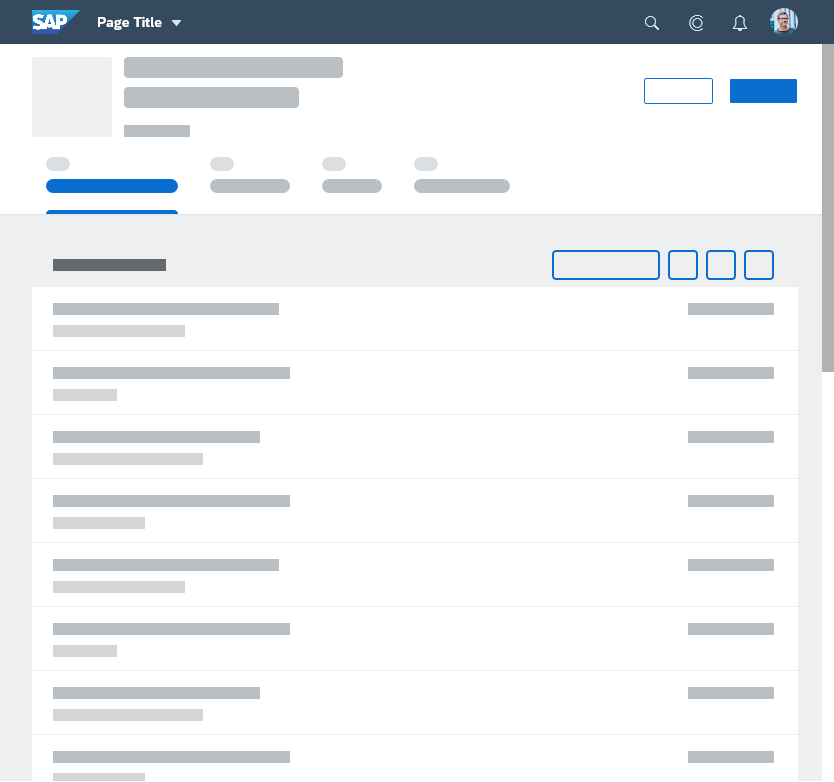
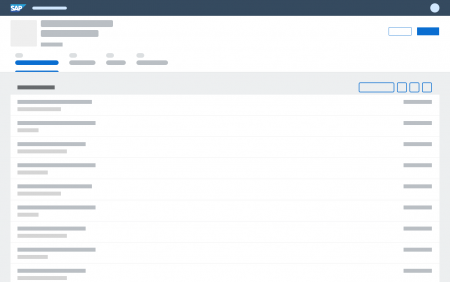

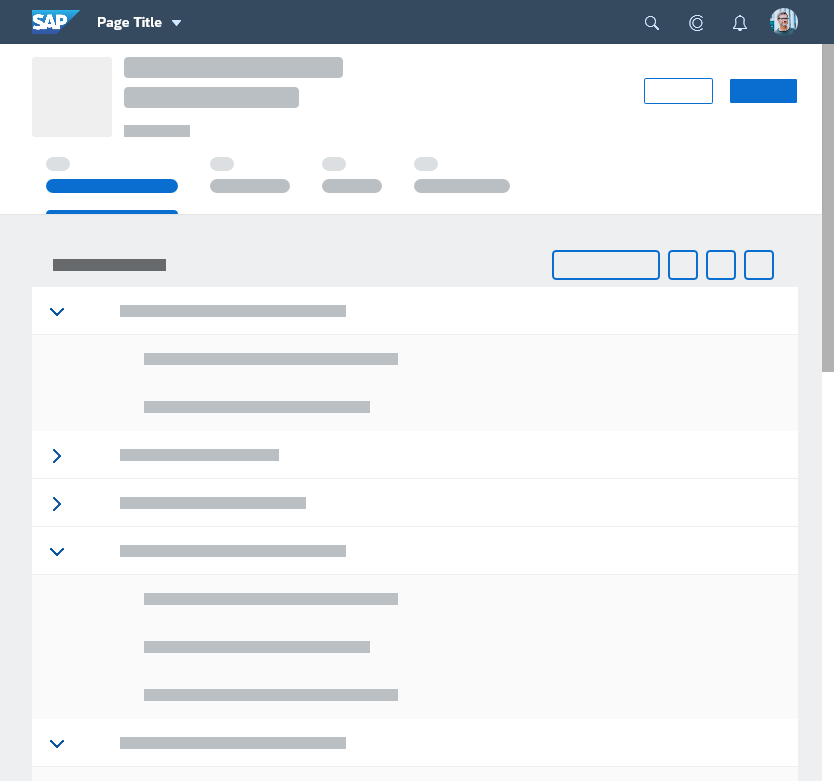
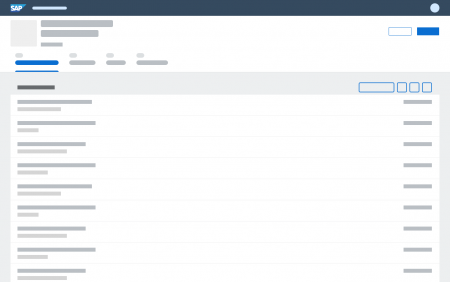
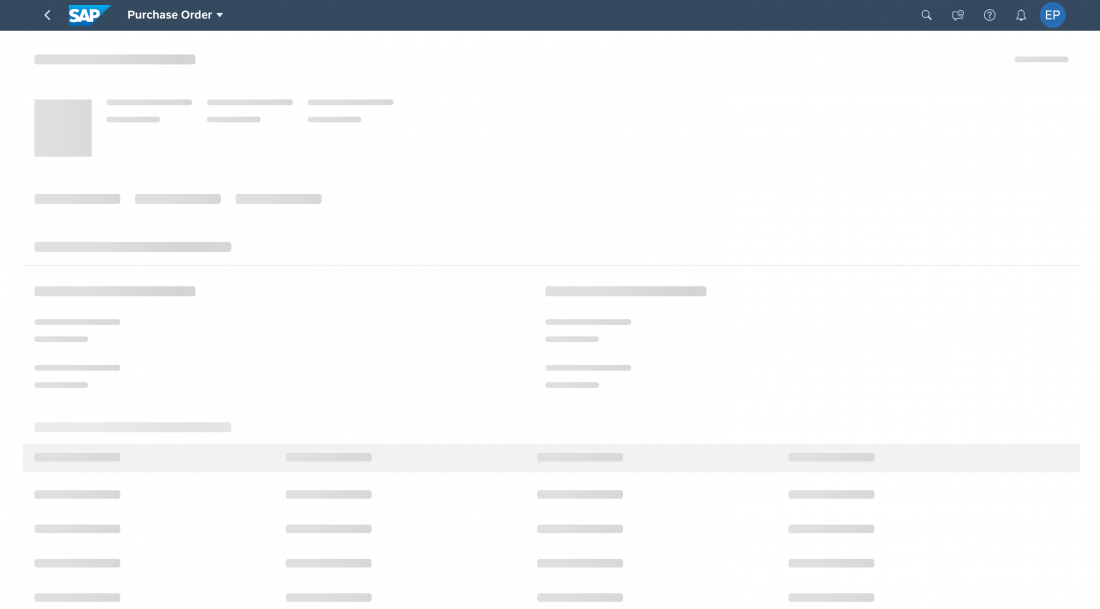
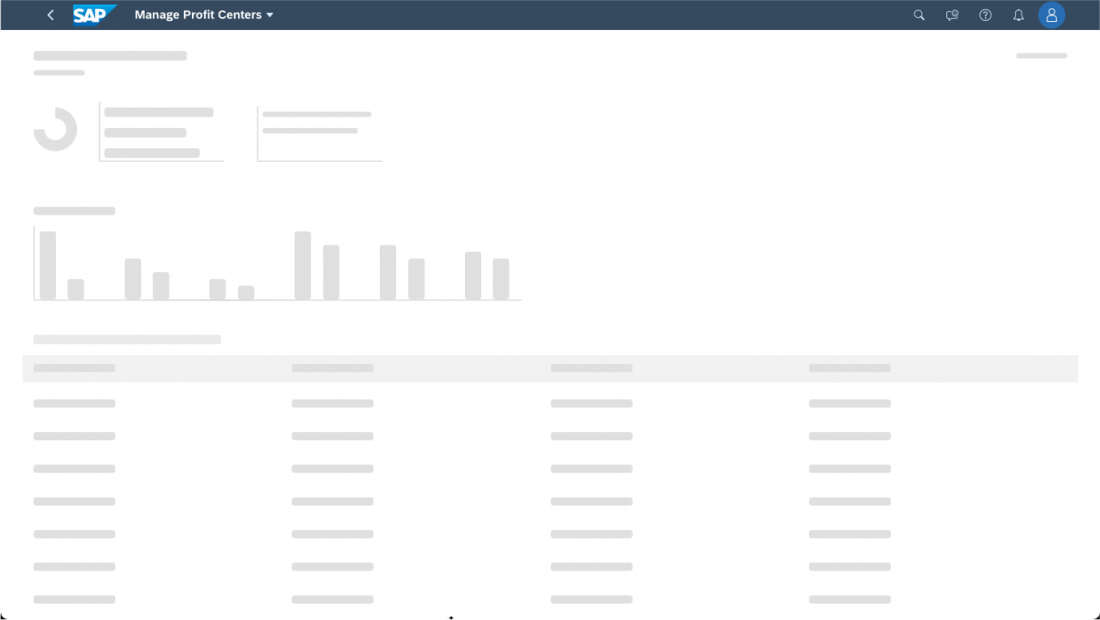
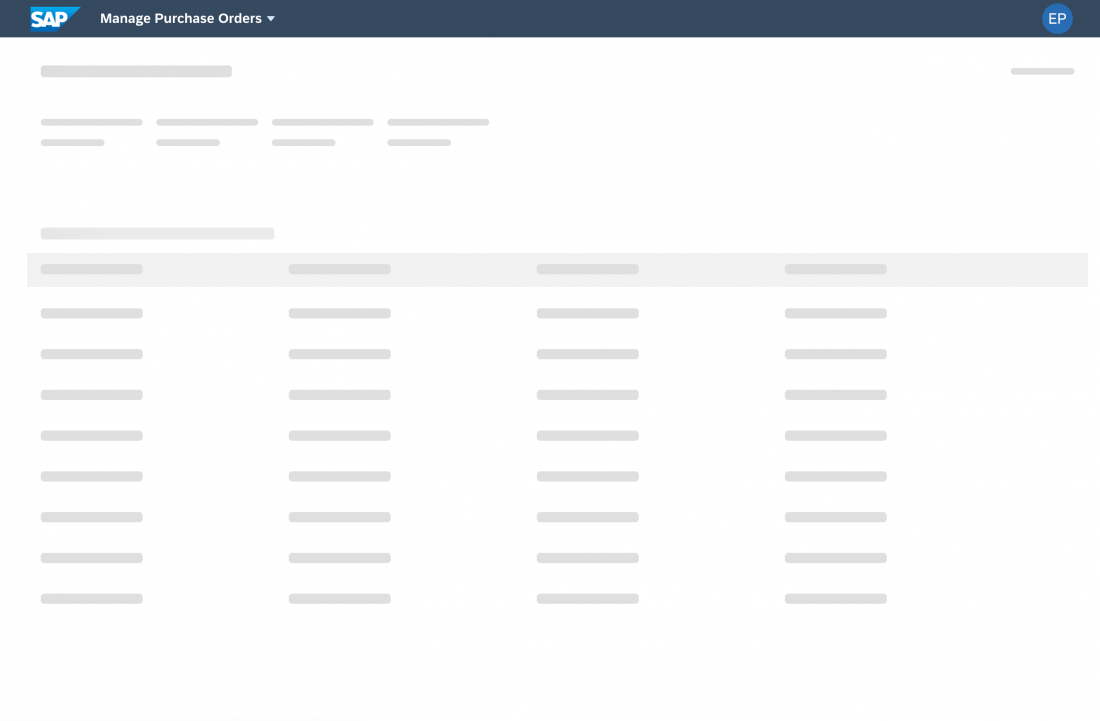
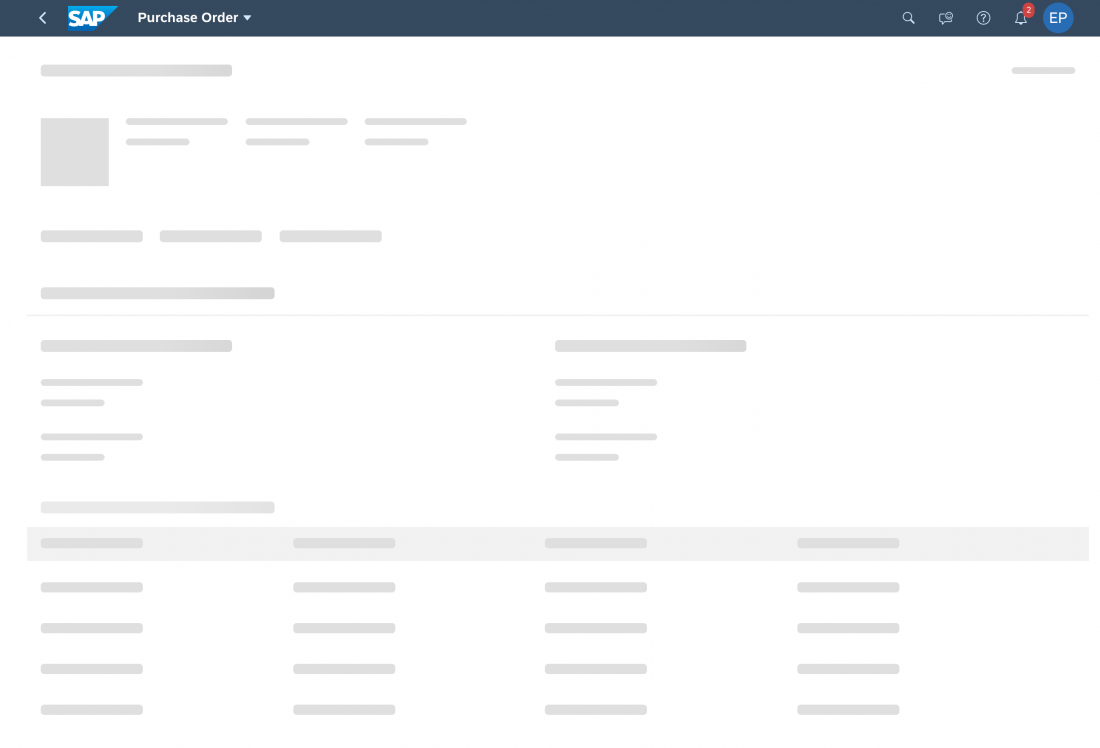
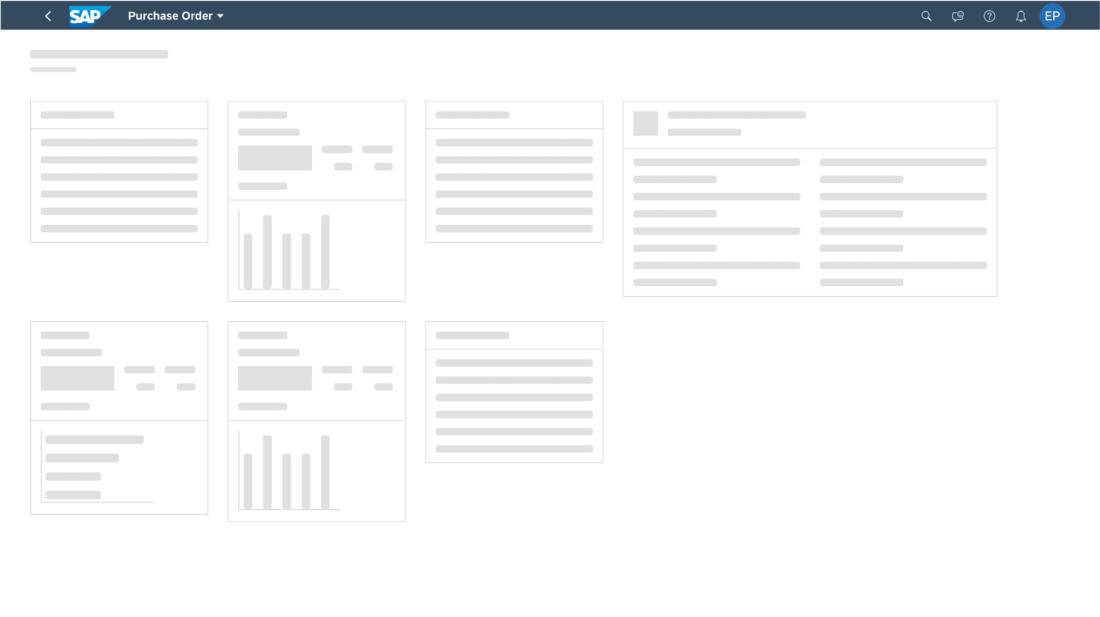
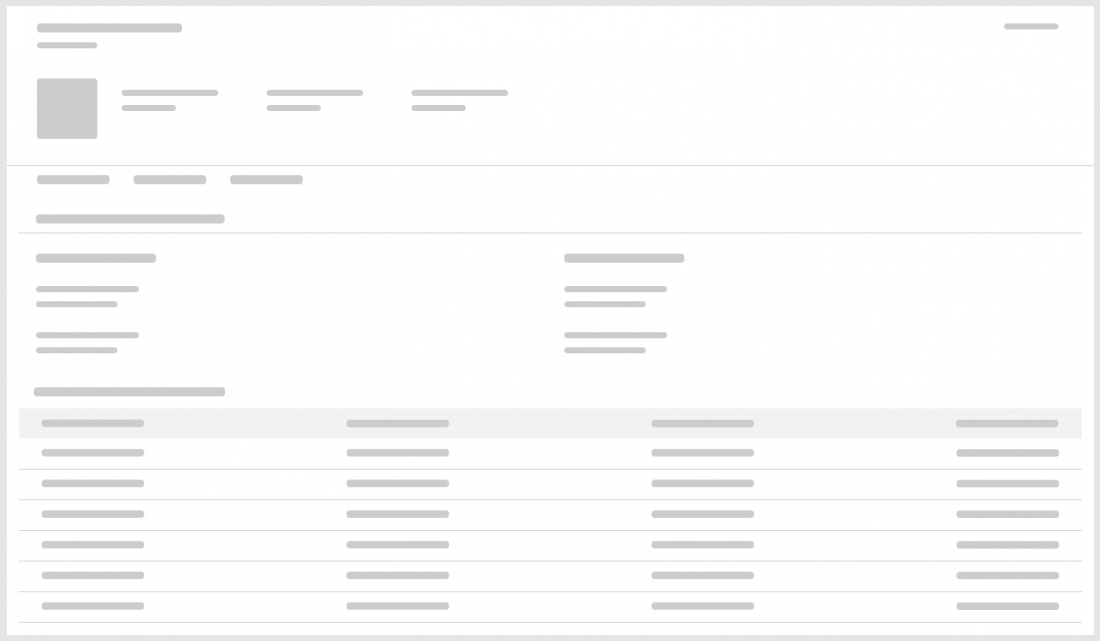
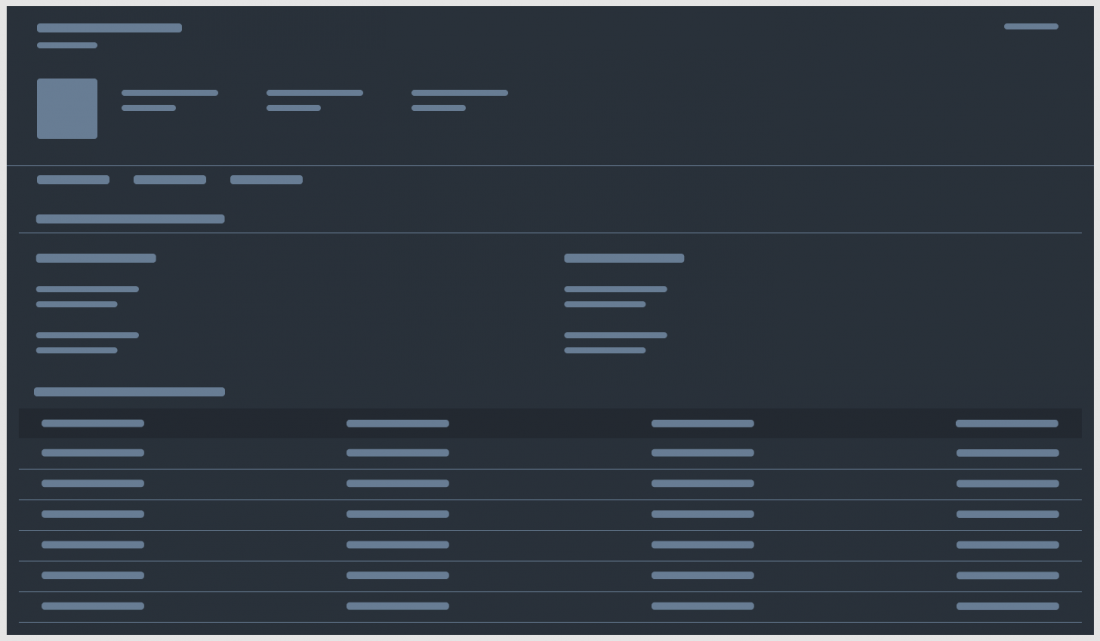
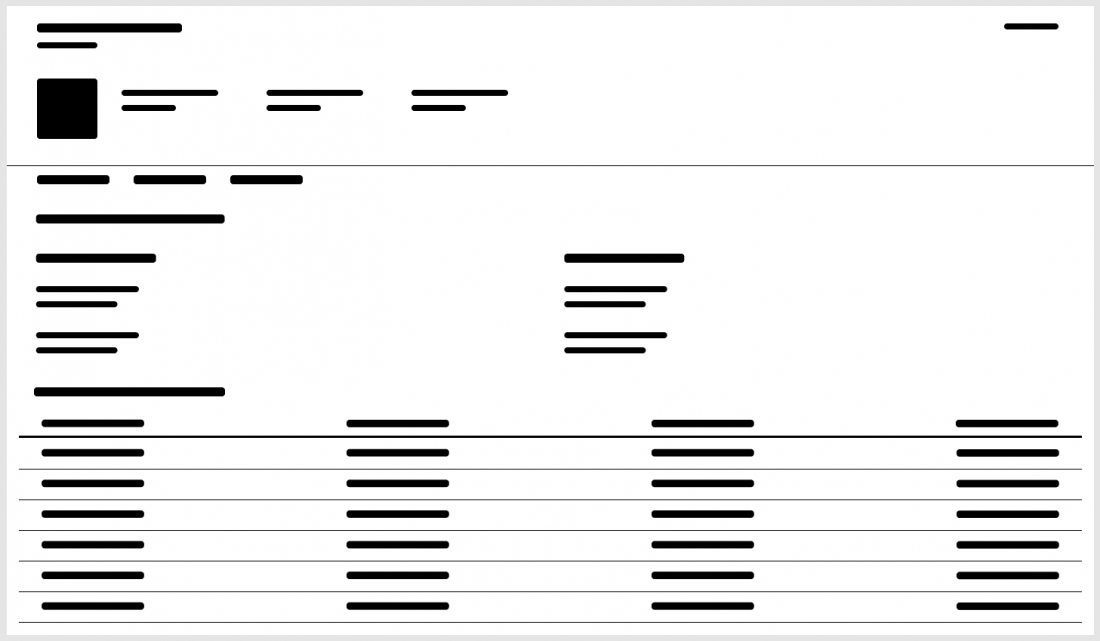
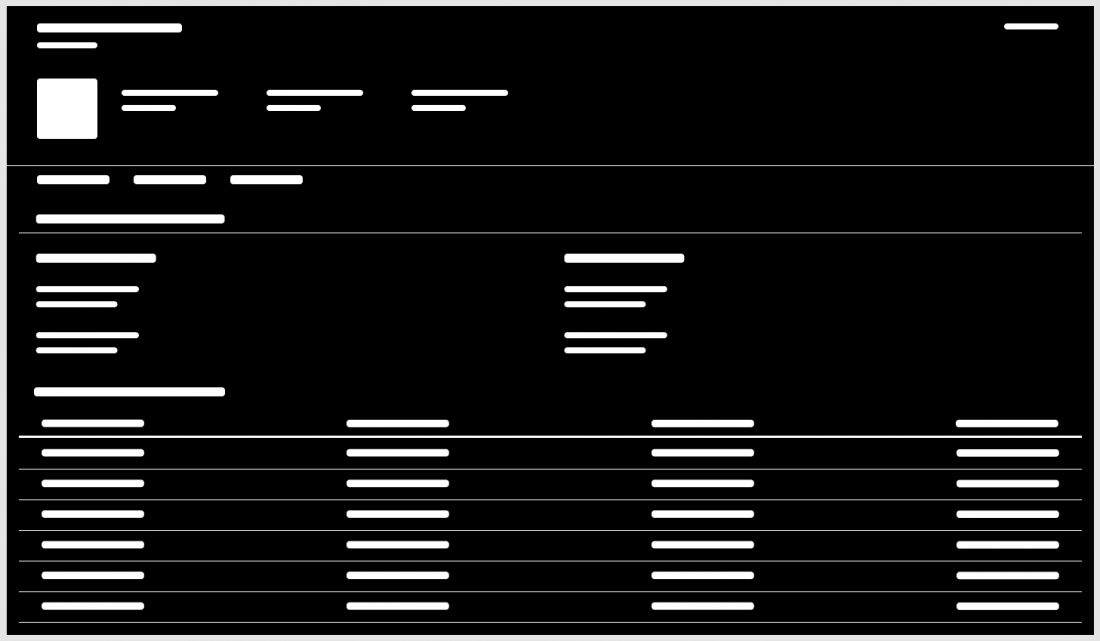
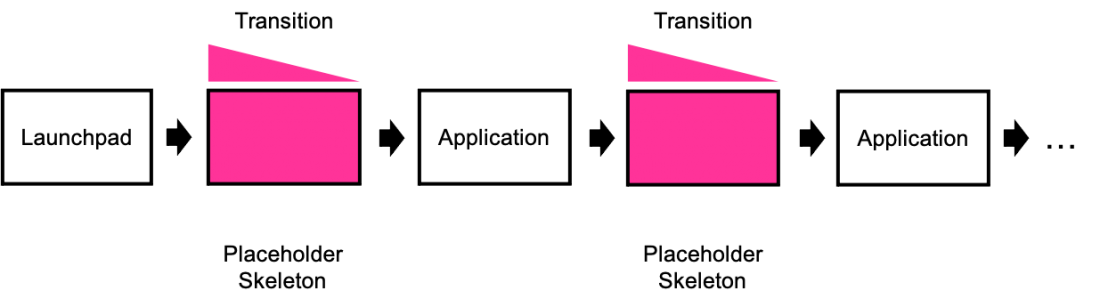
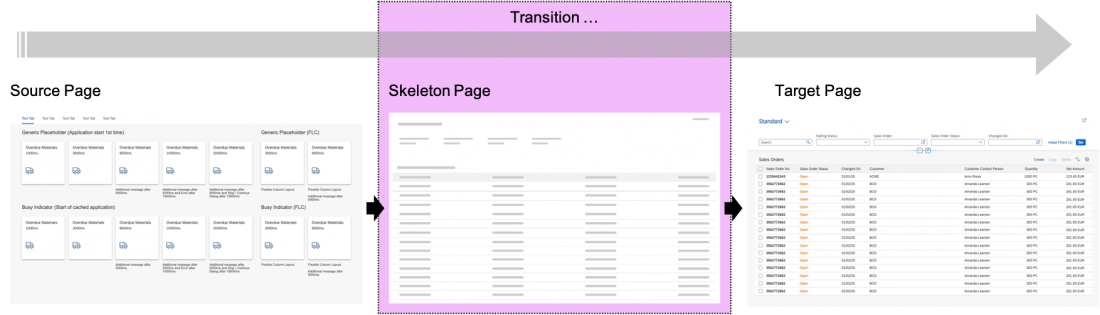
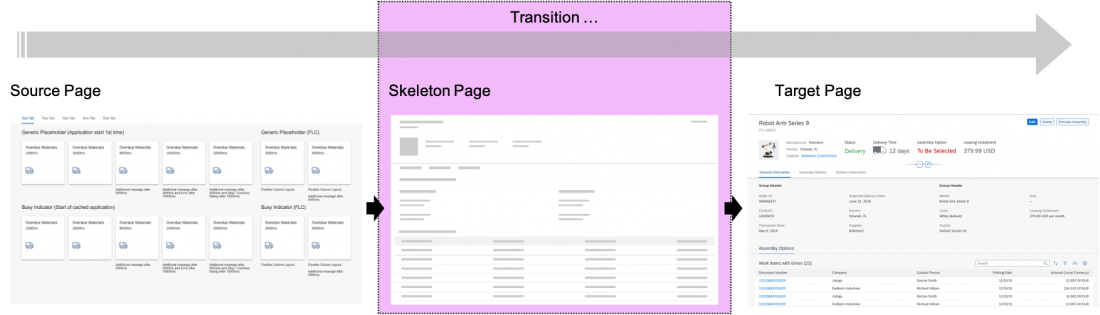
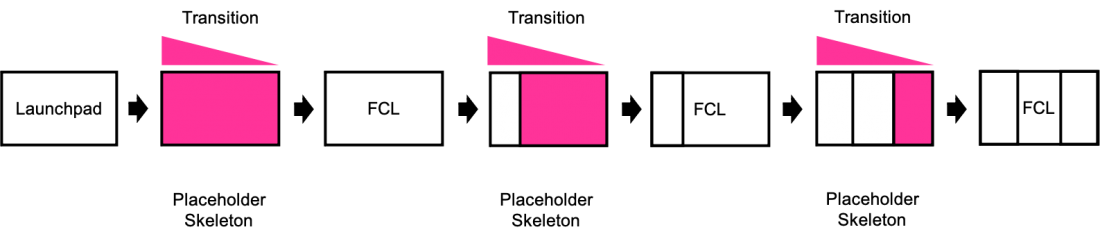
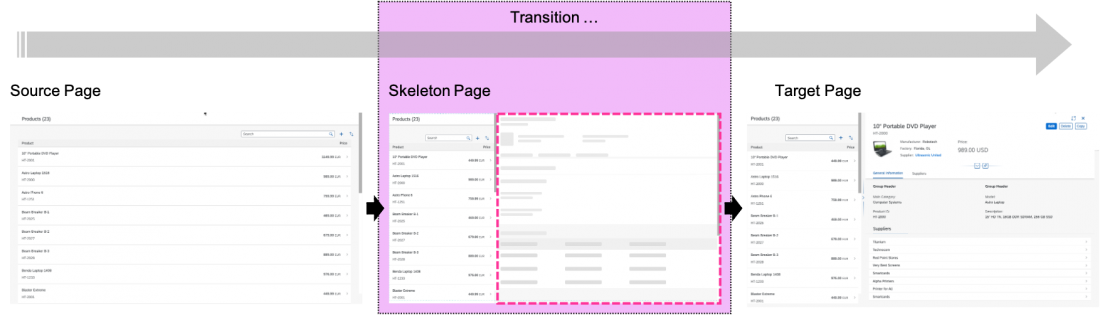
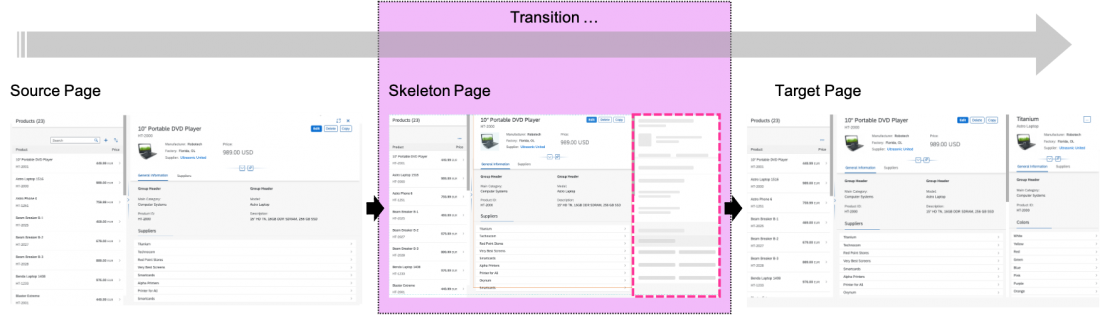
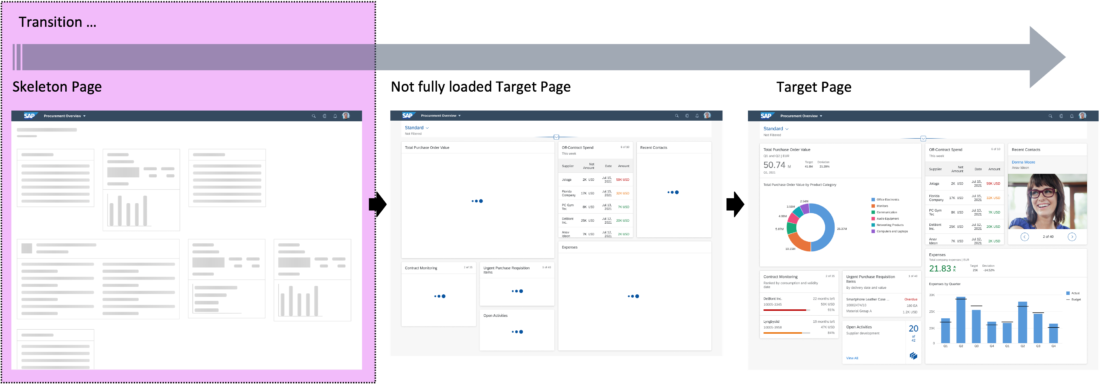
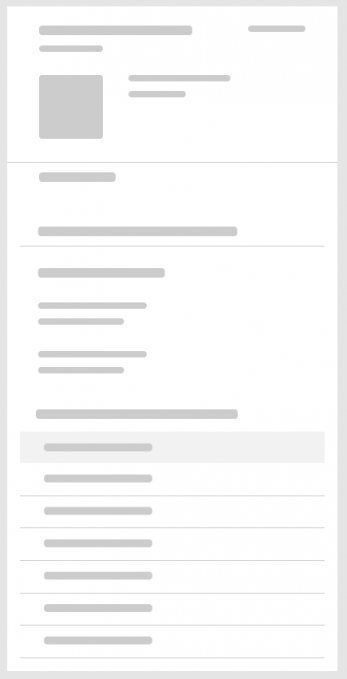
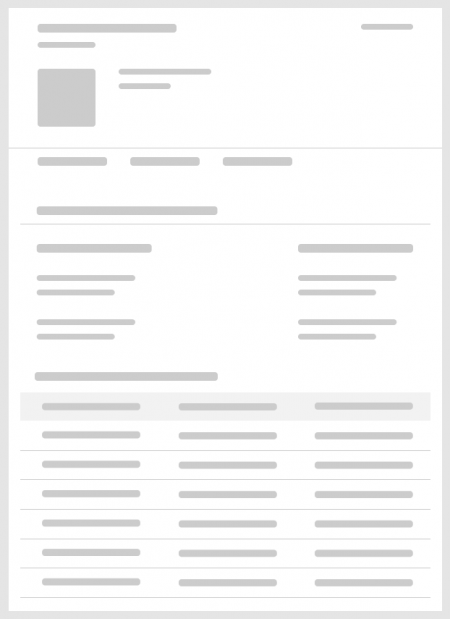
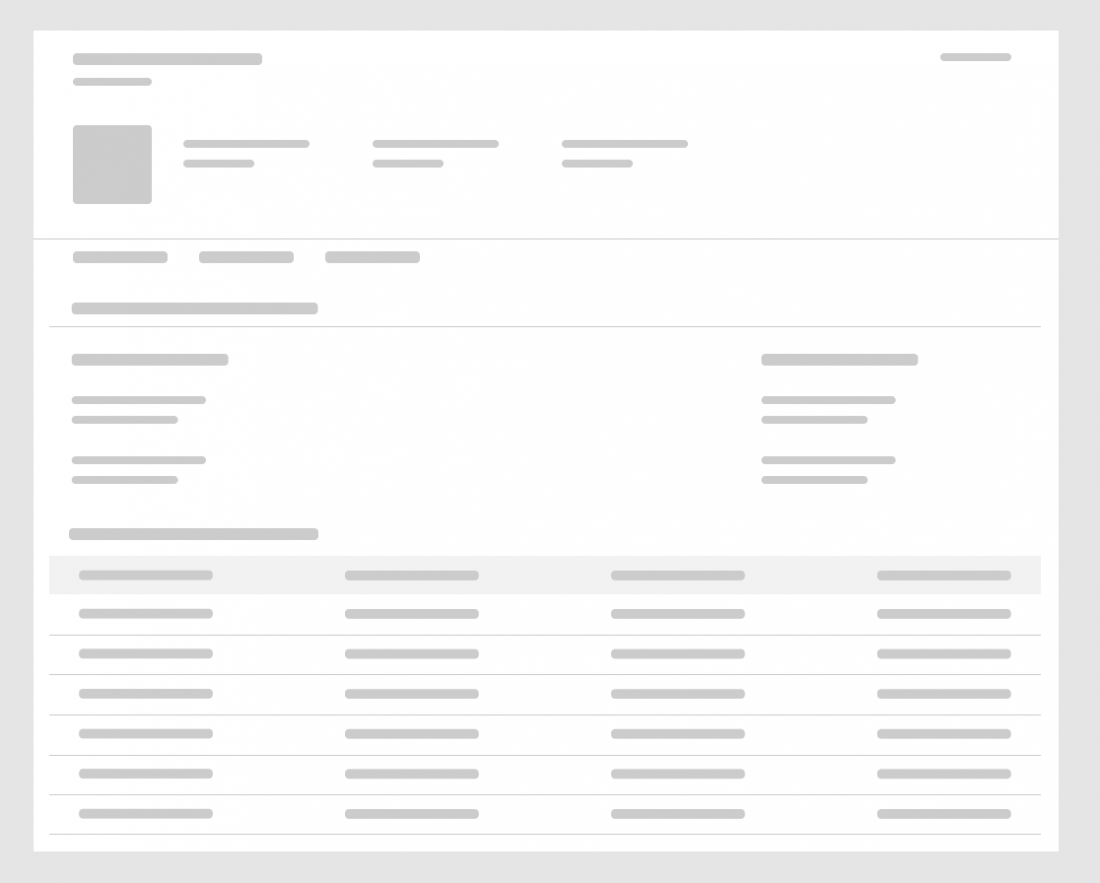

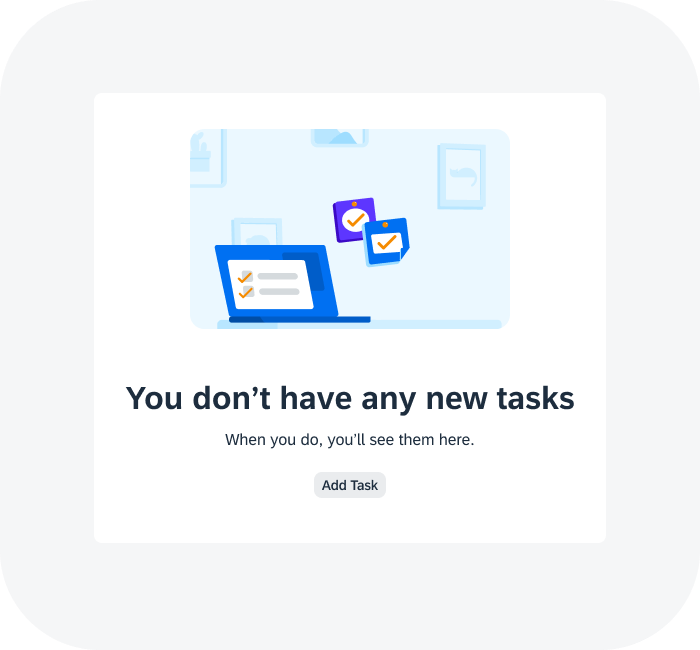
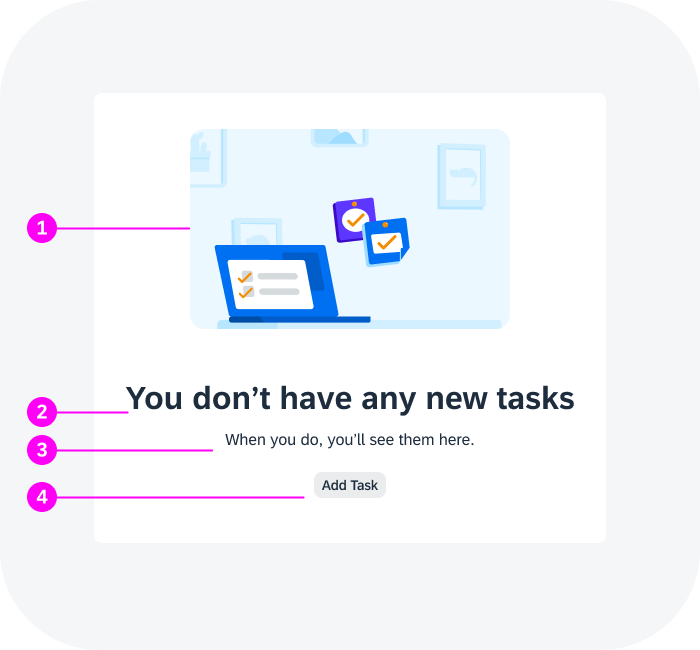
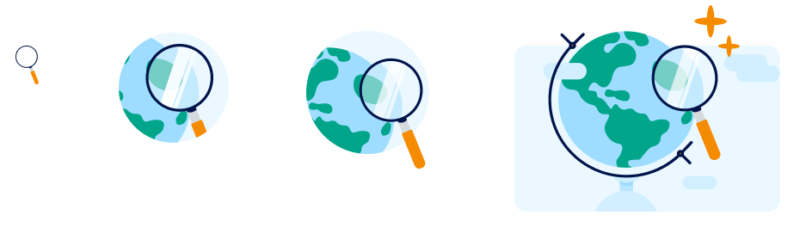
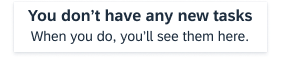
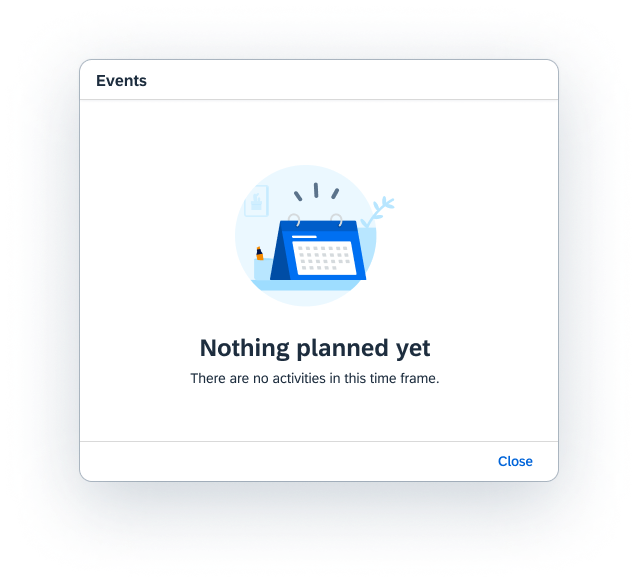
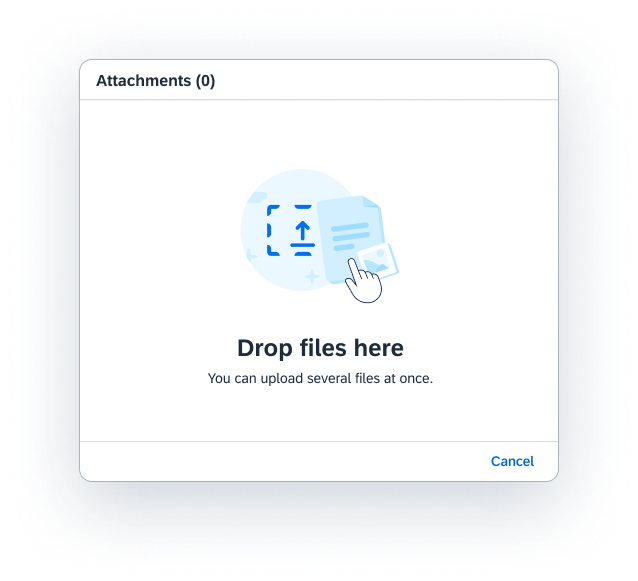
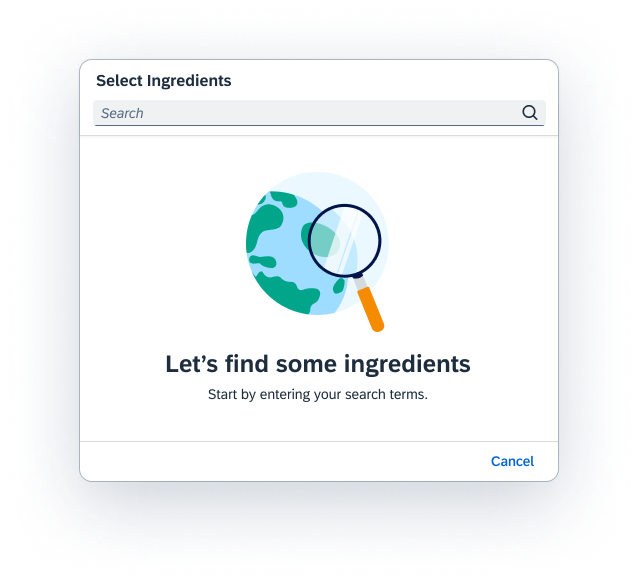
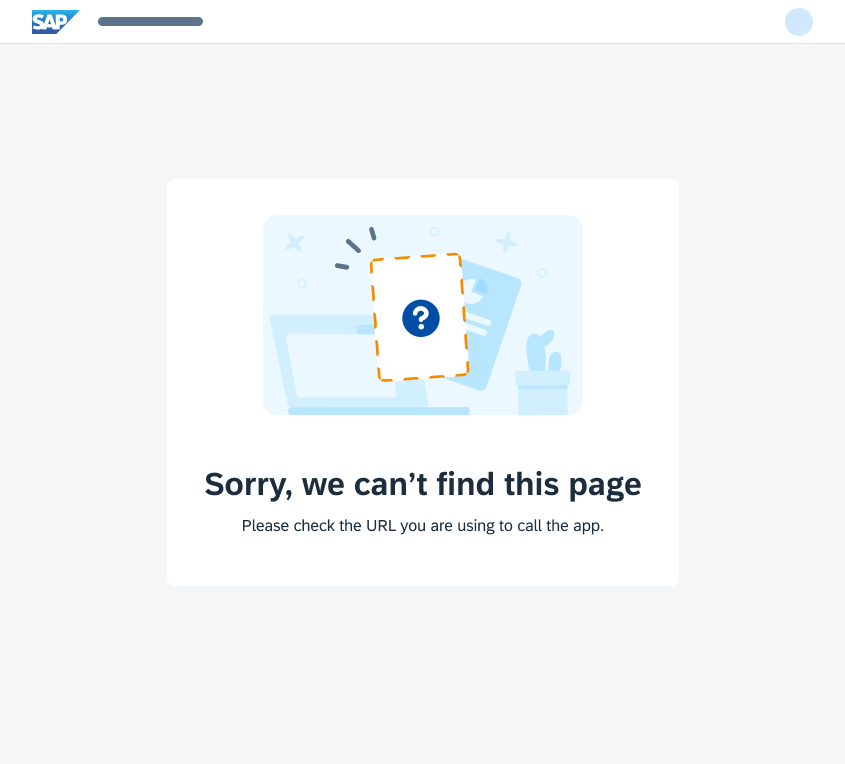

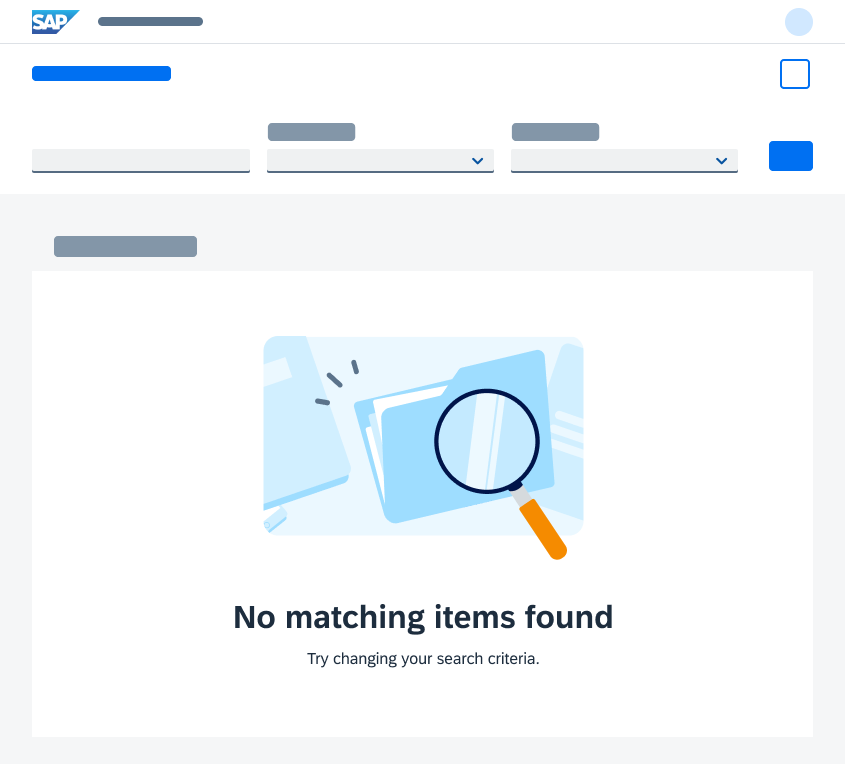
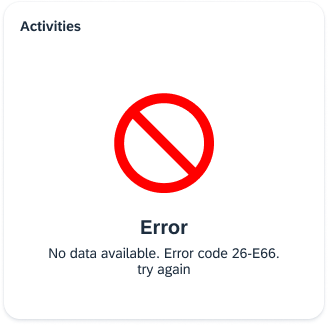
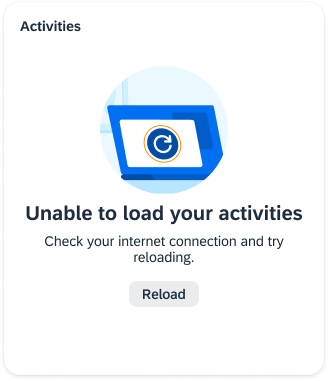
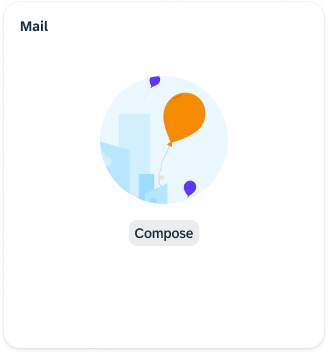
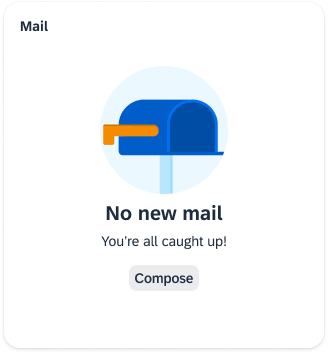
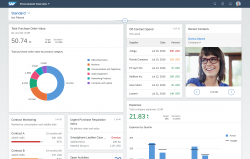
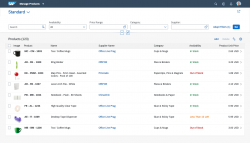
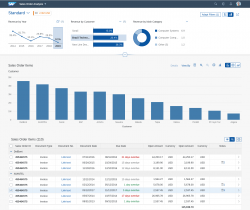
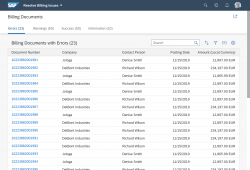
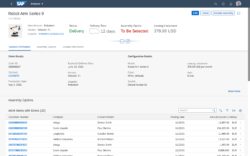
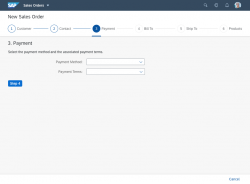
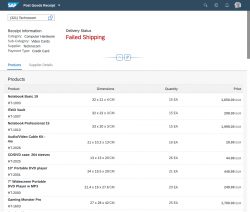
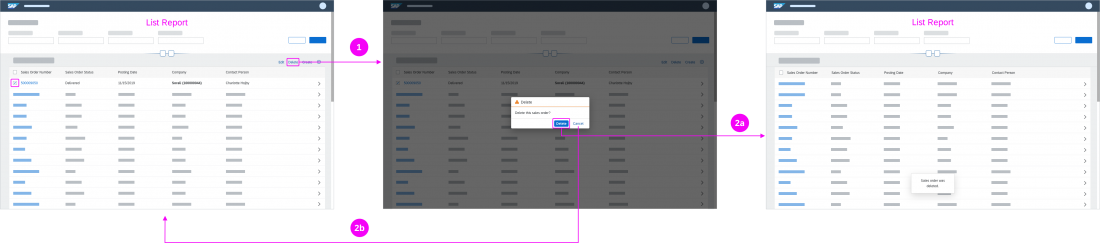

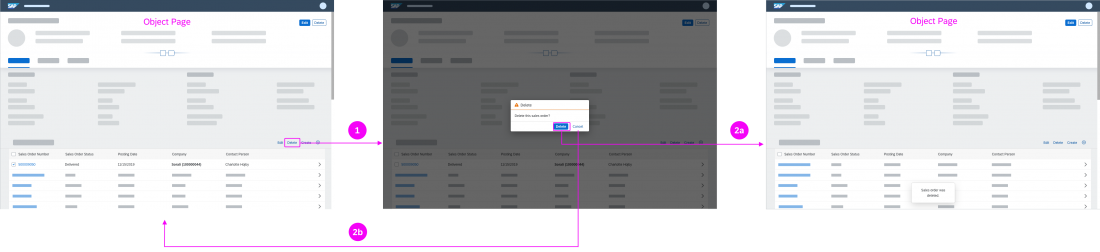

 Your feedback has been sent to the SAP Fiori design team.
Your feedback has been sent to the SAP Fiori design team.