SAP Fiori for Web UI Kit
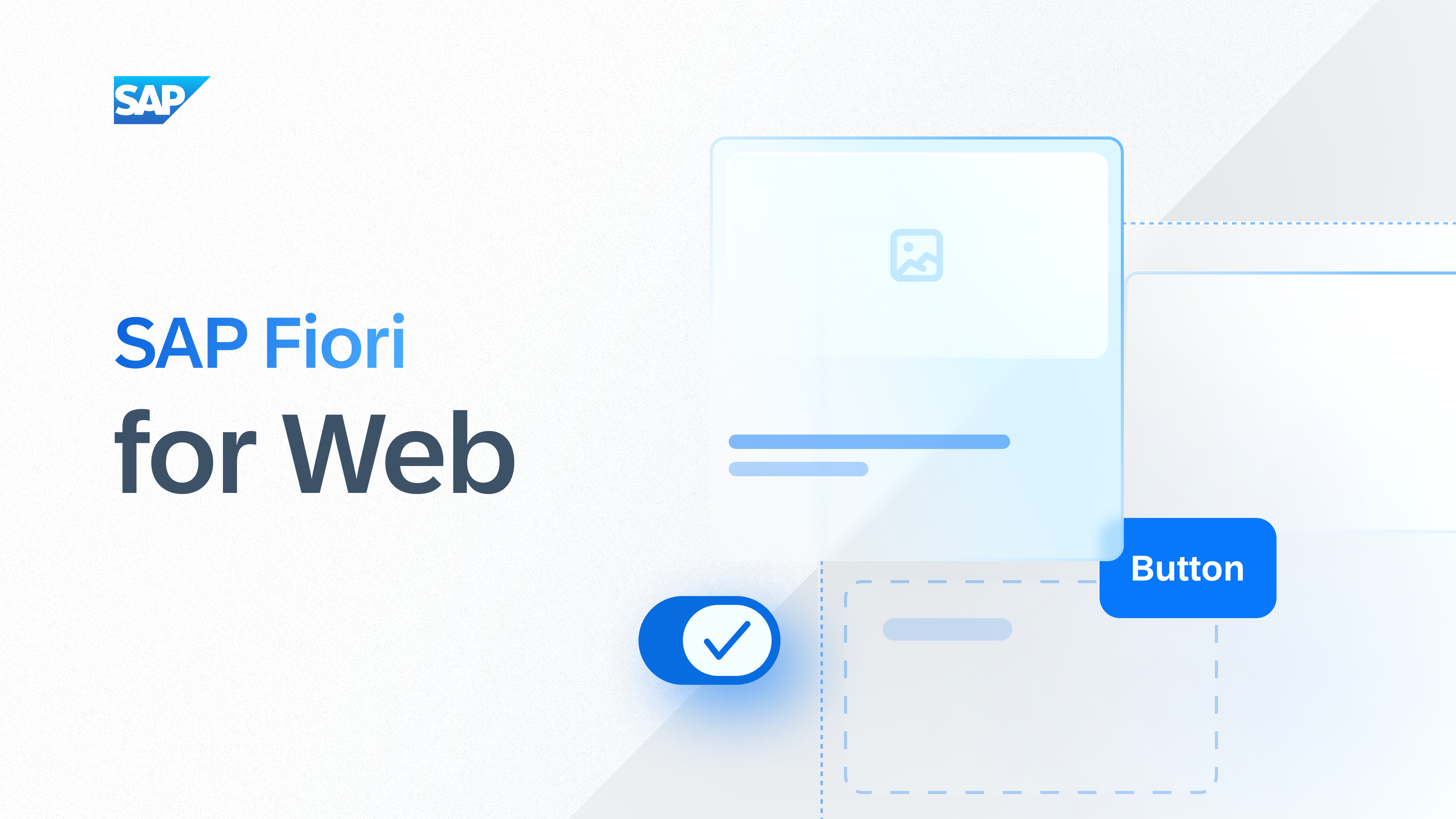
Intro
The SAP Fiori for Web UI Kit contains UI common components, patterns, and foundation elements, such as colors and typography. It helps accelerate design and development processes and encourages consistency.
Prerequisites
72 Typeface
Make sure you that you have the latest version of the 72 typeface installed.
Icon Font
This UI Kit offers all icons as vectors.
If you need the latest icon font version, you can download it here.
Using the SAP Fiori for Web UI Kit
Duplicate a file to add a copy of it to your drafts folder. This duplicate is an entirely new file. Changes made to the original file are not reflected in duplicated files.
- Click Open in Figma.
- Select the account where you want to add the file.
- A copy of the file is added to your drafts. Every file you duplicate from the Community will have “(Community)” appended to the file name.
Related Links
Figma Community
- SAP Community
Find other SAP UI kits for web and mobile in the SAP space in the Figma Community.

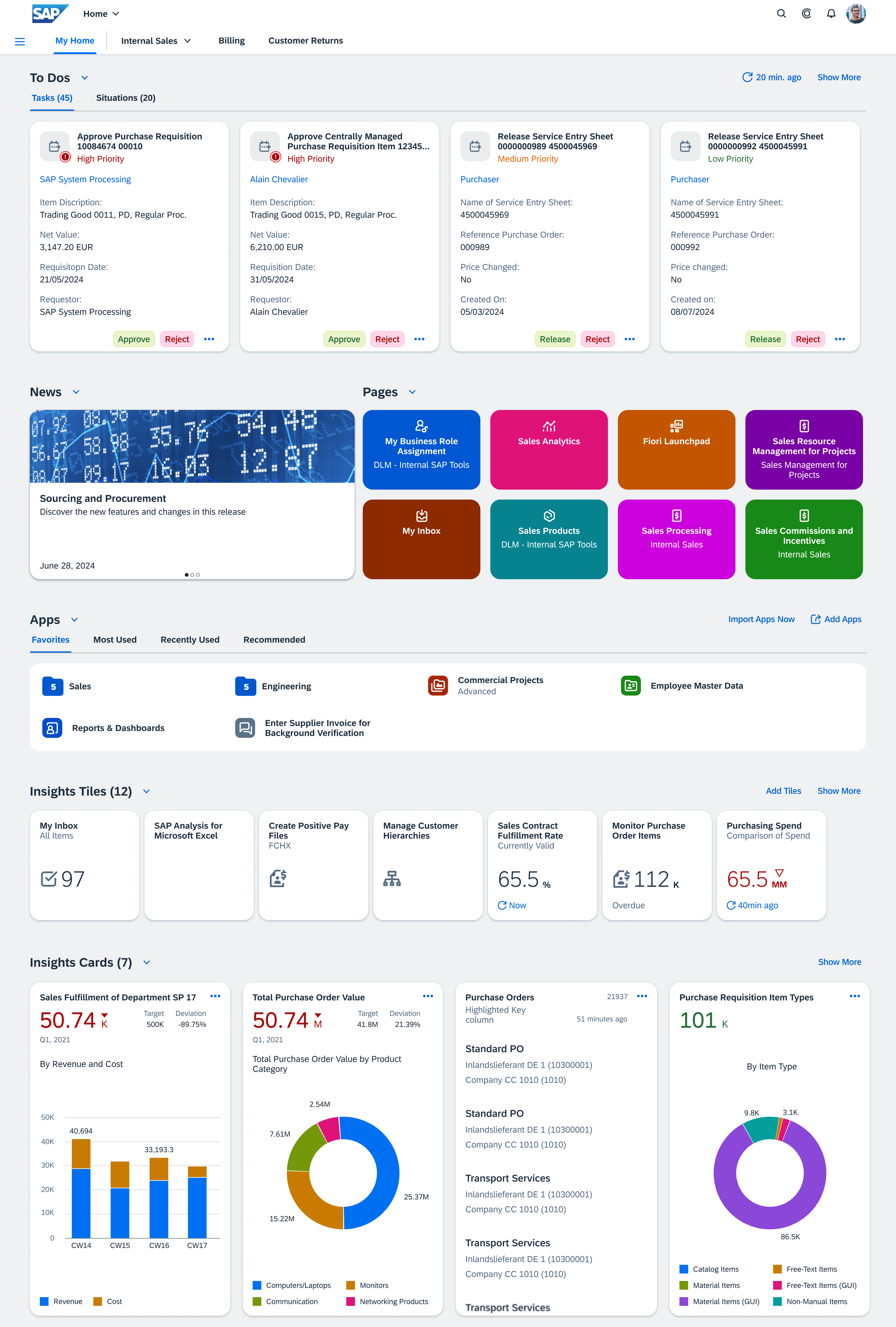
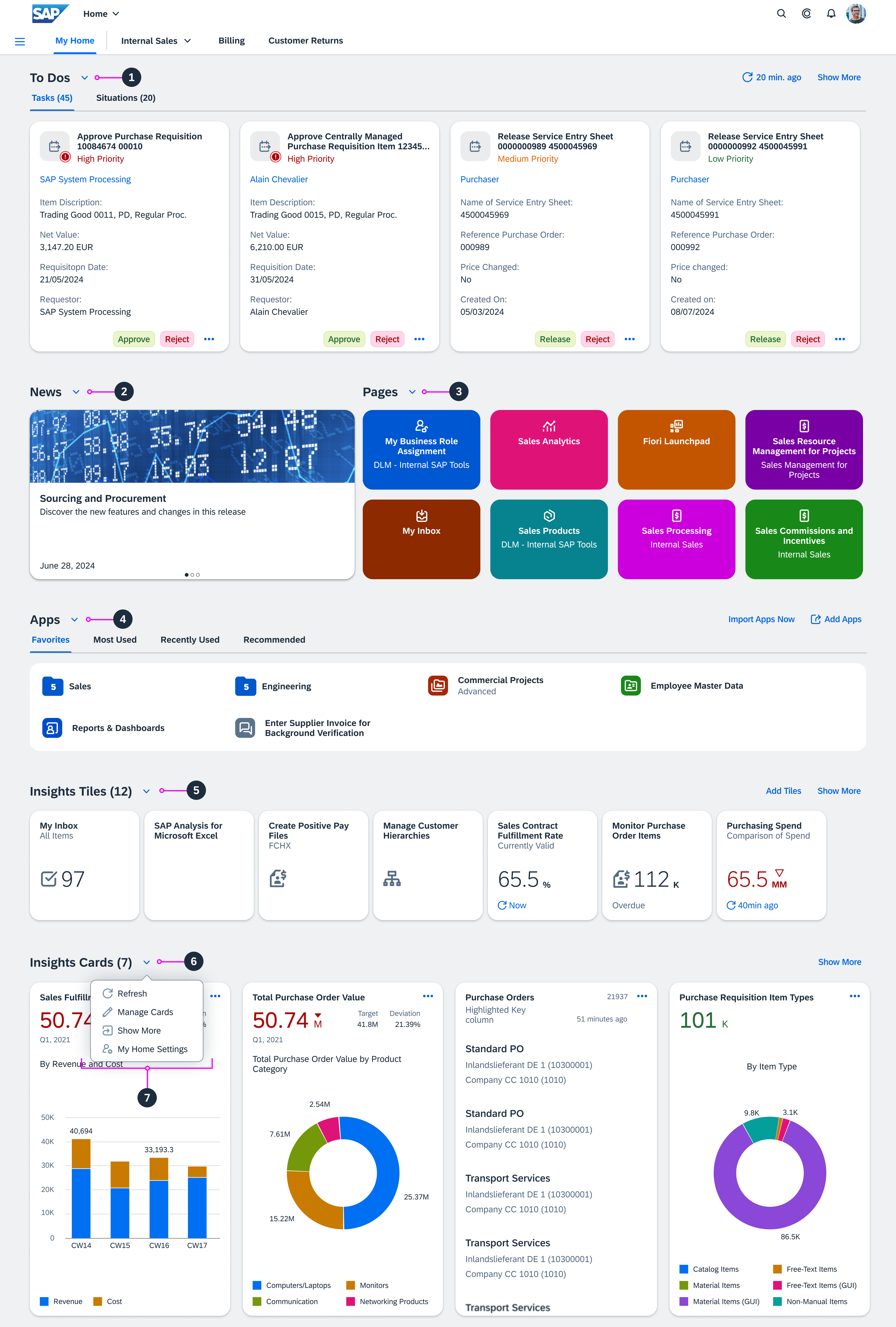
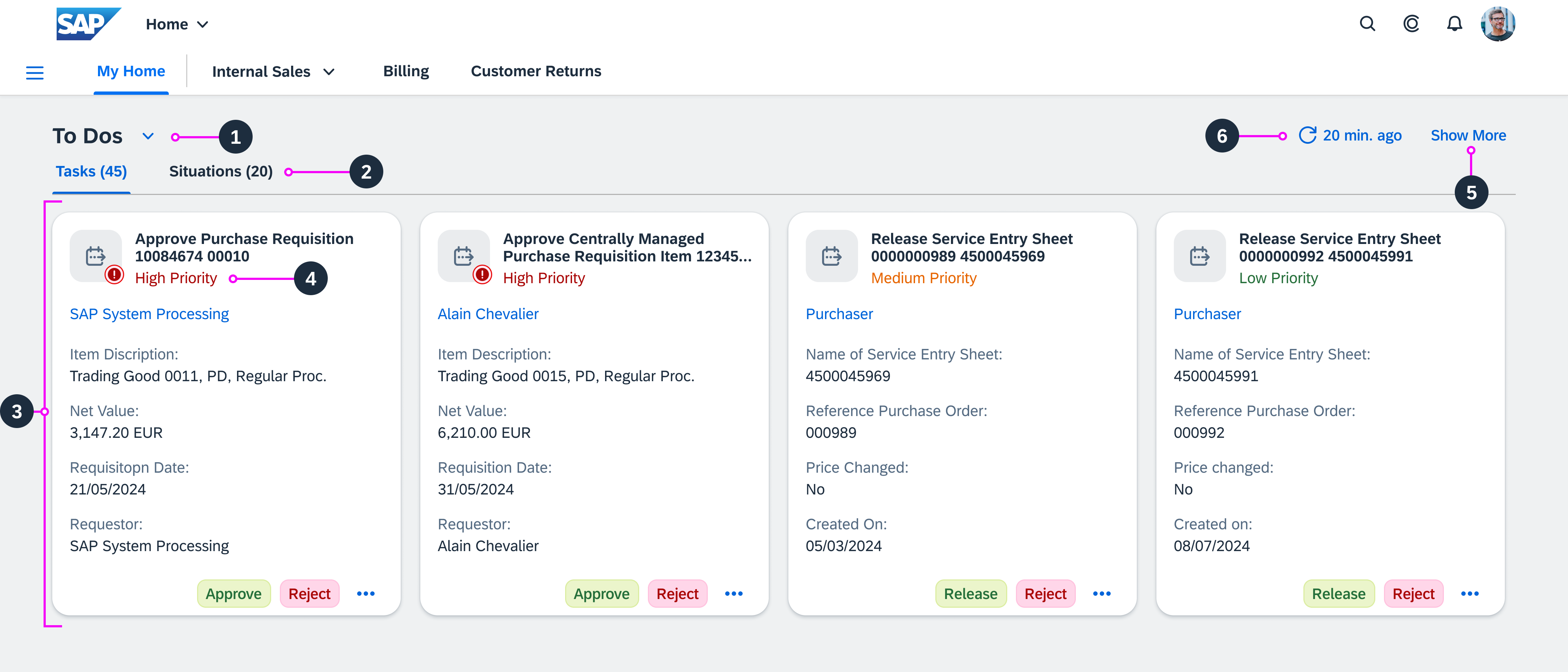
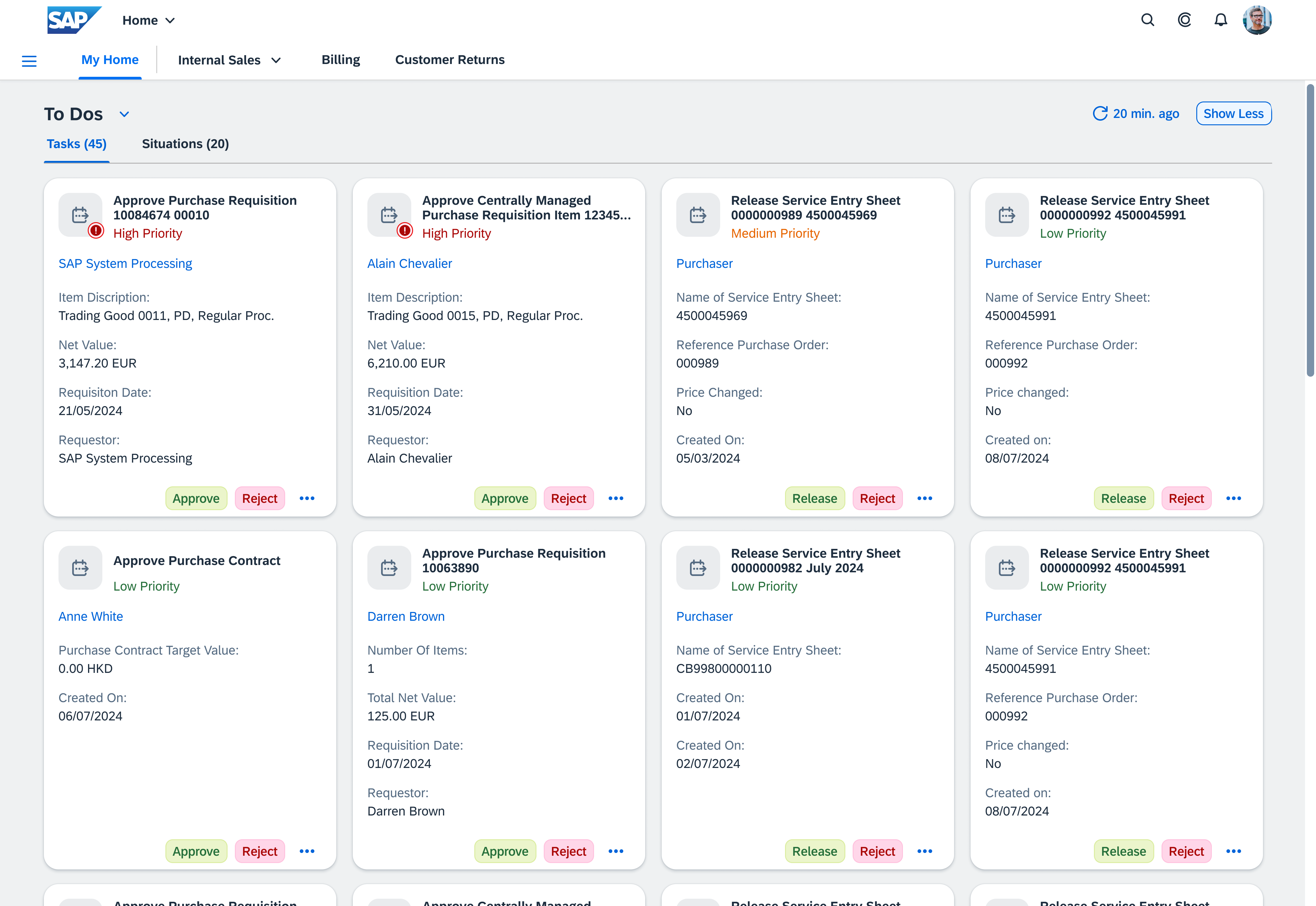
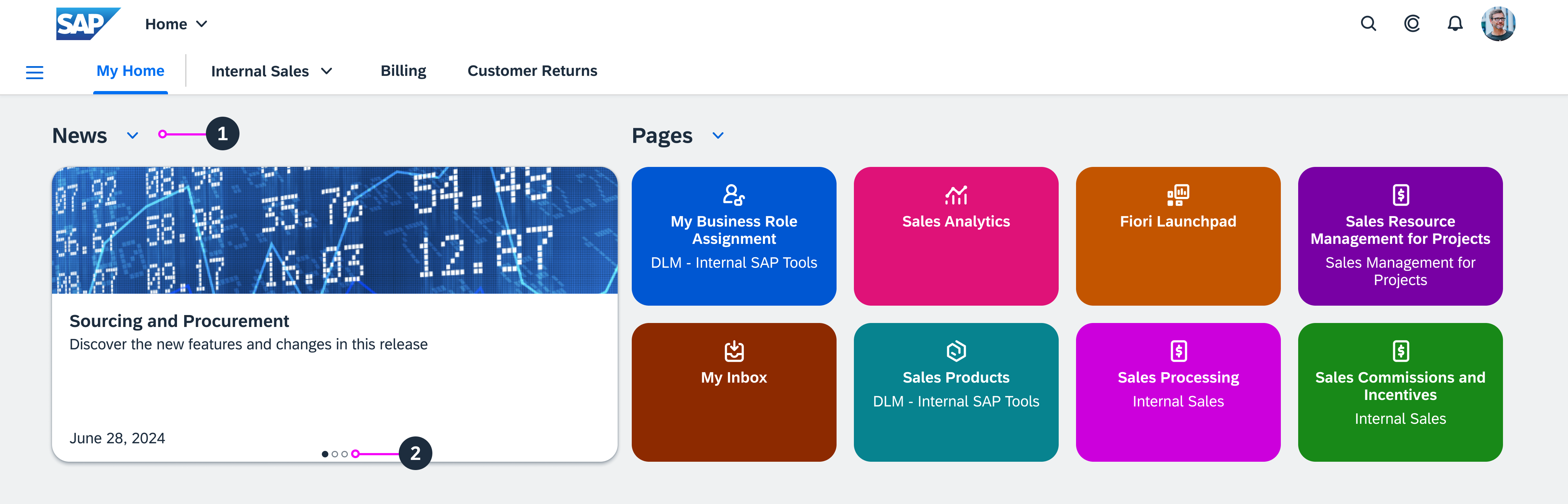
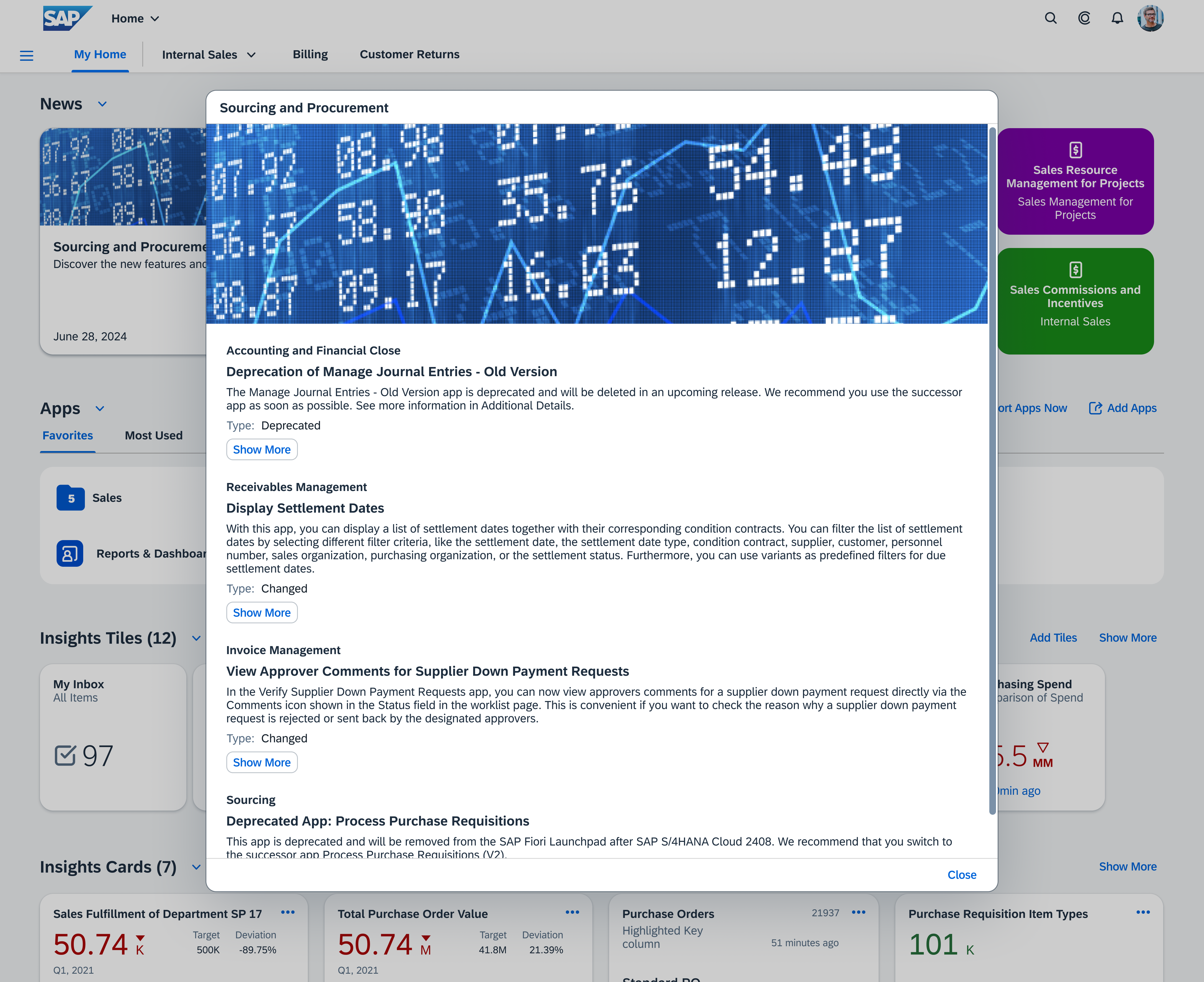
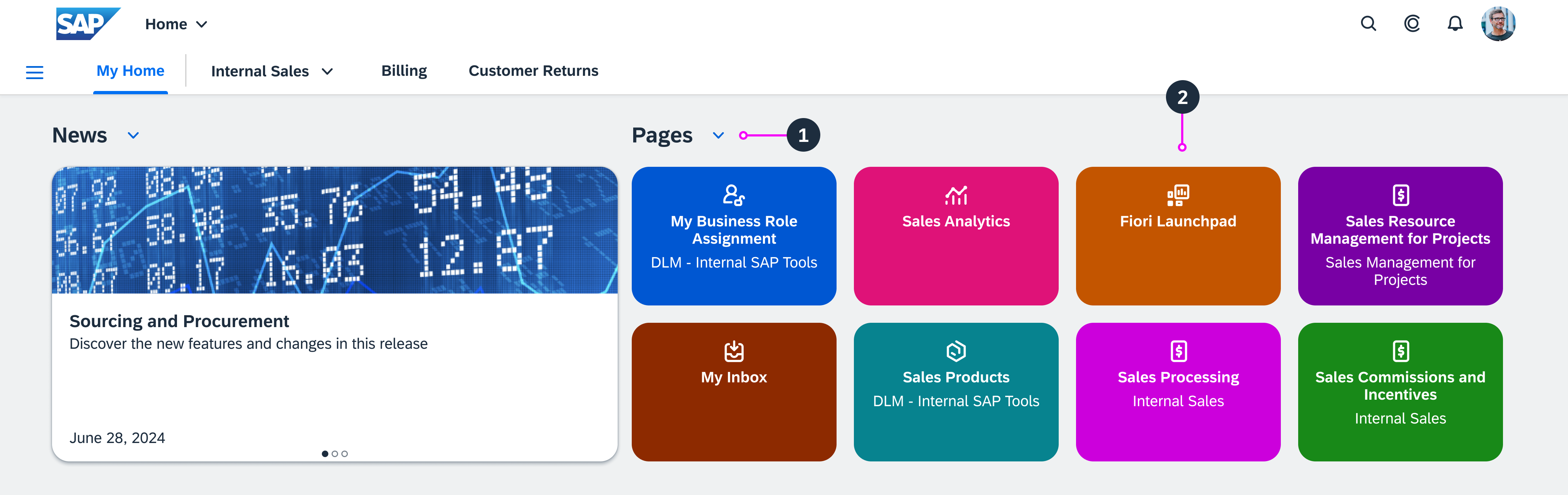
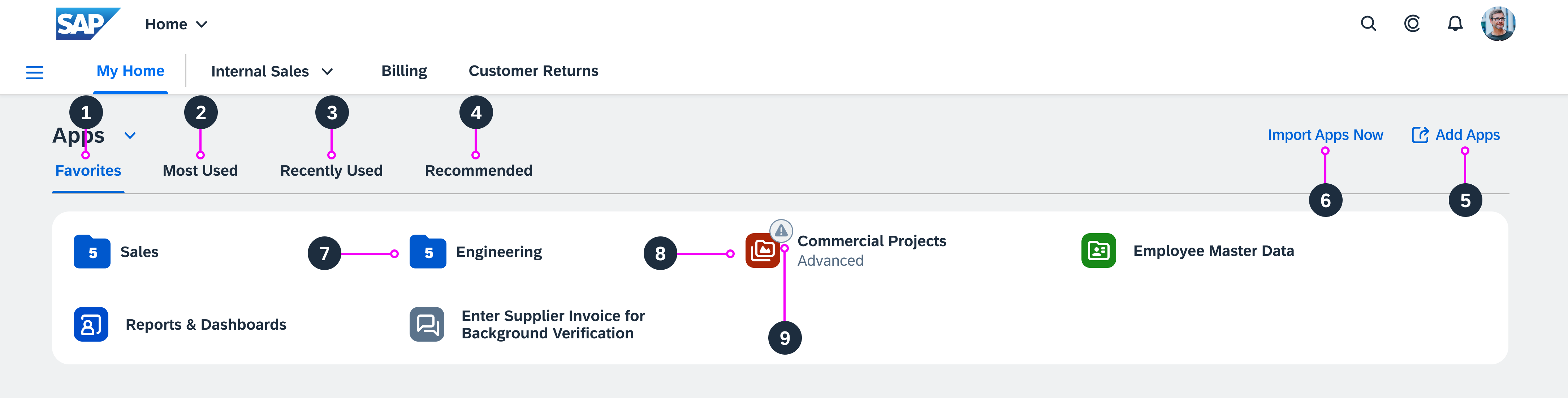
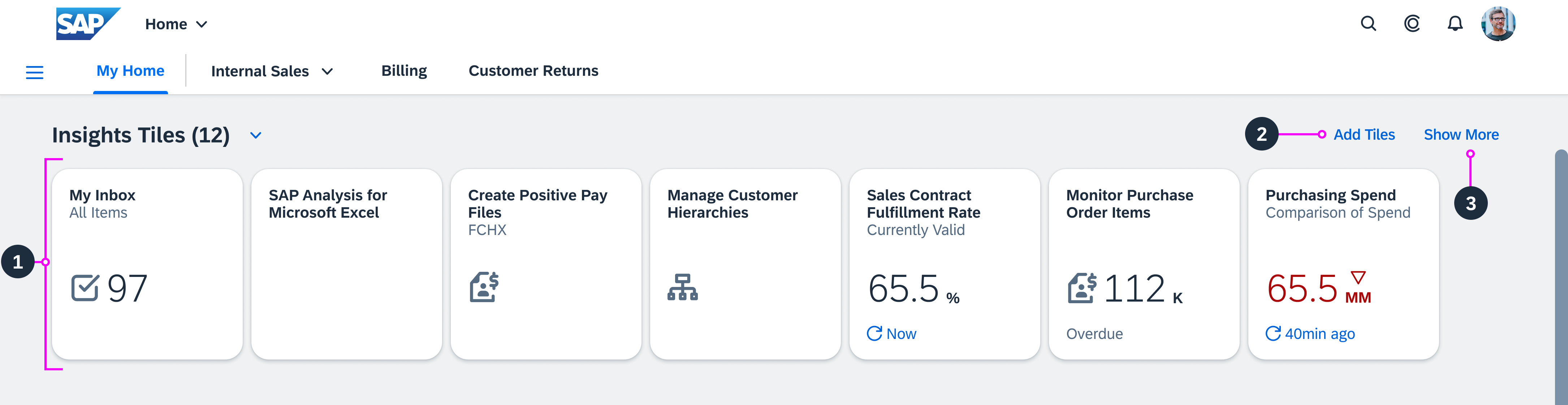
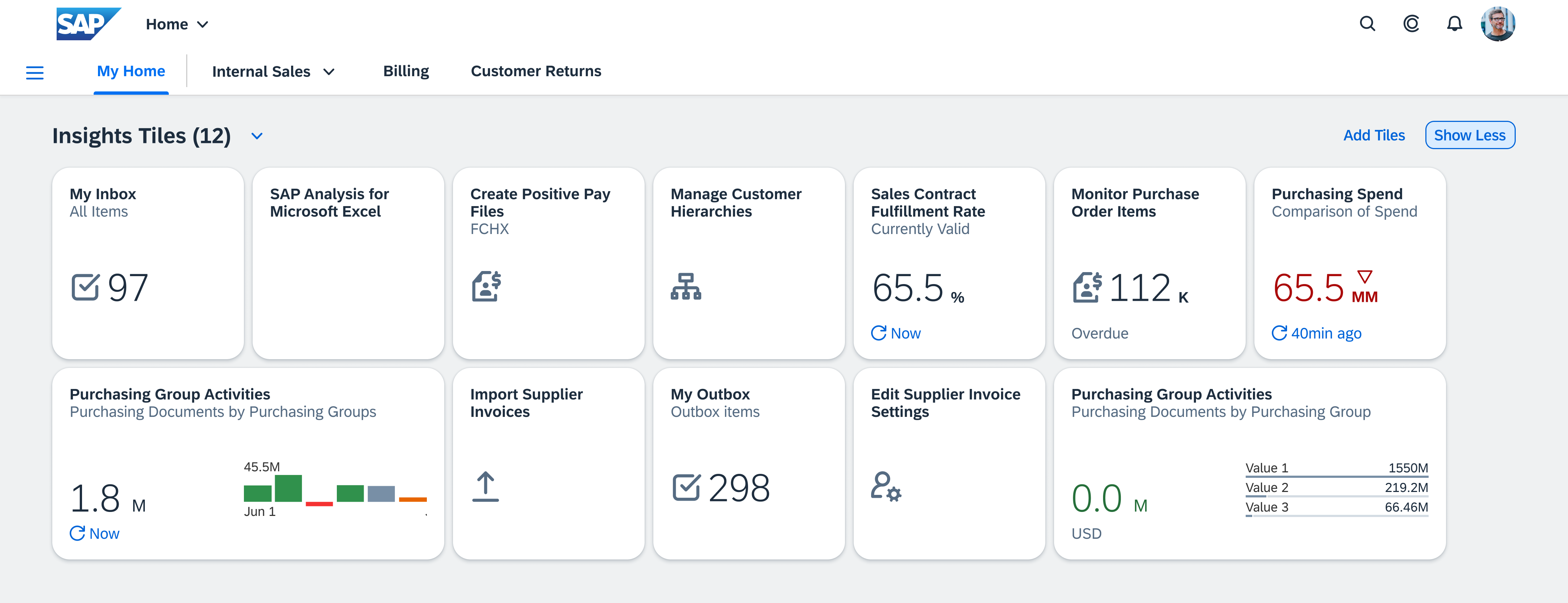
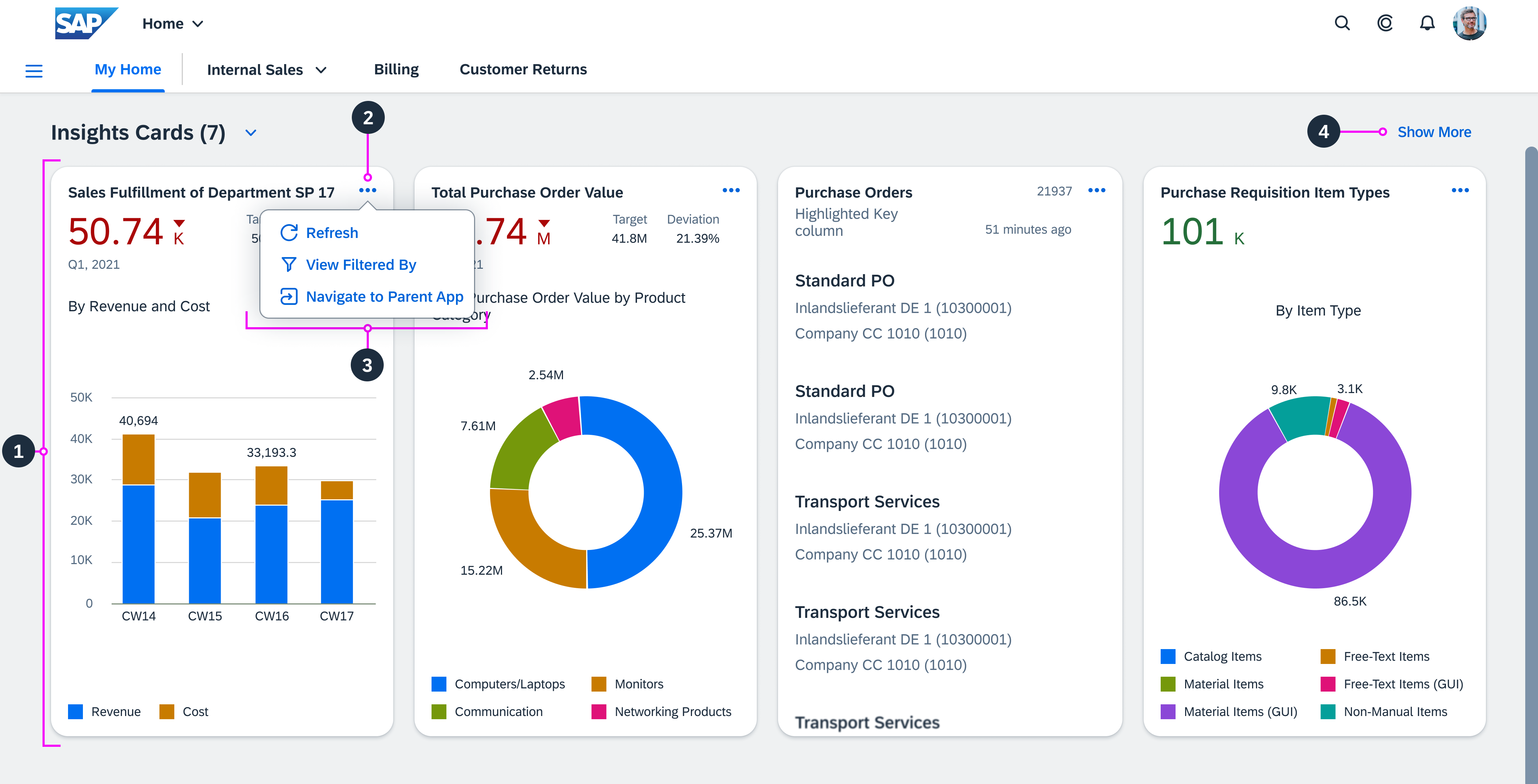
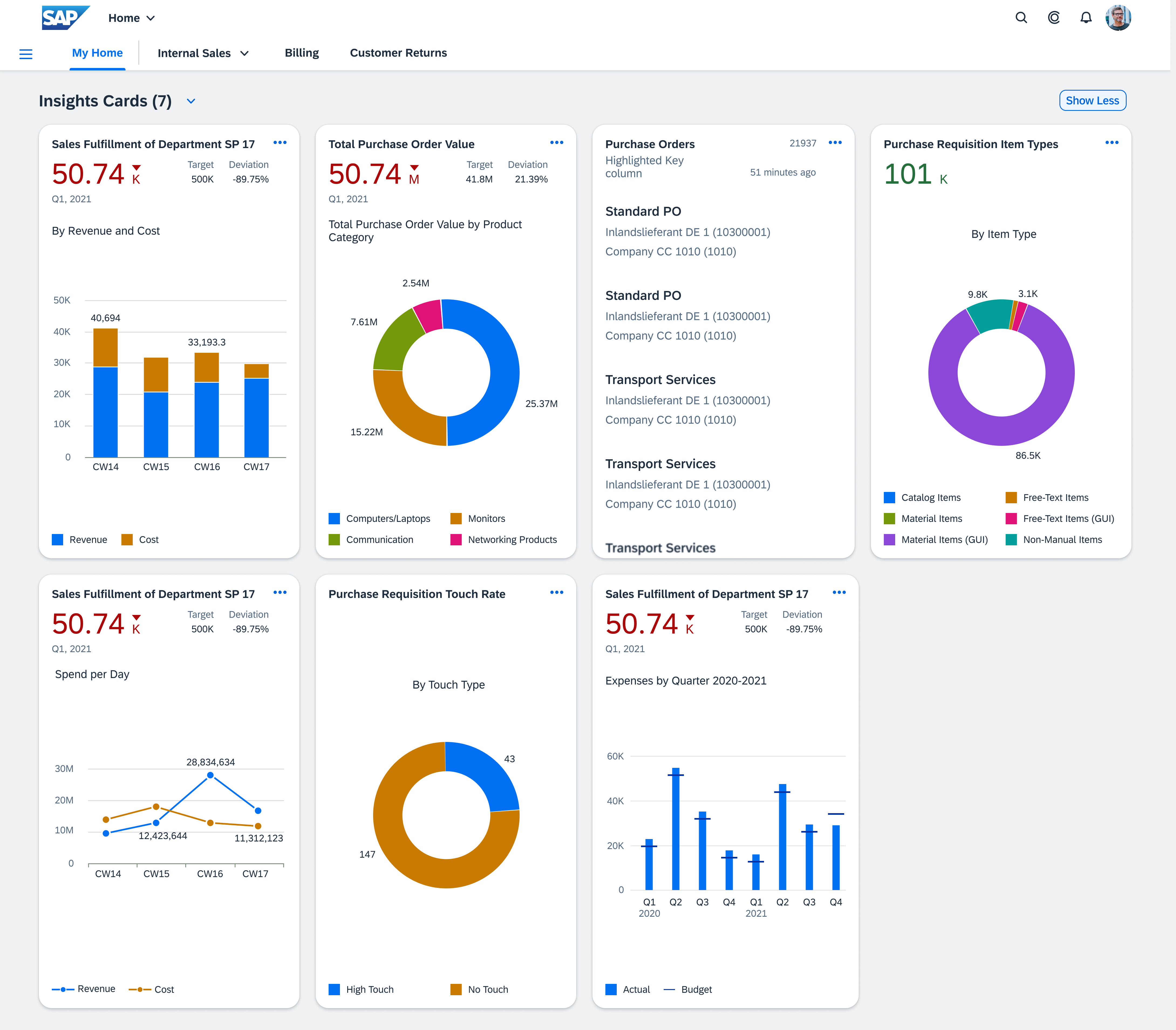
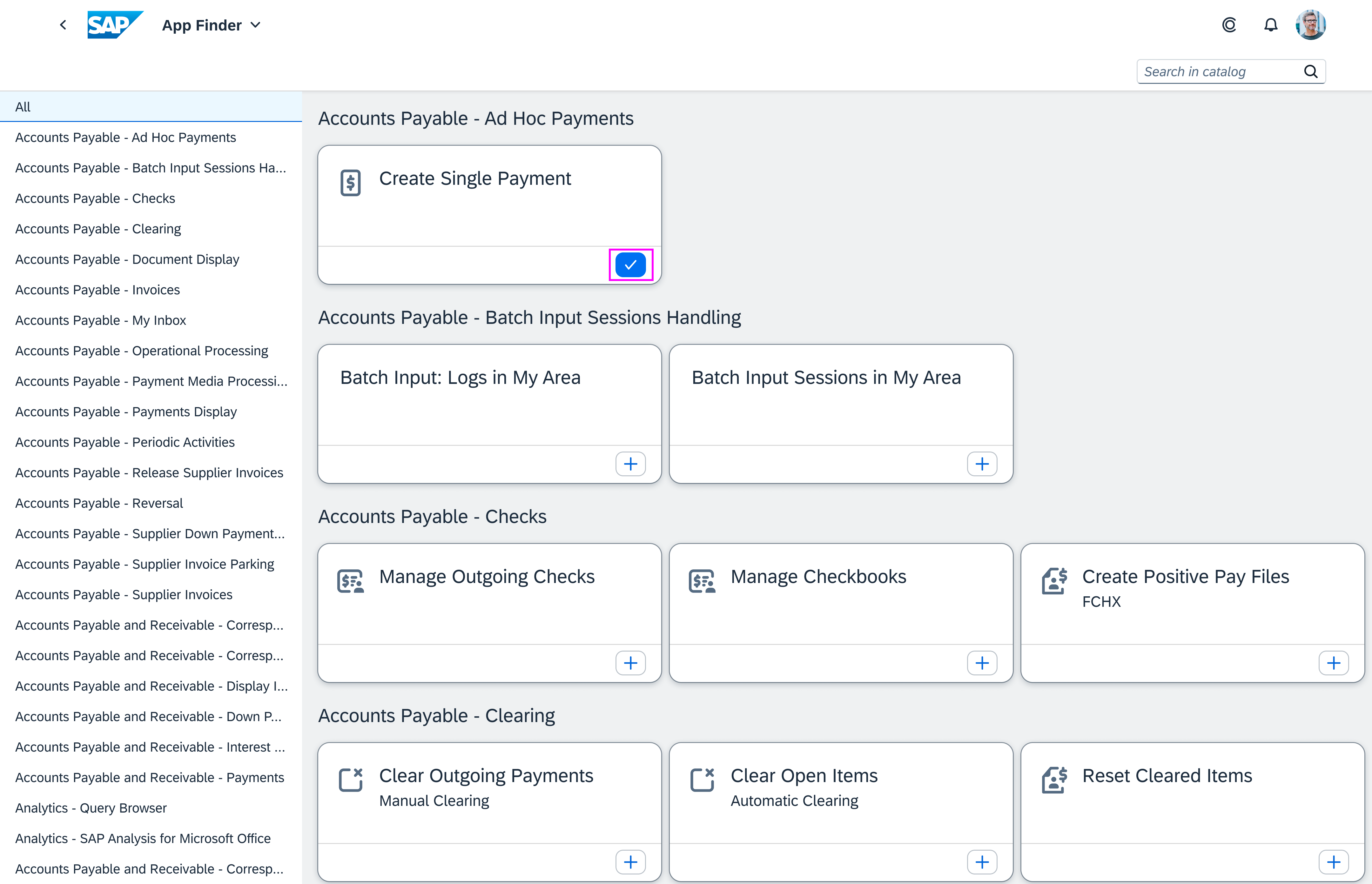
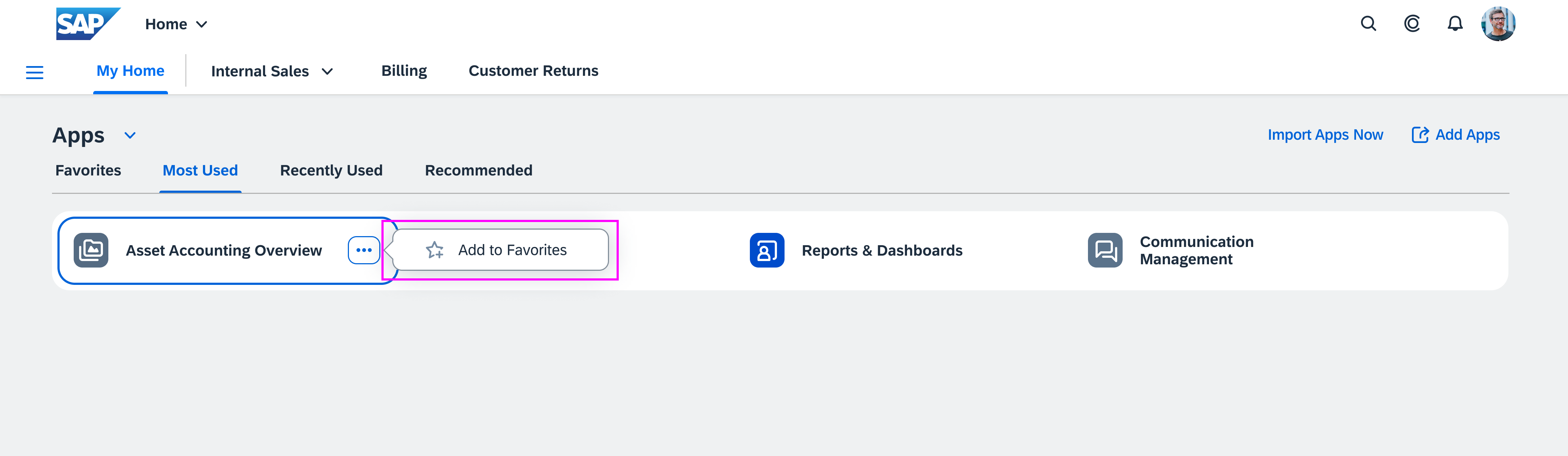
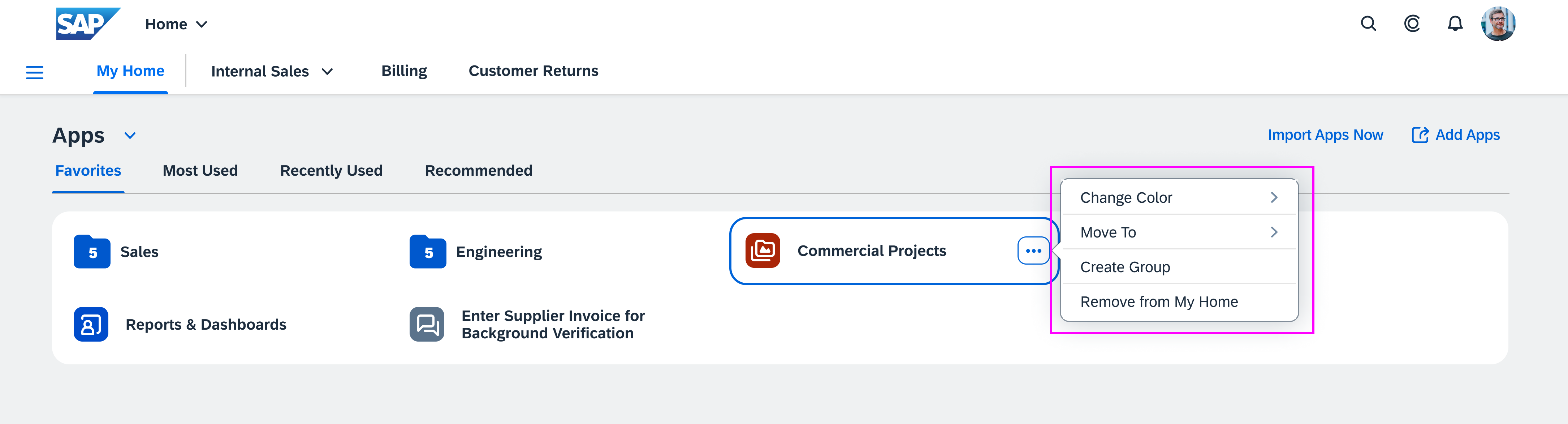
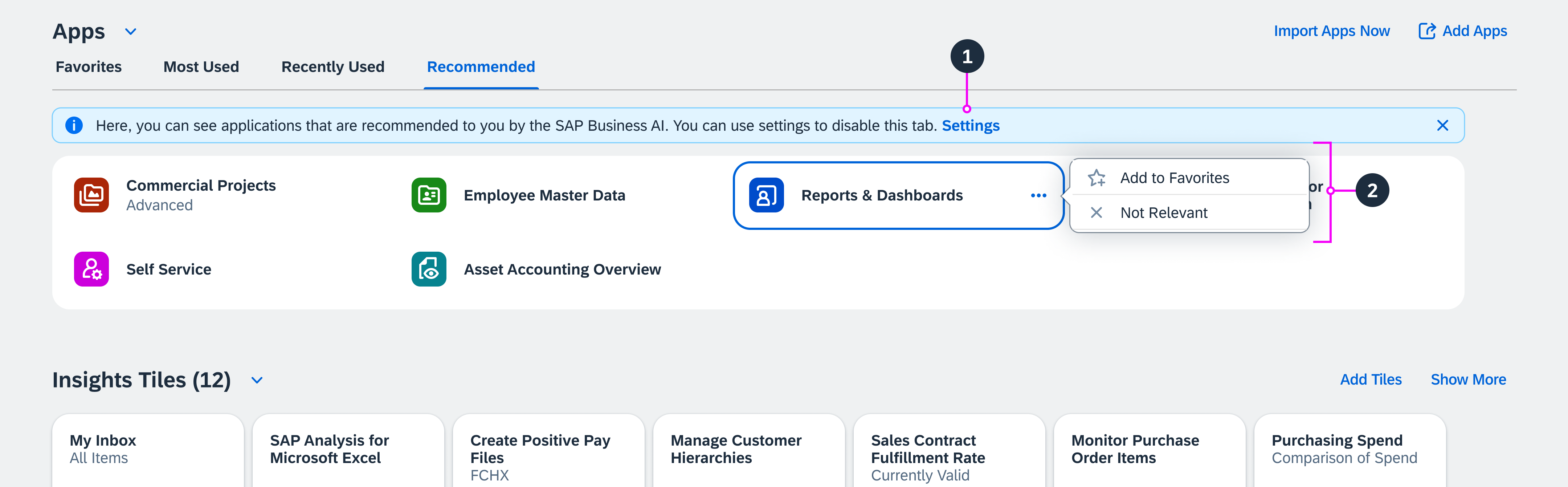
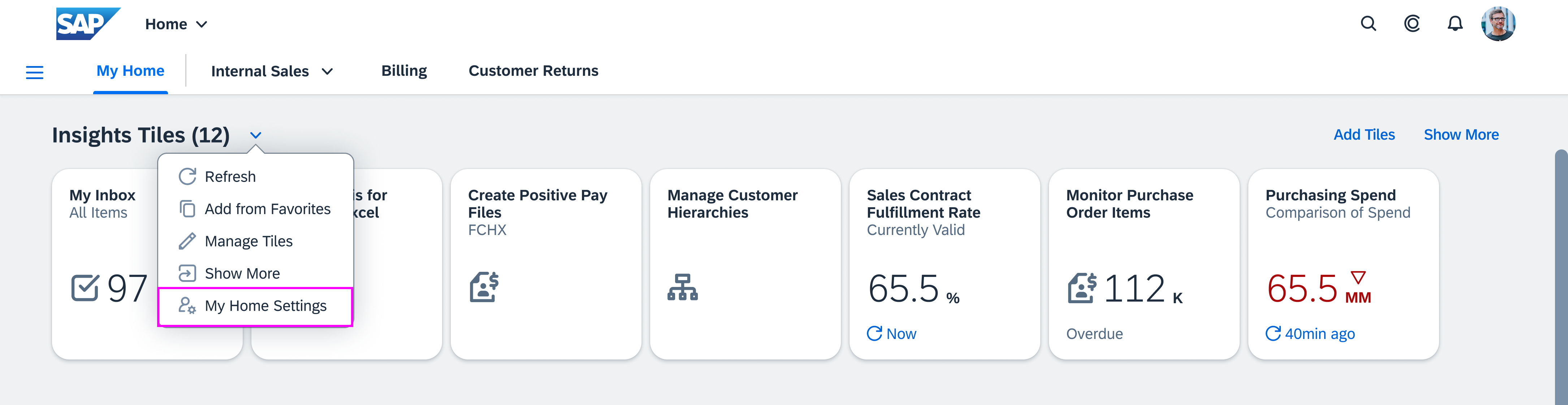
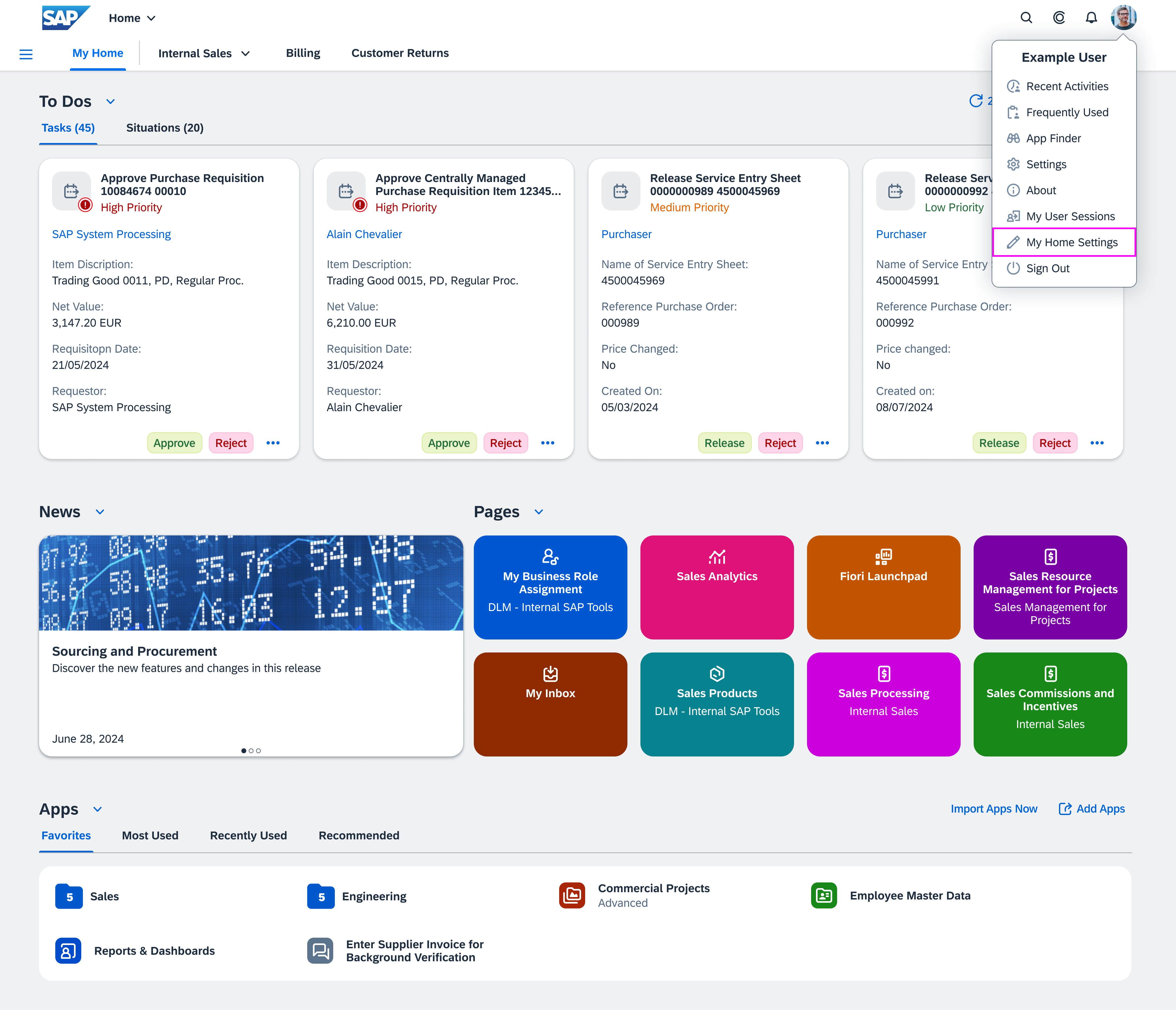
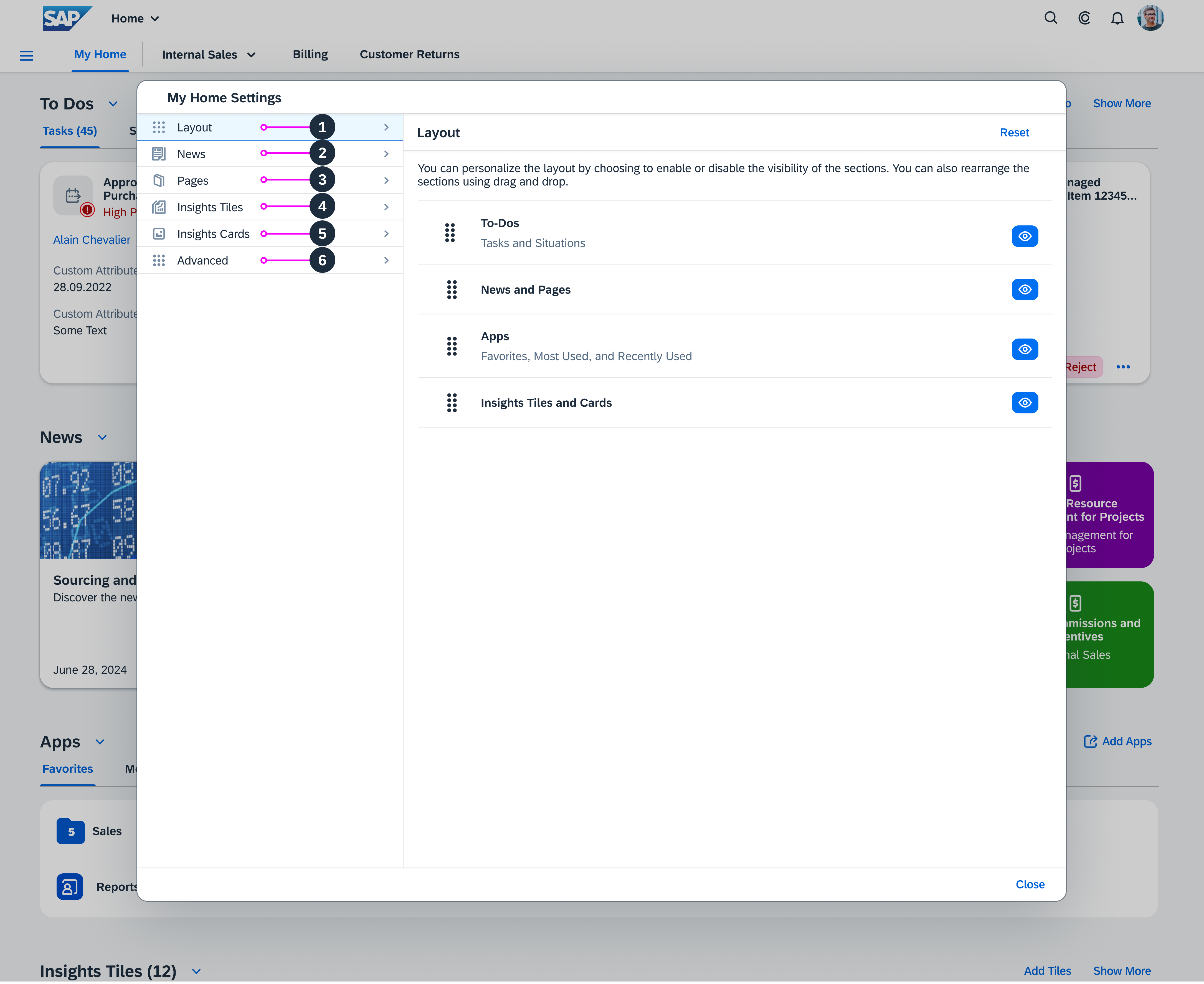
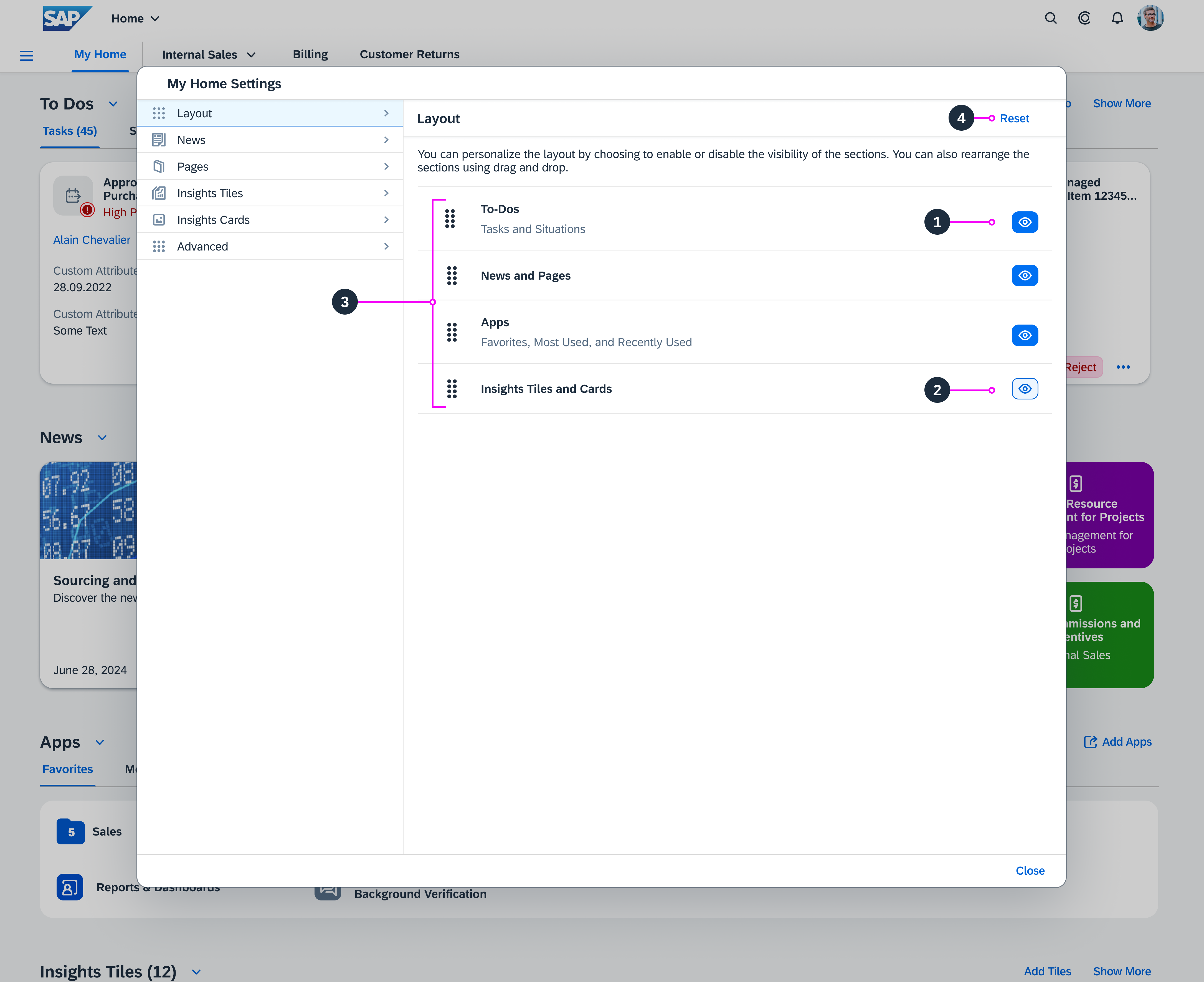
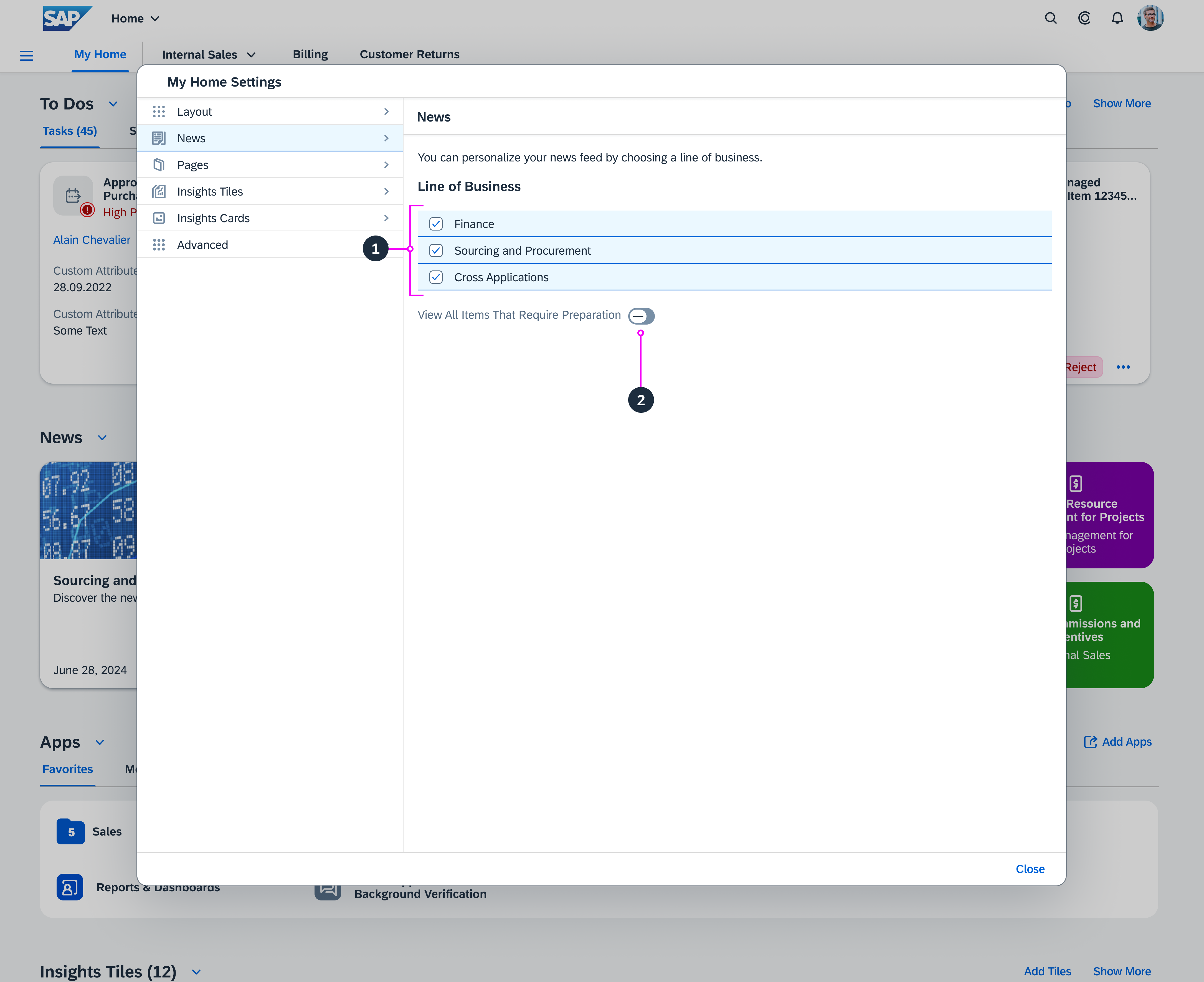
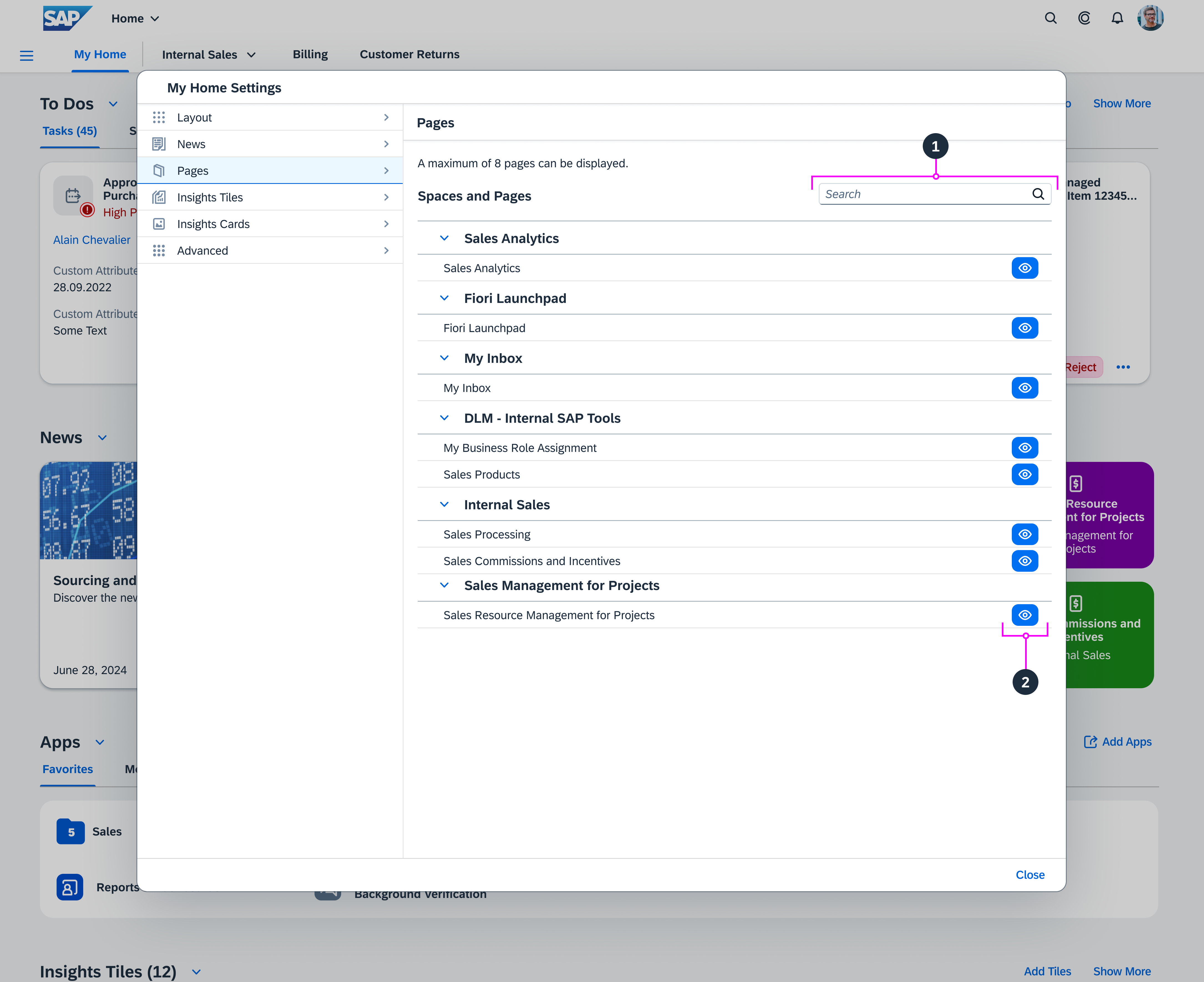
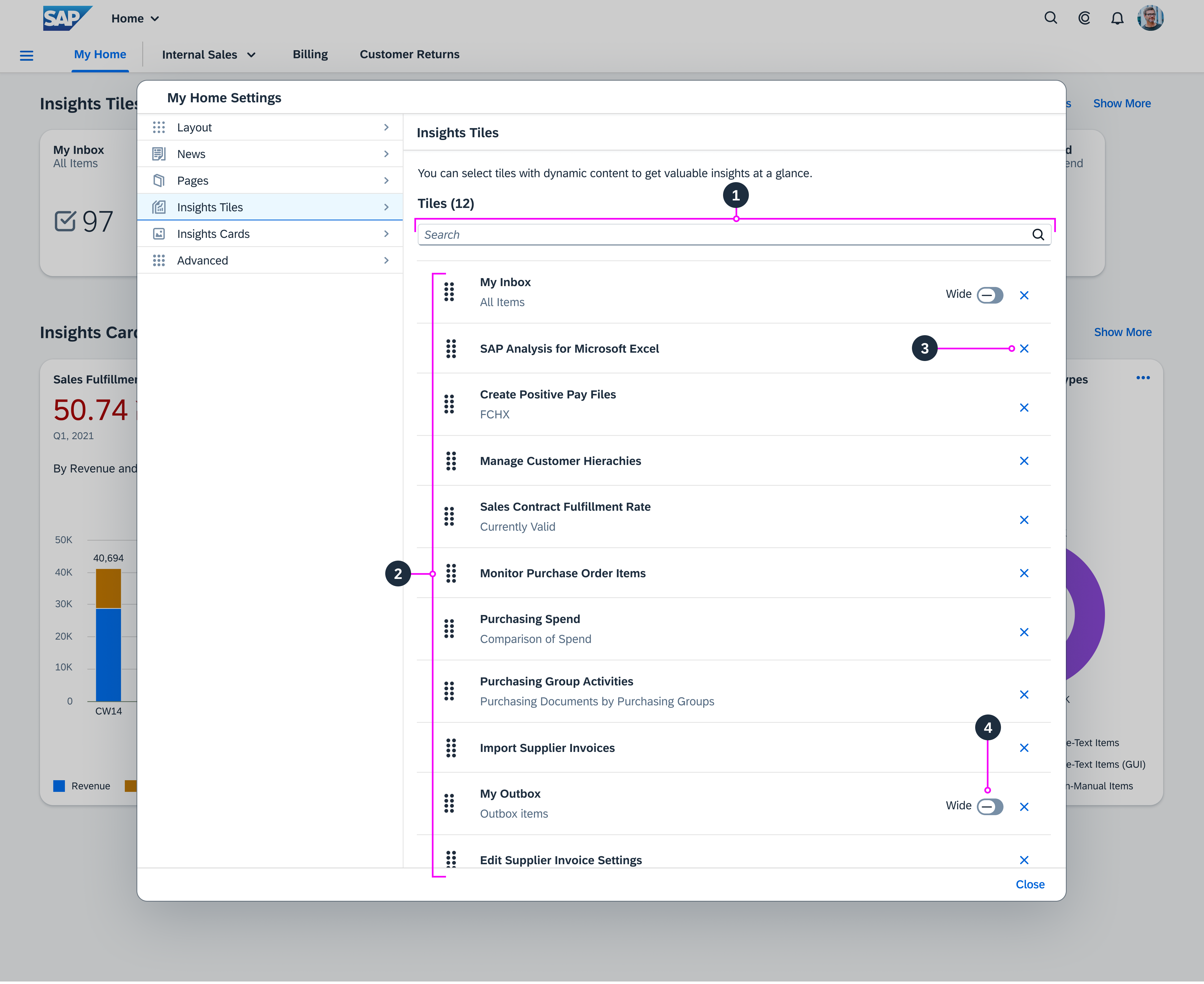
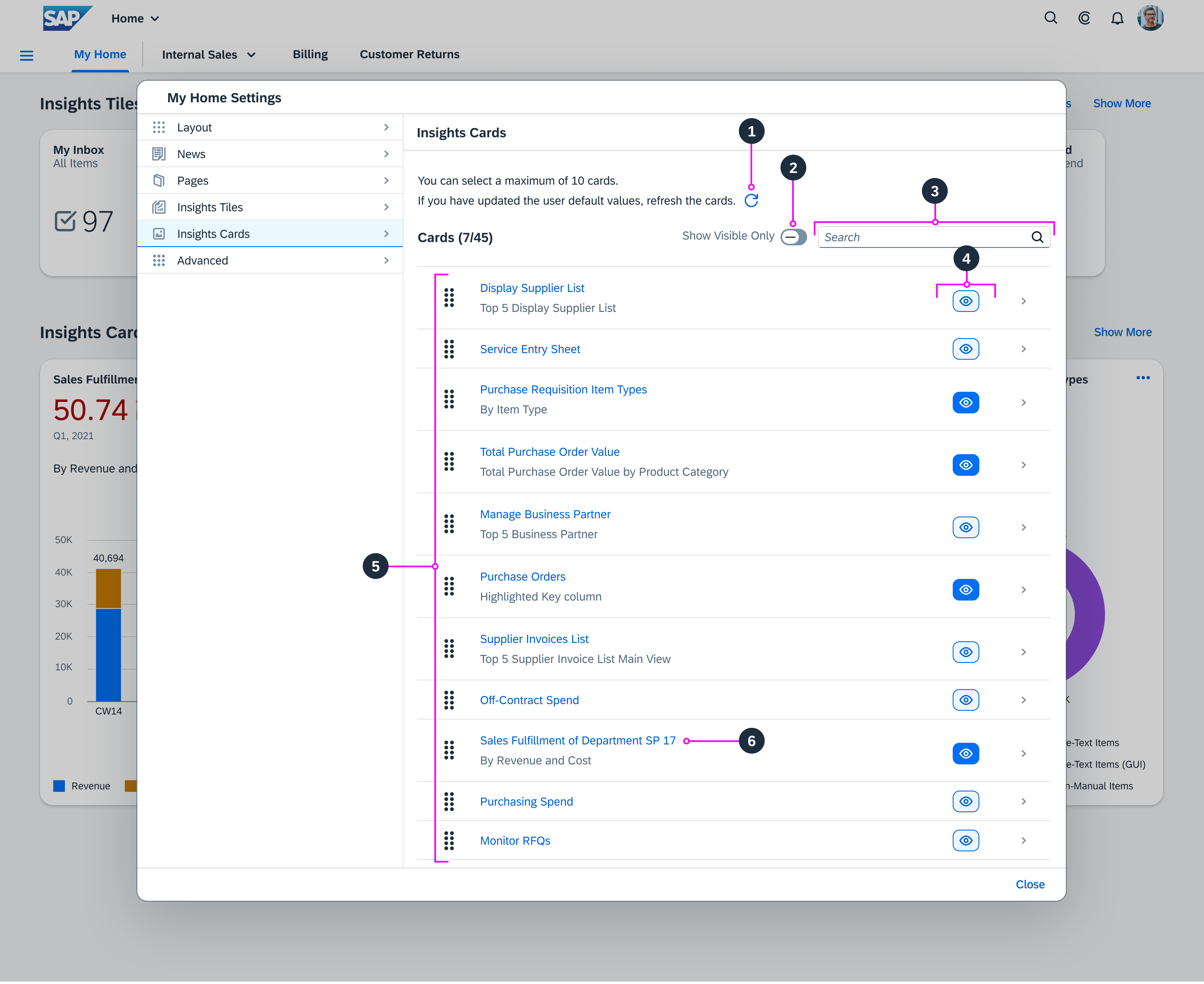
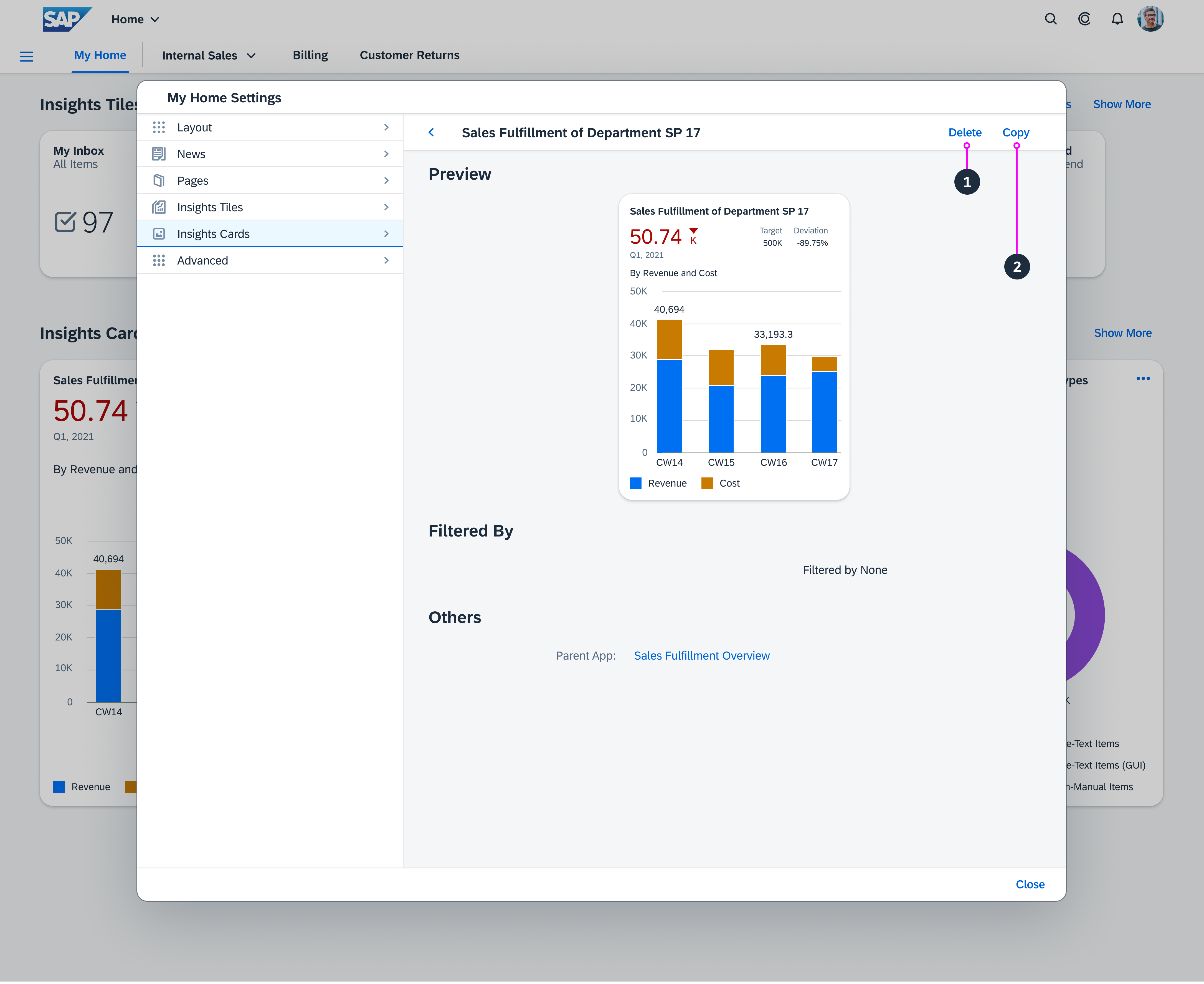
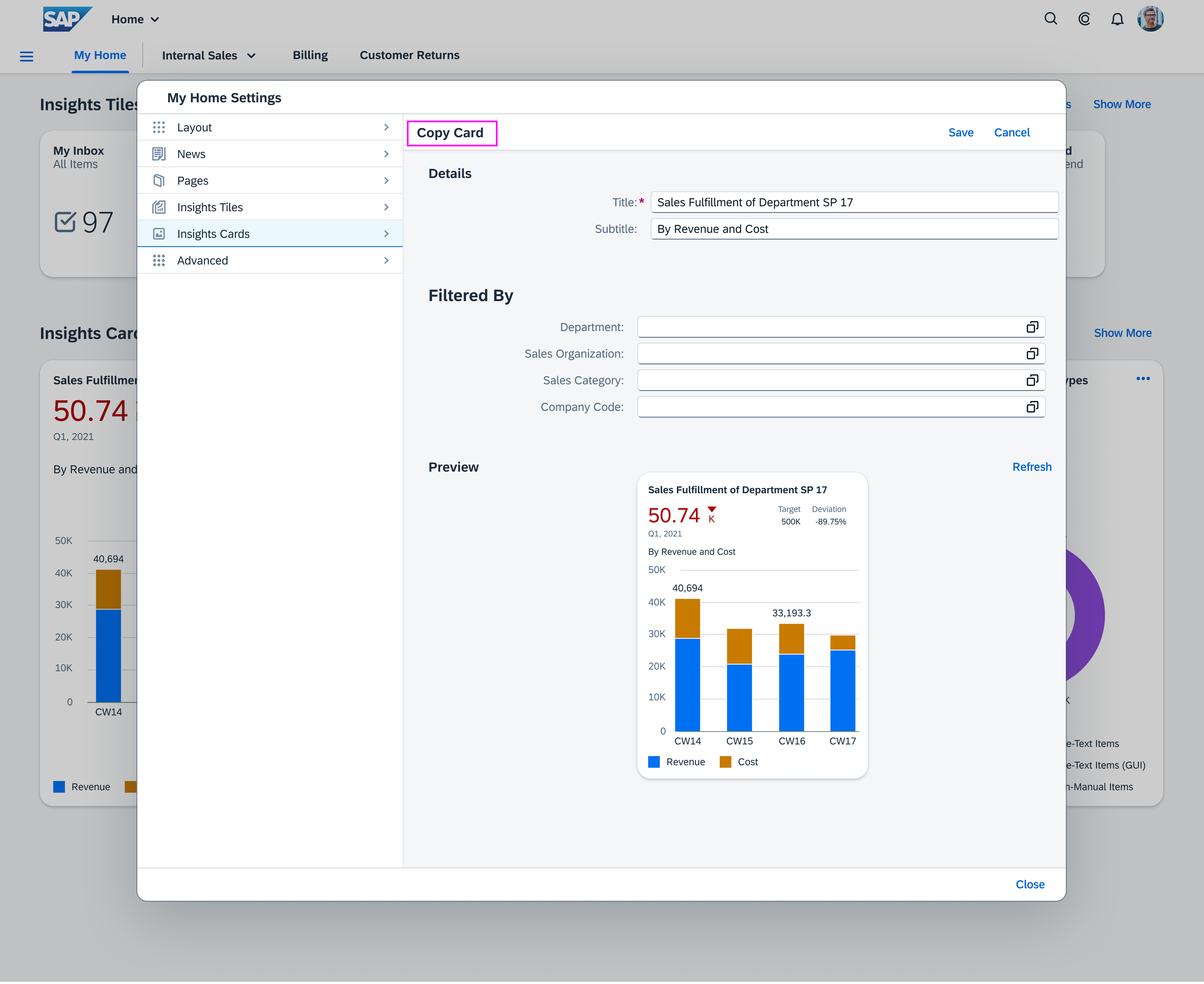
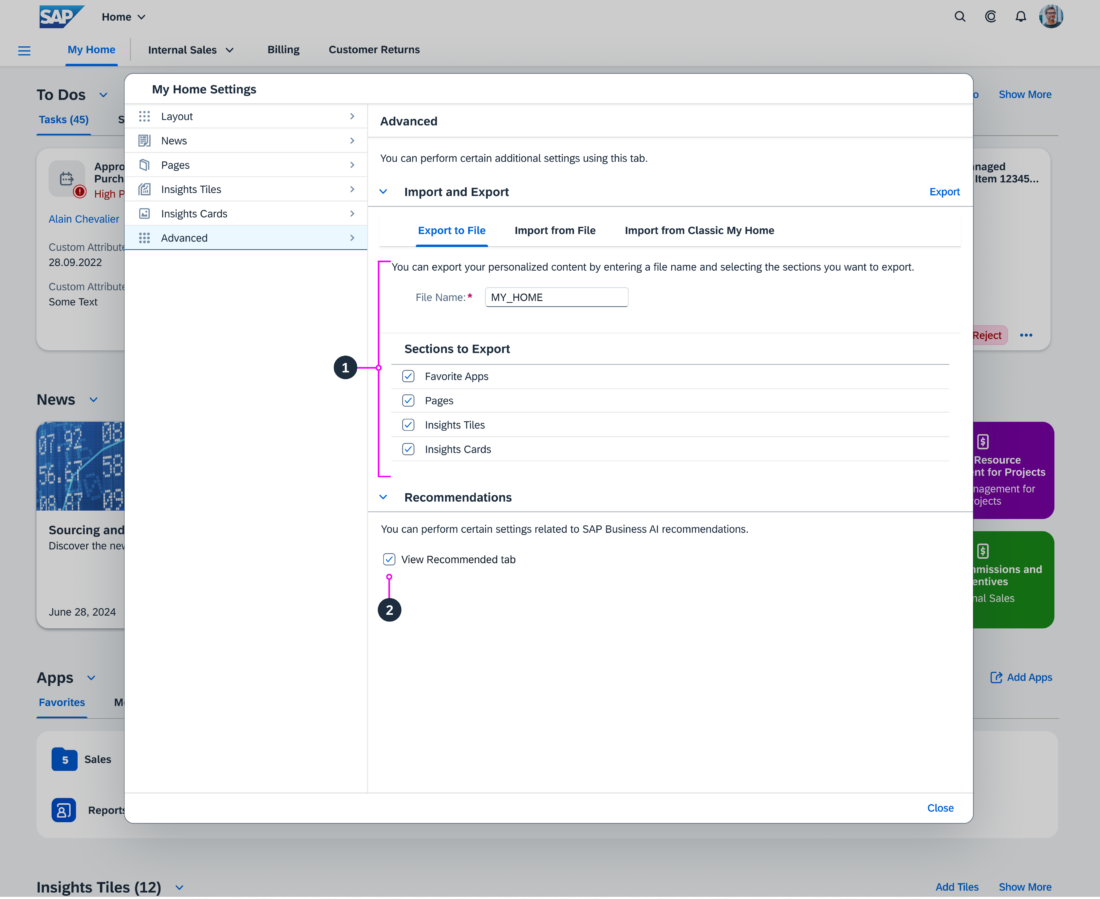
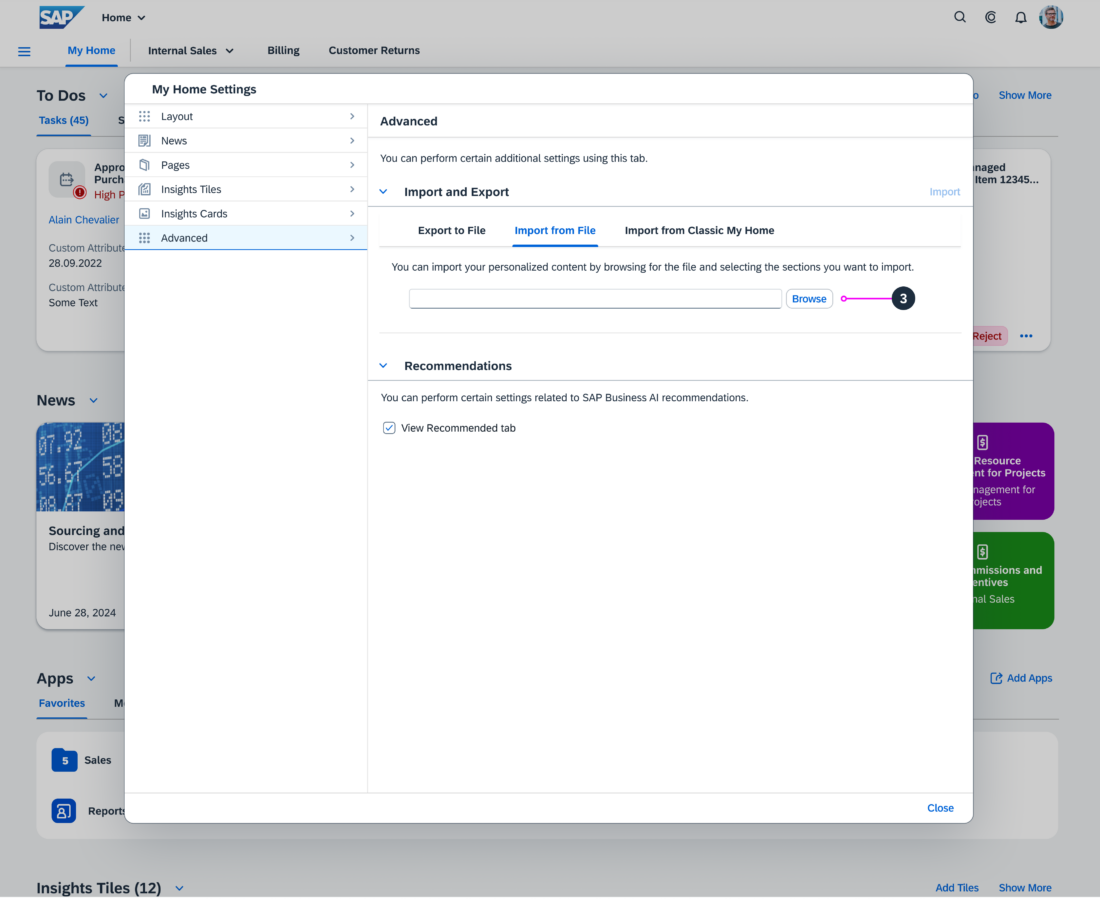
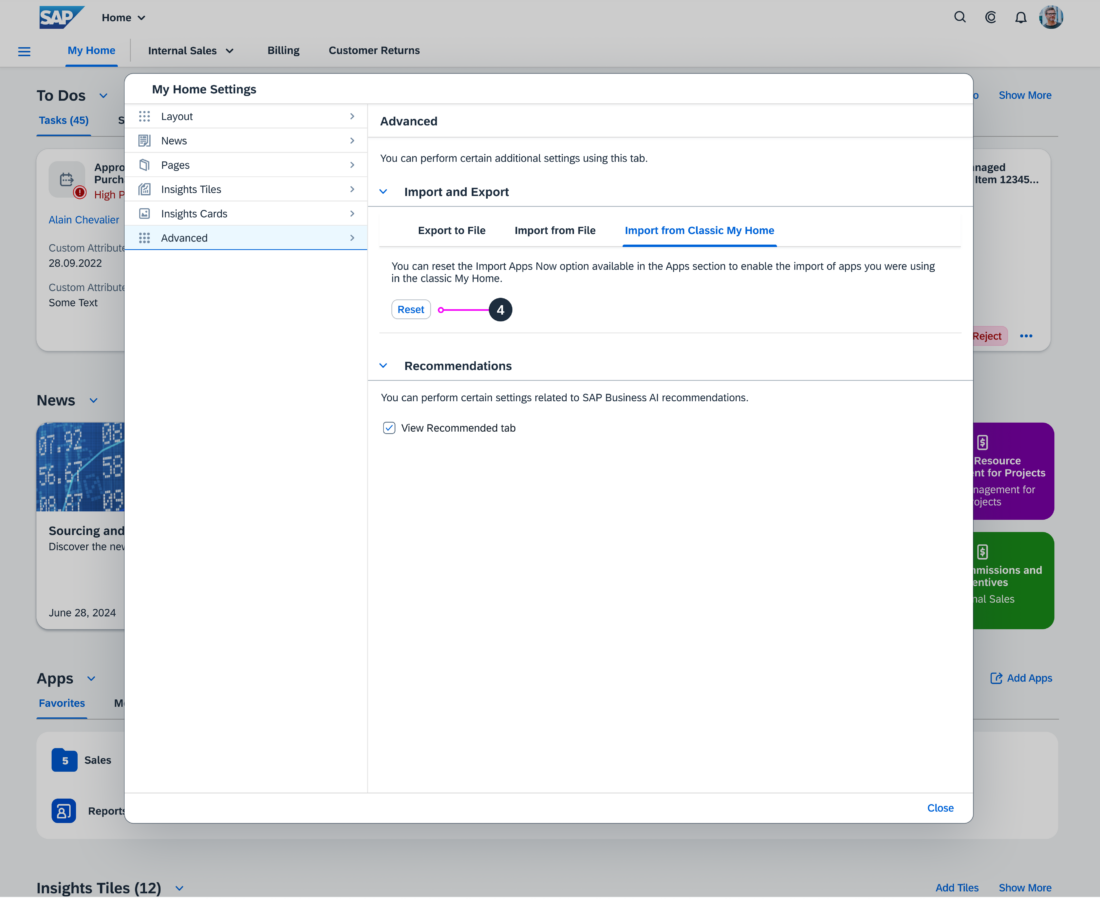
 Your feedback has been sent to the SAP Fiori design team.
Your feedback has been sent to the SAP Fiori design team.