Analytical Frameworks
For analytical applications, you can use the following frameworks:
- Analysis Path Framework: For creating interactive, chart-oriented, analytical drilldown apps by configuration.
- SAP Smart Business: Analytical app that enables the user to view and analyze the data for one key performance indicator (KPI).

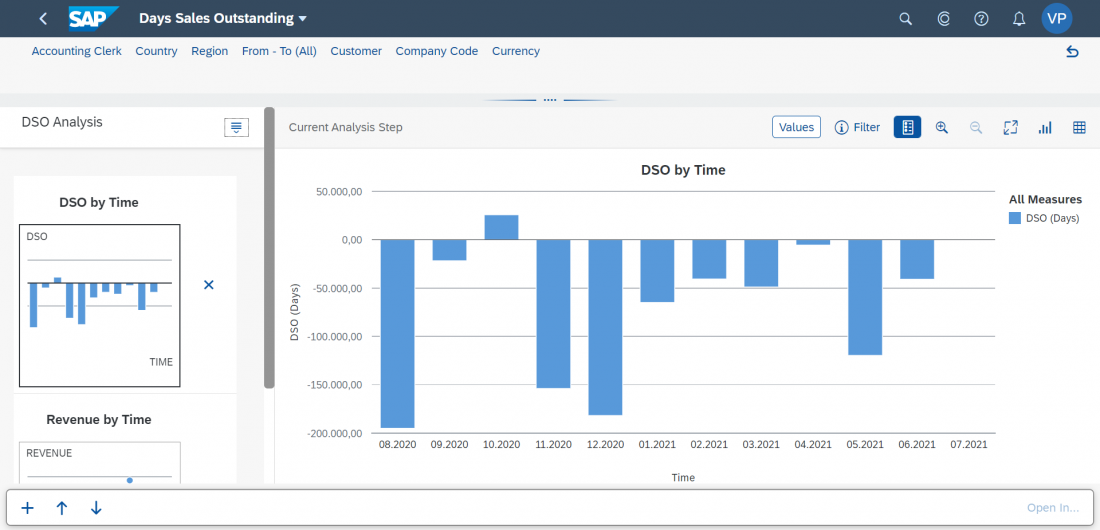
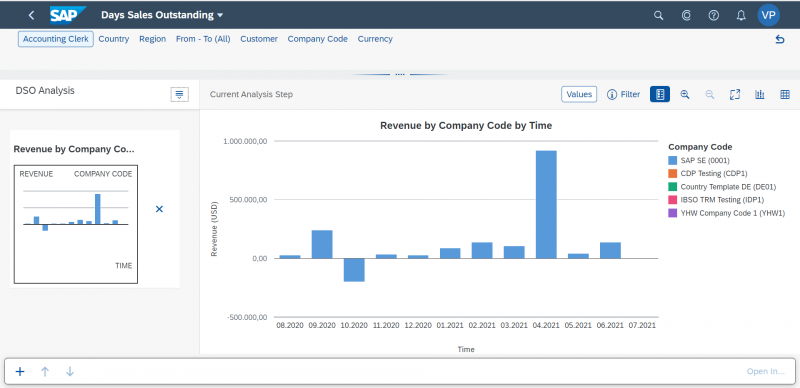
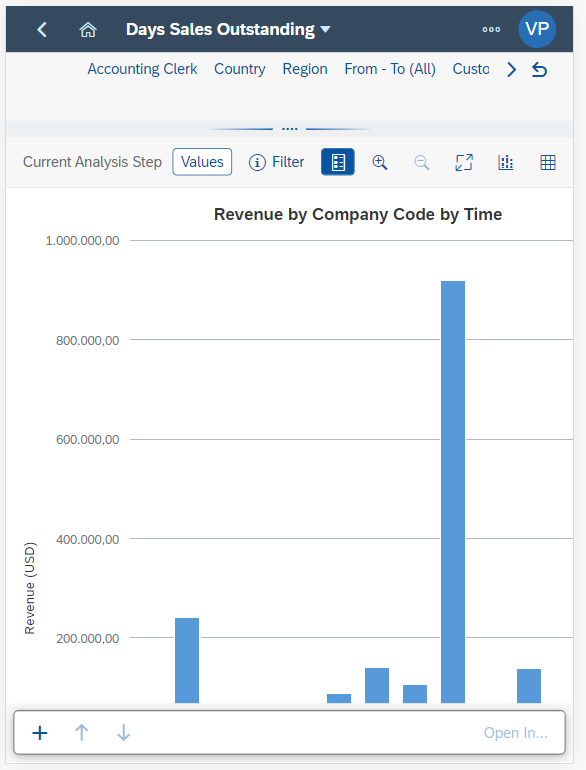
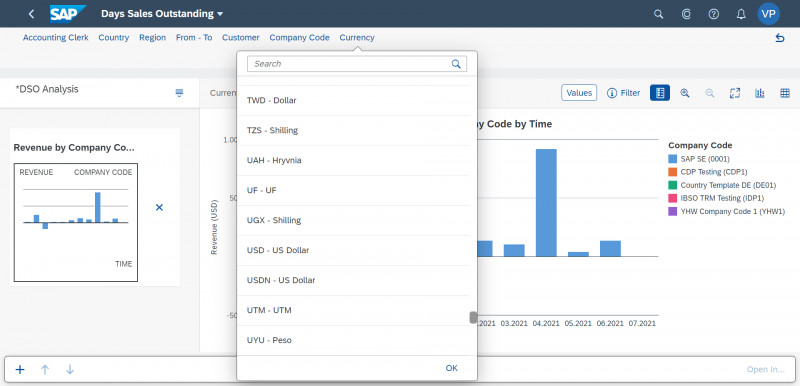
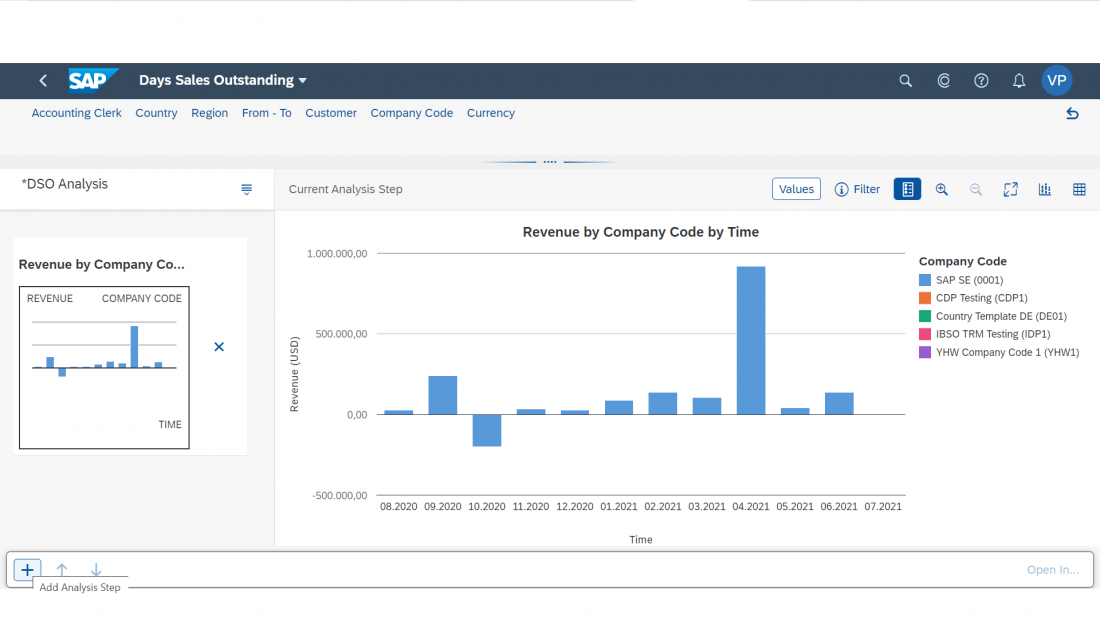
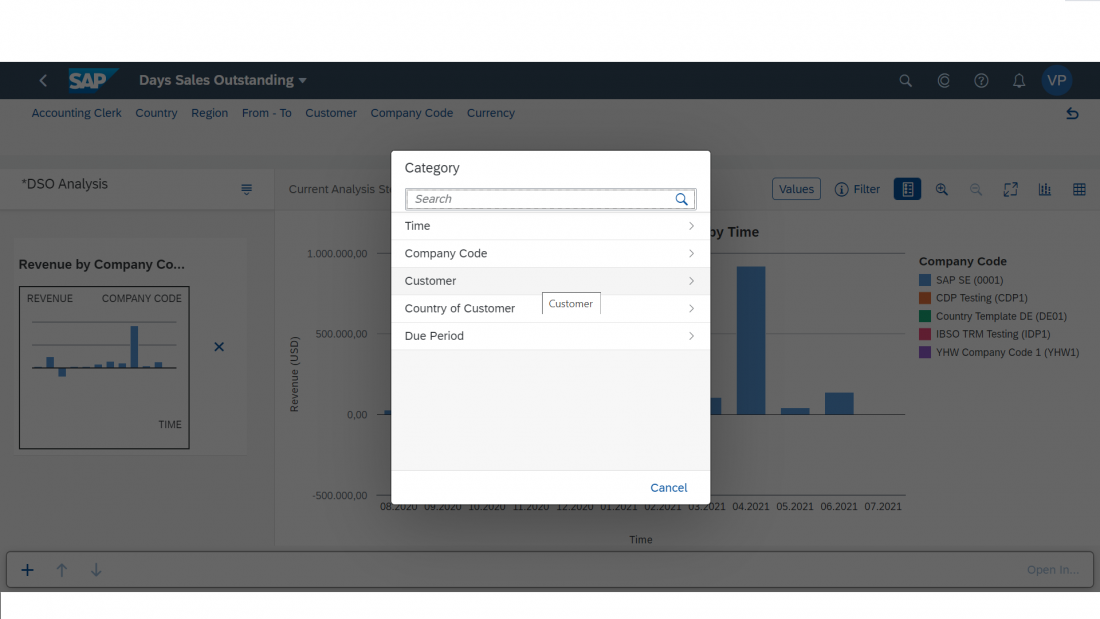
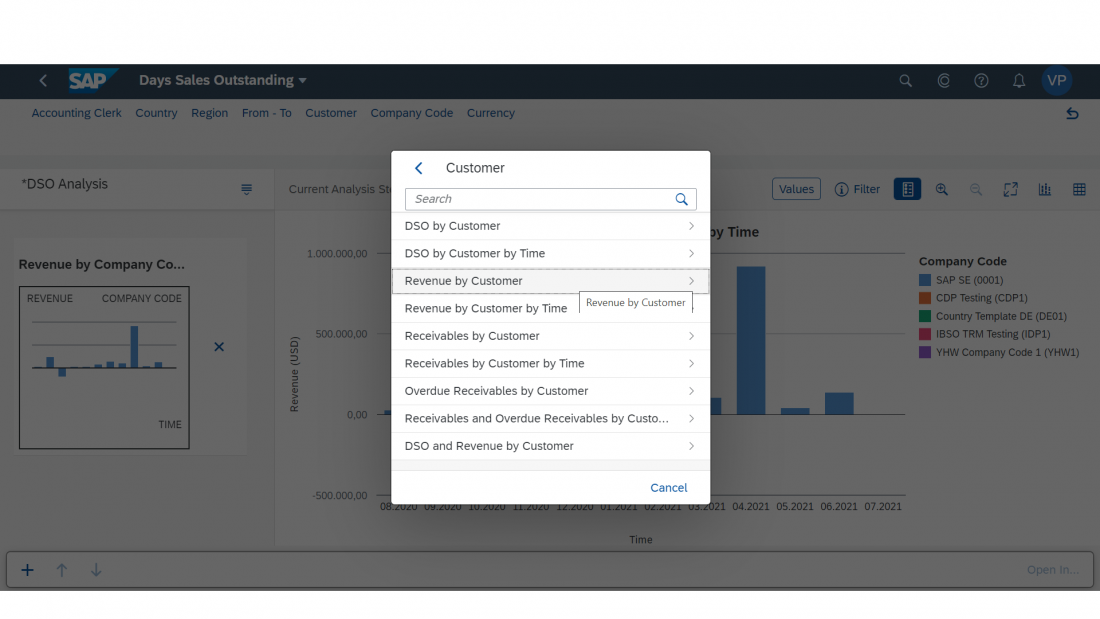
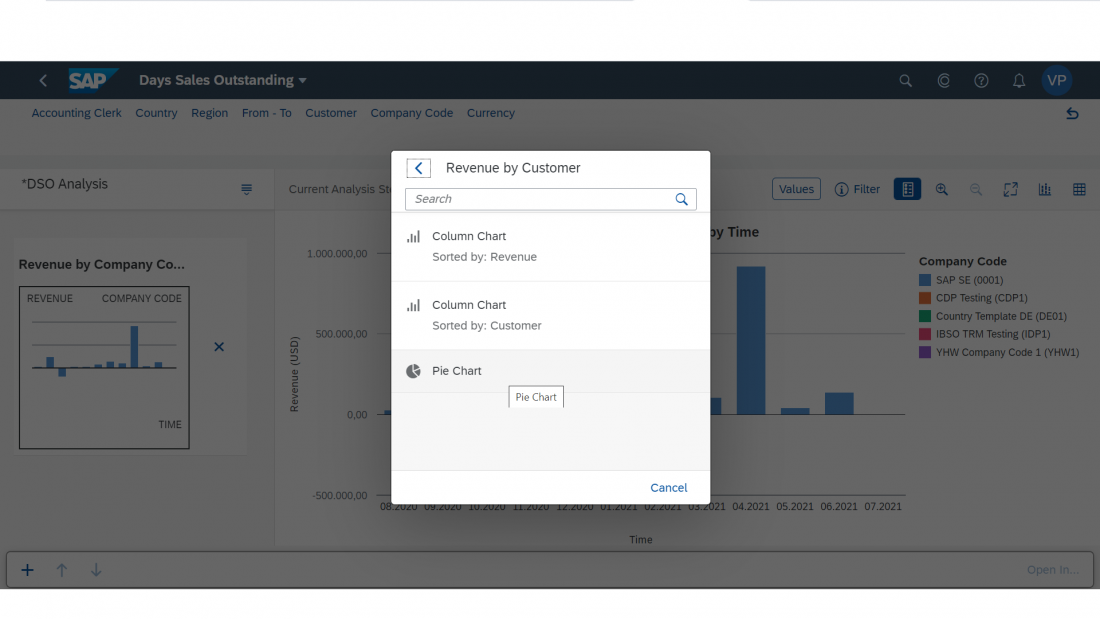
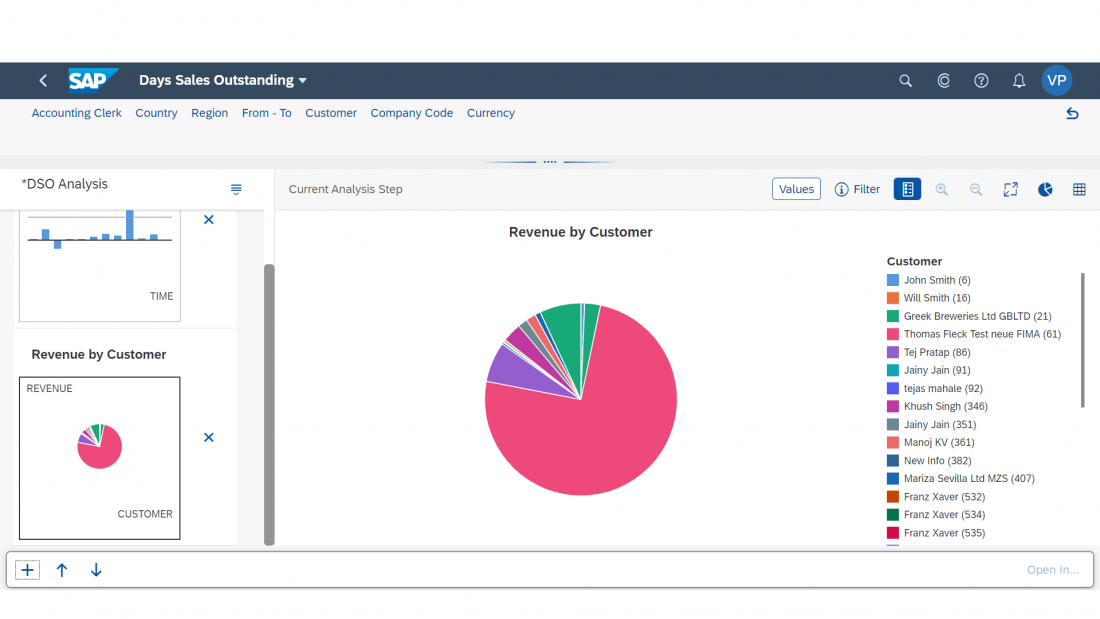
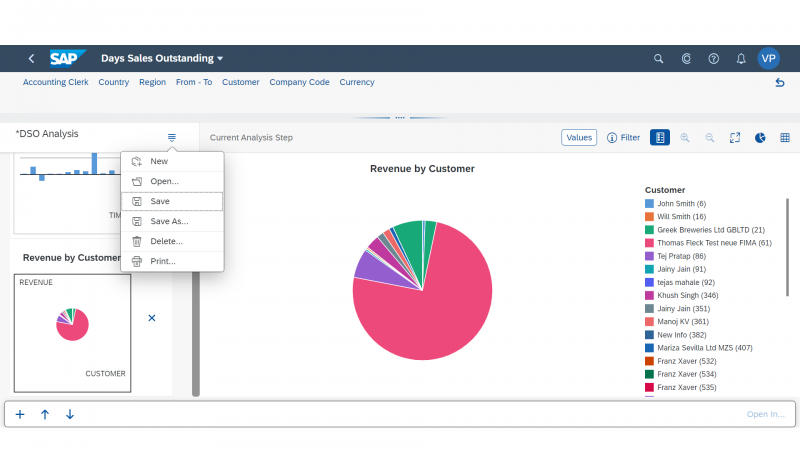
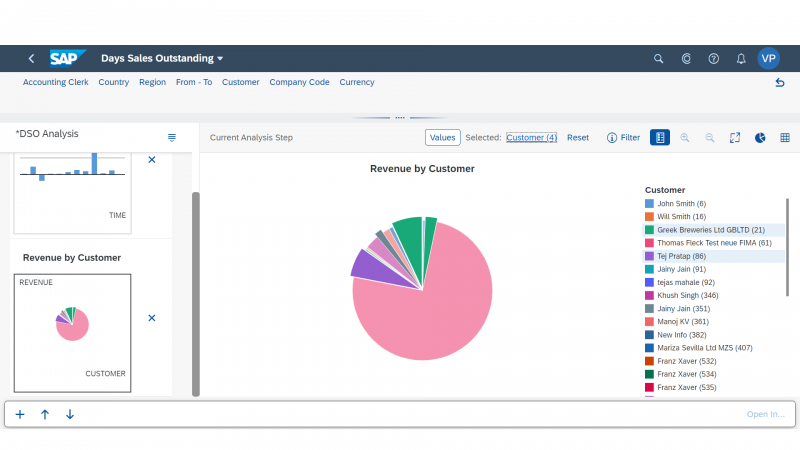
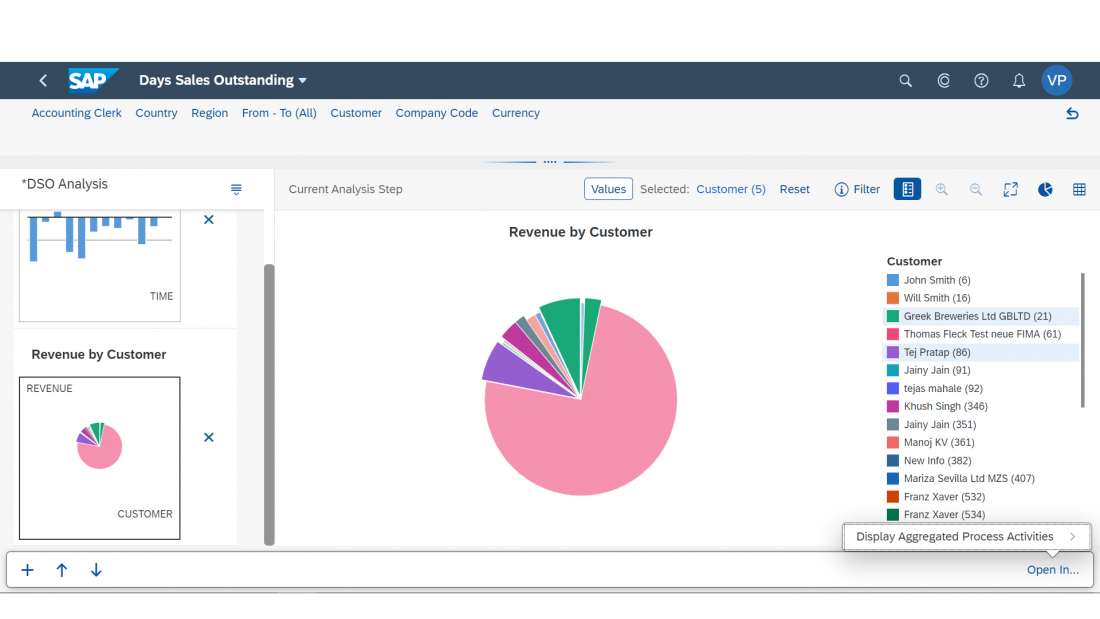
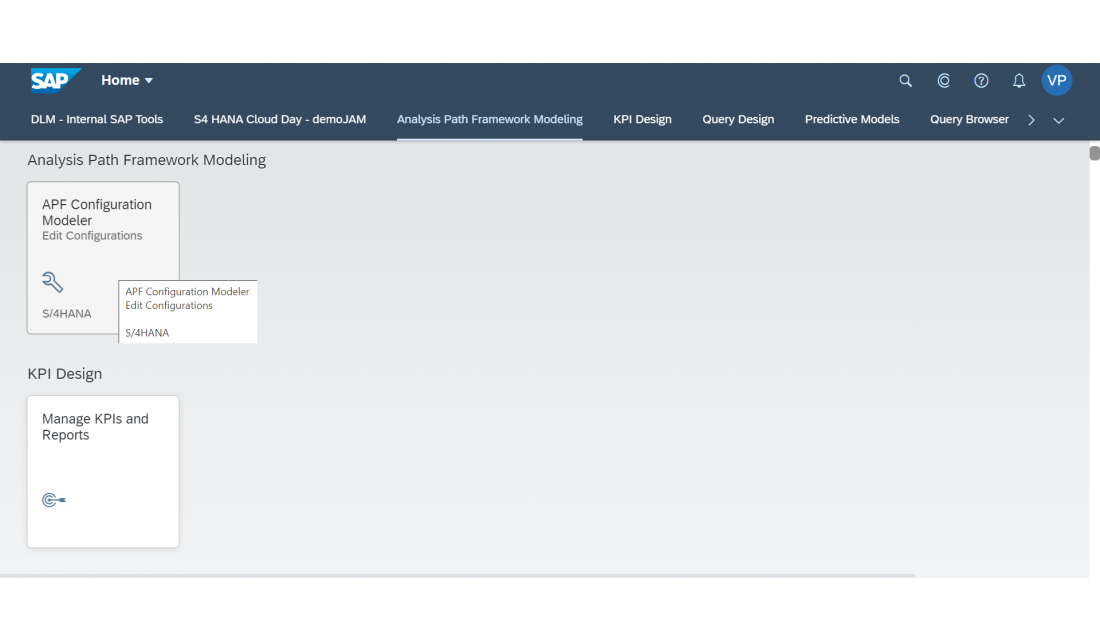
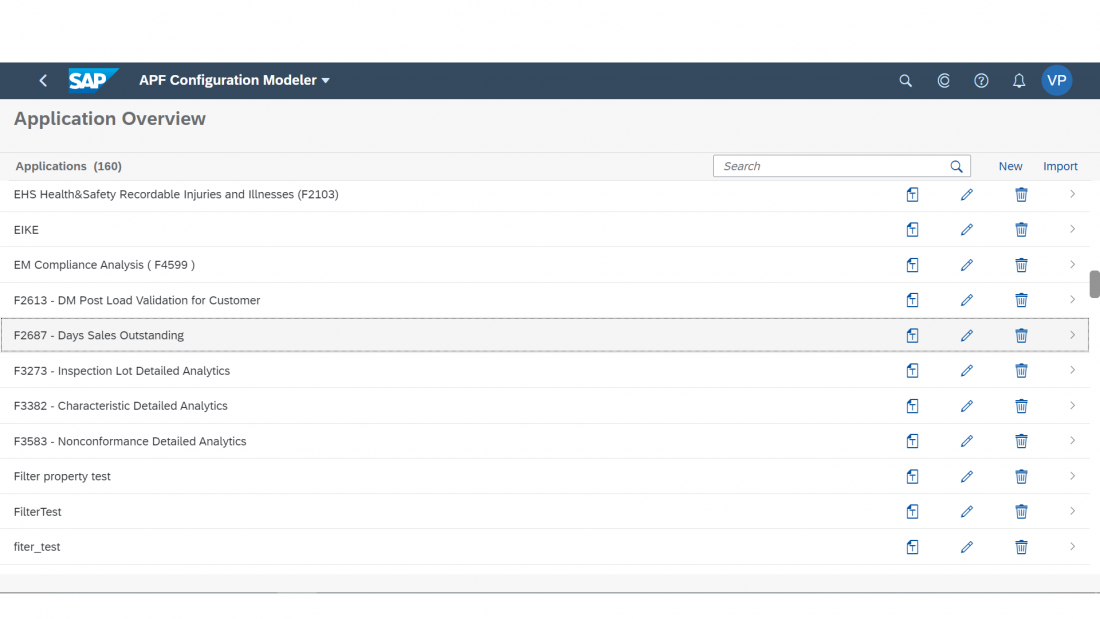
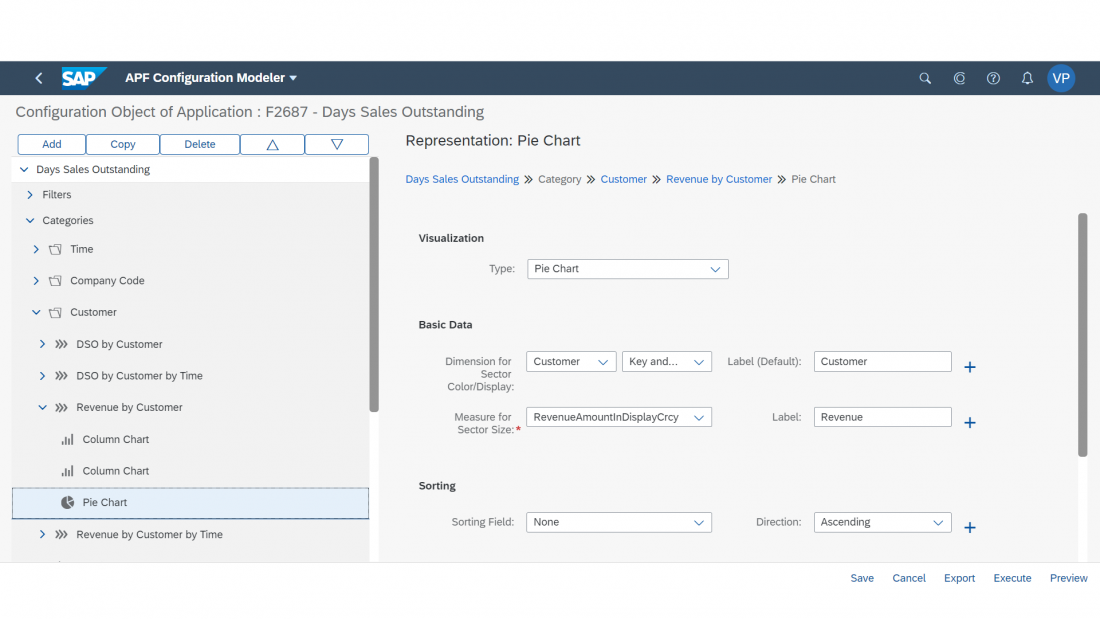
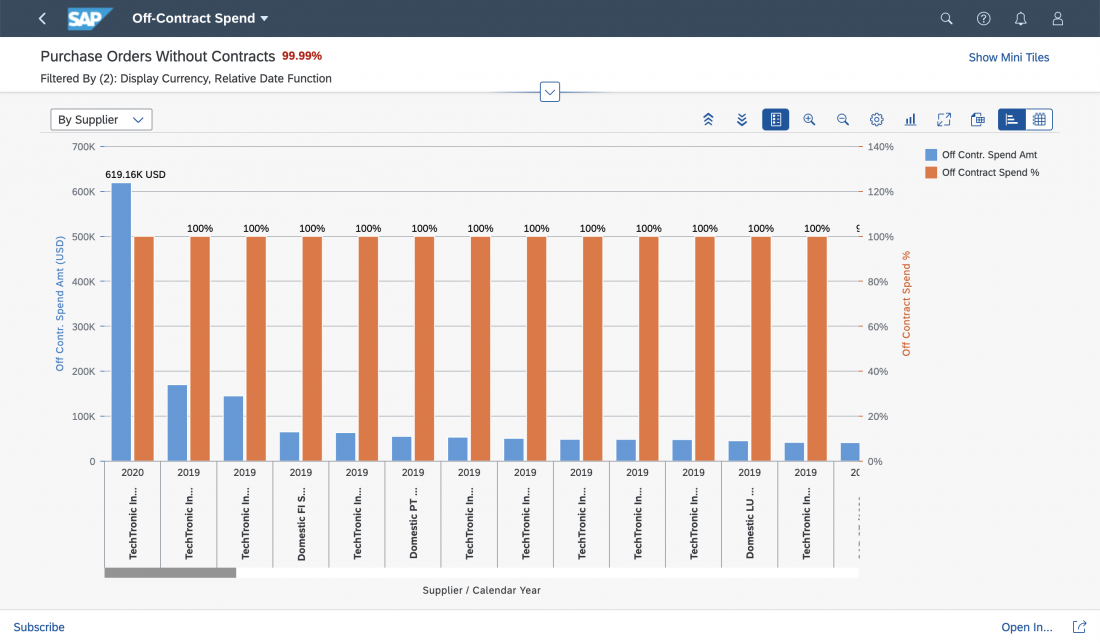
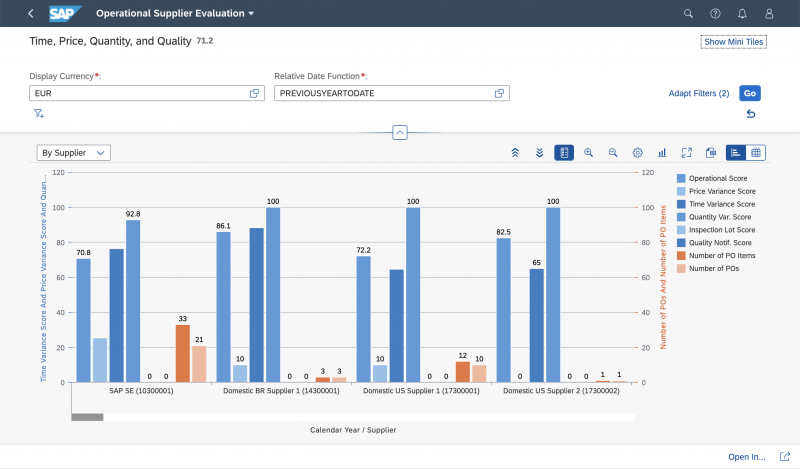
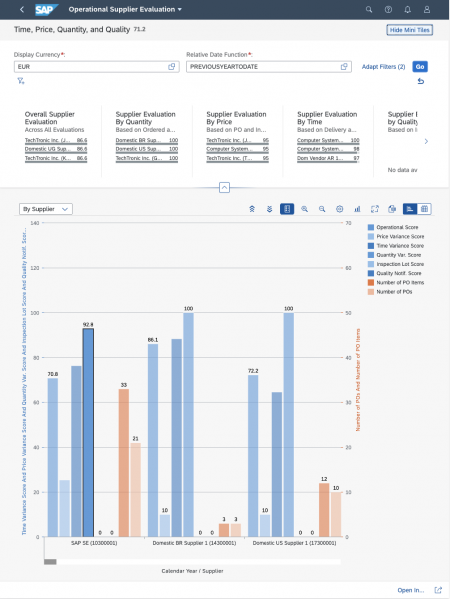
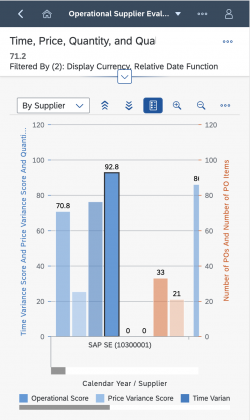
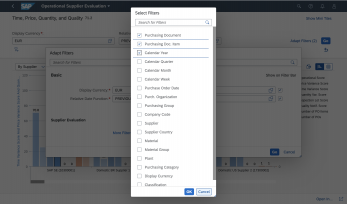
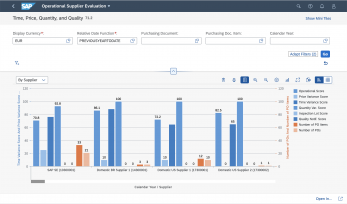
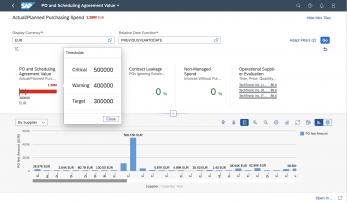
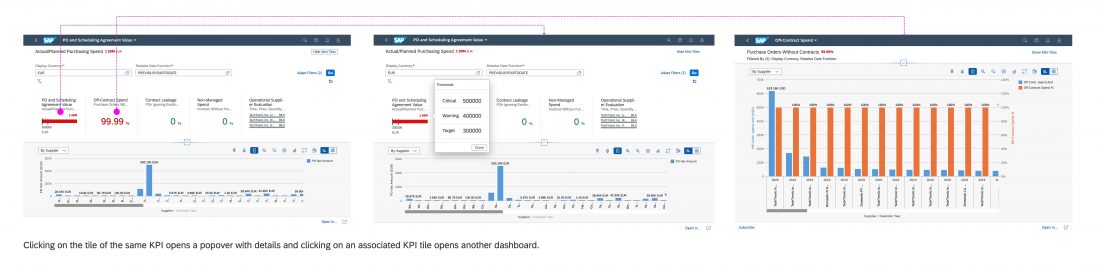
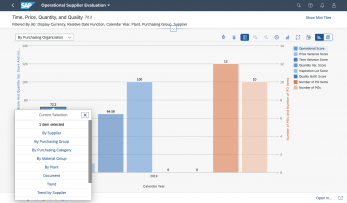
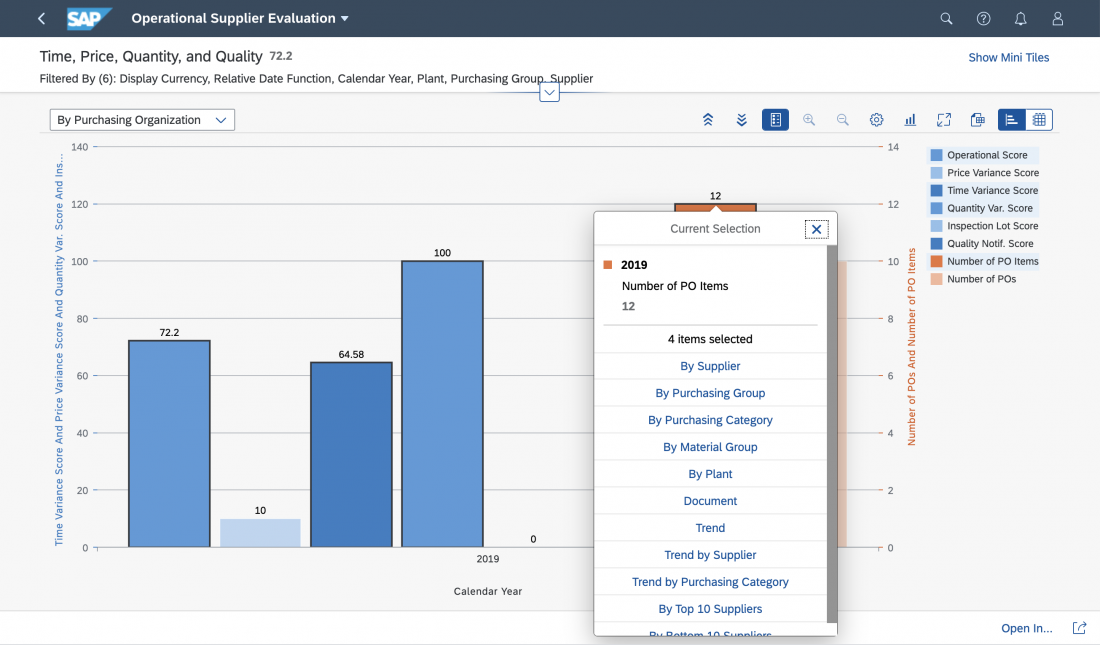
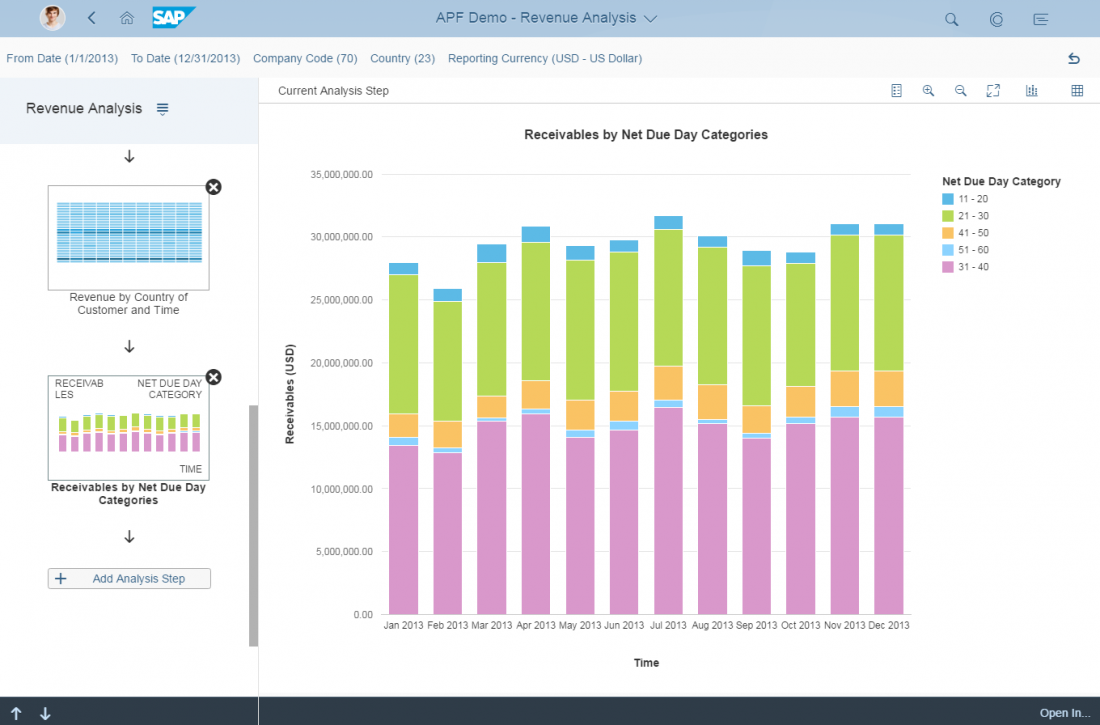
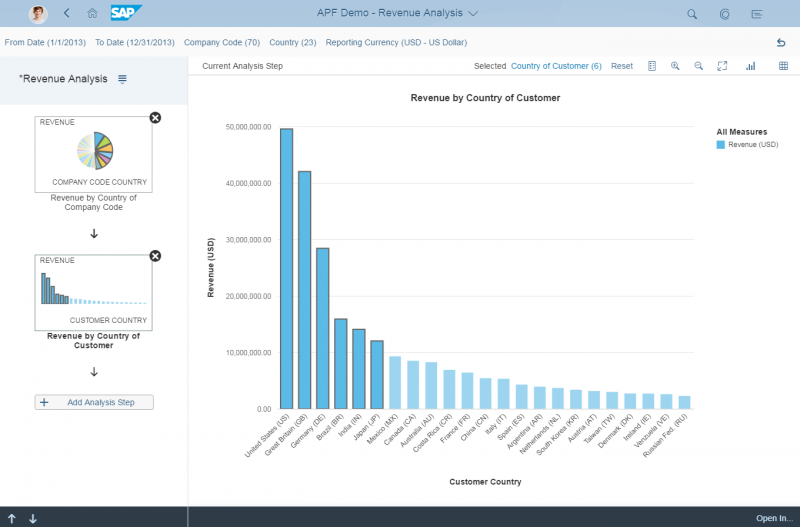
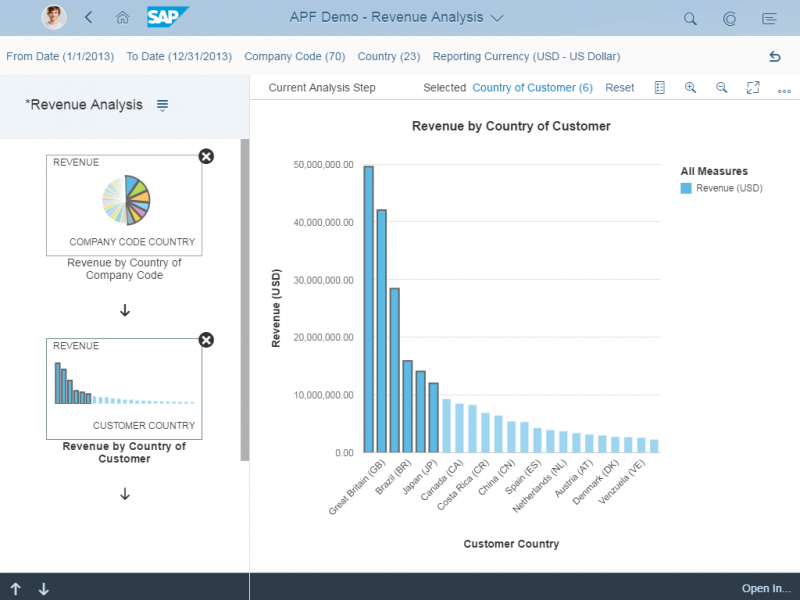
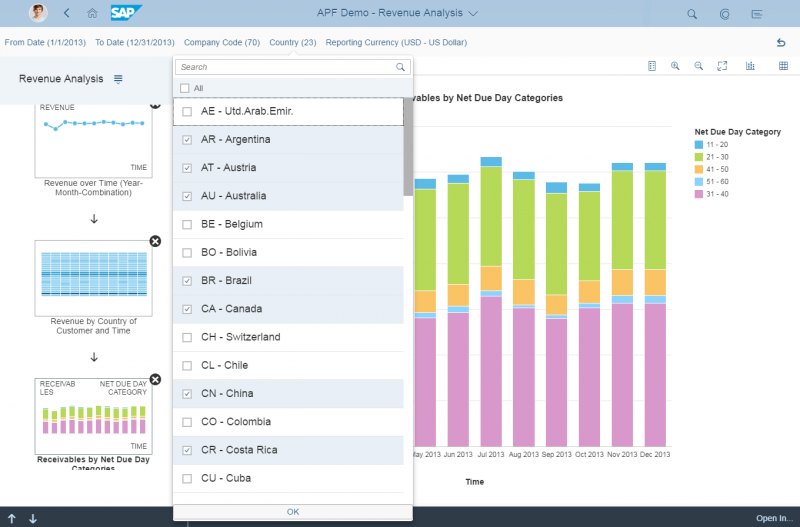
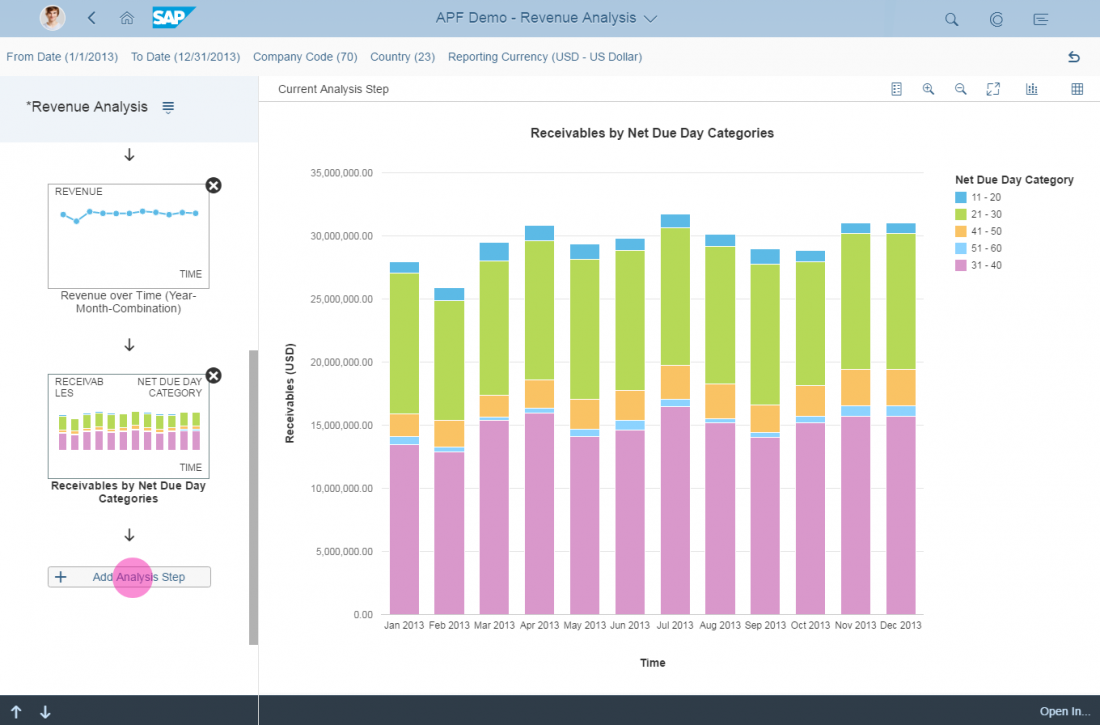
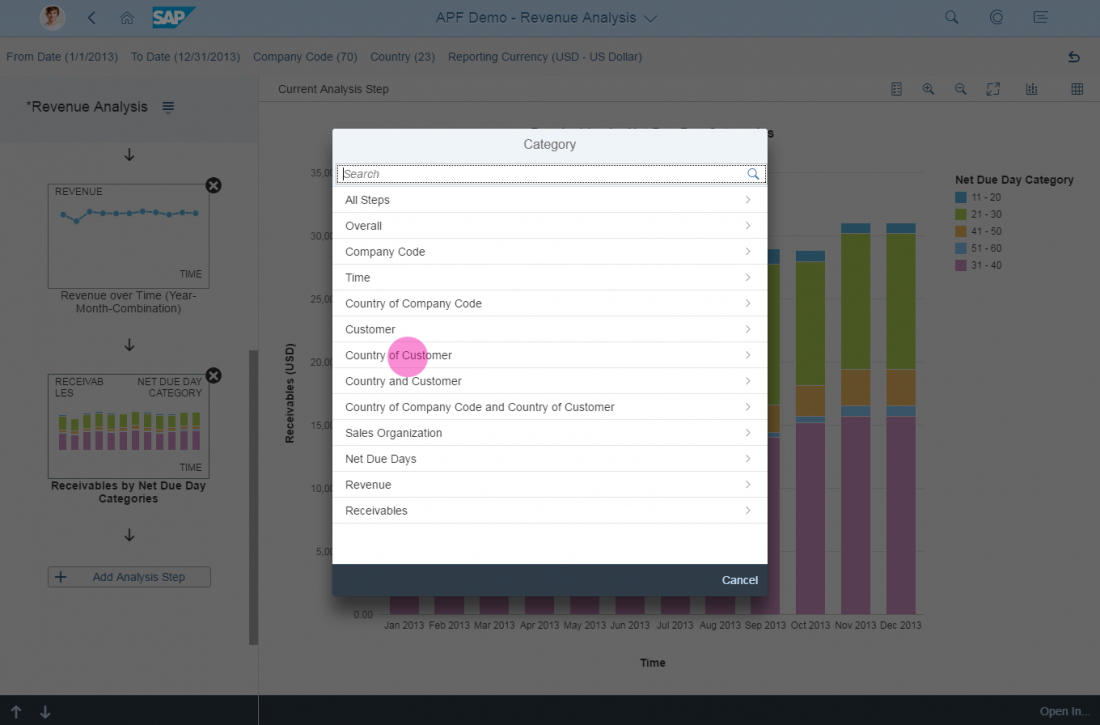
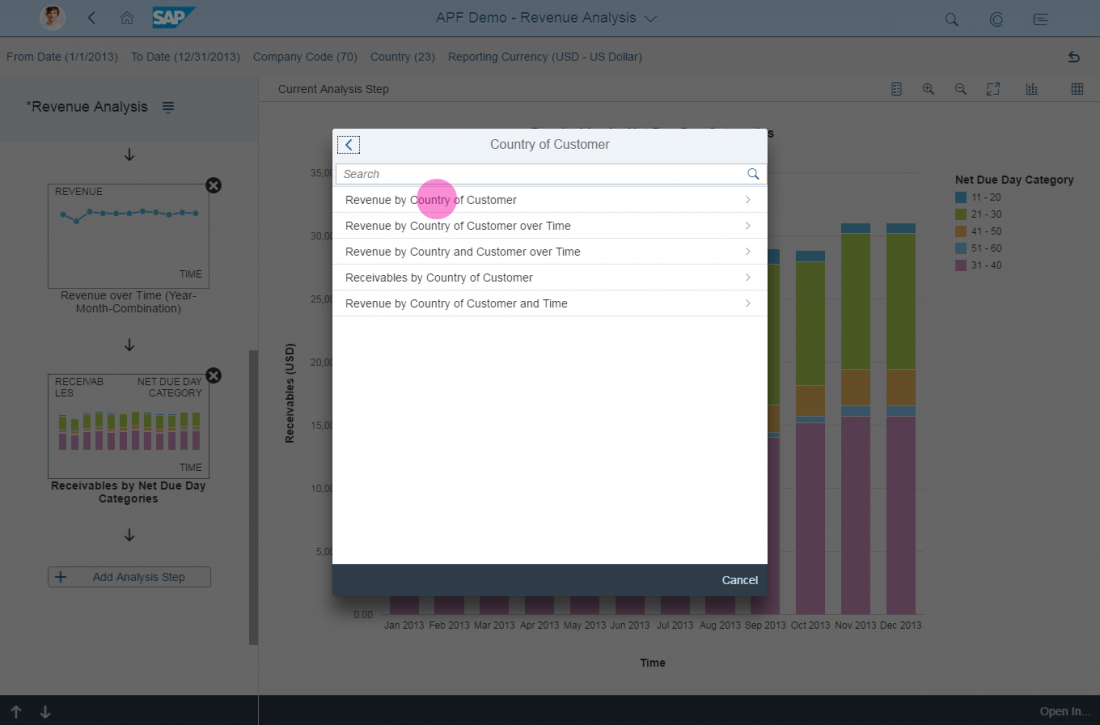
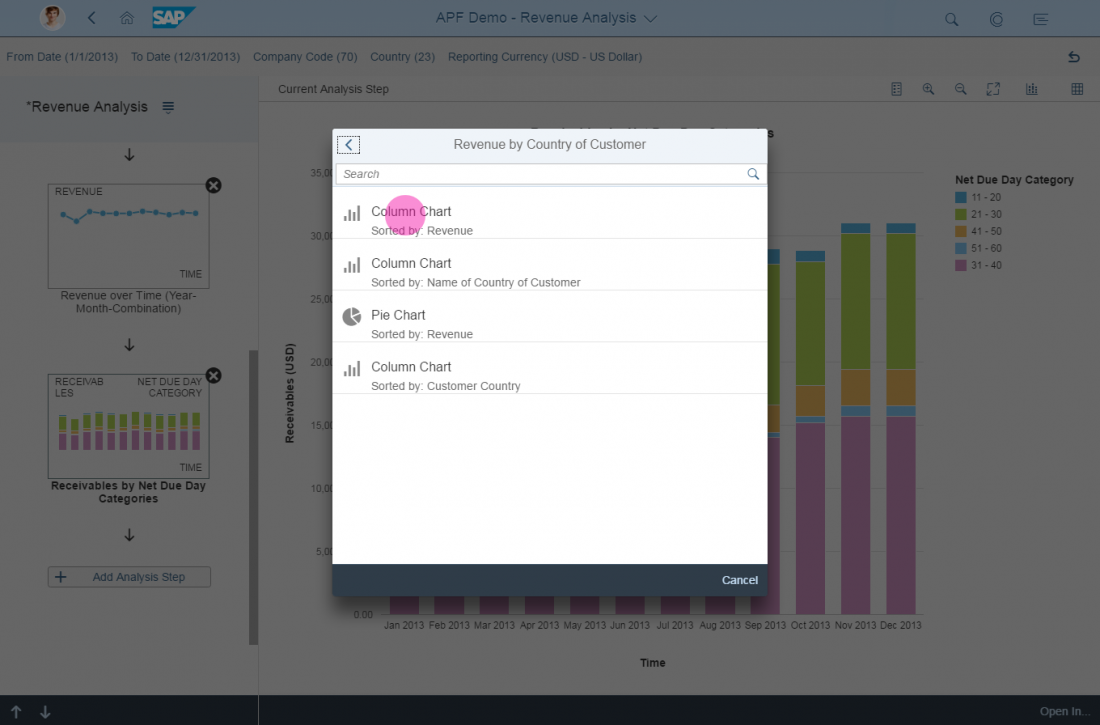
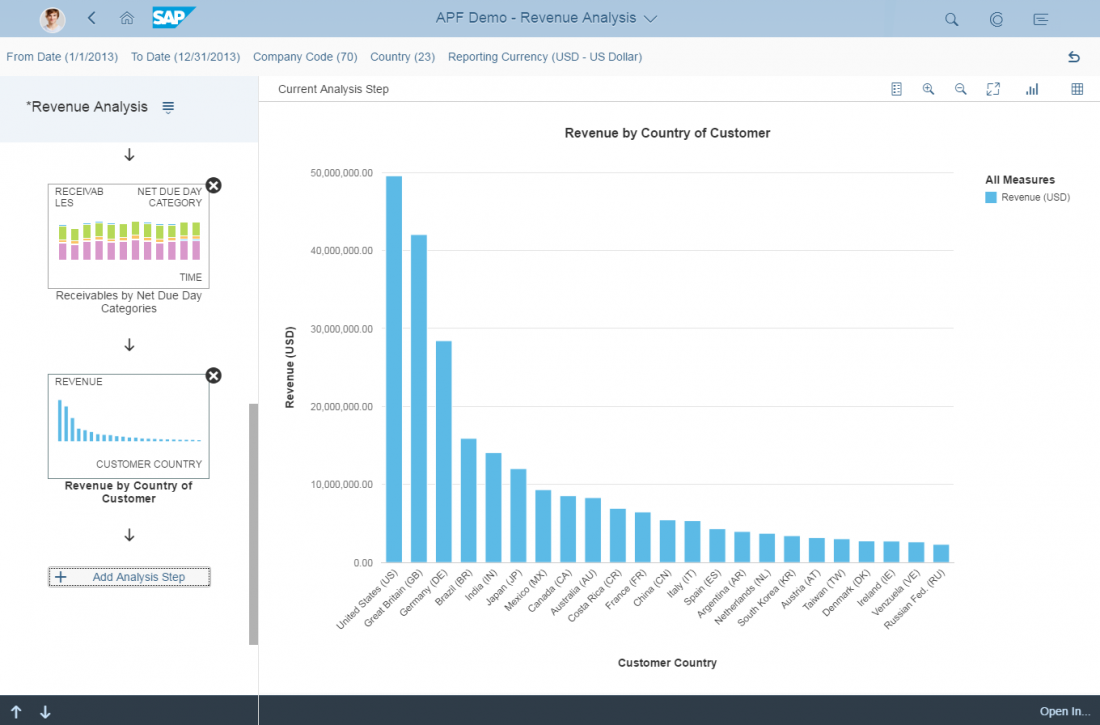
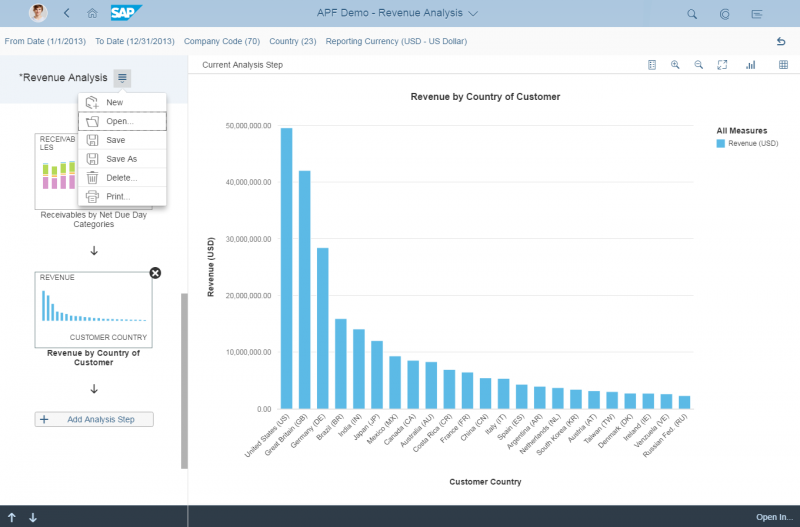
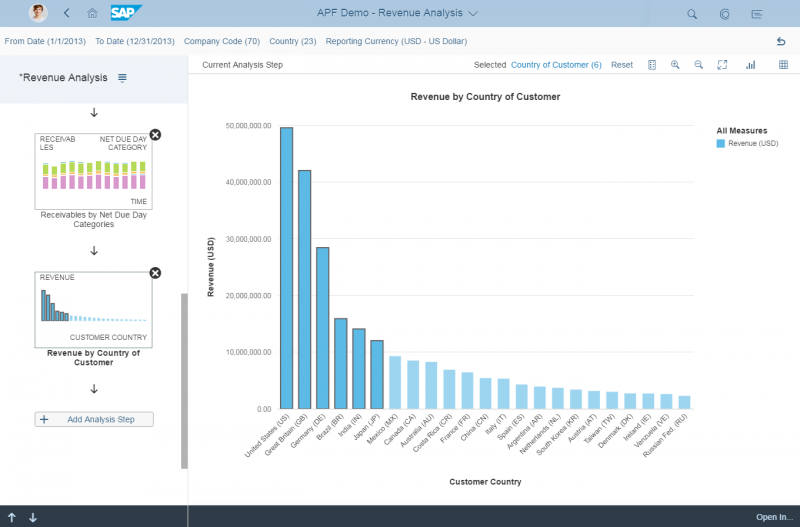
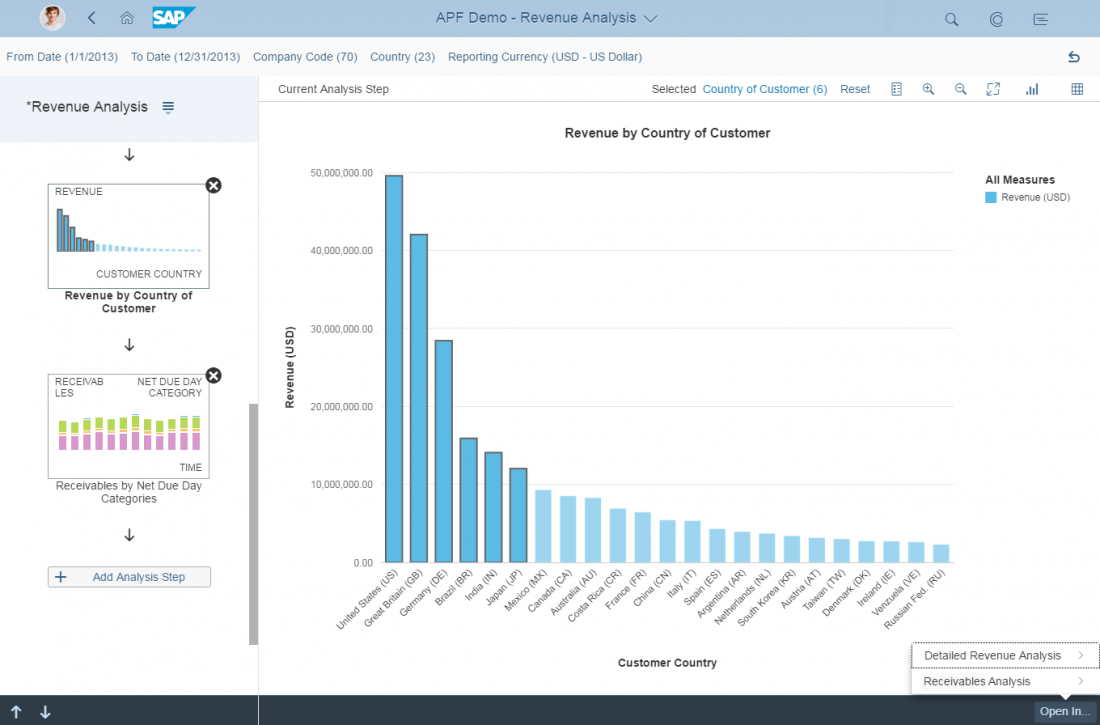
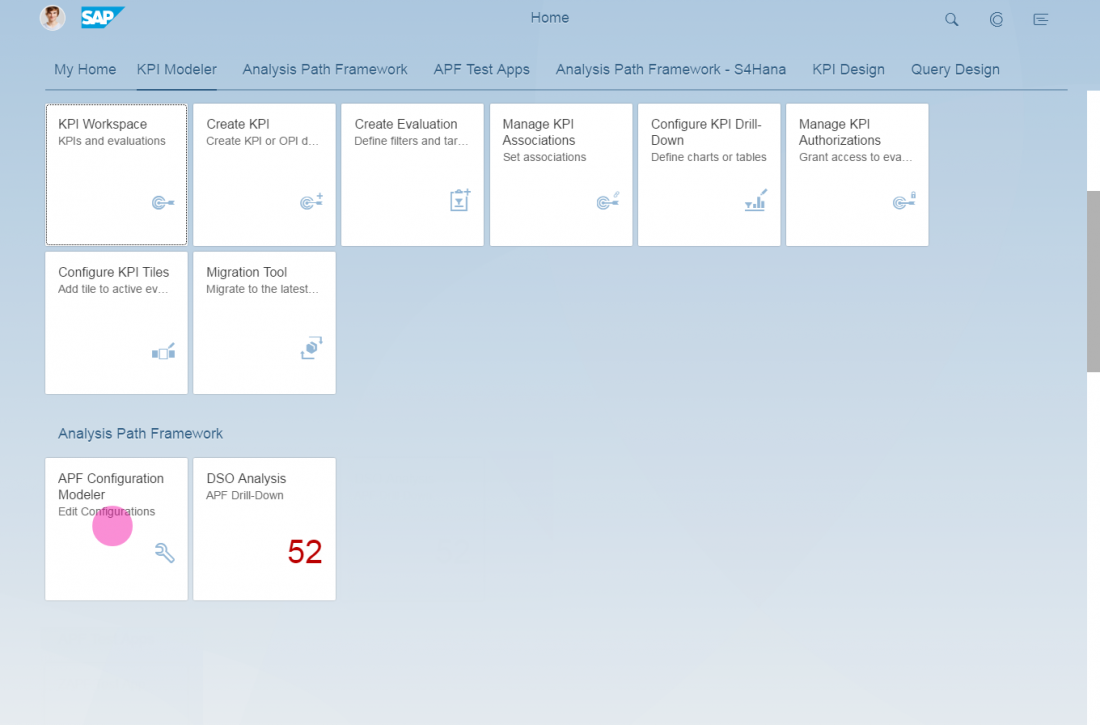
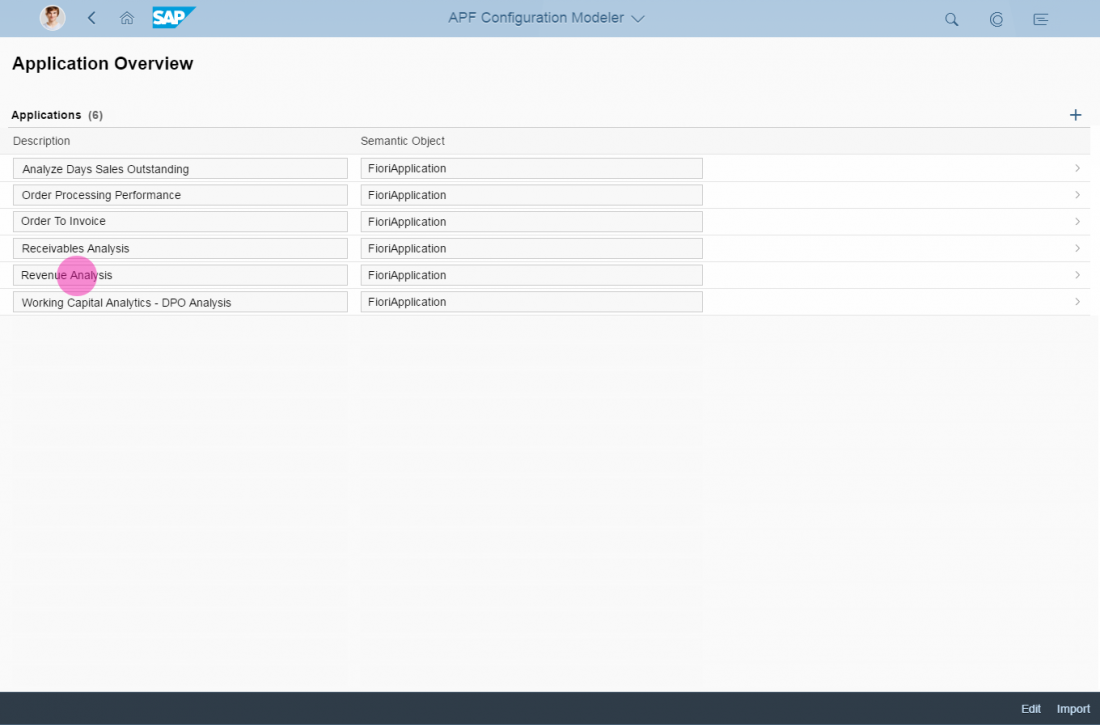
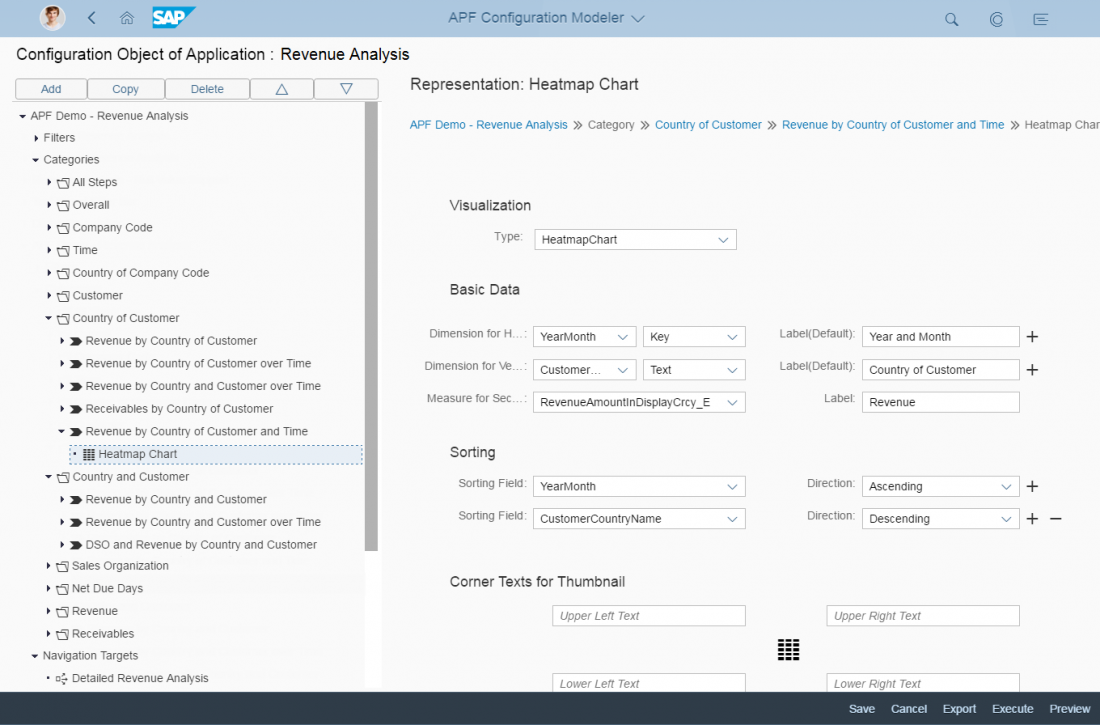
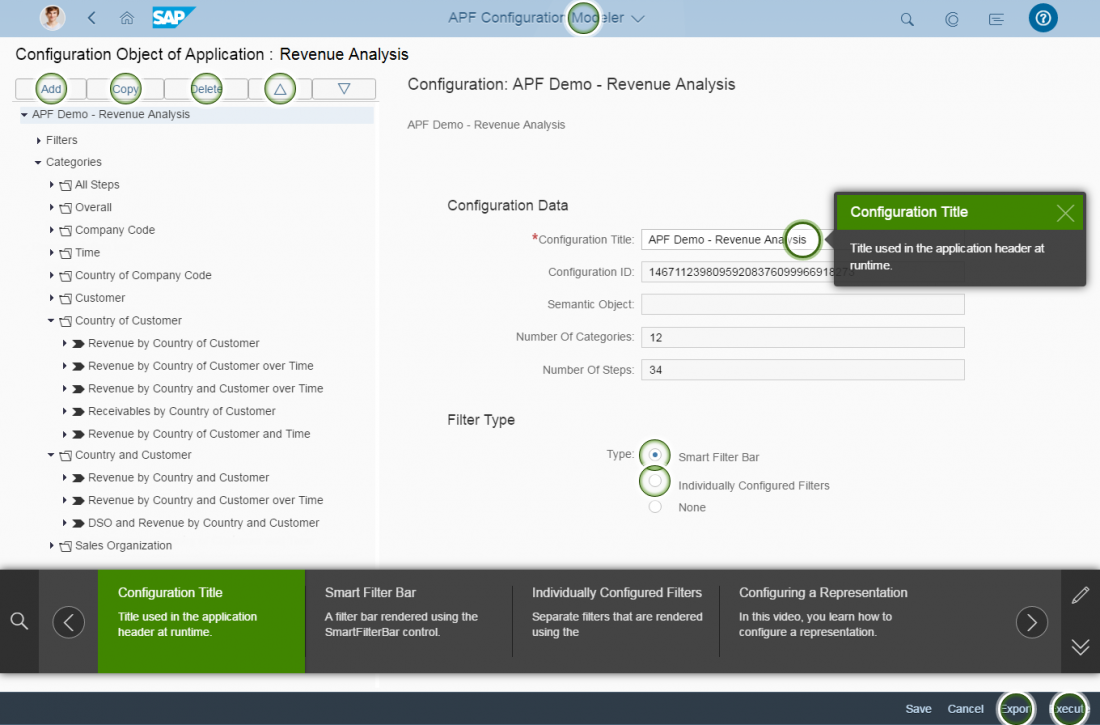
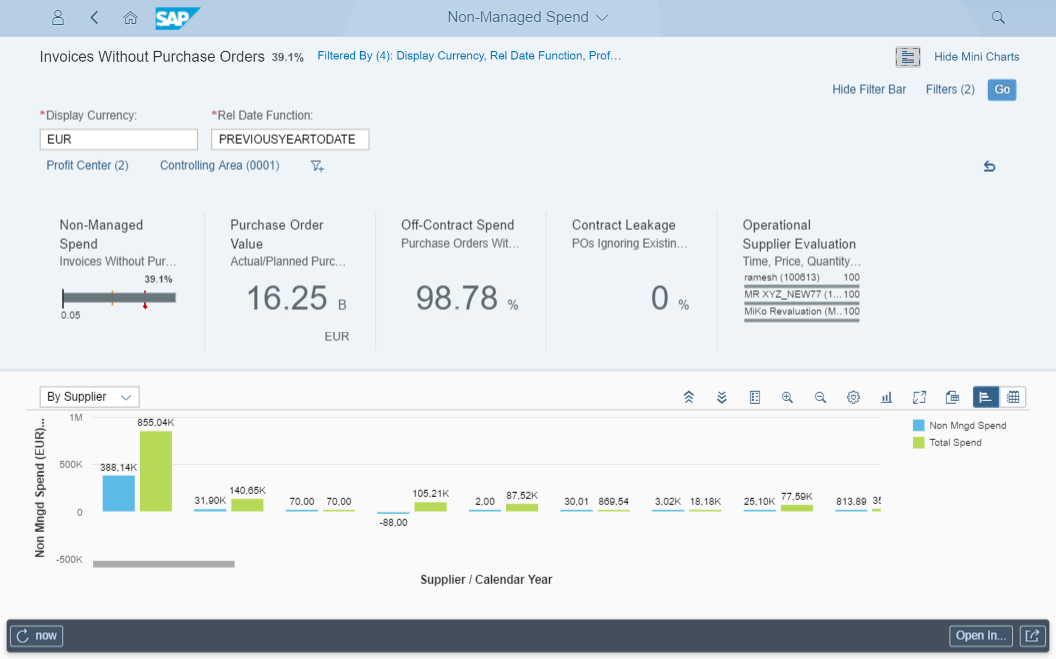
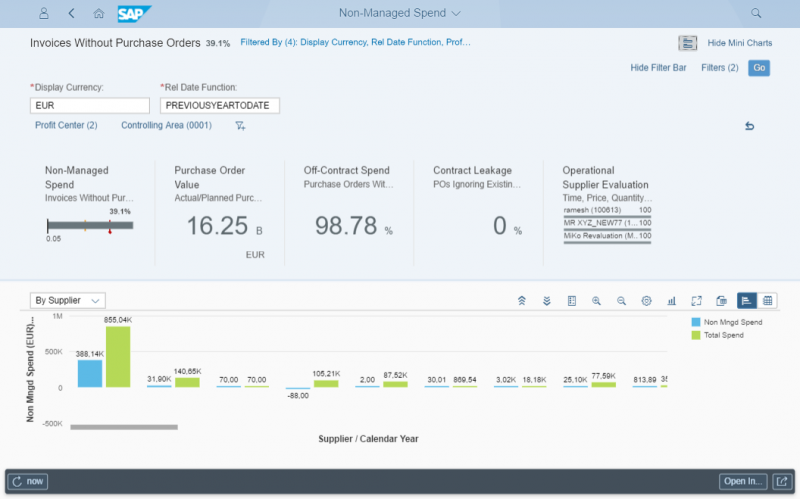
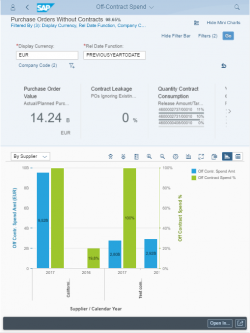
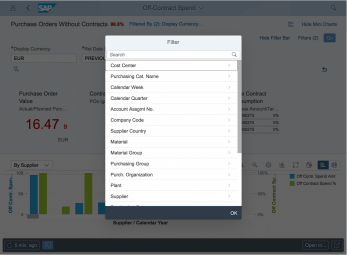
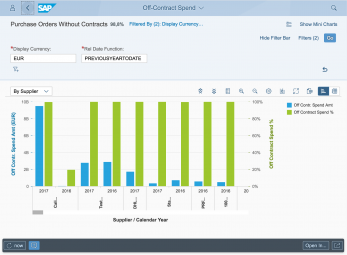
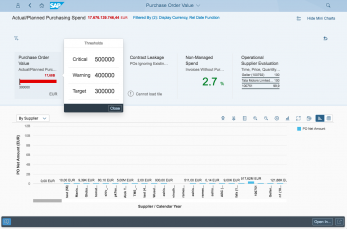
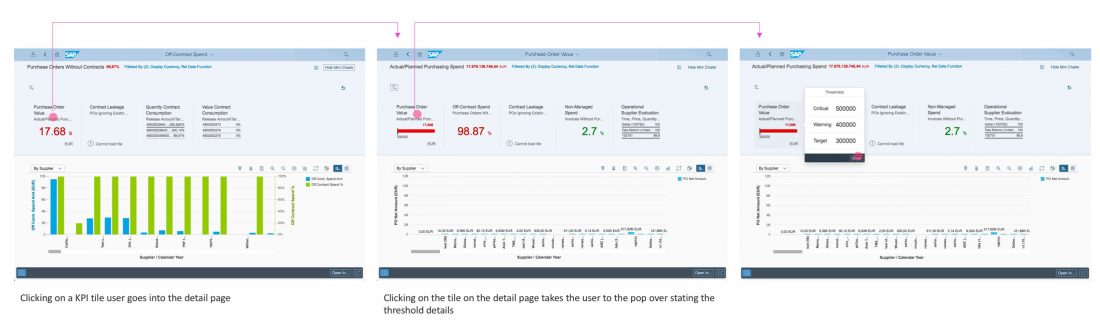

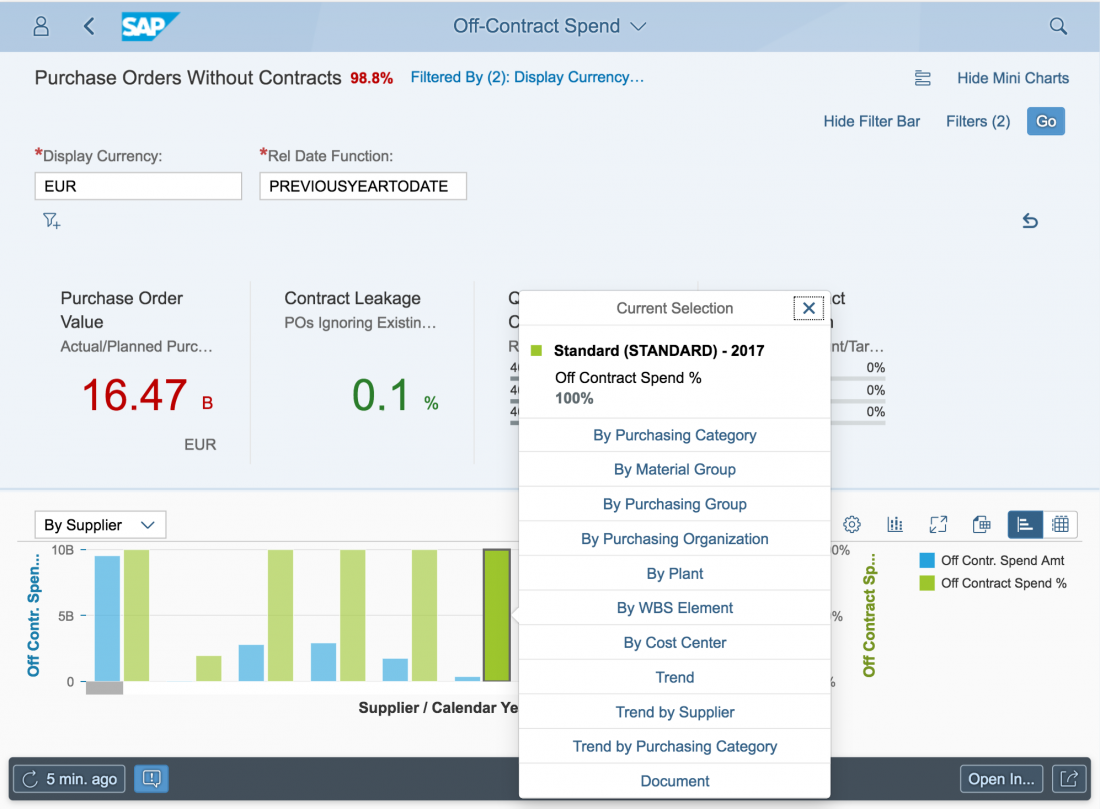
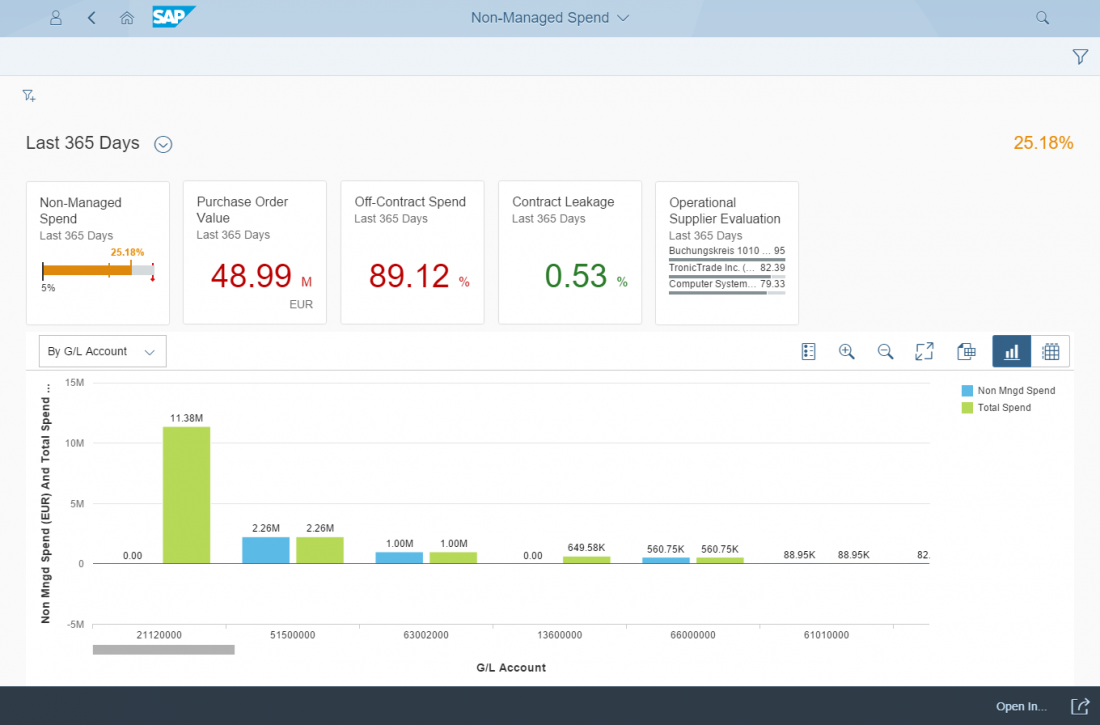
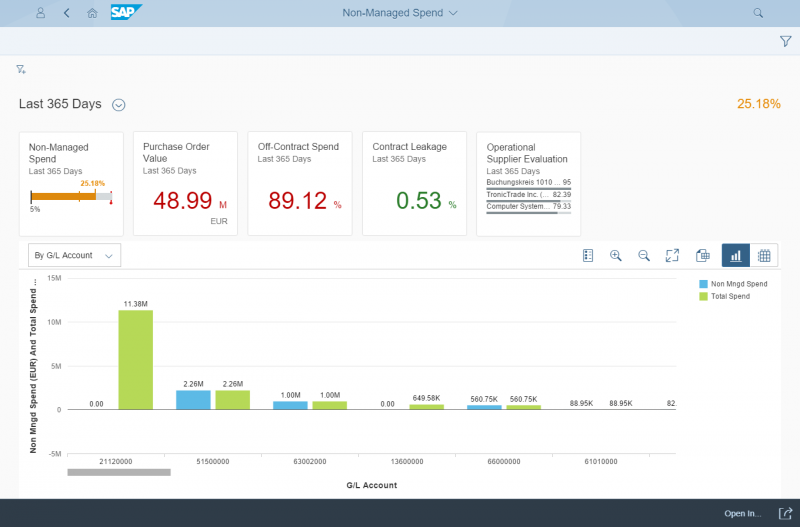
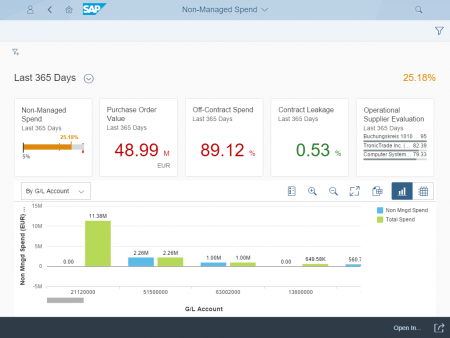
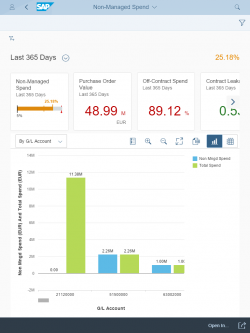
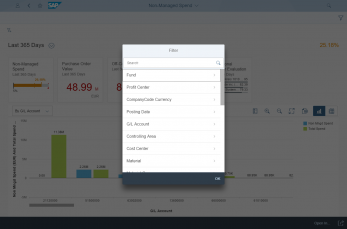
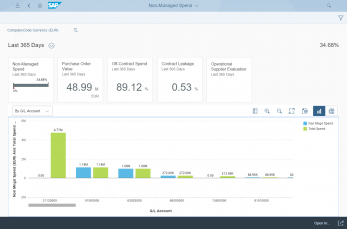
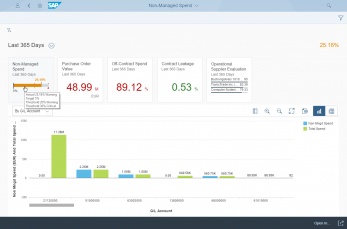
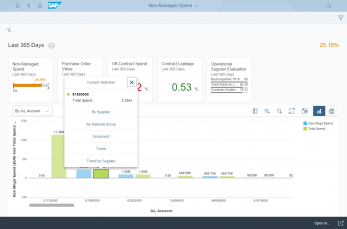
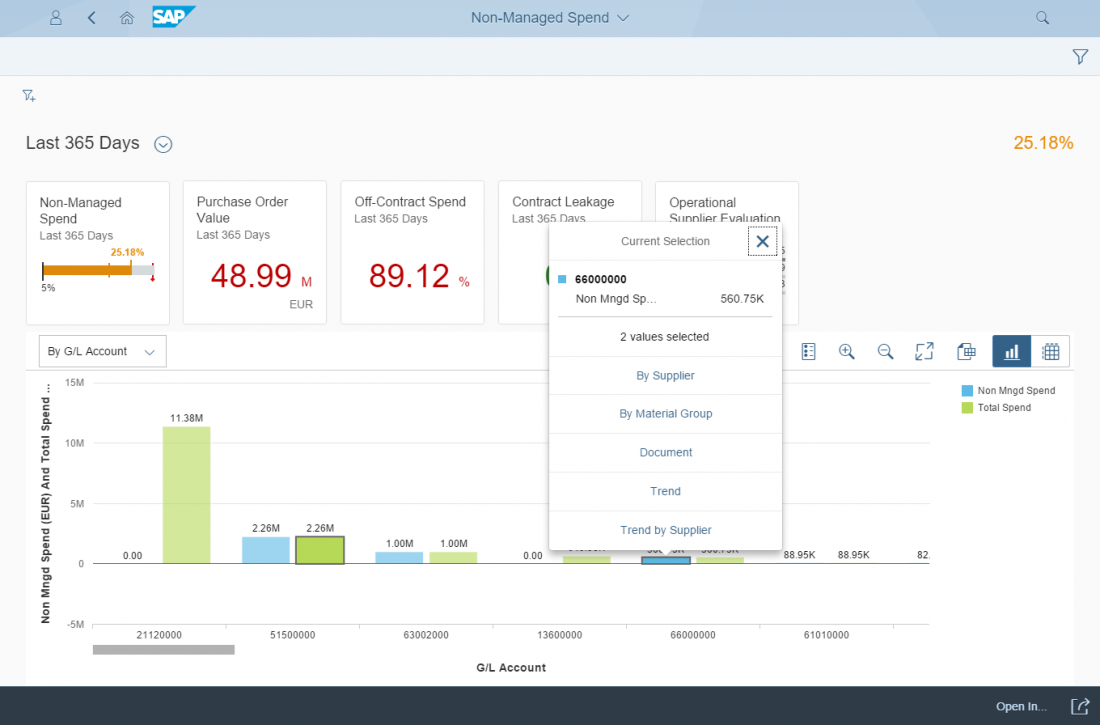
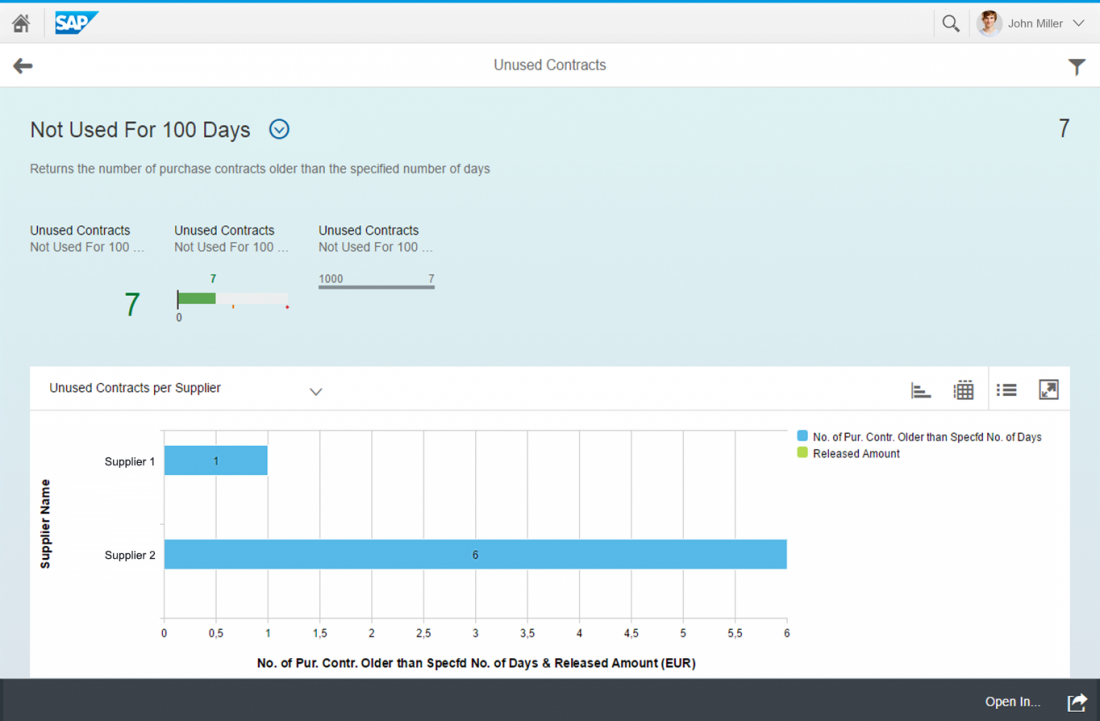
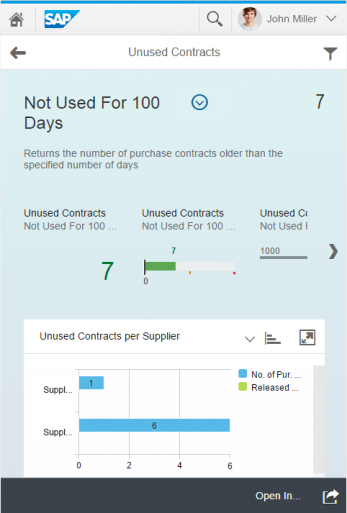
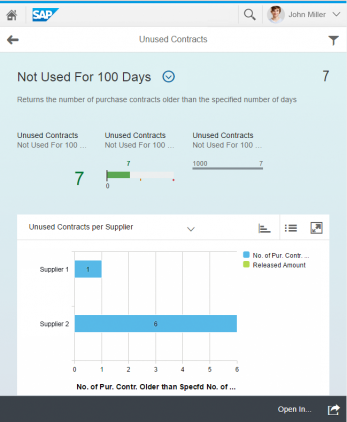
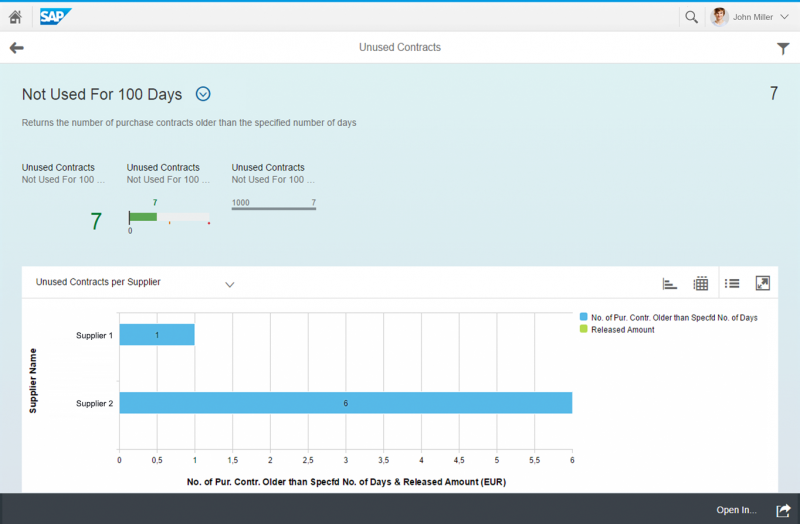
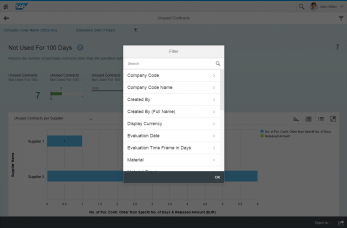
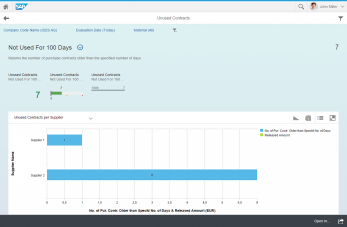
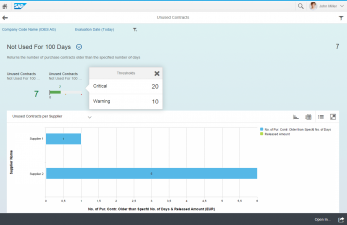
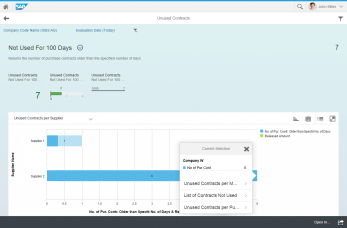
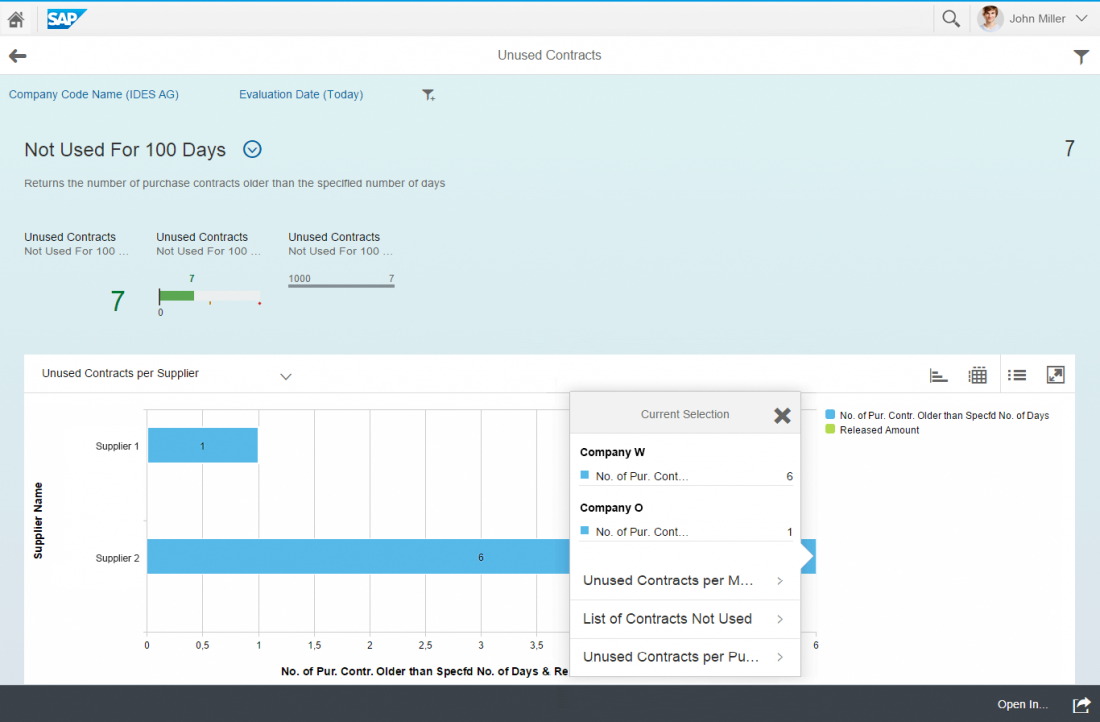
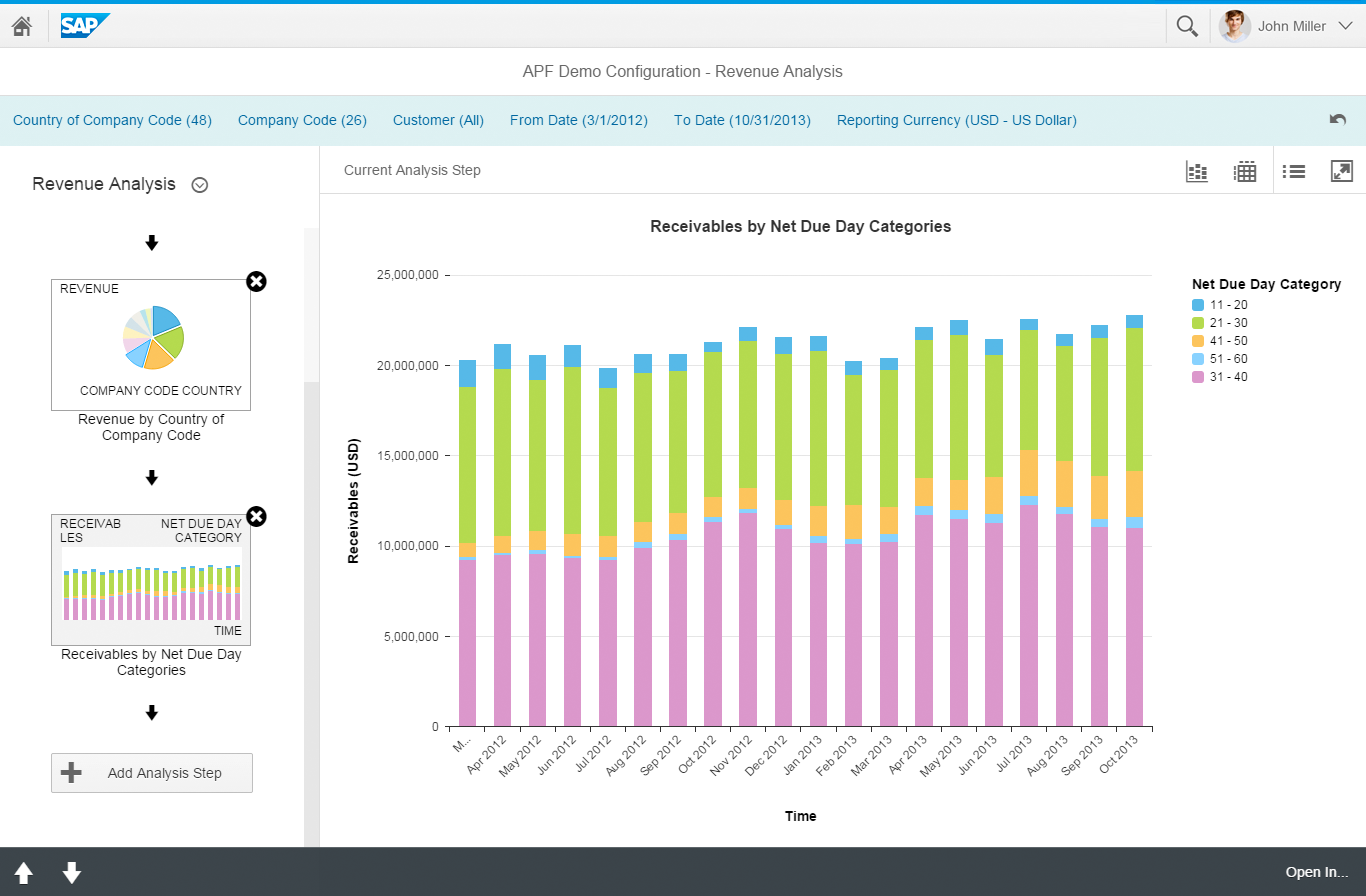

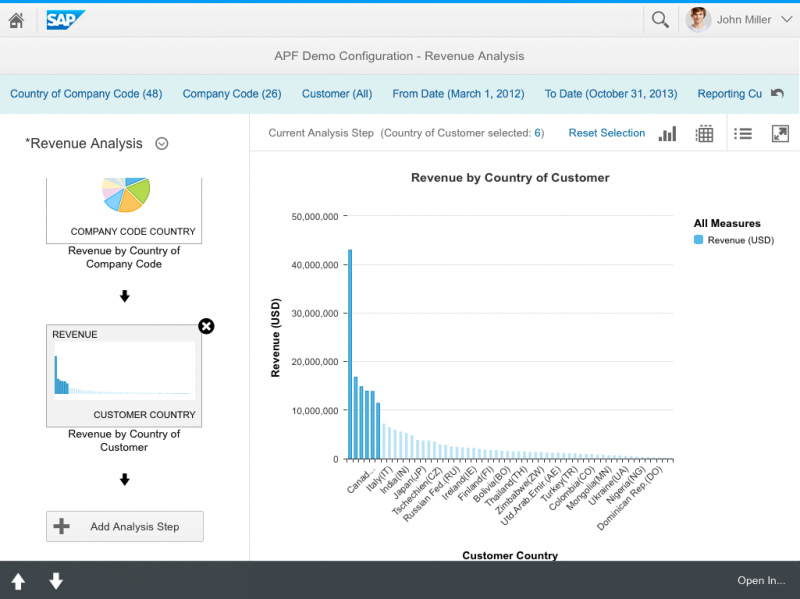
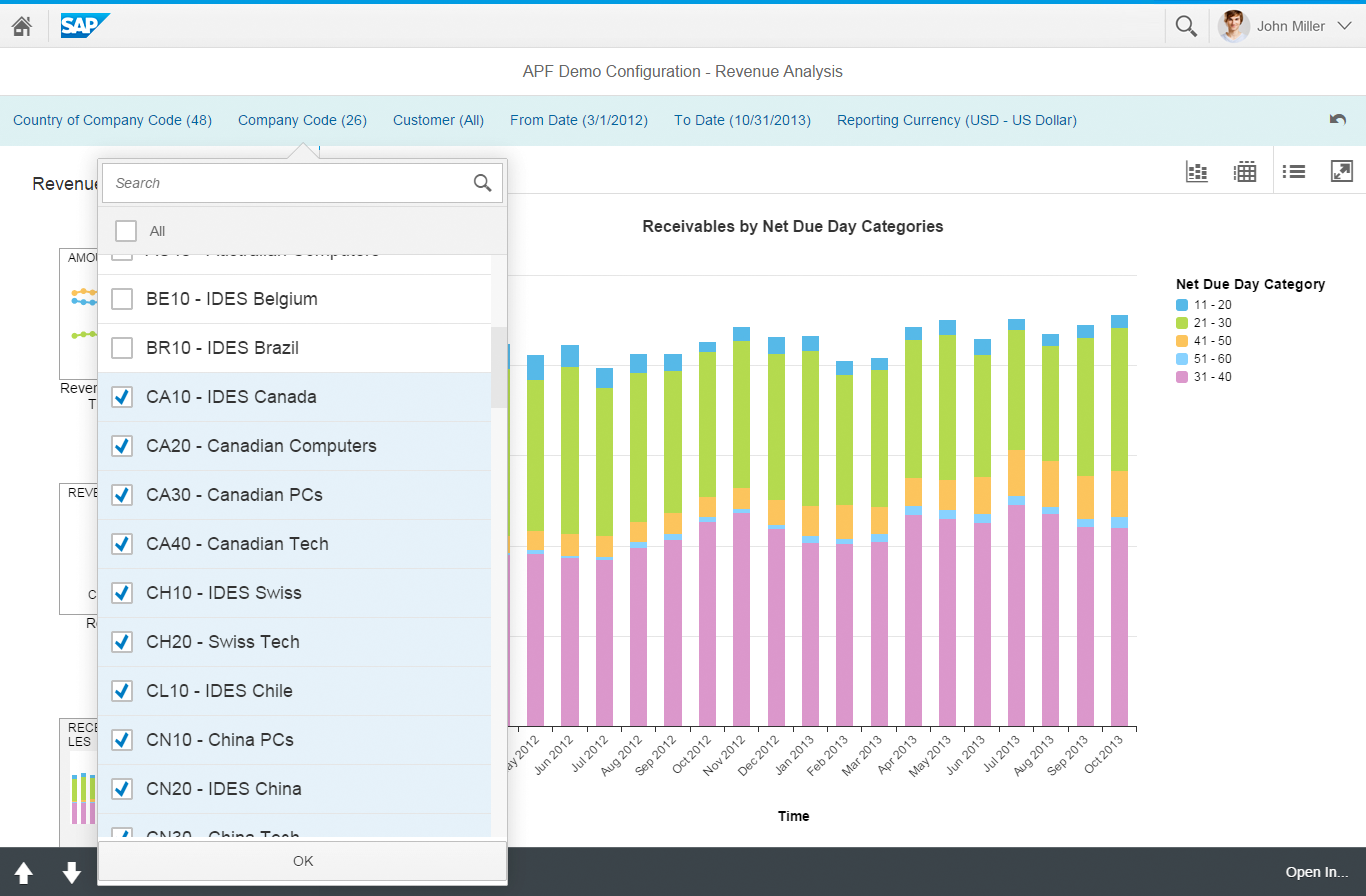
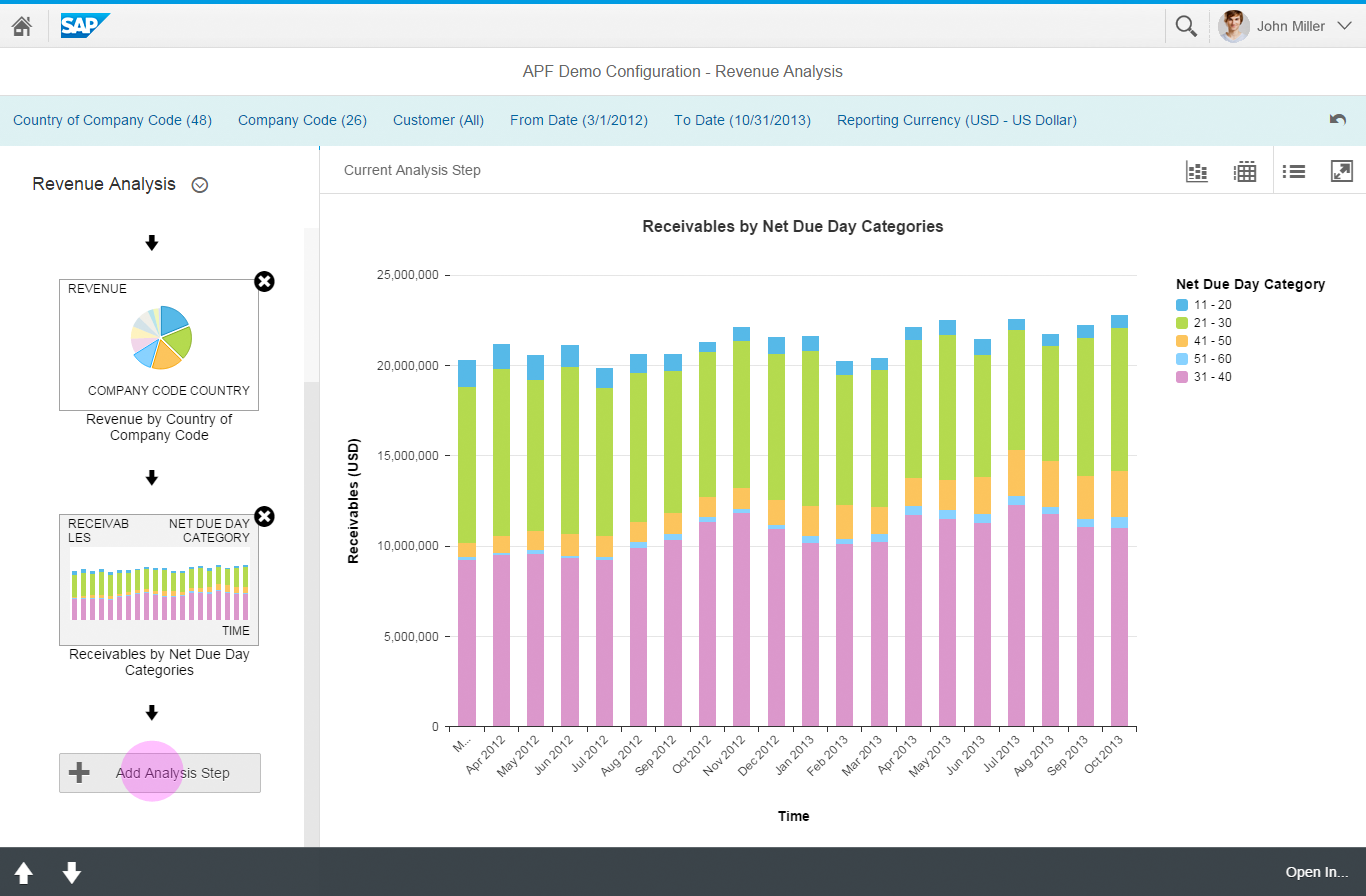
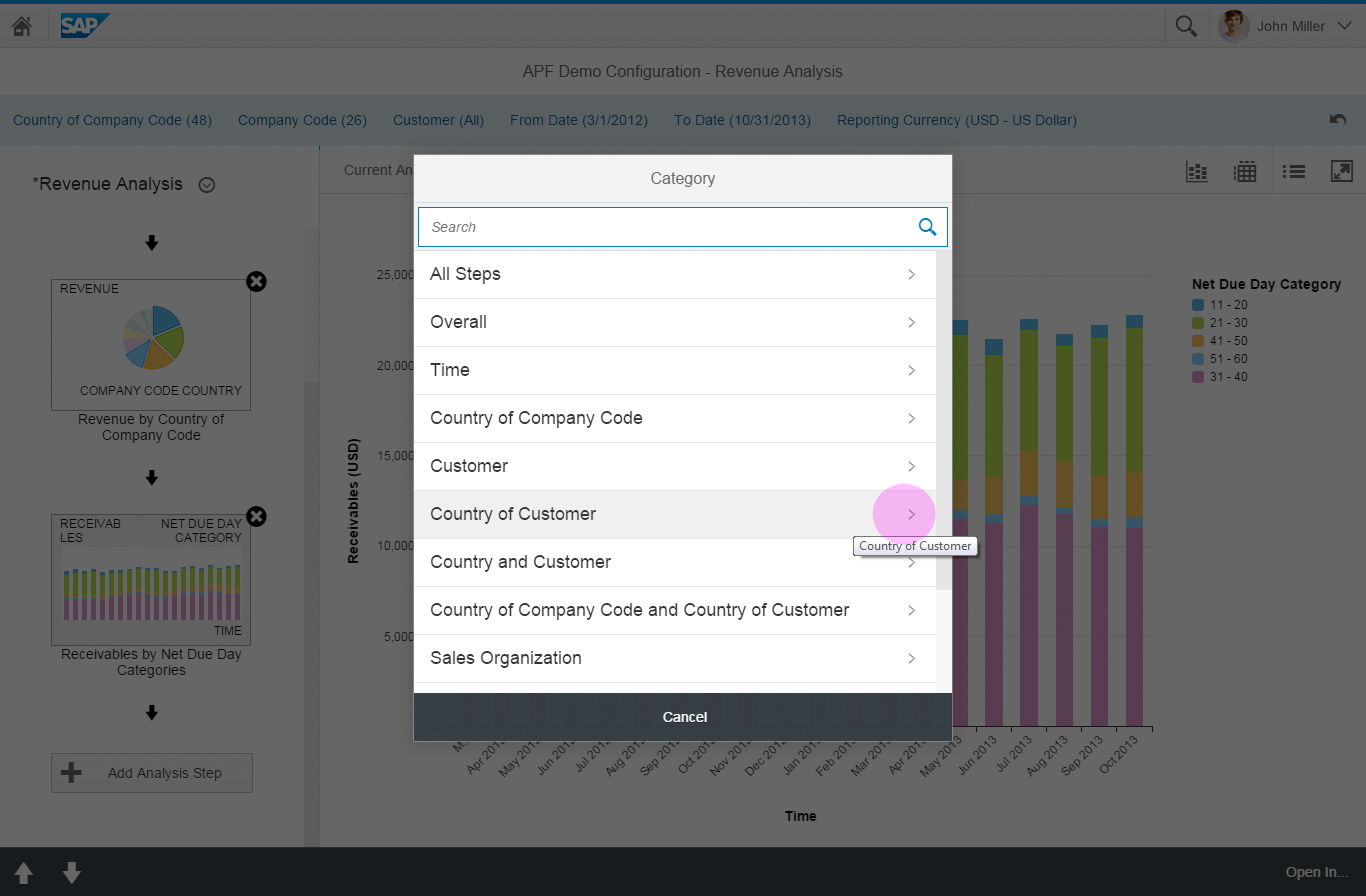
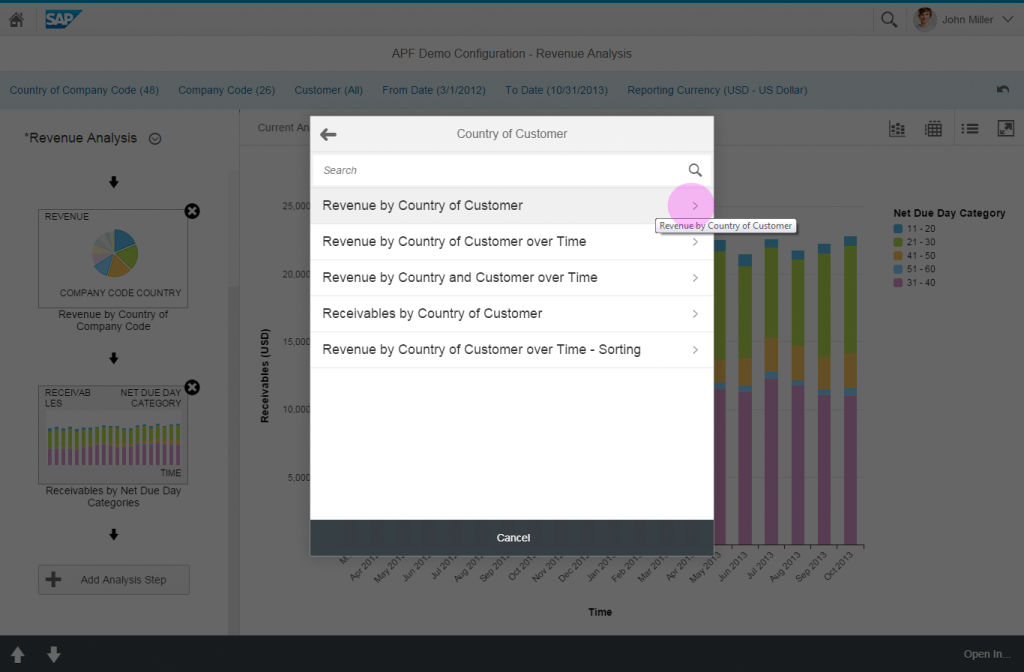
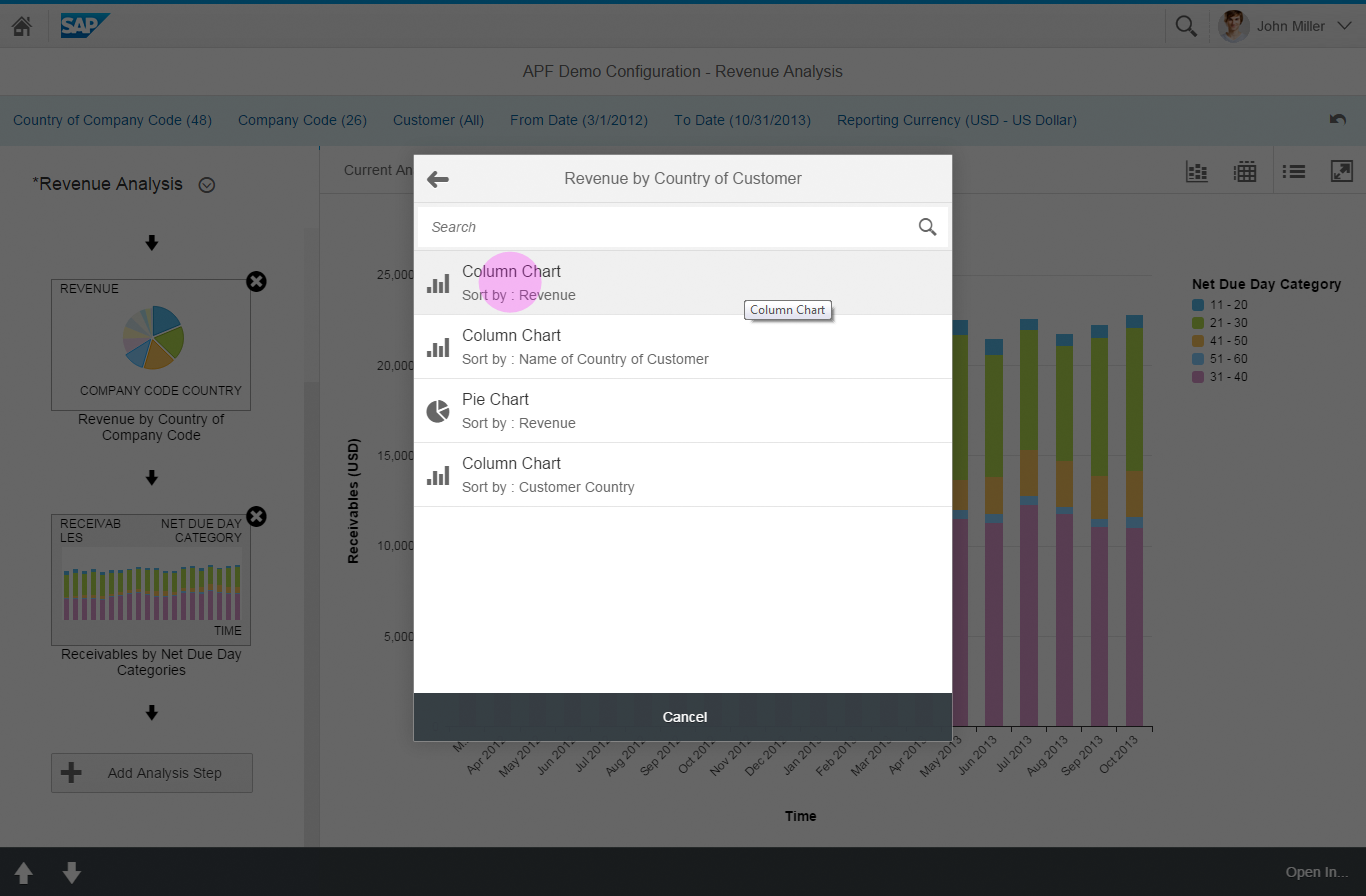
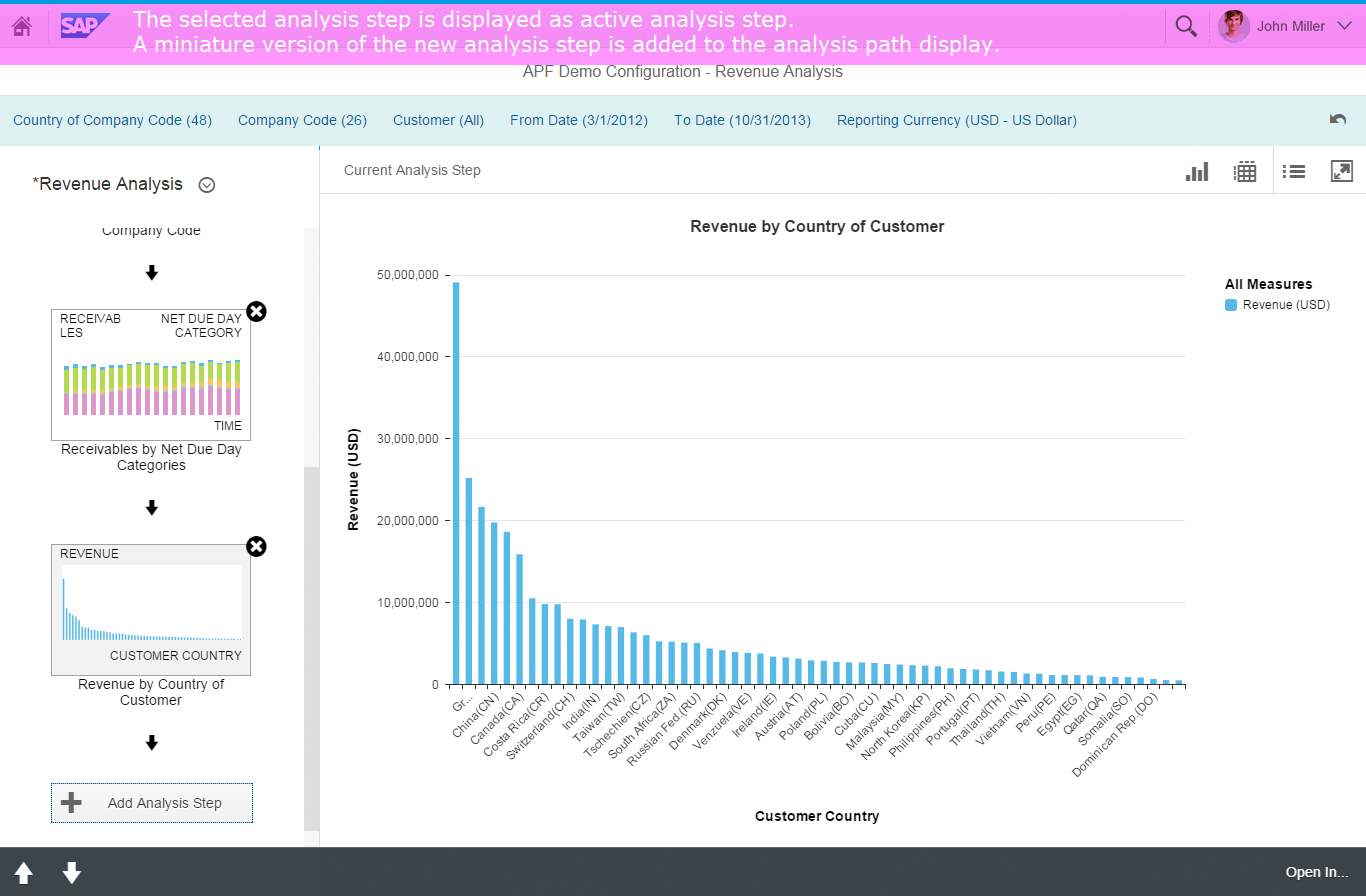
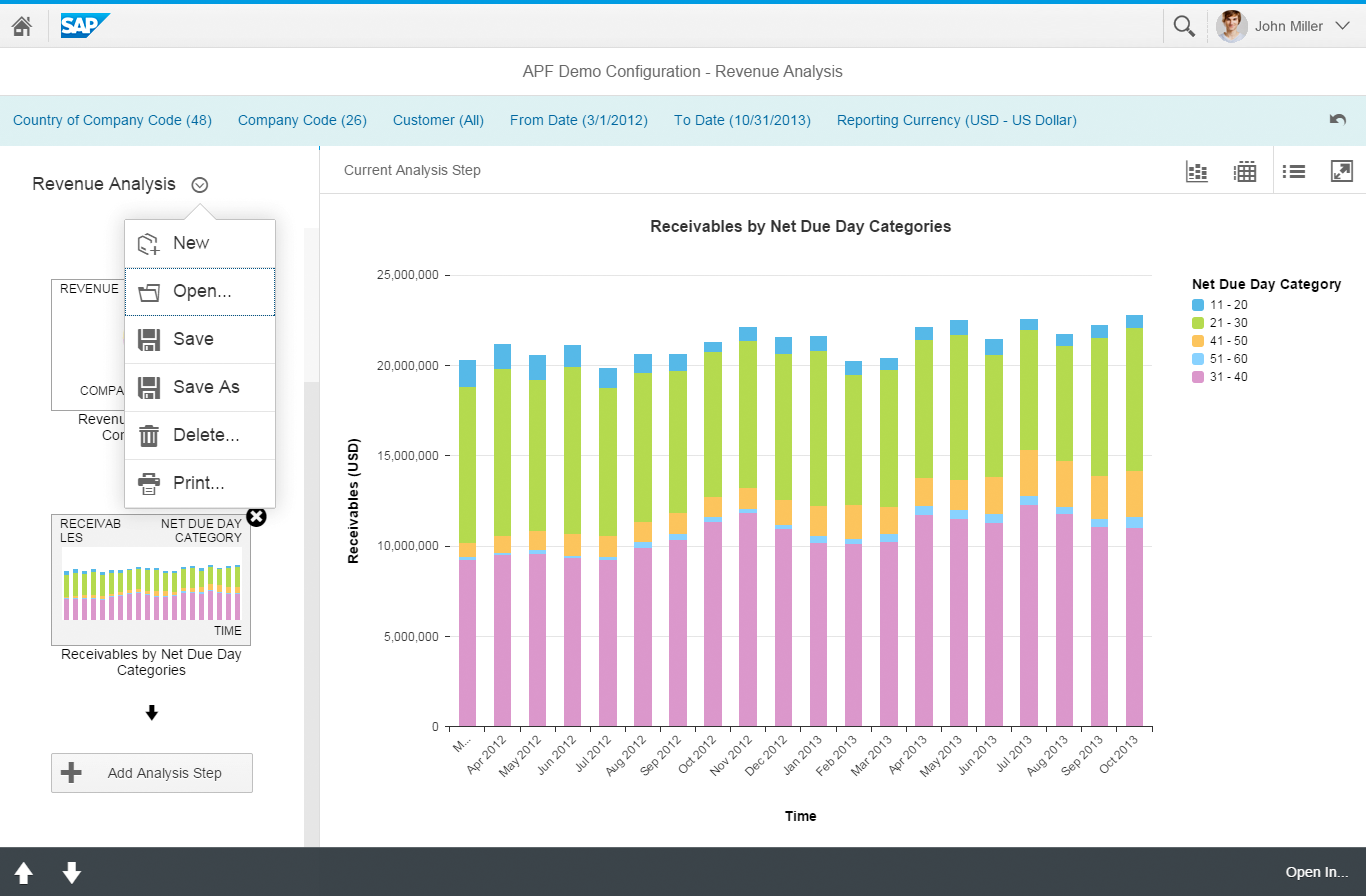
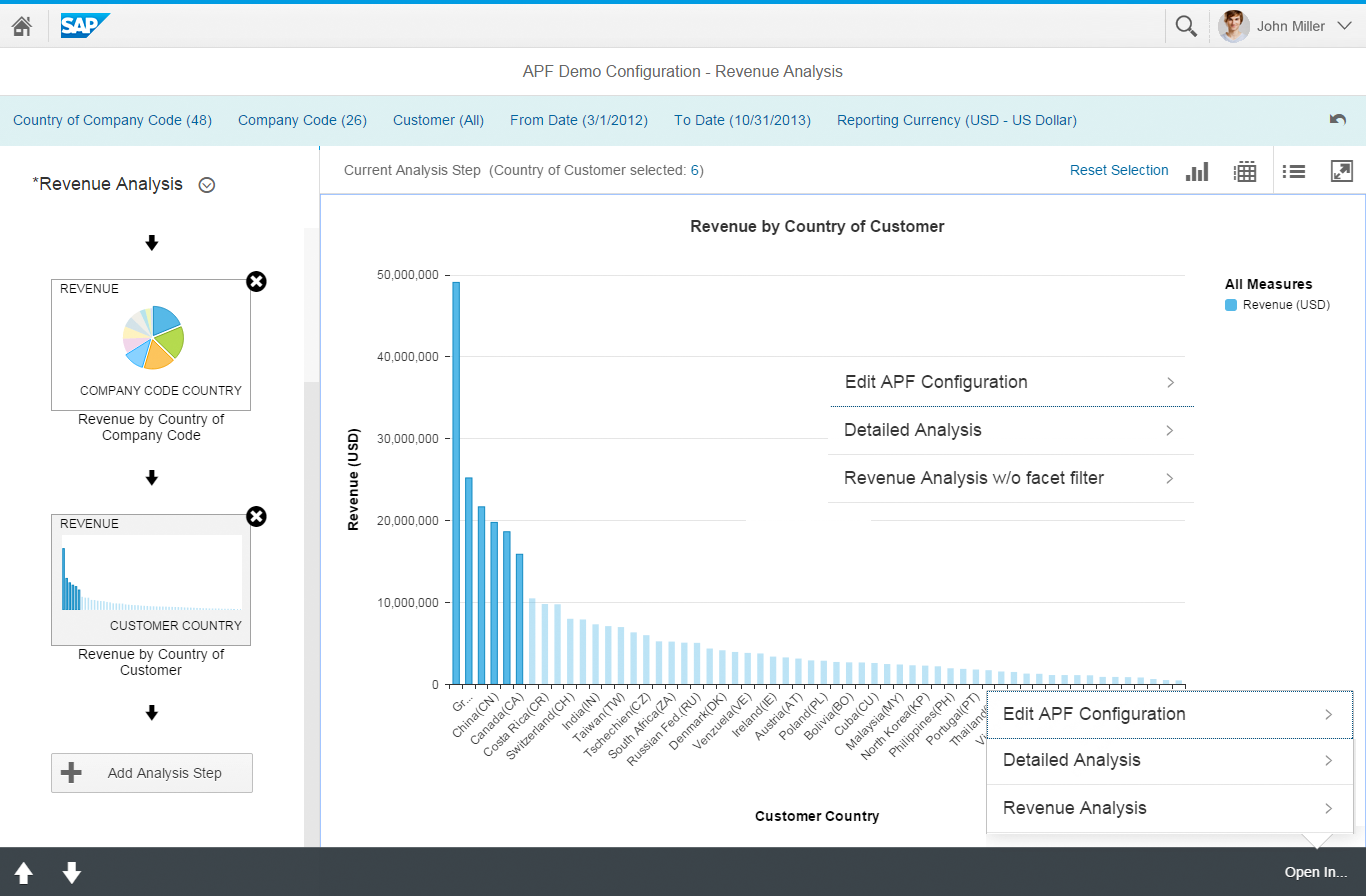
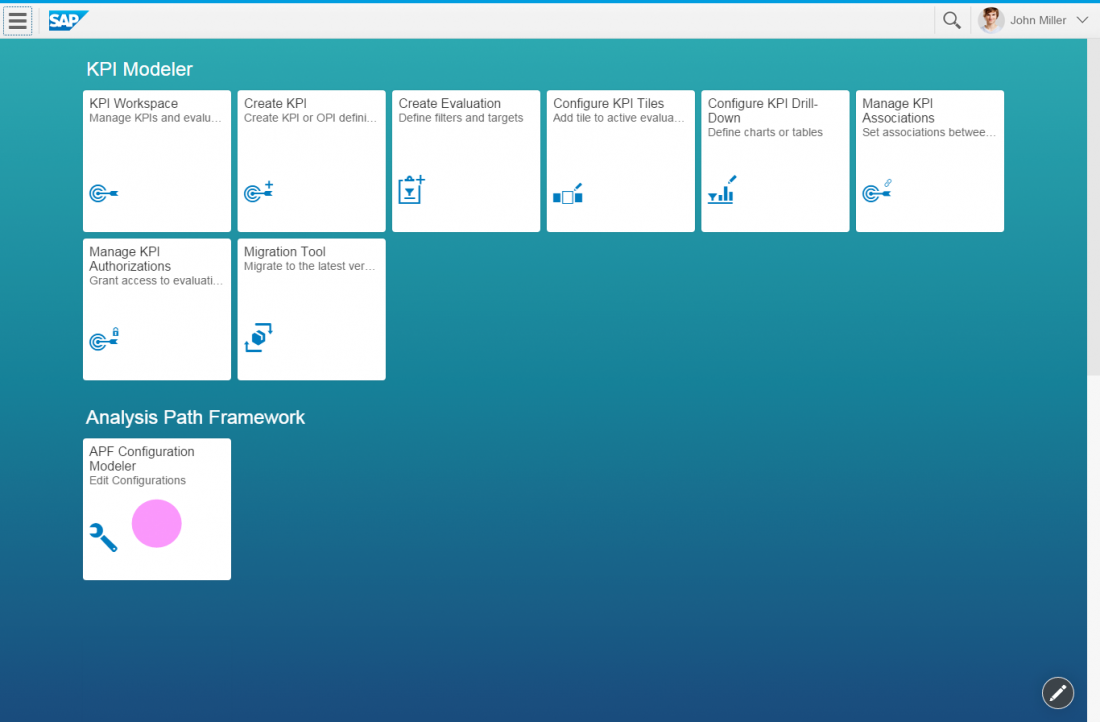
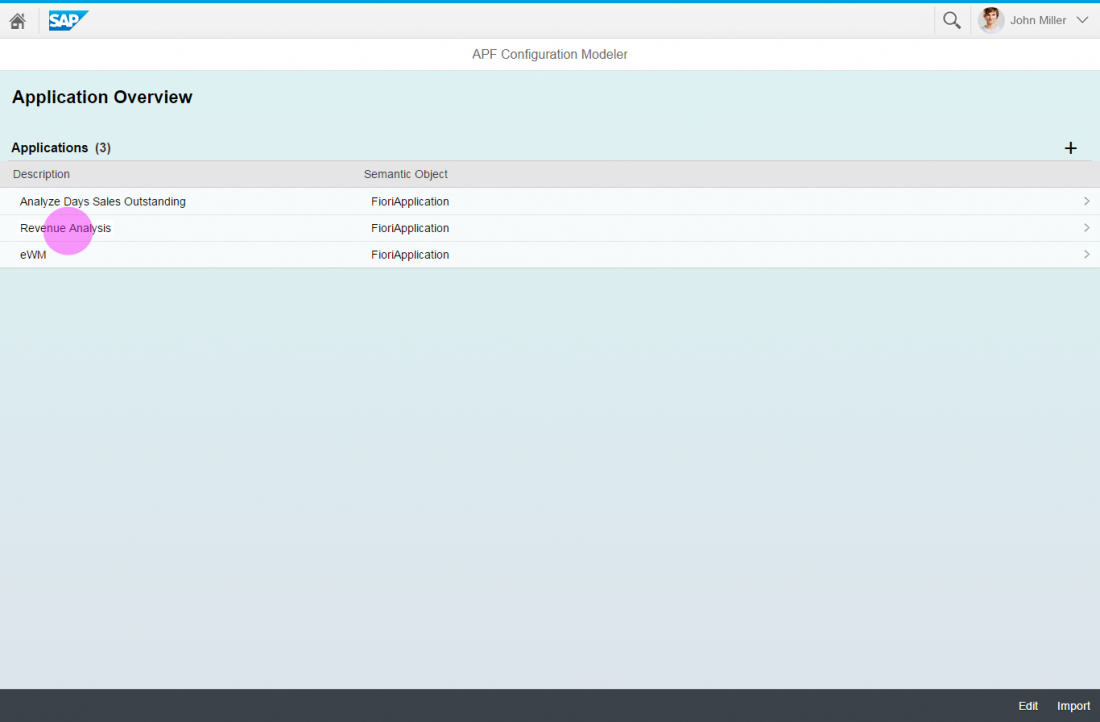
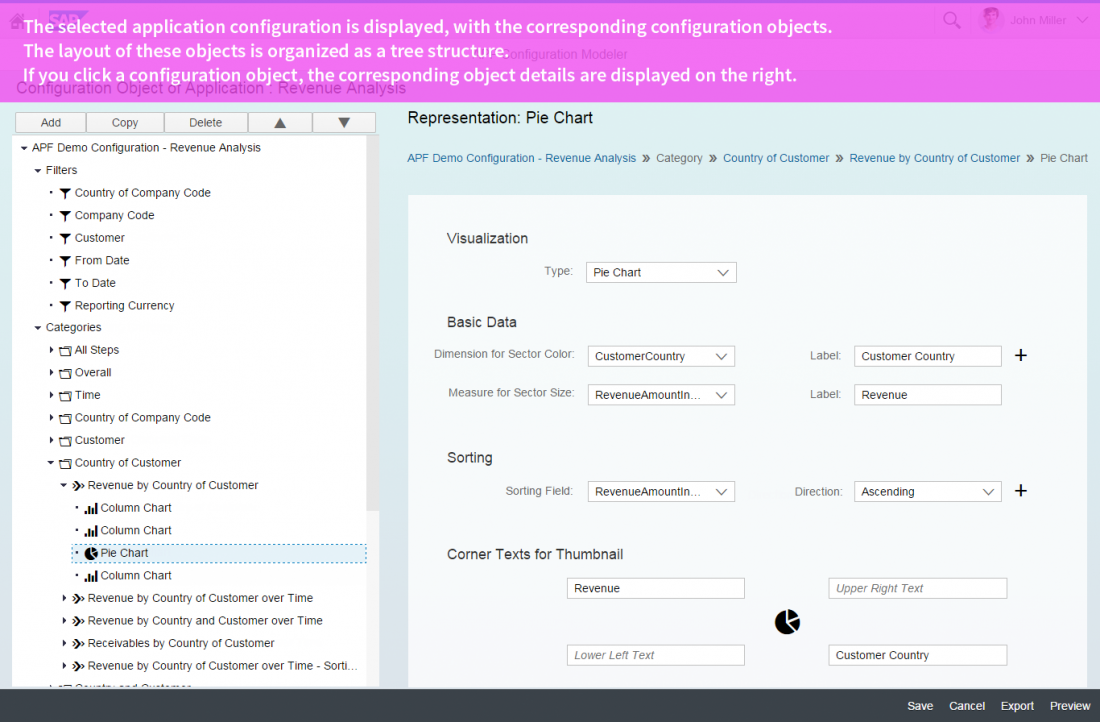
 Your feedback has been sent to the SAP Fiori design team.
Your feedback has been sent to the SAP Fiori design team.