SAP Fiori Client
Intro
SAP Fiori Client is a native application runtime for running the SAP Fiori launchpad and applications on Android and iOS devices. It can be downloaded from the Apple App Store or Google Play Store, or installed automatically by a system administrator. Entering the URL establishes the connection to the SAP Fiori server. SAP Fiori can then be used in the same way as in the browser.
Using the SAP Fiori Client is an alternative to using the browser on mobile devices.
Advantages of the SAP Fiori Client:
- Better performance through enhanced cache management.
- Use of mobile qualities: barcode scanner, camera, geolocation. (Note that contacts, calendar, data storage, notifications, notes, tasks, and audio are not covered in the current release.)
- Use of an app passcode to meet security requirements: This passcode may be enforced by an administrator or set individually.
- Full screen mode for all mobile devices.
- Easier onboarding with URL or email (with SAP Mobile Secure).
Which Devices are Supported?
SAP Fiori Client version 1.2 supports devices running Android 4.1.3 or higher, and iOS 7.1 or higher.
SAP Fiori Client and App Design
SAP Fiori Client displays the SAP Fiori launchpad and SAP Fiori apps in full screen mode (as when shown in a browser). This means that most of the aspects of app design and implementation will remain consistent regardless of whether the user is using the SAP Fiori Client or a mobile browser.
Only when using native mobile features such as barcode scanning, camera, or geolocation, will the app need to ensure that it reacts properly if the device does not offer the specific feature. For example, an app using barcode scanning can offer this feature when running in SAP Fiori Client, while it will not be available when running in a browser.
Download
For iOS devices, the SAP Fiori Client can be downloaded in the Apple App Store.
For Android devices, the SAP Fiori Client can be downloaded from Google Play Store.
Resources
For more information, go to SAP Help Portal and search for “SAP Fiori Client”.

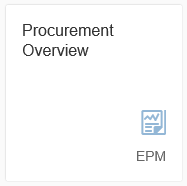
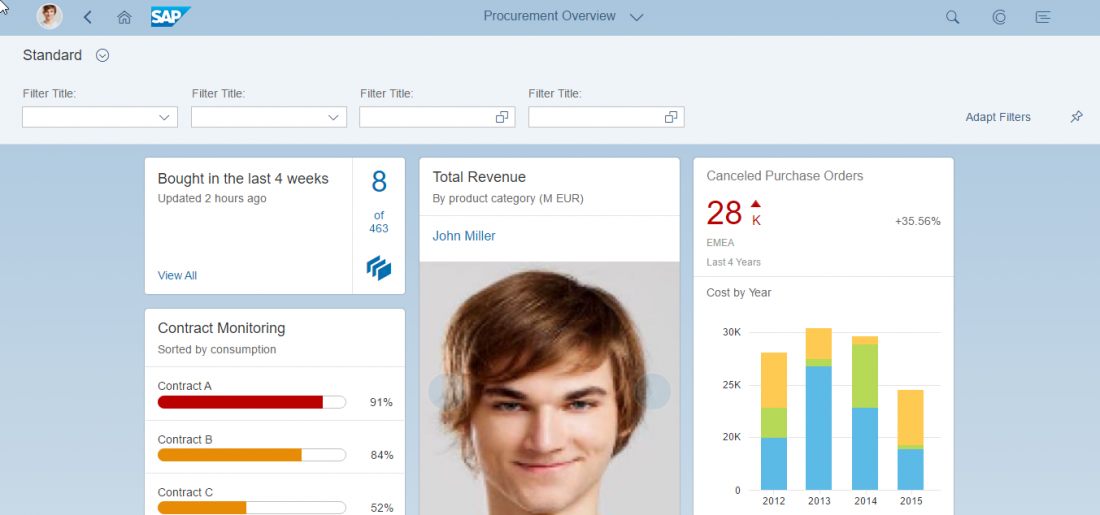
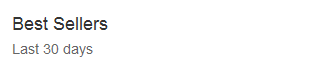

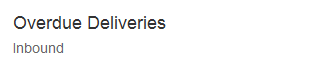
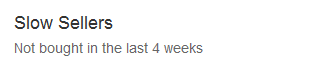
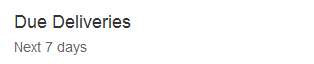
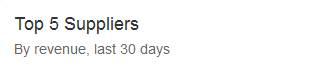
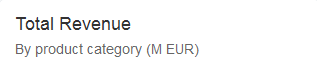
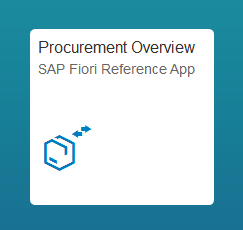
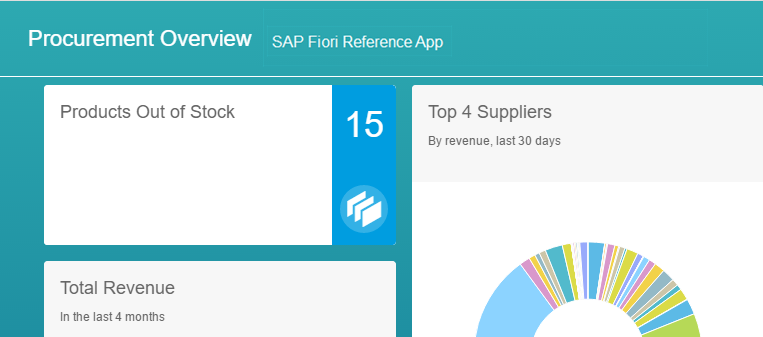
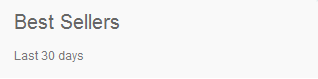
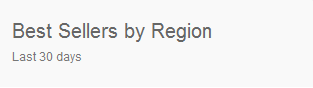

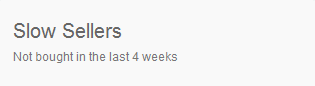

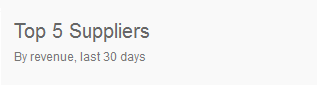
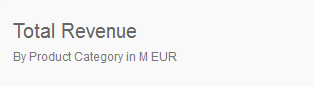

 Your feedback has been sent to the SAP Fiori design team.
Your feedback has been sent to the SAP Fiori design team.