Language Support and Fallback to System Font
Language coverage is one of the most important requirements of a typeface, depending on the number of countries in which your applications need to be available. Beyond the languages the font supports, fallback solutions need to be considered. If the defined fonts cannot be displayed when an application initially loads, a fallback font is defined in the style sheet. Defining a fallback to a sans-serif system font that is readily available on every user’s device is a simple solution to load applications in any language. The font stack that is used within the CSS includes 72 with a fallback to system fonts such as Arial and Helvetica in combination, or Roboto for Android.
Here is an example of how theme parameters are used to specify a font stack. Notice that there are two versions of the 72 font; the first is a smaller subset to help improve performance and the second is the full version:
sapFontFamily: “72”, “72full”, Arial, Helvetica, sans-serif;
The fallback system fonts also have the advantage of zero loading time, ensuring that there is always a consistent font available that works with the fresh, clean, and minimalist SAP Fiori style. The font stack used comes with a full Unicode solution when special characters are needed. For all the languages that SAP Fiori will need to support, system fonts are available. 72 is integrated into the control set, making customization easy. The font stack can also be modified to achieve an individual result.

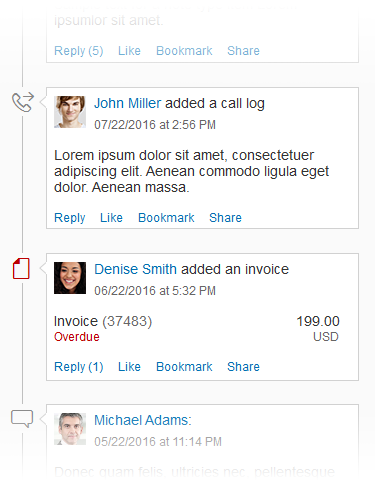

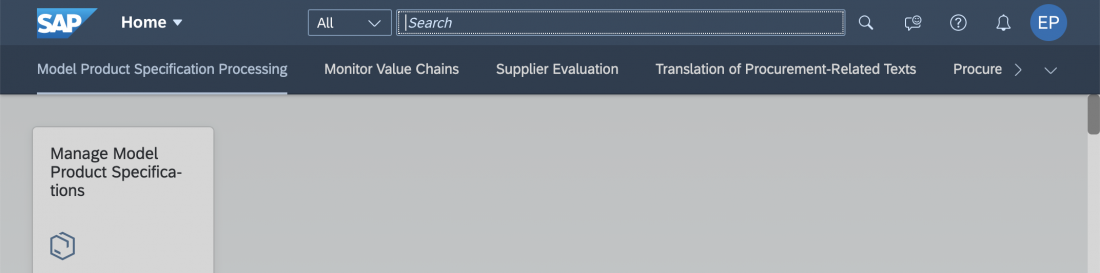
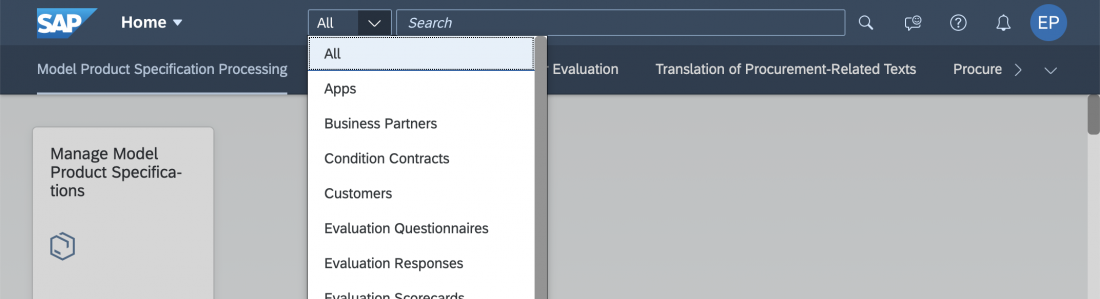
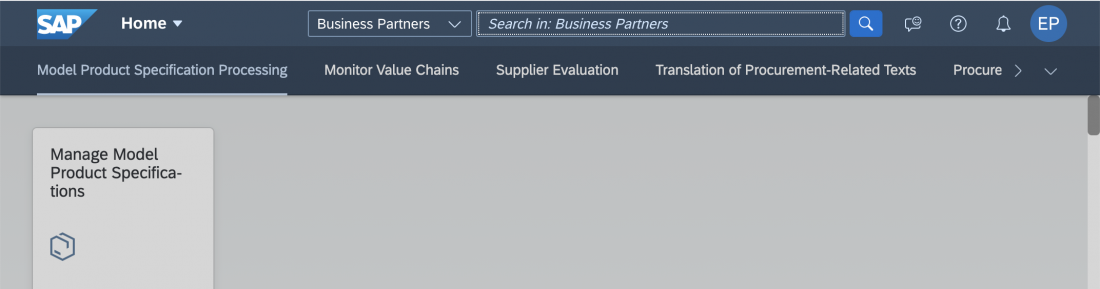
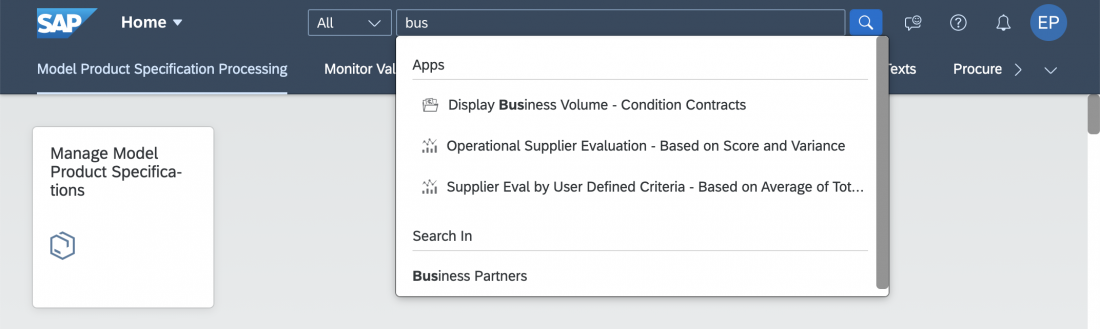
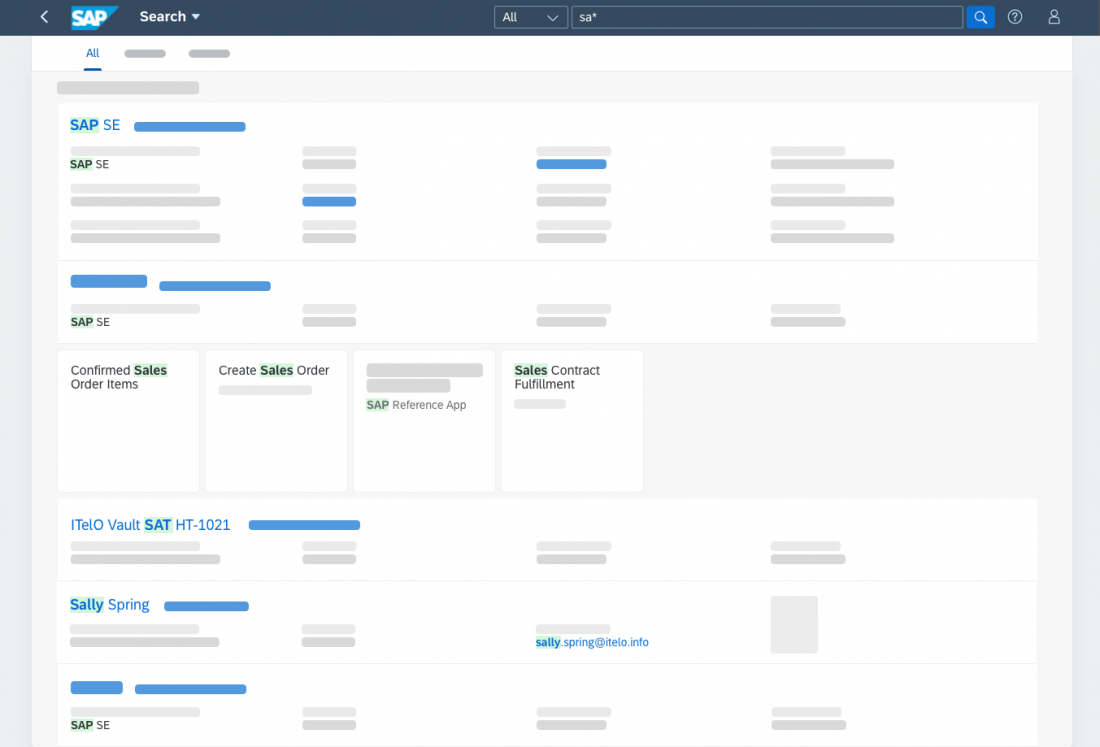
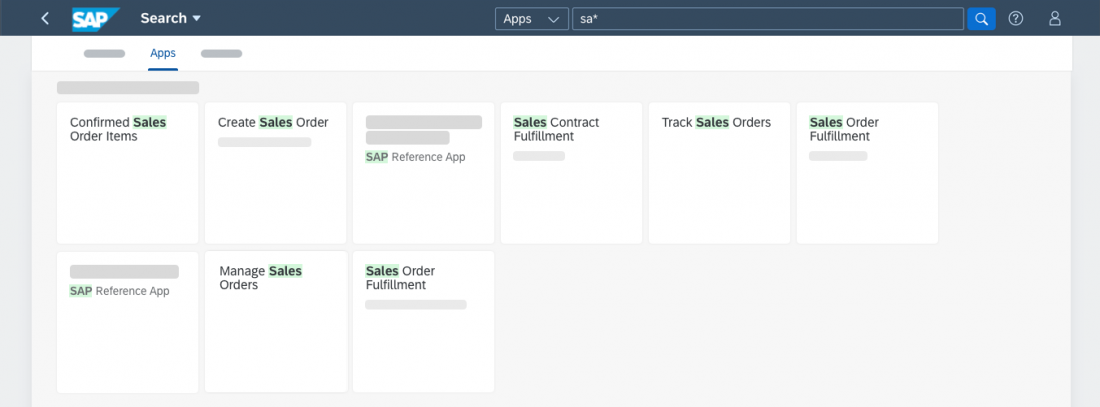
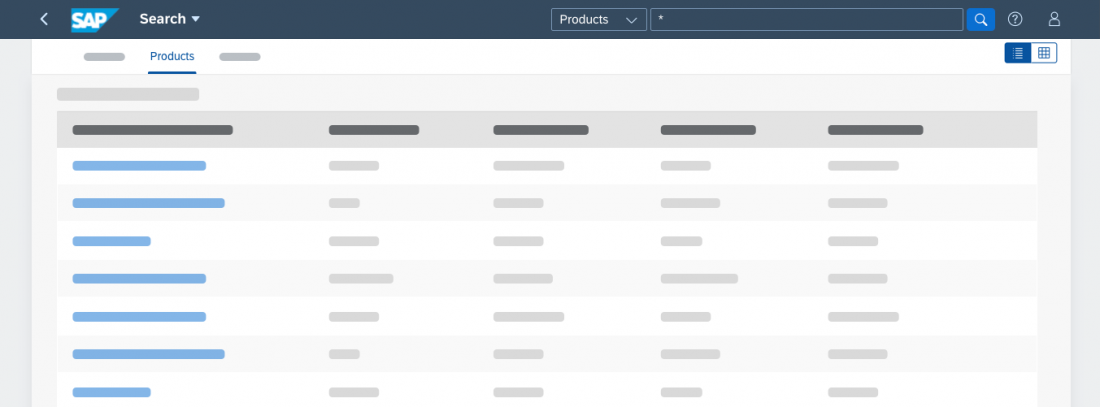
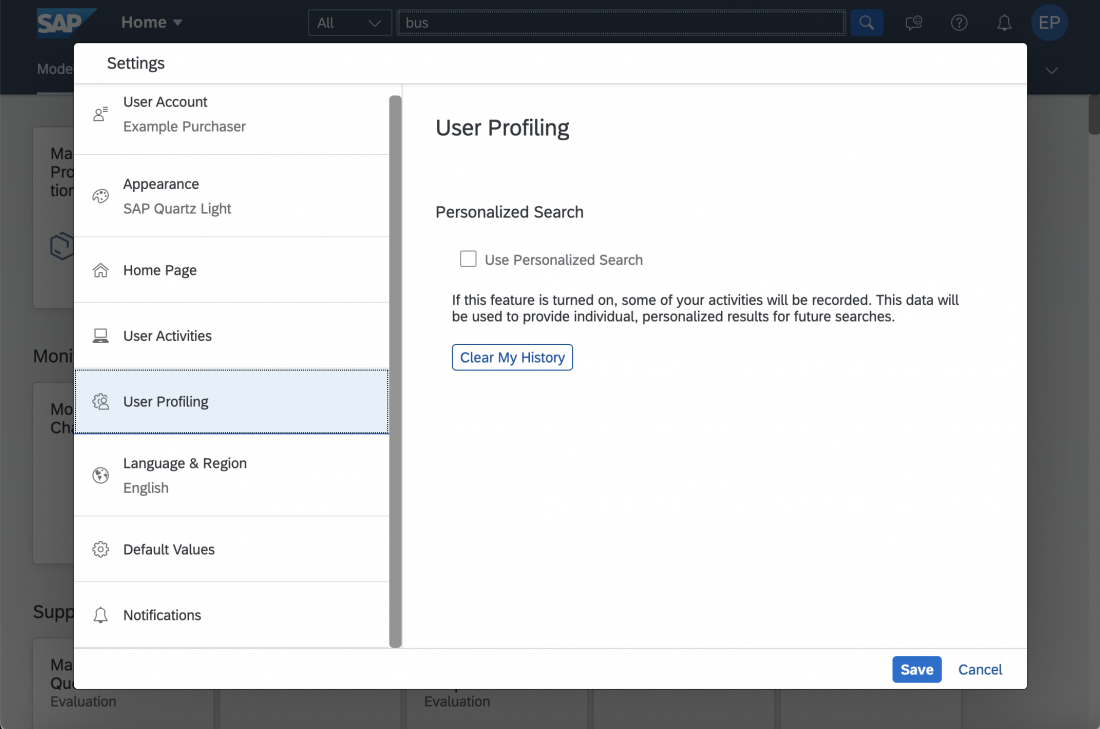
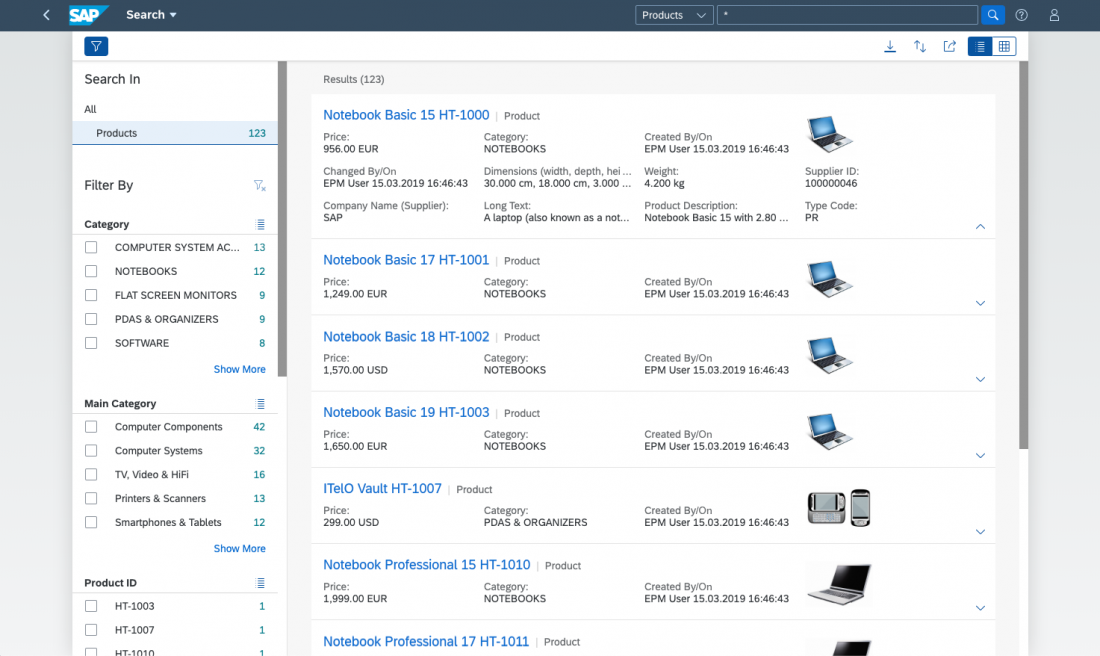
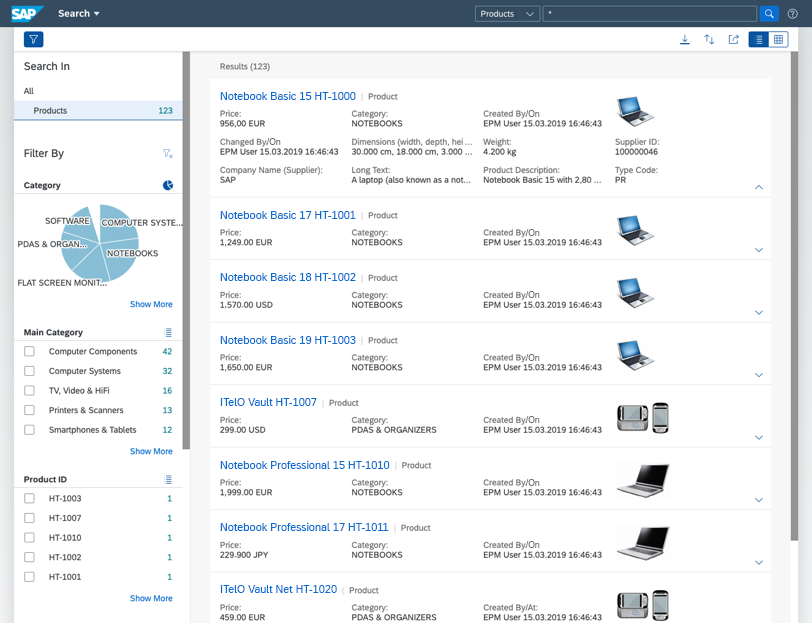

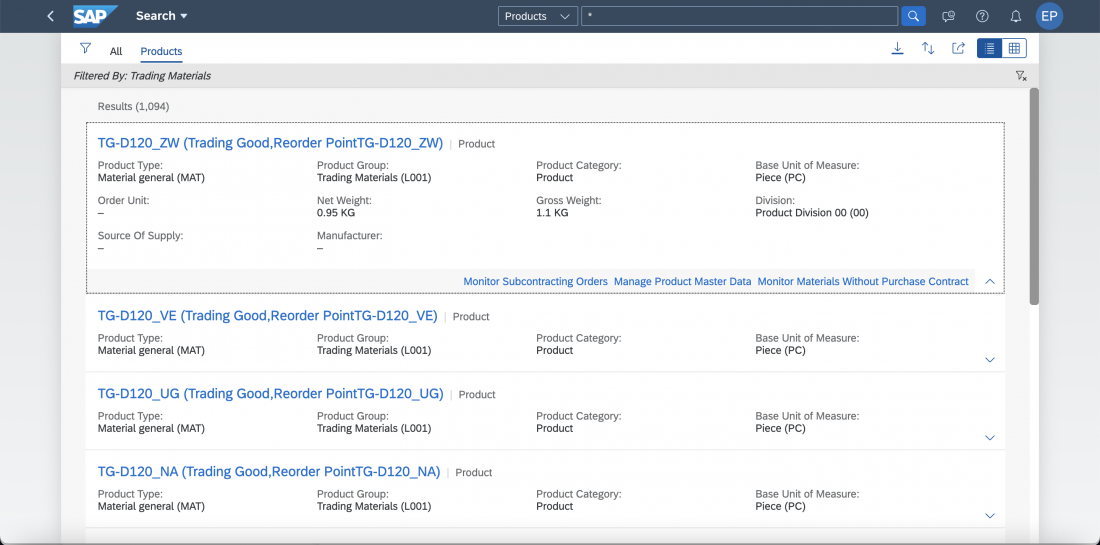
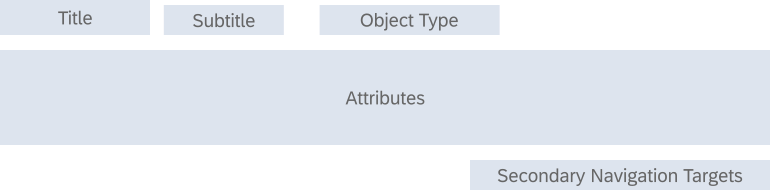



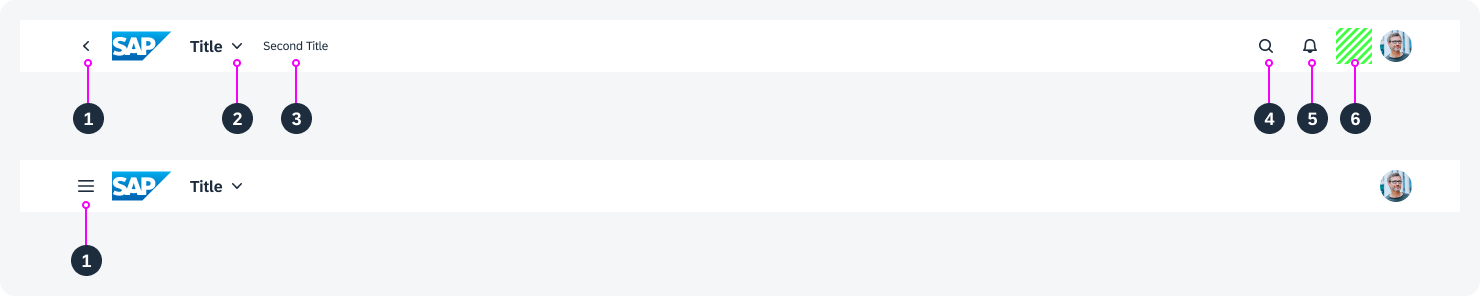

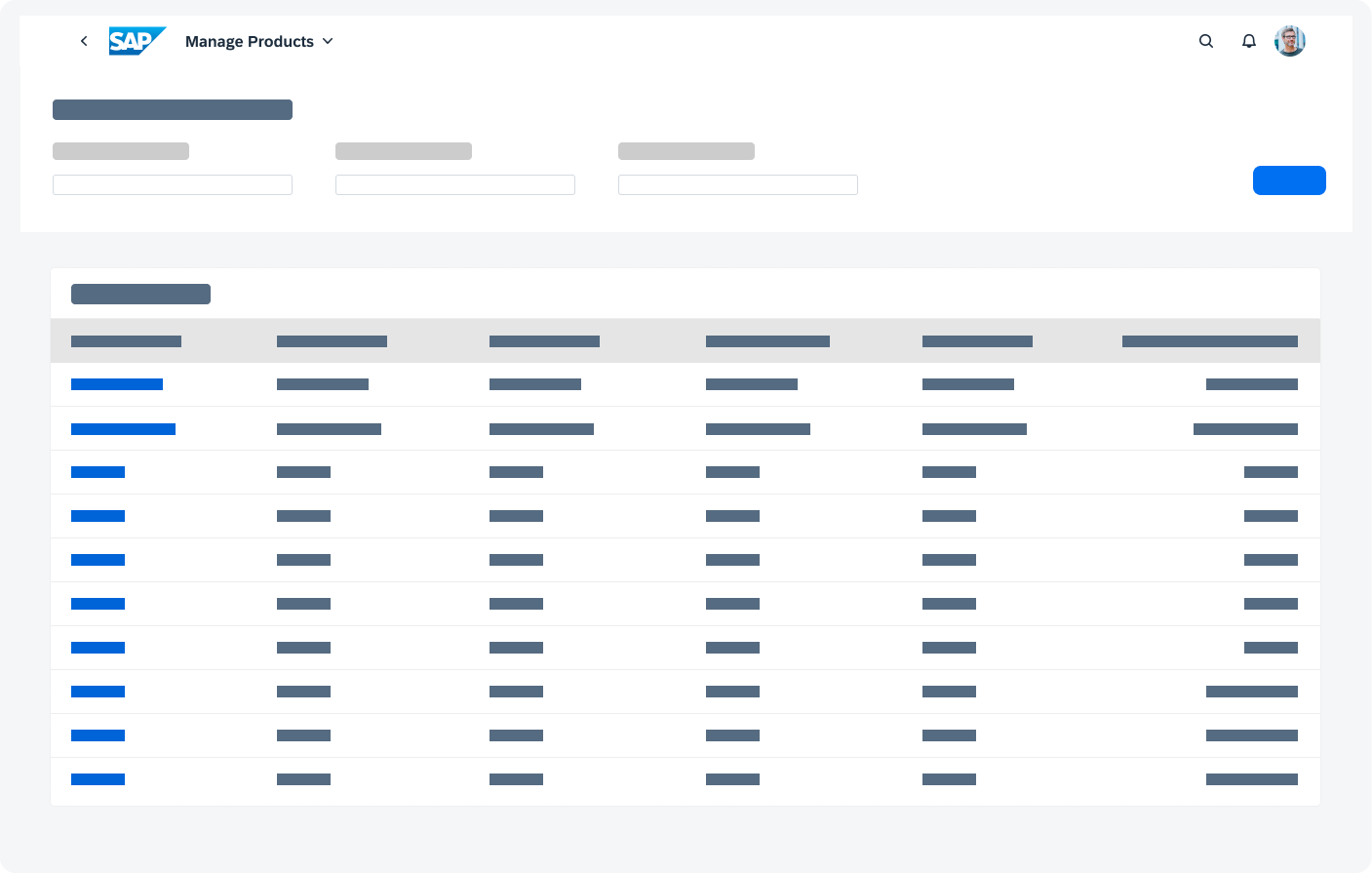
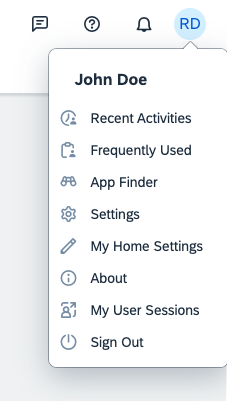


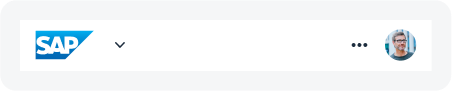
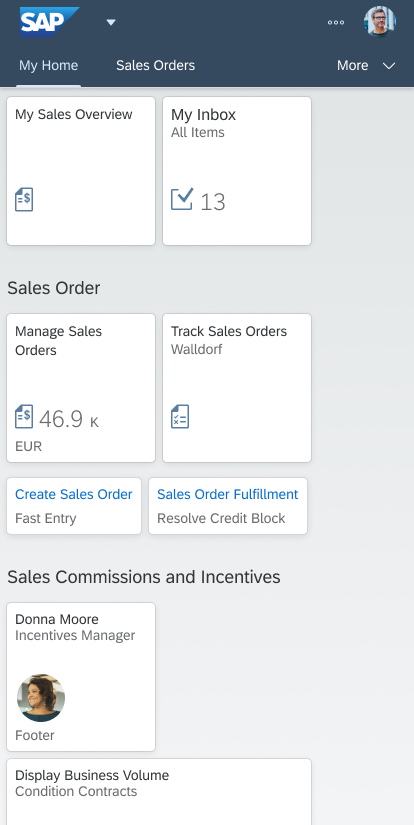
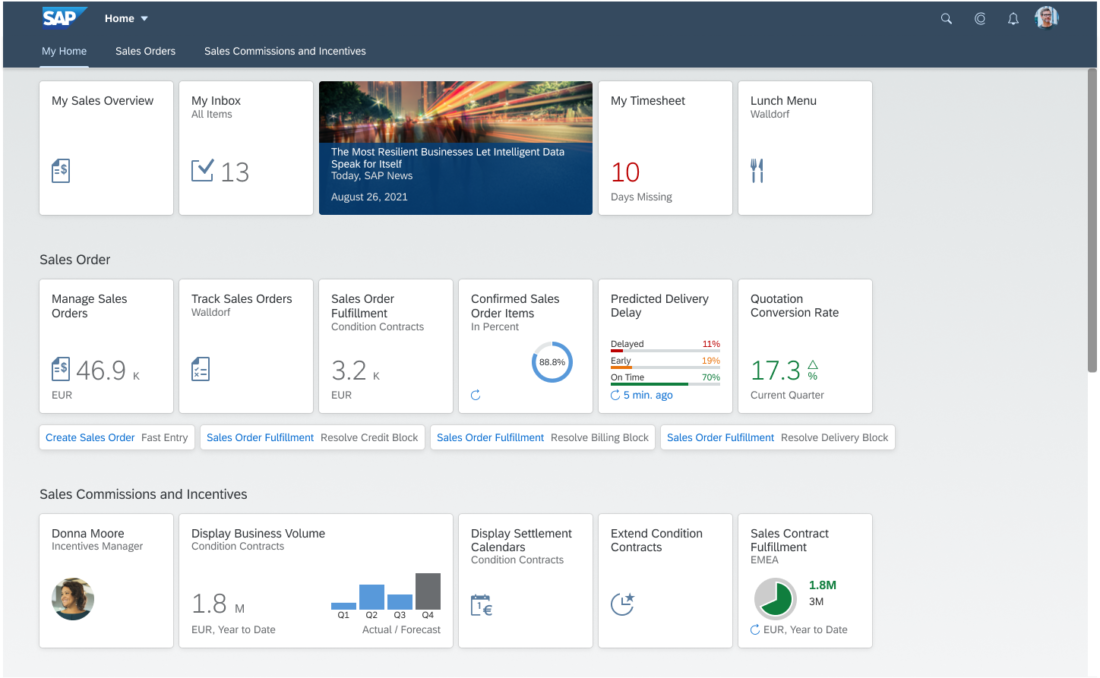
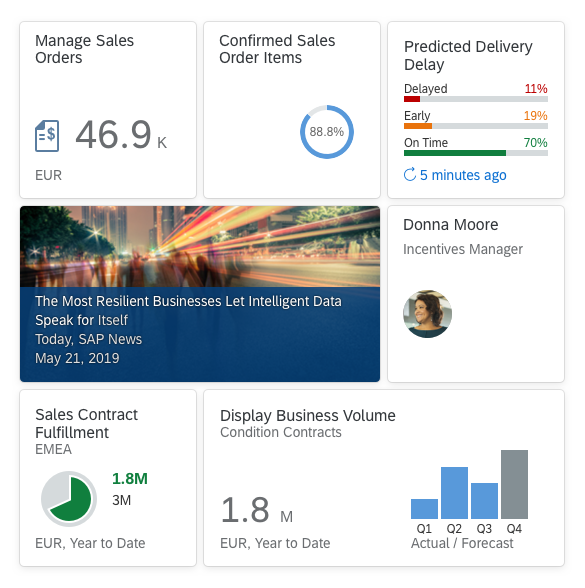

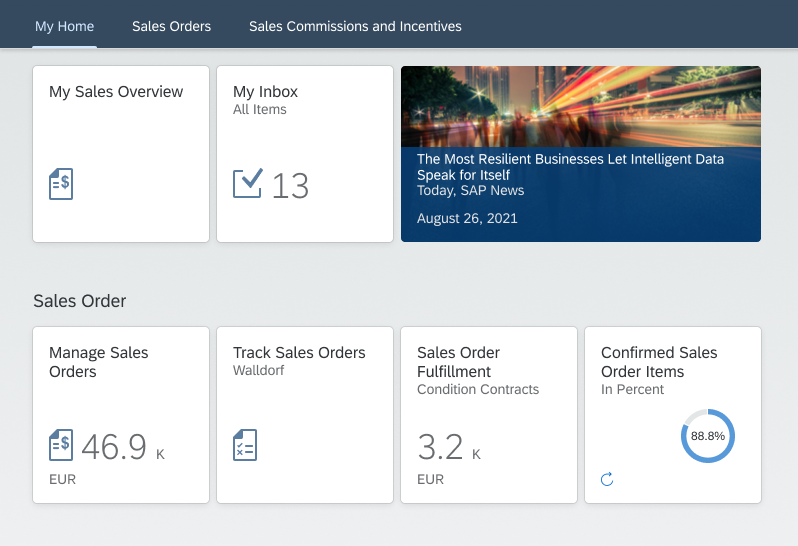
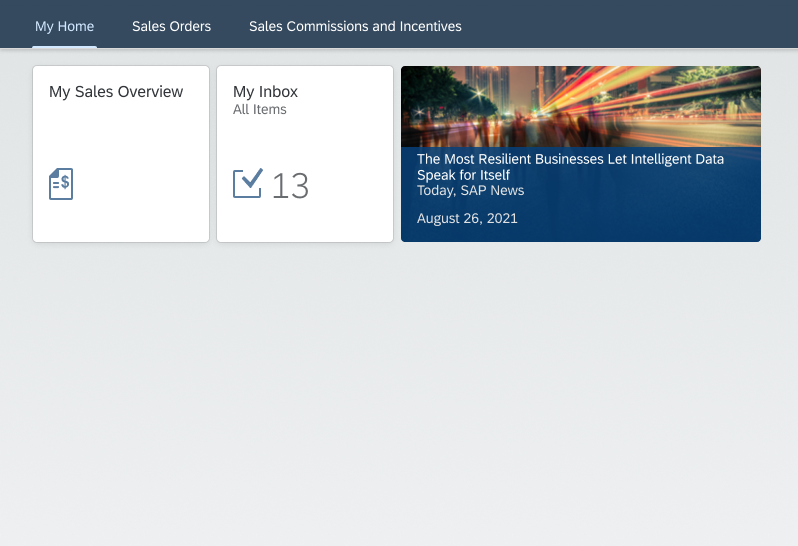
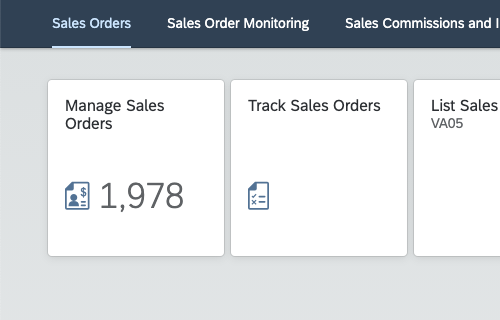
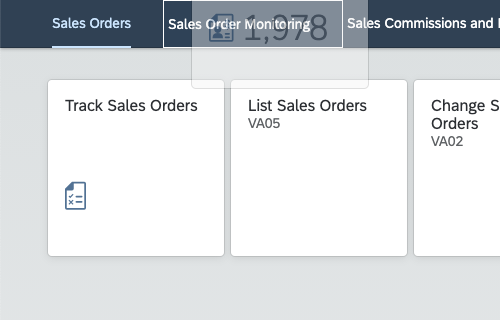
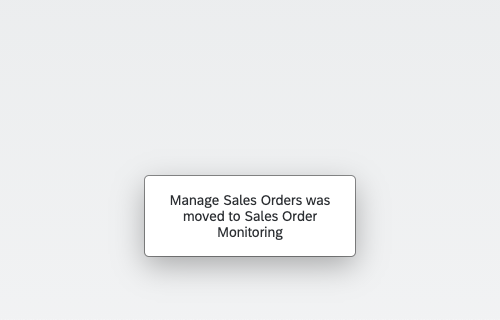
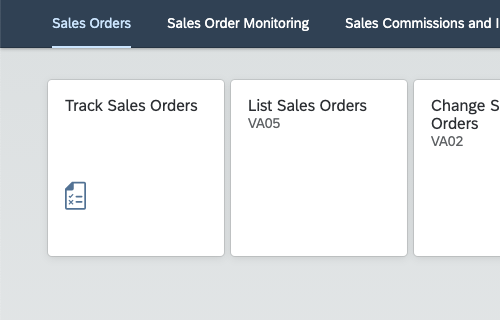
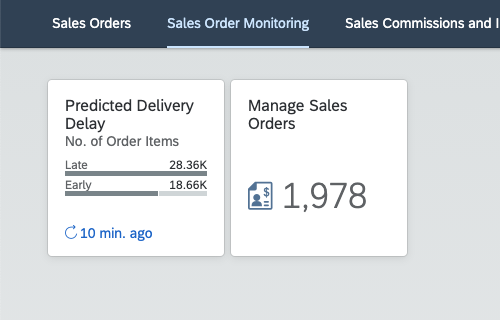
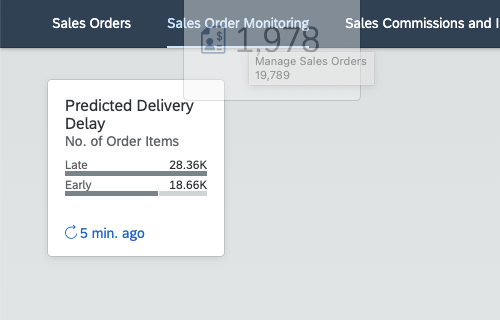
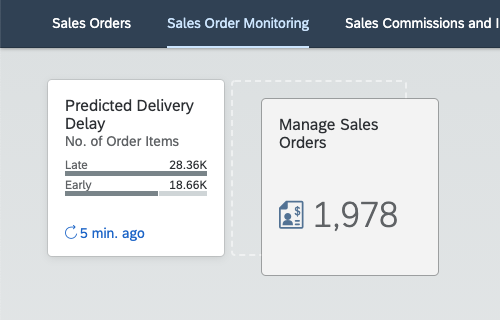
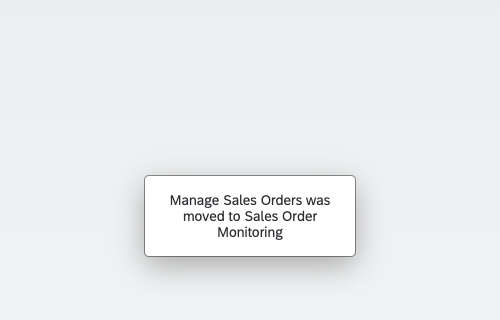
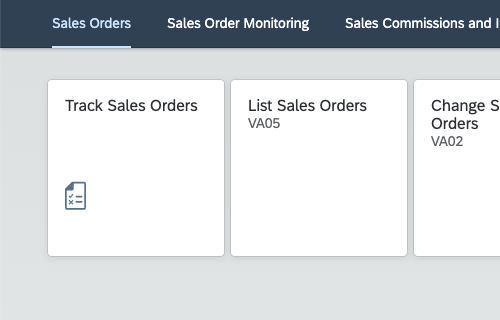
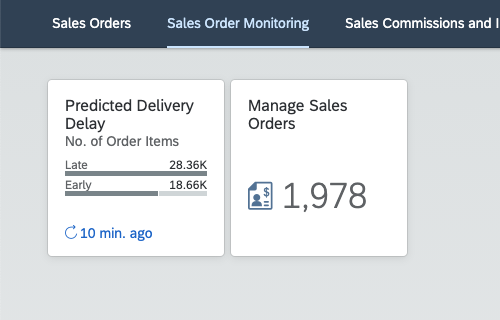
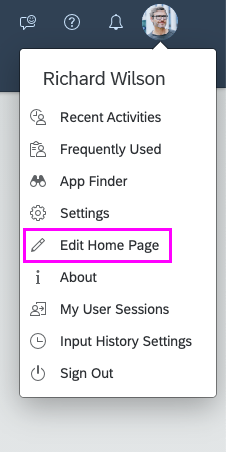
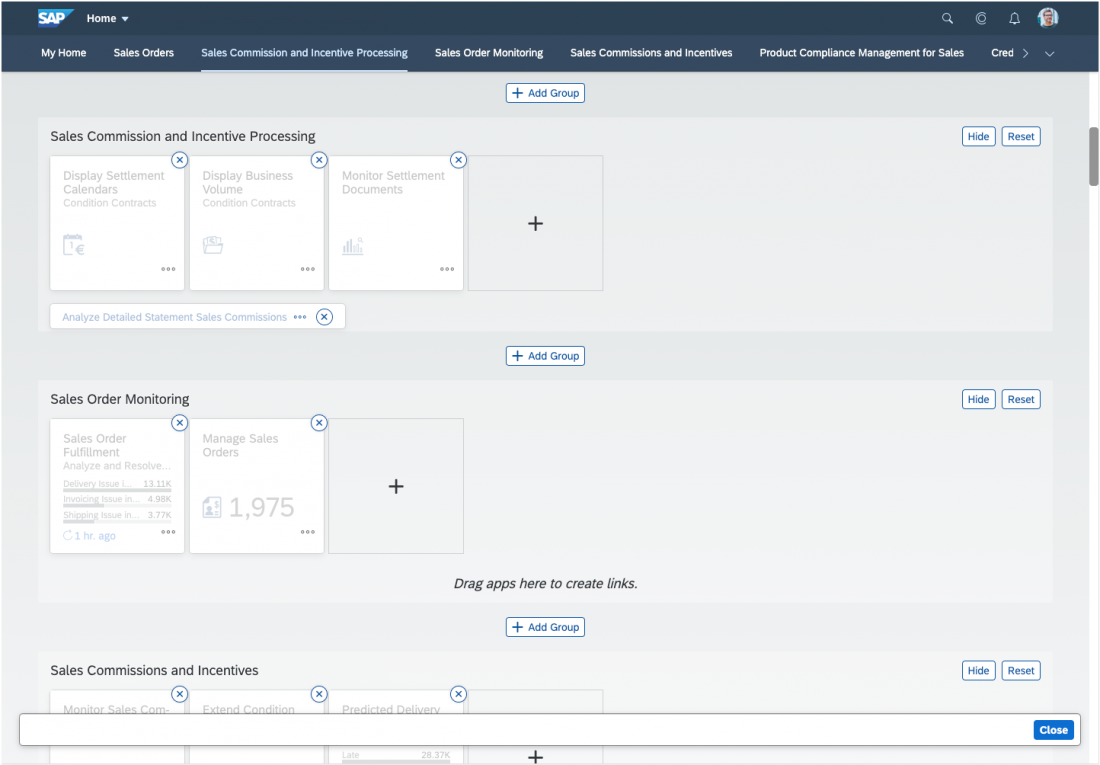
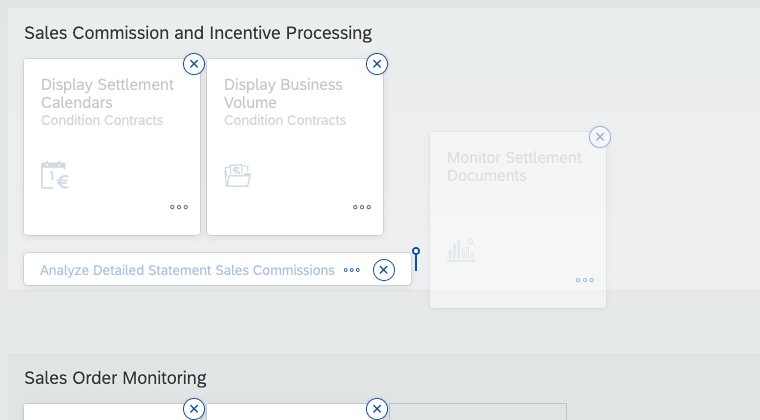
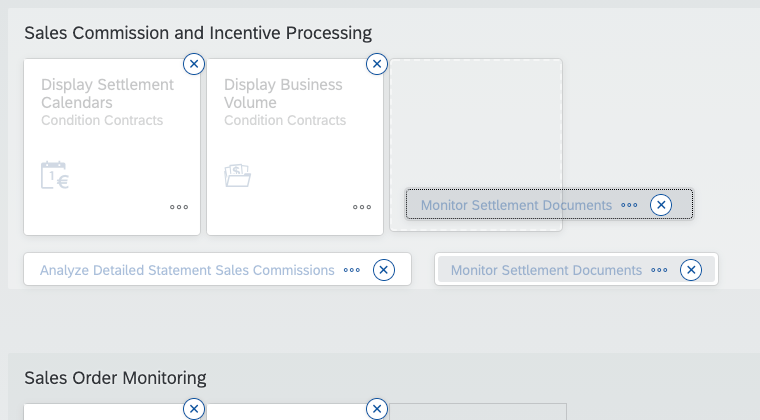
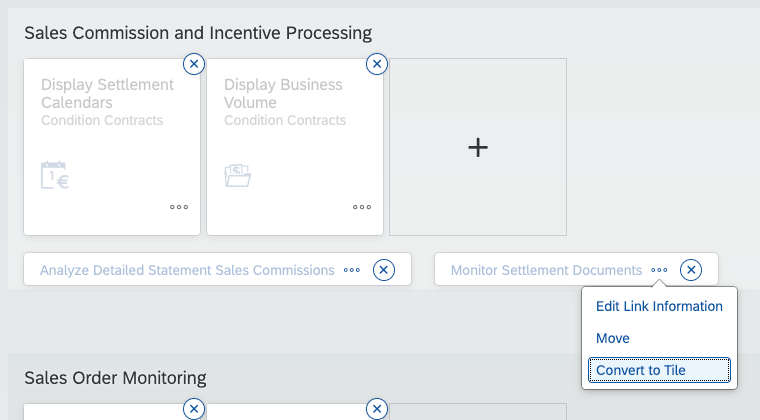
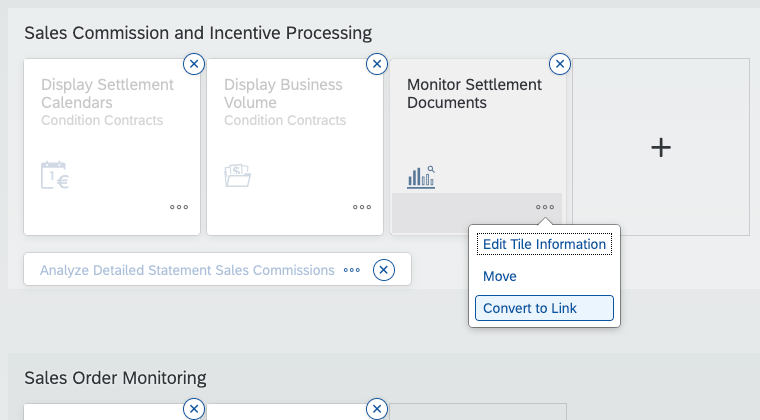
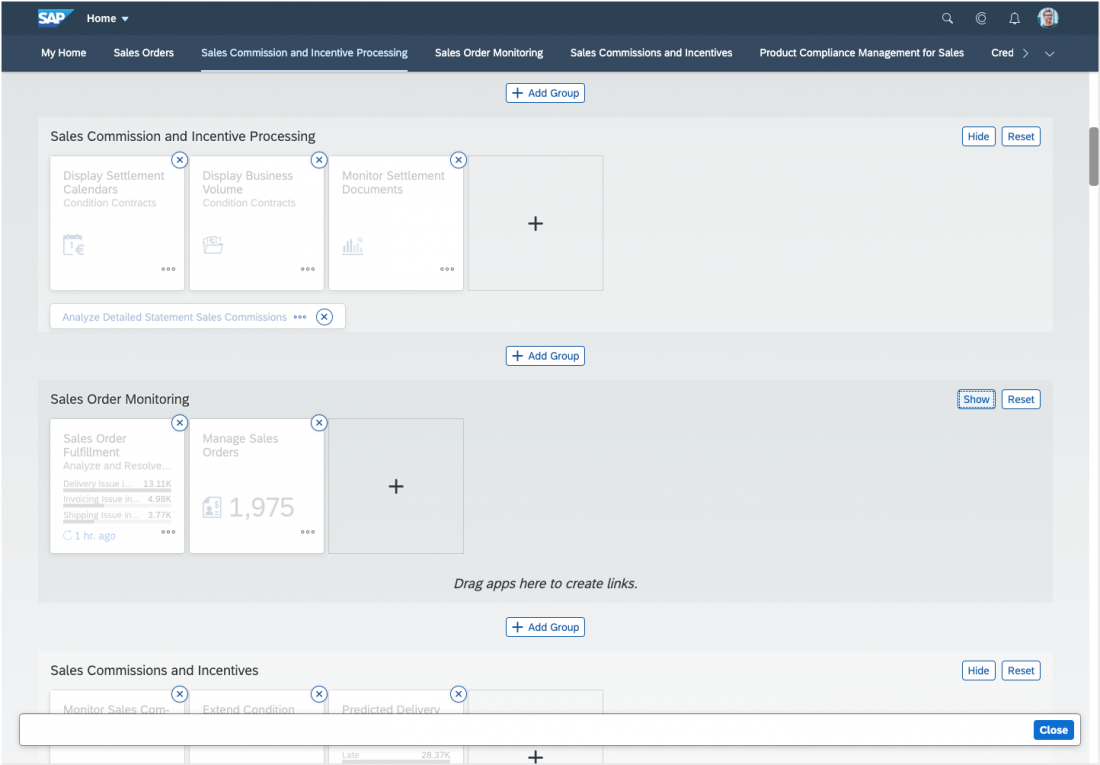
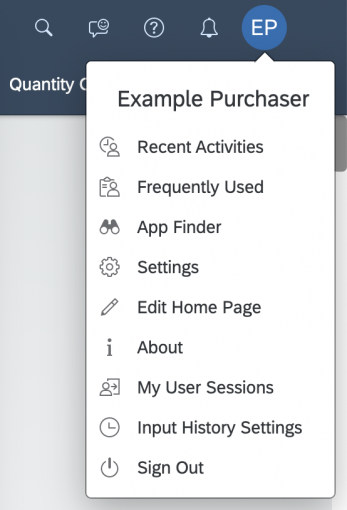
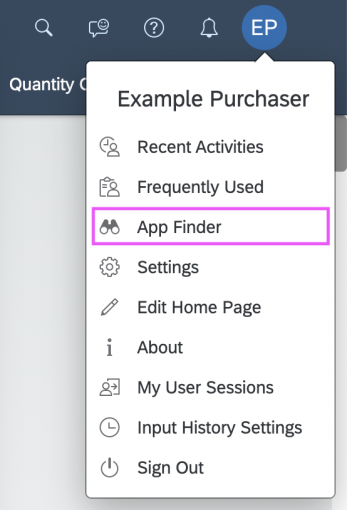
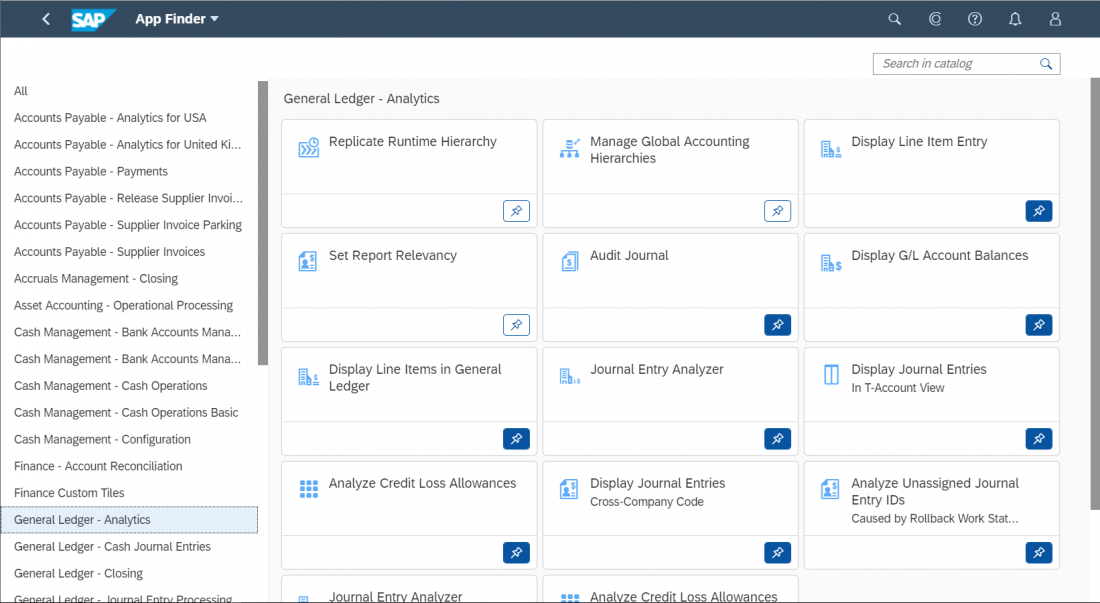
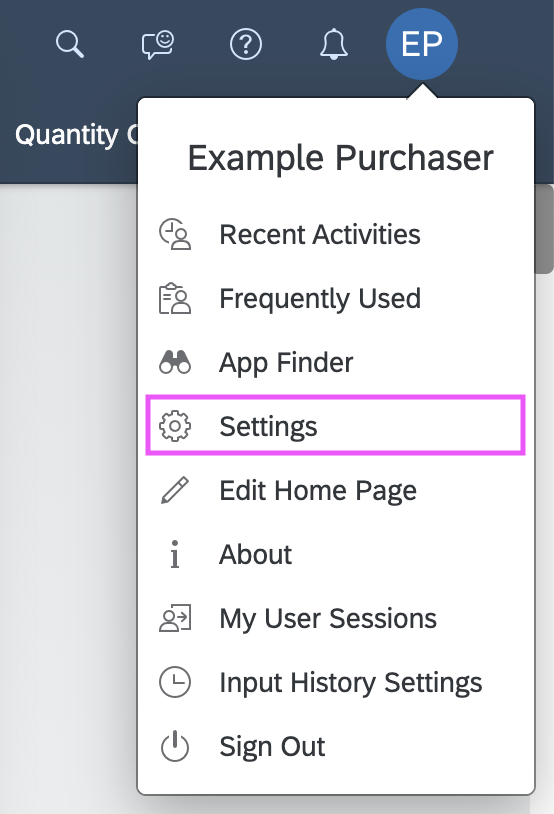
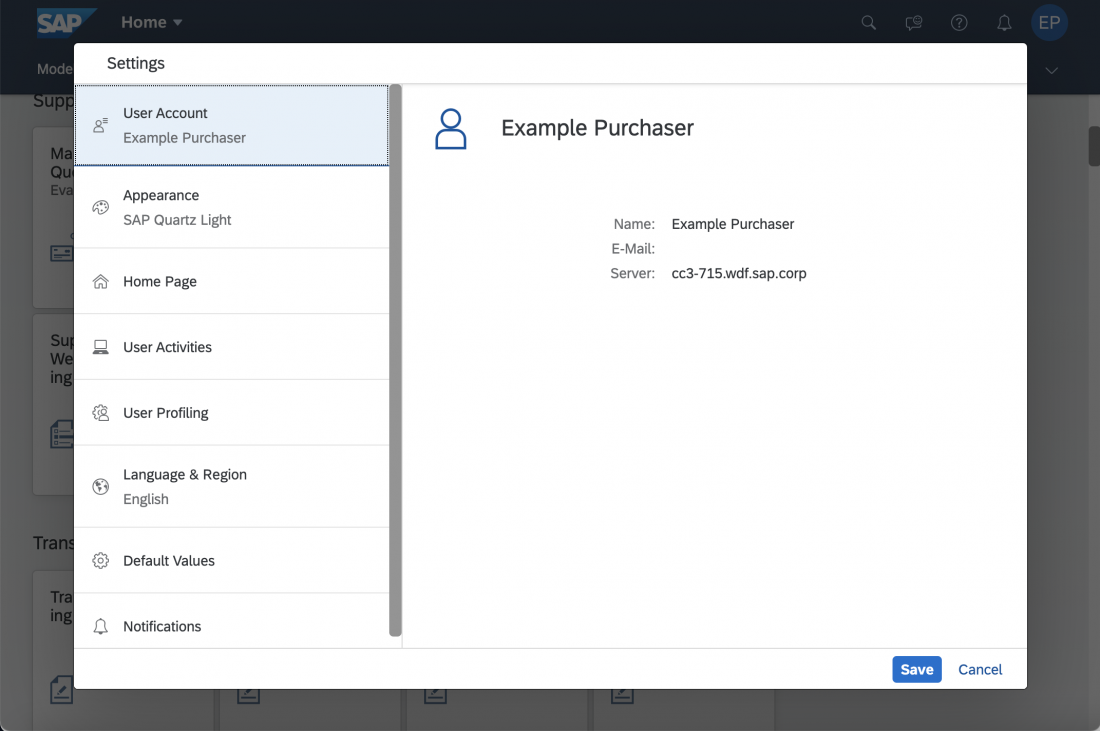
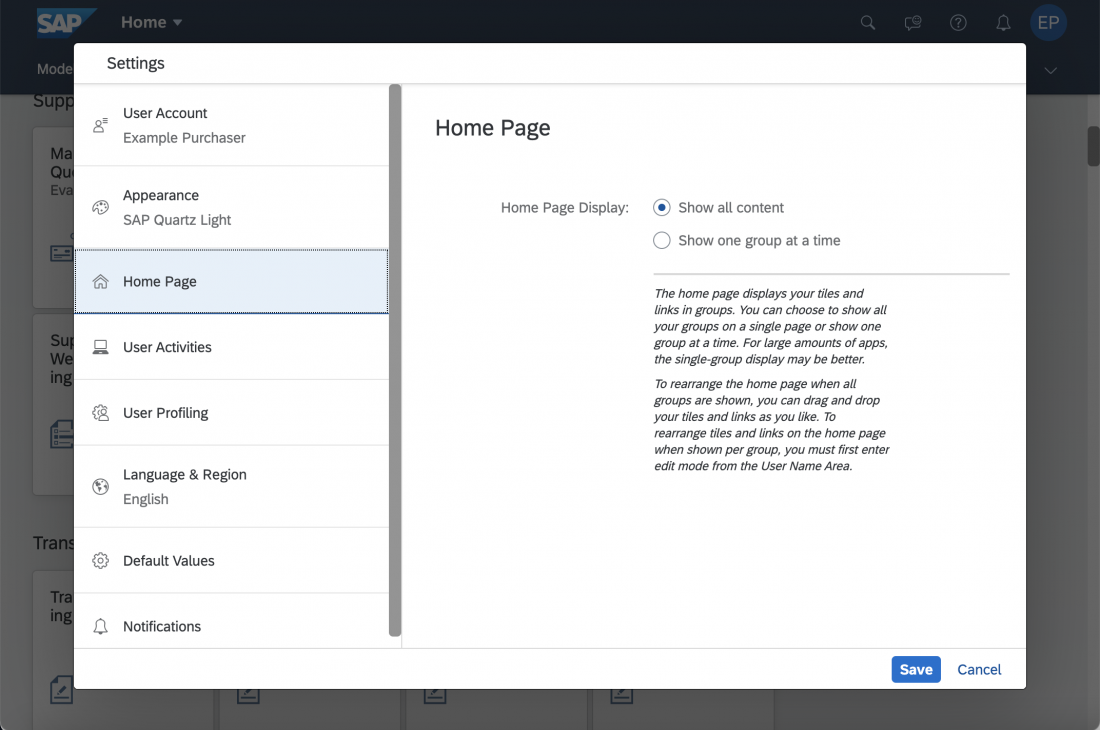
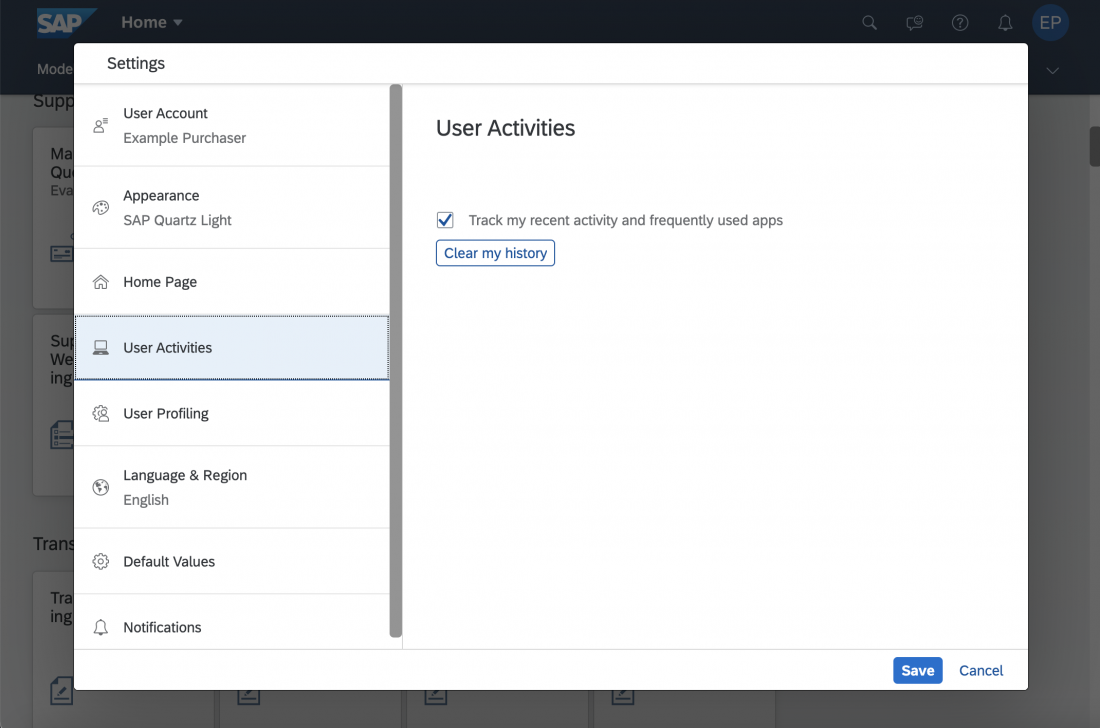
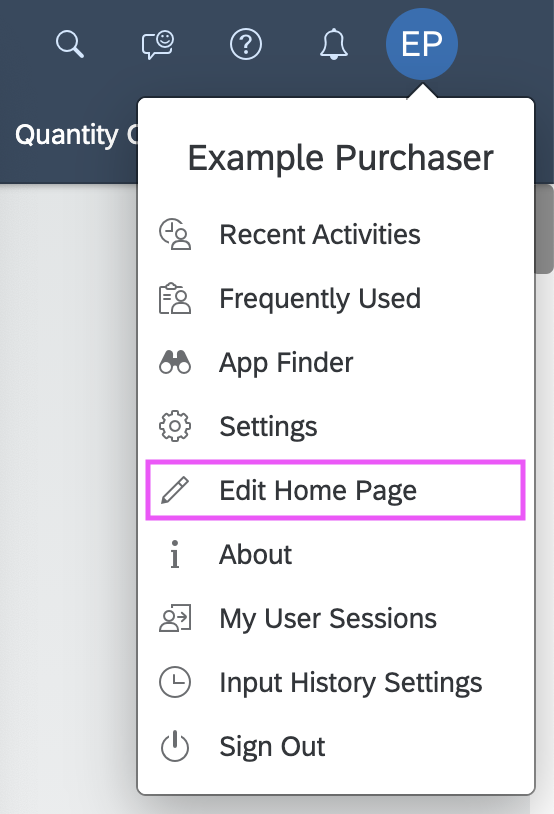
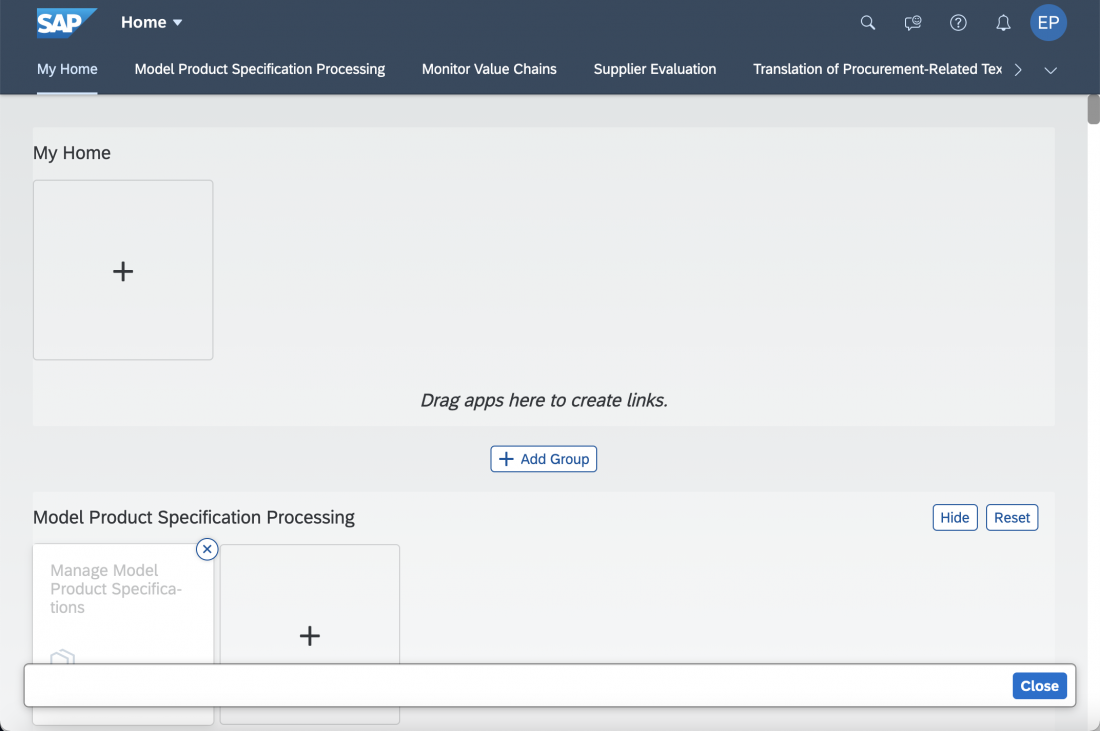

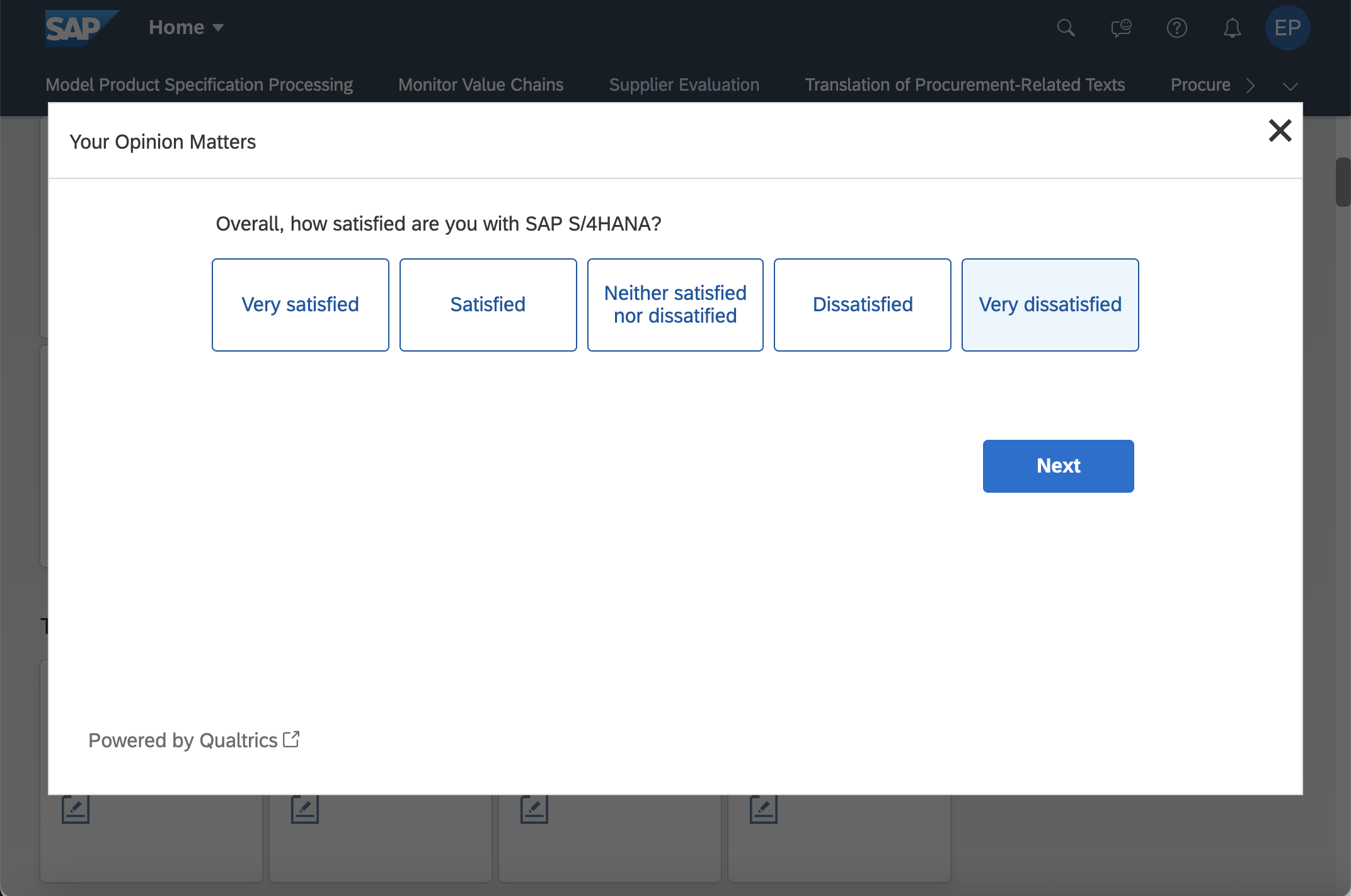
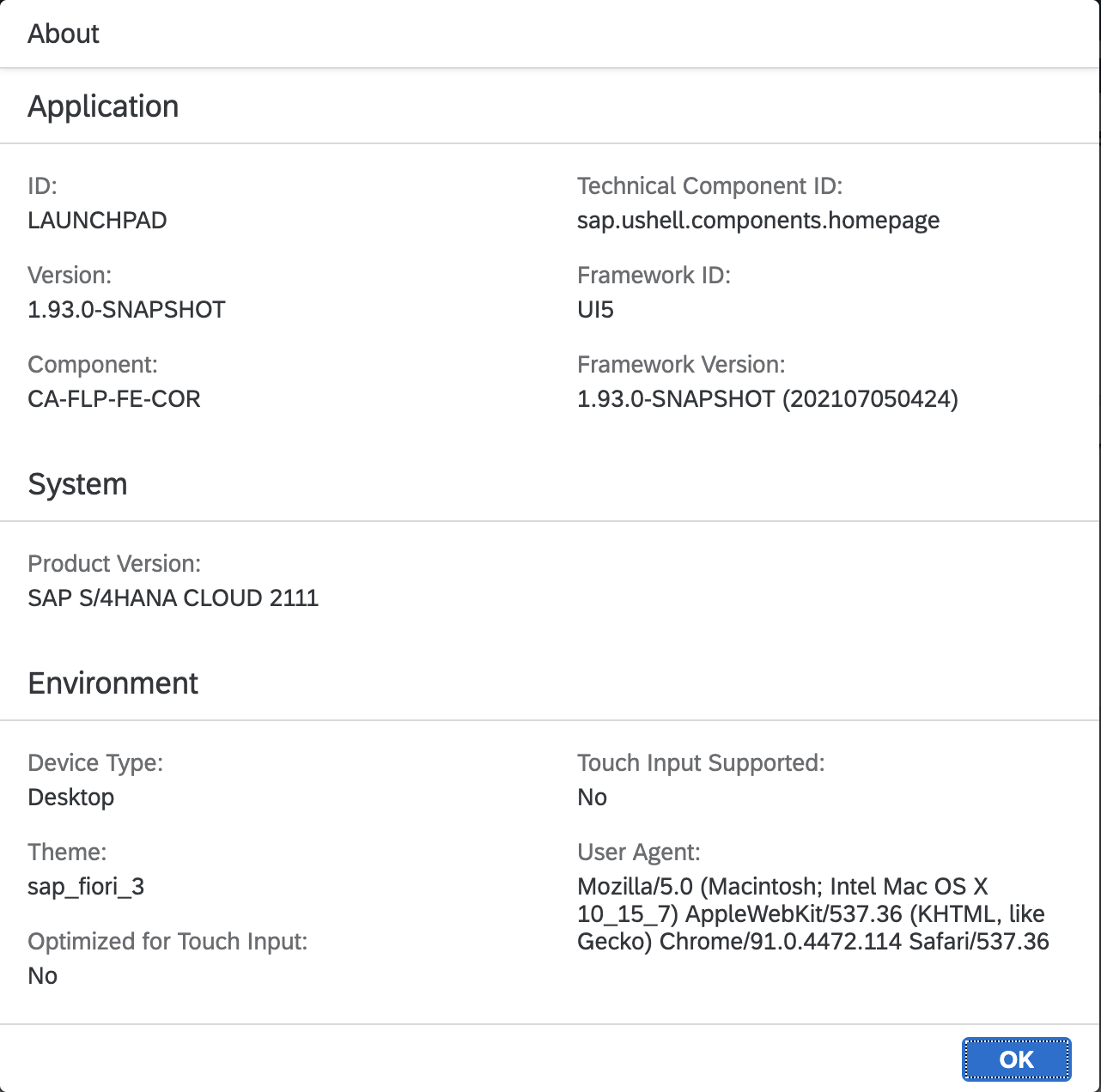
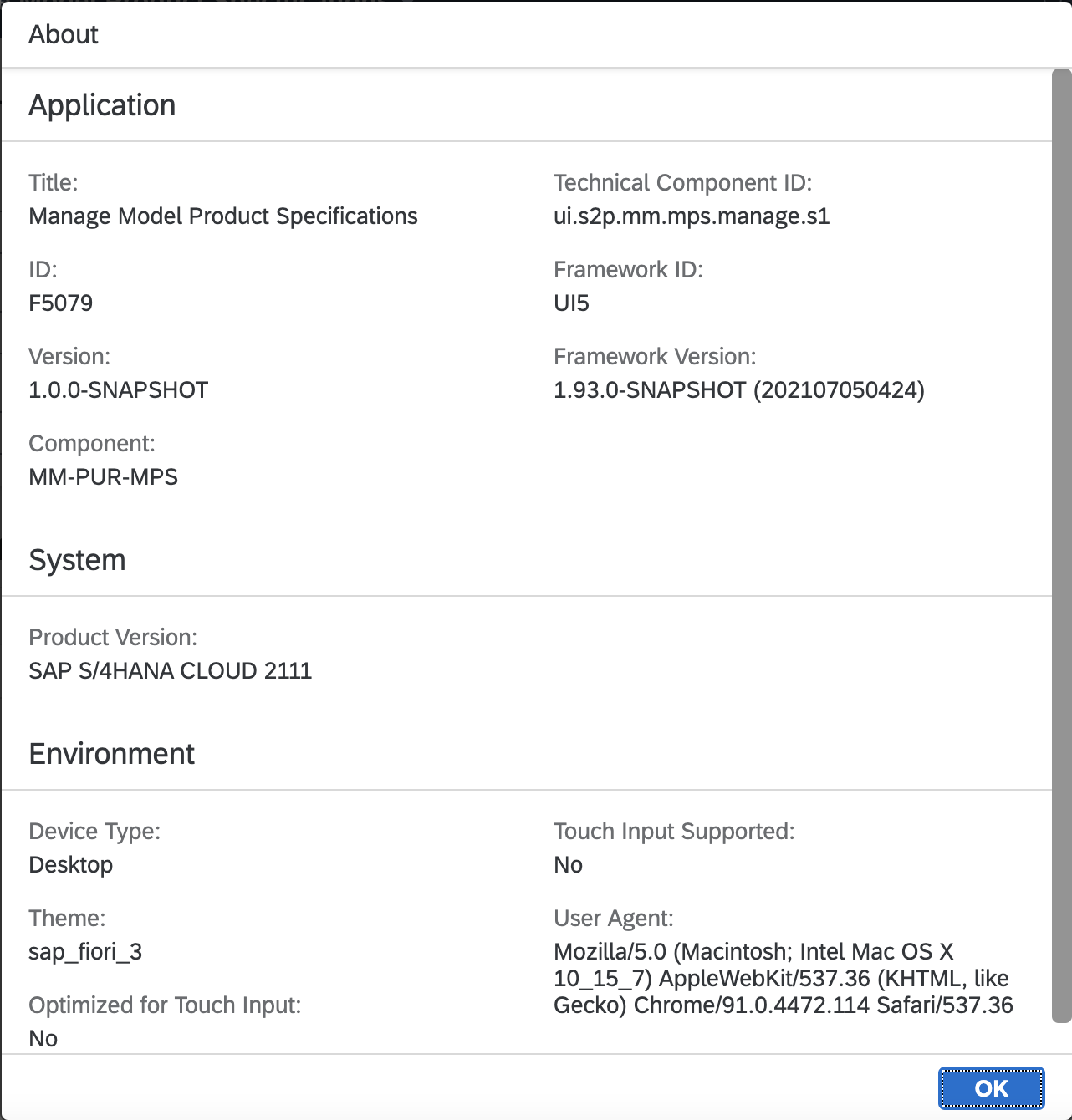
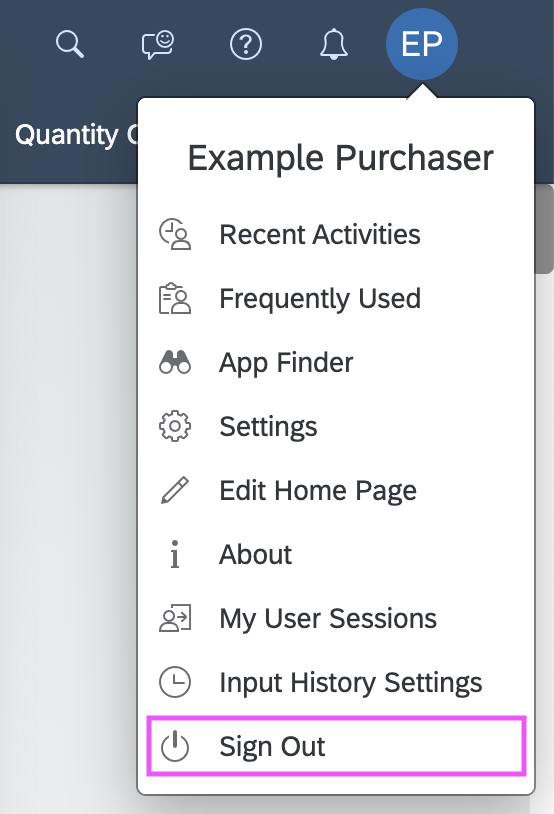
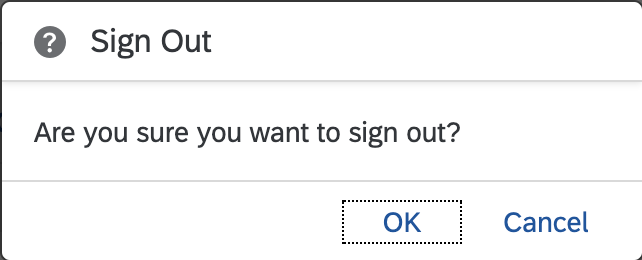
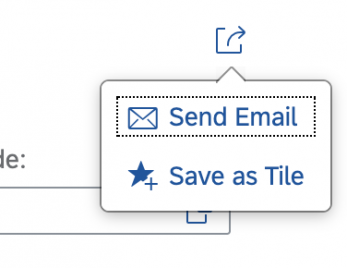
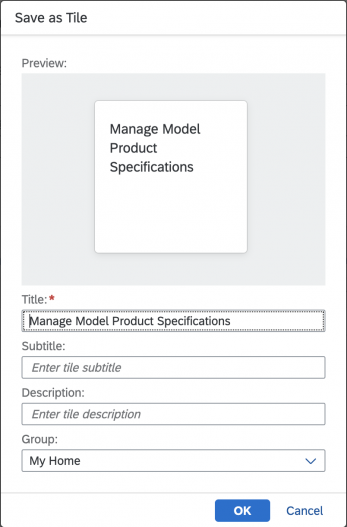
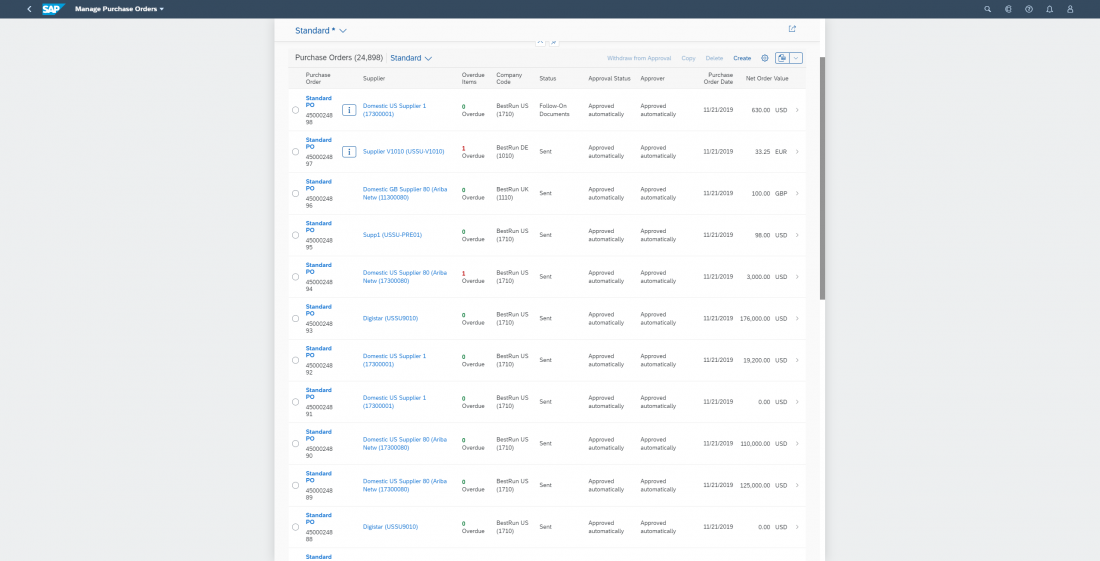
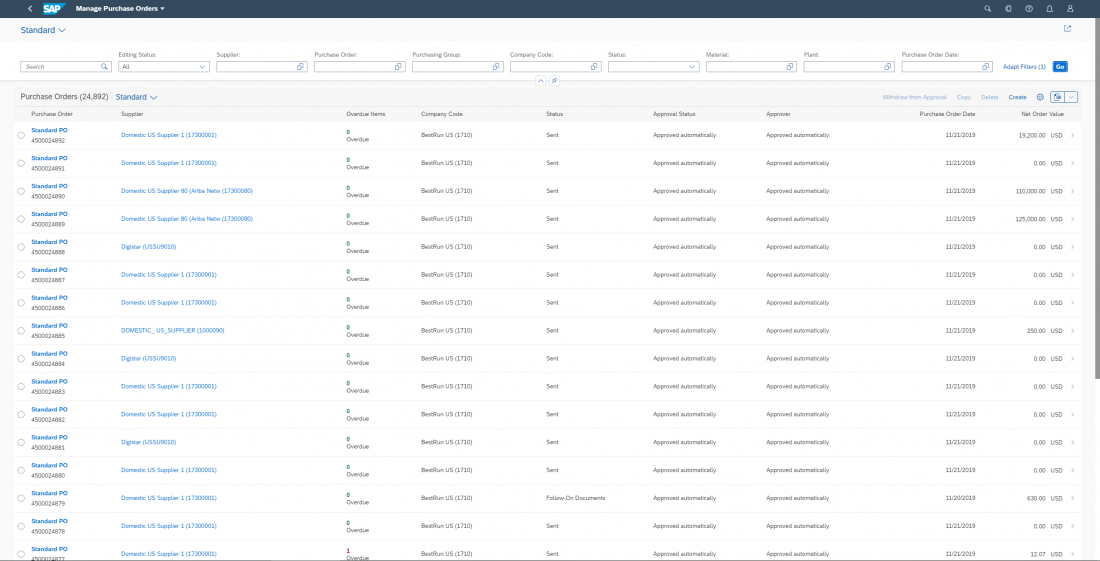
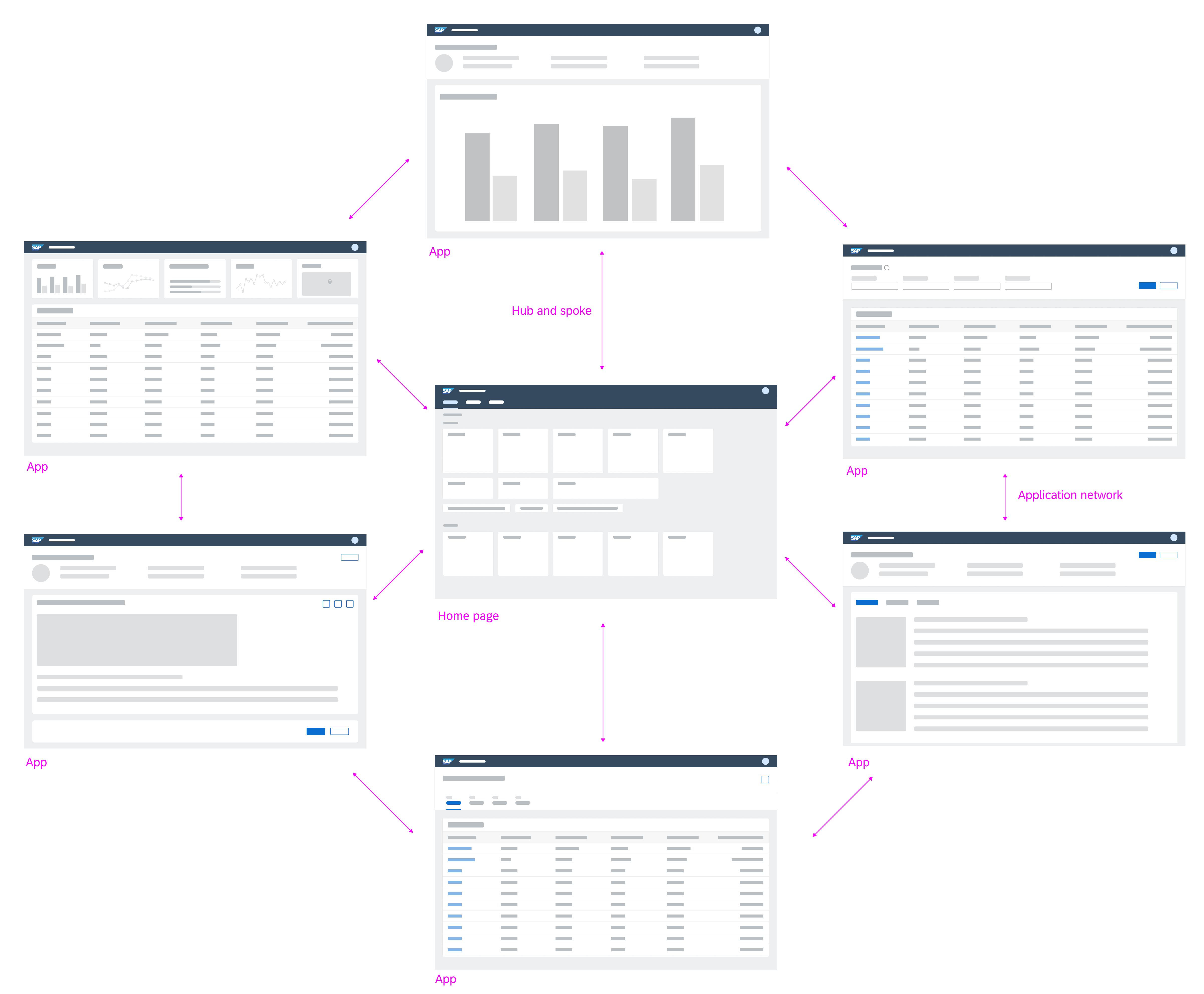
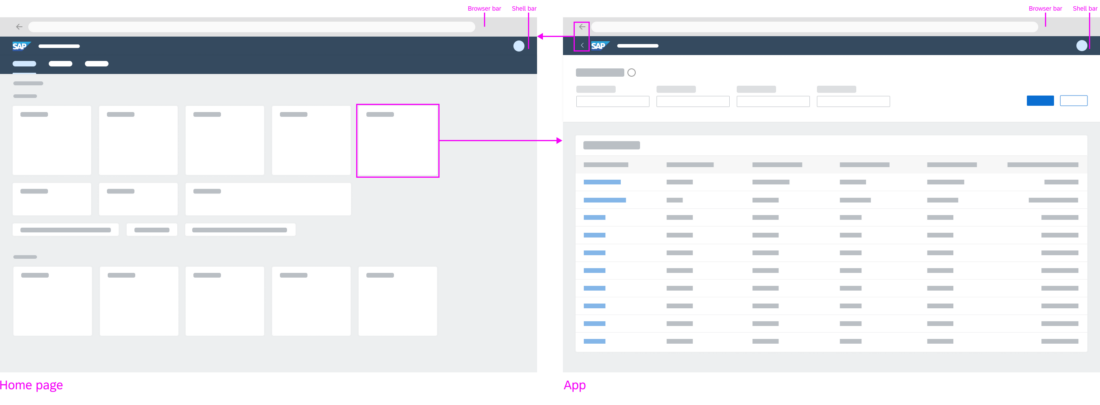
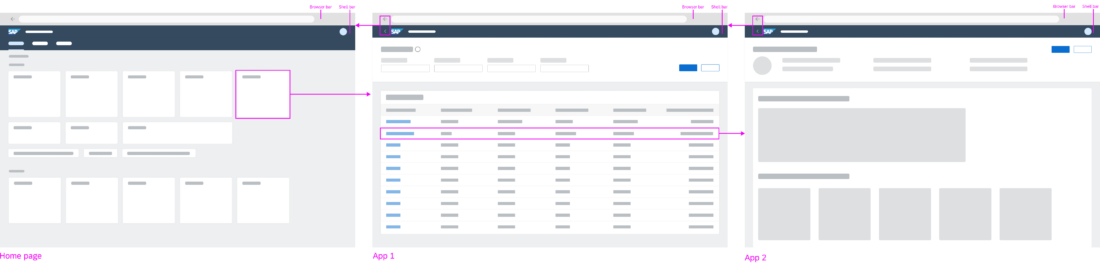

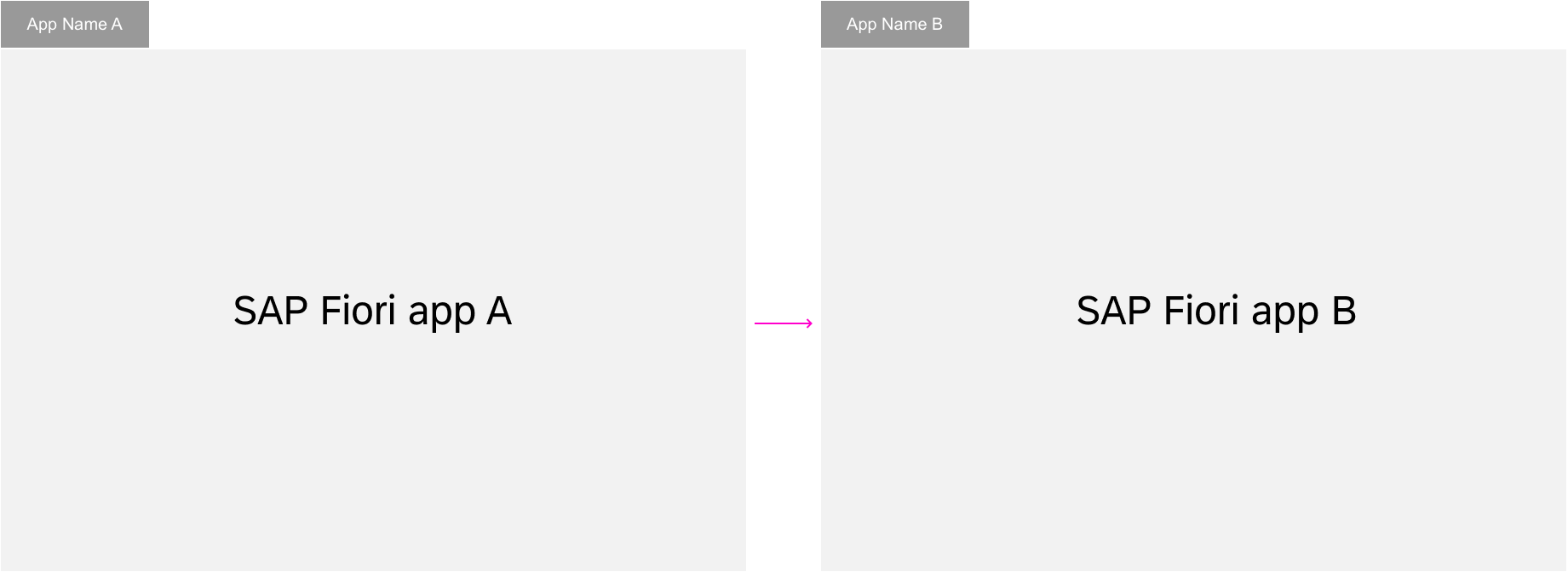
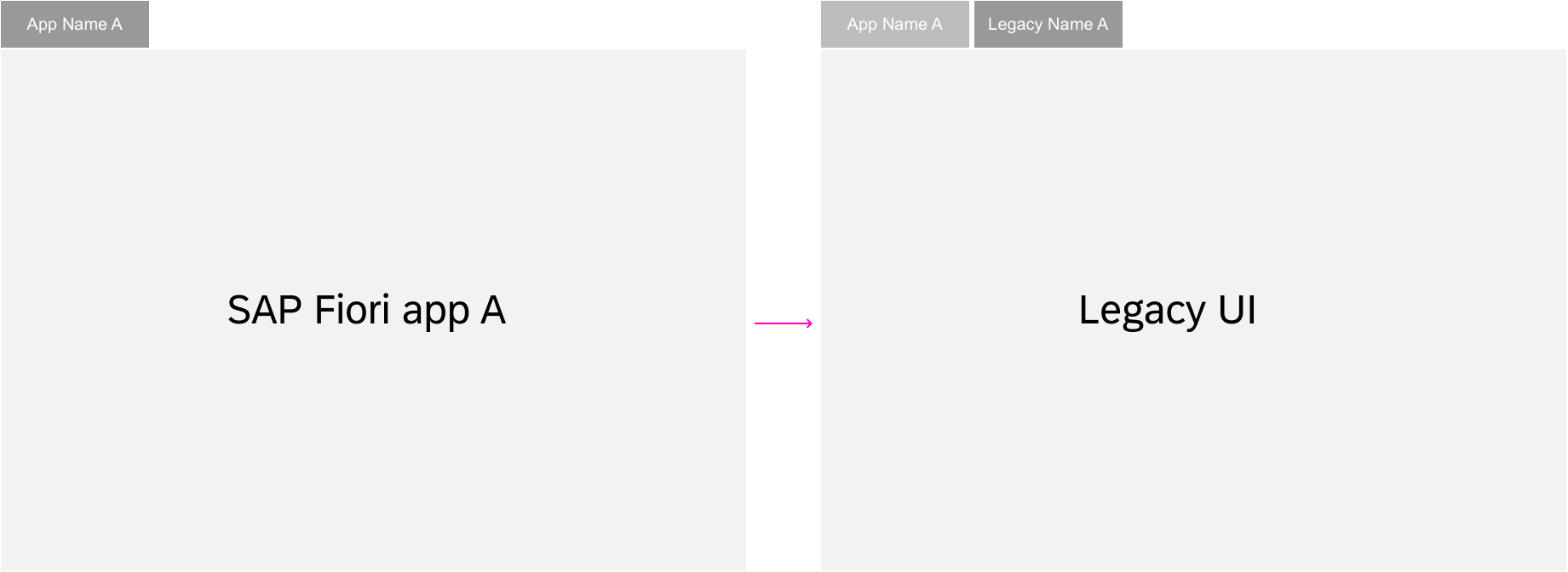

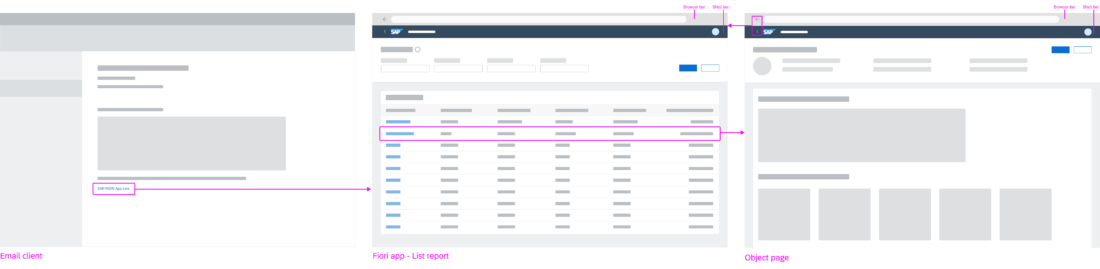
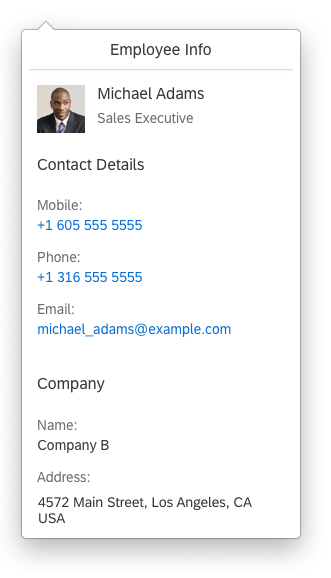
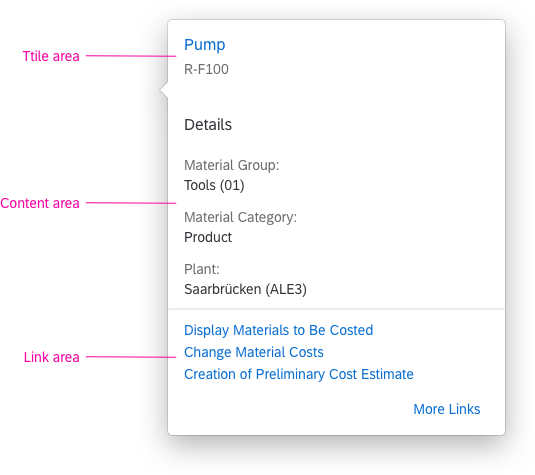
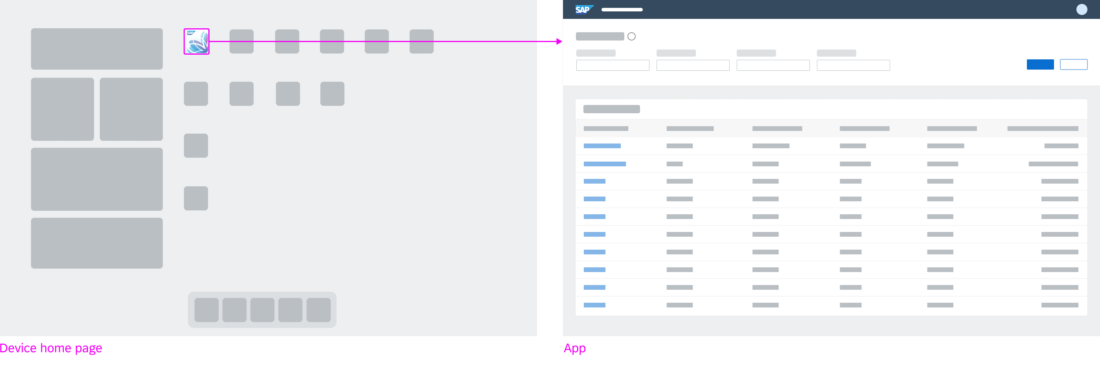
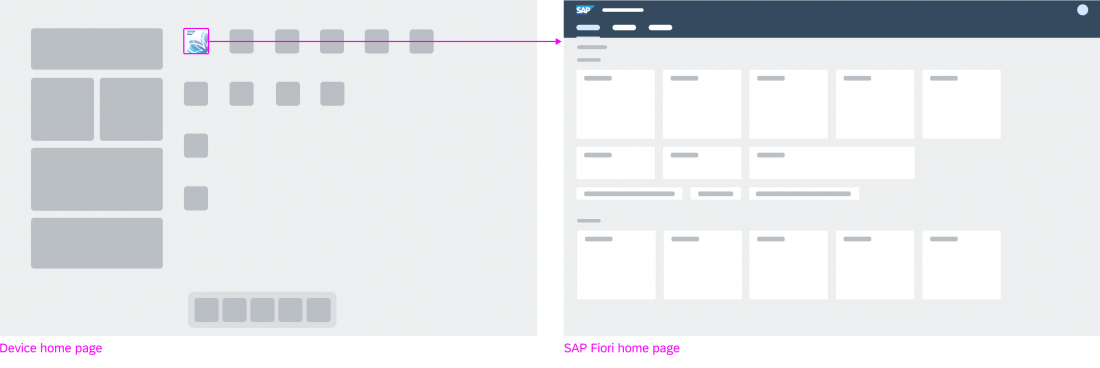
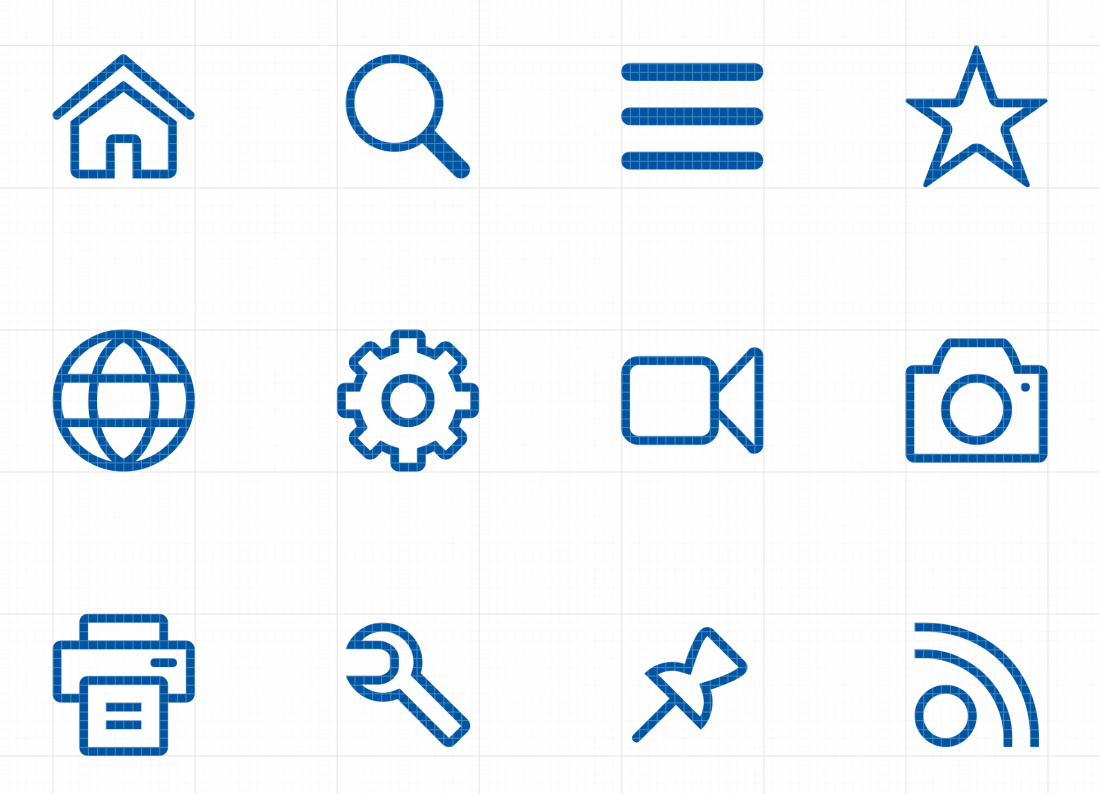
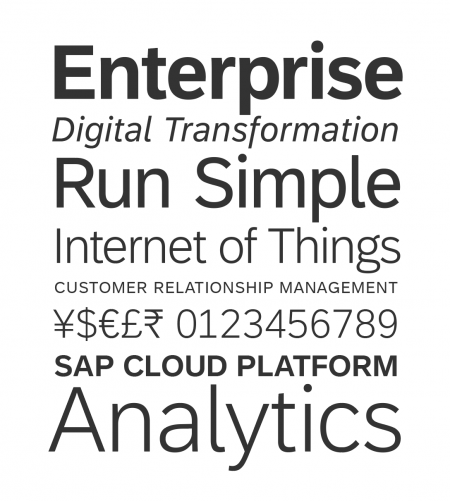
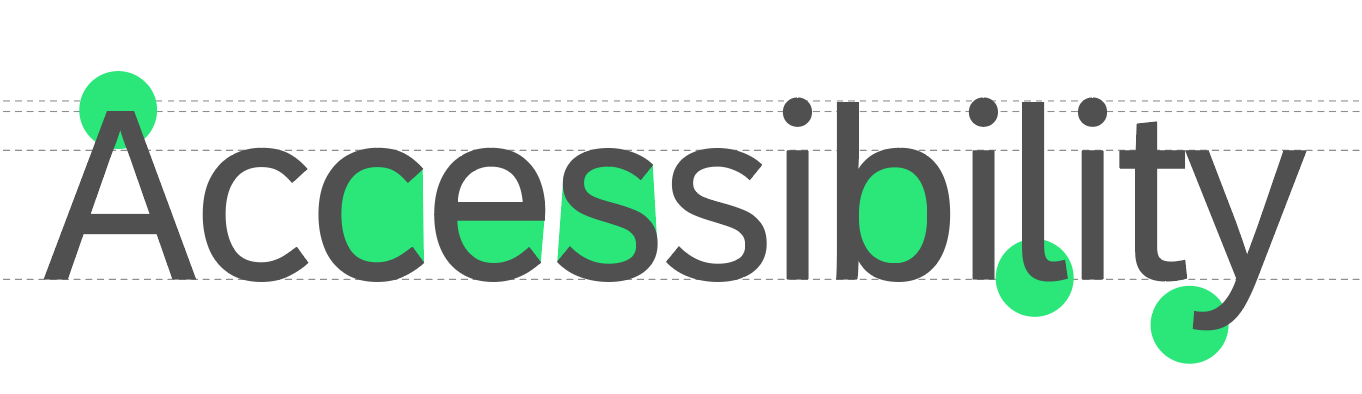
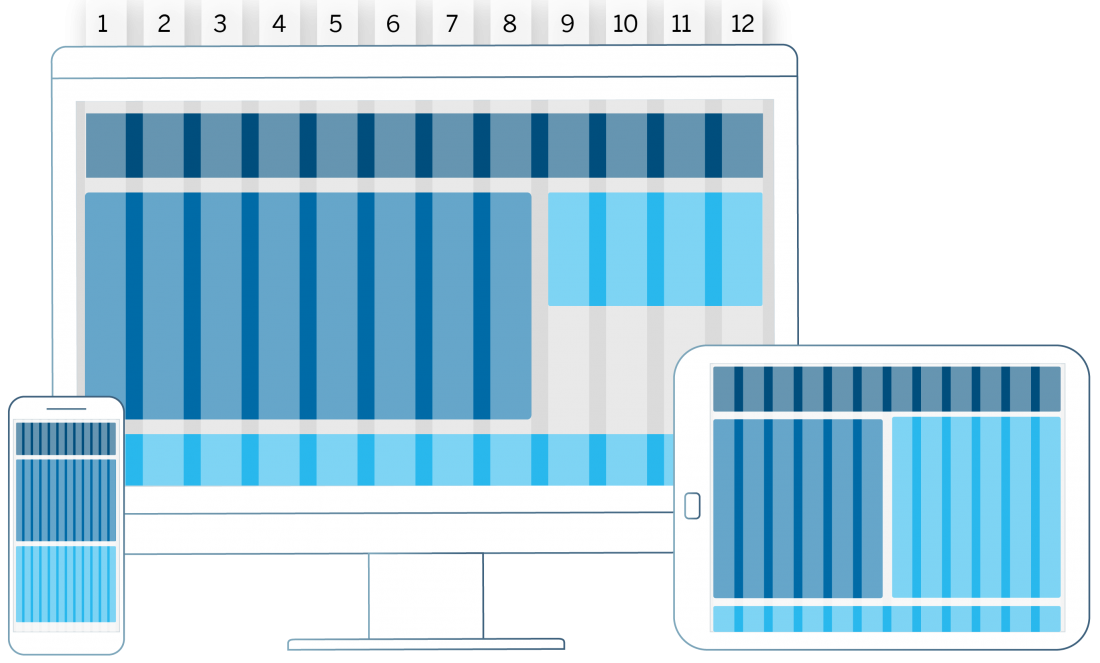
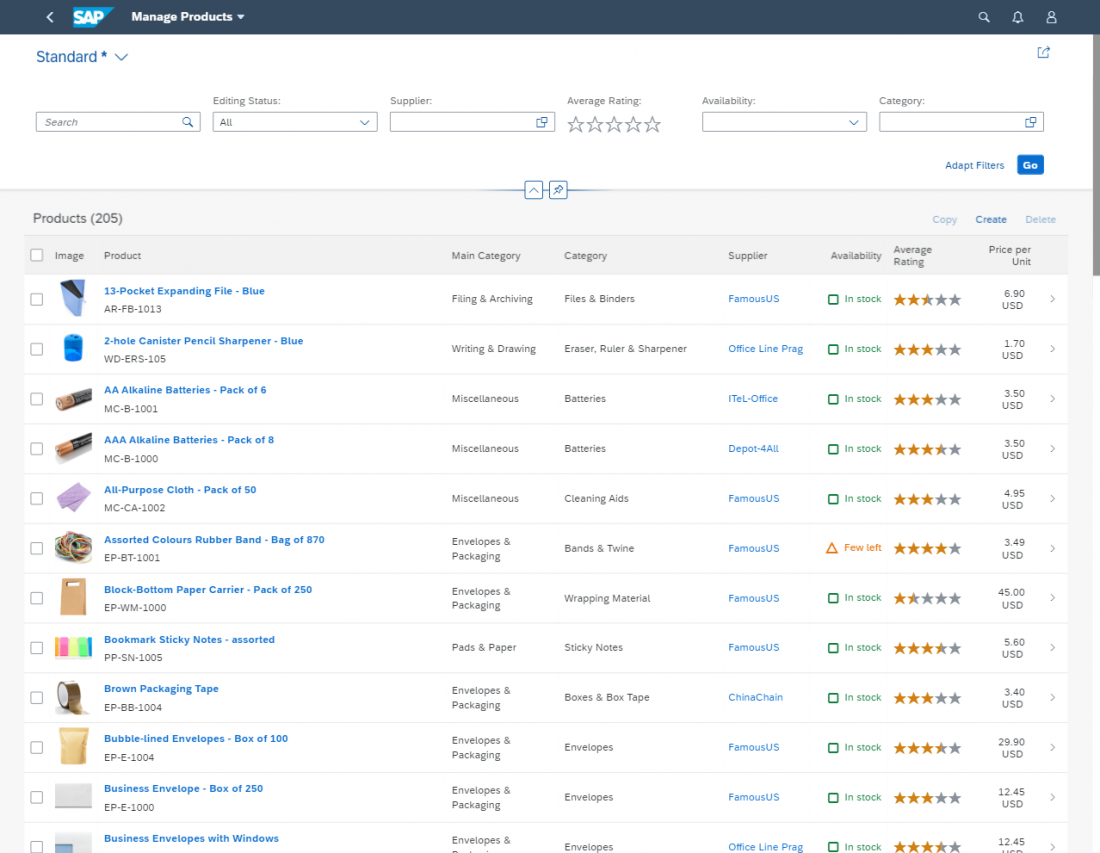
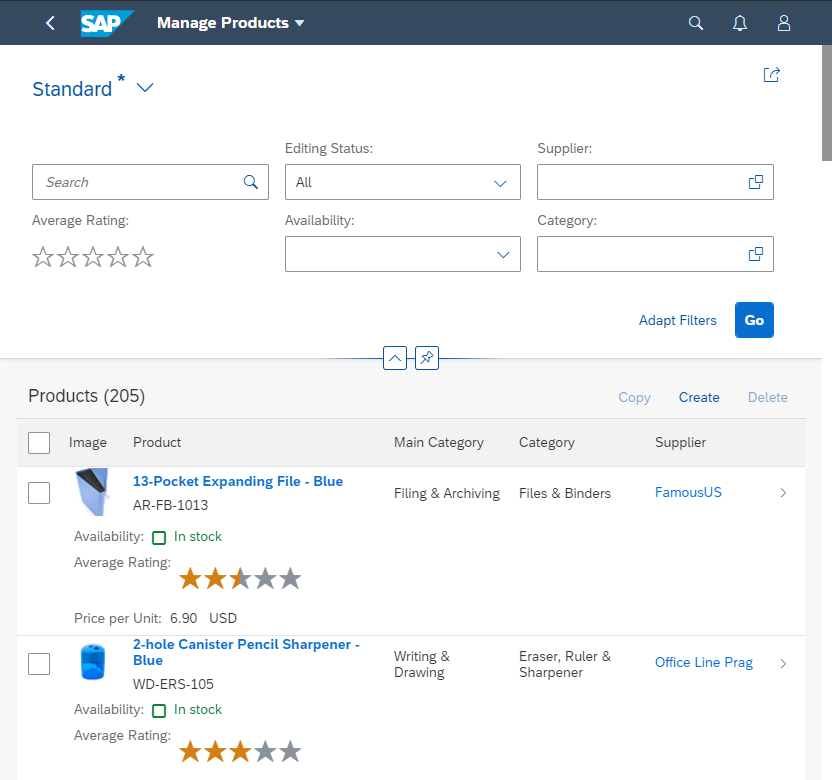
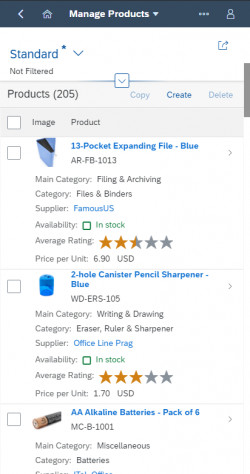
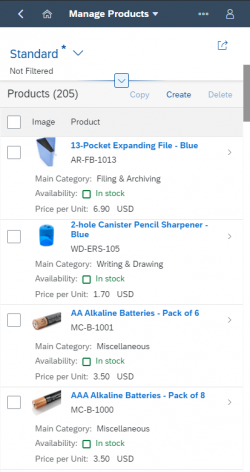
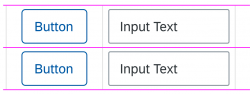
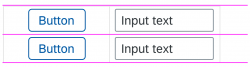
 Your feedback has been sent to the SAP Fiori design team.
Your feedback has been sent to the SAP Fiori design team.