Terminology for Common Actions
SAP has defined naming conventions for the most common core actions that are used across all applications and lines of business. By standardizing the main action names, we avoid ambiguity and ensure a consistent user experience.
When to Use
Use the standard action labels listed below for the specified generic and business actions across all products.
For more information about the different types of action, see Action Placement.
List of Standard Action Labels
General Information
- Typically, action buttons in SAP Fiori use a verb in the imperative (with the exception of universal labels, such as Settings).
- The action labels listed below define the common actions (for example, Create ). In many cases, this will be sufficient in the context. However, if your use case requires it, you may also add a qualifier (for example, Create Product ).
Standard Action Labels
| Action | Definition | Opposite Action |
| Accept | Accept invitations, contracts. | Decline |
| Add | Add an existing object or item to a list. | Remove |
| Approve | Grant permission (for example, for budget or vacation). | Reject |
| Back | Go back to the previous screen. | |
| Cancel | Abort an action without saving any changes. | |
| Close | Close the dialog or window. | |
| Copy | Create a new object or item based on an existing one. In this case, the user adapts the core data copied from an existing object.Note: The finalizing action is still Create. | |
| Create | Create a new object or item. | Delete |
| Create and New | Finalizing action: Create an object from scratch and return to the create screen to add another new object. | |
| Decline | Refuse an invitation. | Accept |
| Delete | Delete the object or item itself. Use Delete if the object or item has already been actively saved. | Create |
| Discard | Discard a draft for a new object, or a draft version containing changes to an existing object, without saving. Use Discard if the object or item has not yet been actively saved by the user. | |
| Edit | Make changes to an existing object. | |
| Filter | Set a filter. Note: Typically a tooltip label for a filter icon. |
|
| Finish | Trigger the completion of a workflow or process. Other labels may be used when finishing a workflow or process kicks off a subsequent workflow. | |
| Forward | Forward a request to a manager or decision-maker. | |
| Next | Continue to the next screen (in a workflow with a sequence of activities). | |
| OK | Confirm settings that may or may not have been changed (for example, filter settings for a table).Note: In most cases, a specific action verb is preferable. | |
| Reject | Refuse permission. | Approve |
| Remove | Remove the reference to an item (for example, remove a person from a distribution list). | Add |
| Save | Save changes to existing objects. Note: If the action triggers a workflow, use Submit instead. |
|
| Save and Next | Finalizing action for editing a series of existing objects: Save the current object and open the next object in the series in edit mode. | |
| Save As | Save a copy of an existing object or setting within the app, using the current state. Example: Save changes to a filter variant under another name.
By contrast, the Copy action involves an intermediate editing step. Note: The finalizing action for Save As is Save. |
|
| Share | Tooltip text for the share icon . Opens a menu with sharing actions. | |
| Show Less Also: Show [n] less |
Collapse a list or screen area within the current page or dialog. | |
| Show More Also: Show [n] more |
Expand a list or screen area within the current page or dialog. | |
| Sign In | Log on to SAP Fiori. | |
| Sign Out | Log off SAP Fiori. | |
| Submit | Submit to a worfklow (for example, for manager approval). |
Top Tips
For other actions not covered above, apply the following:
- Use a verb in the imperative for action buttons.
Exception: If there is a standard, industry-wide convention for an action label, follow the standard convention (examples: Settings , Full Screen ).
Note: The grammatical form for actions can differ for other languages. For example, German action labels use the infinitive (Speichern, Abbrechen, Bearbeiten). - Use the same action consistently throughout the interaction. Typically, triggering and finalizing actions are the same (for example, an Export button in a table toolbar, and the Export action in the follow-on dialog).
- Keep action labels as short as possible. Consider the limited space on smaller screens. Also keep in mind that other languages often require more space than English.

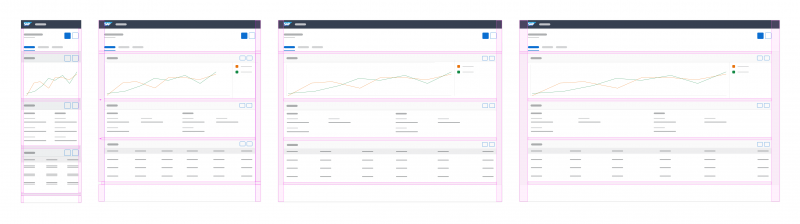
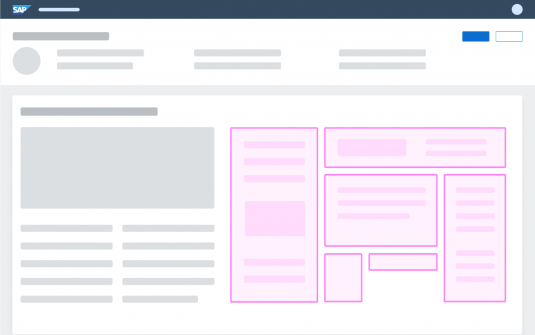
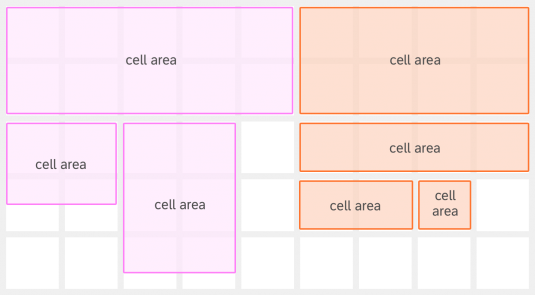
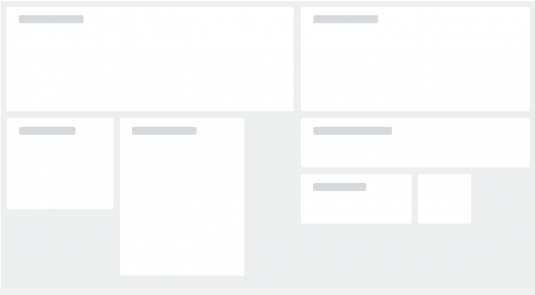
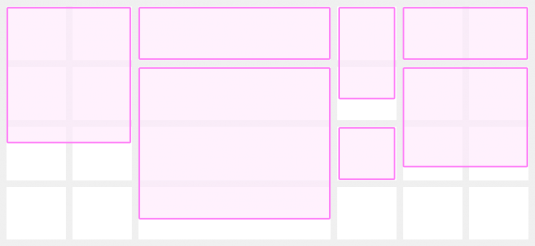
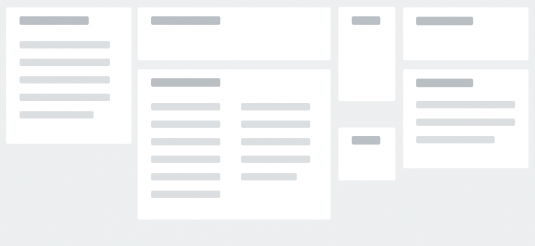
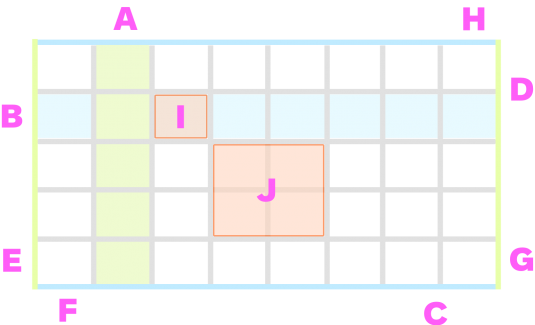
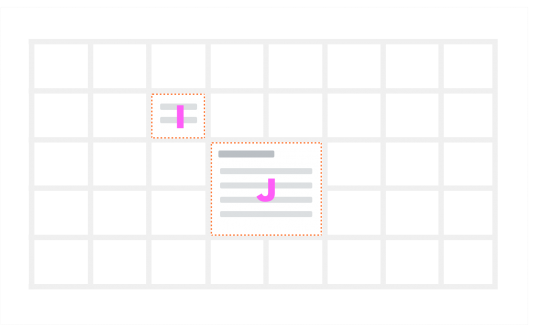
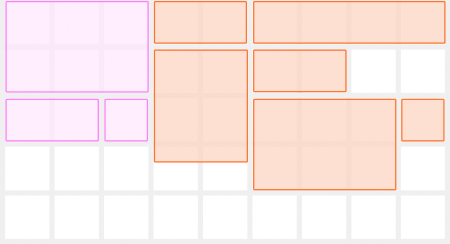
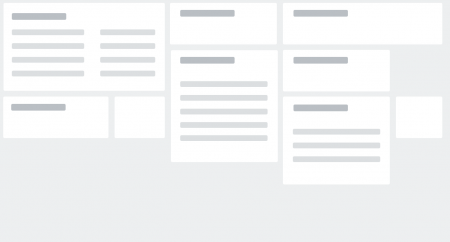
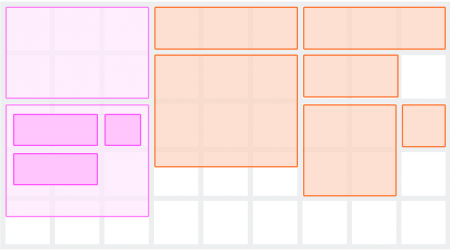
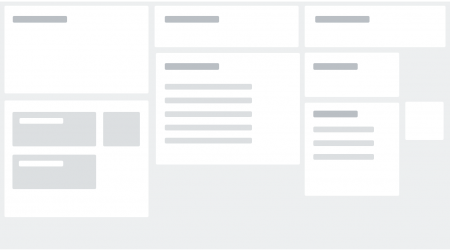
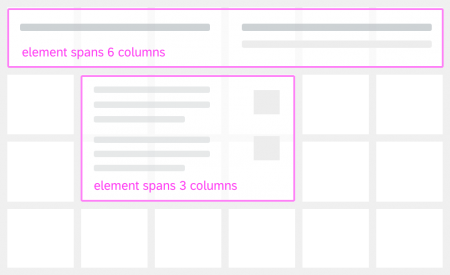
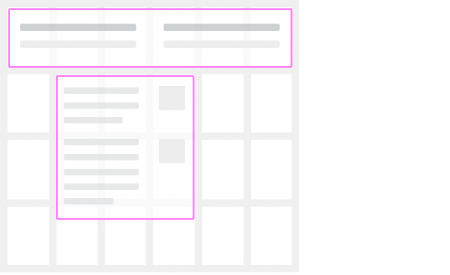
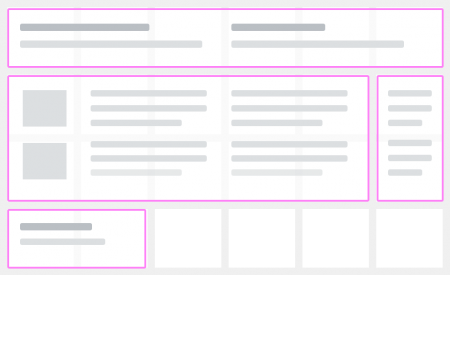
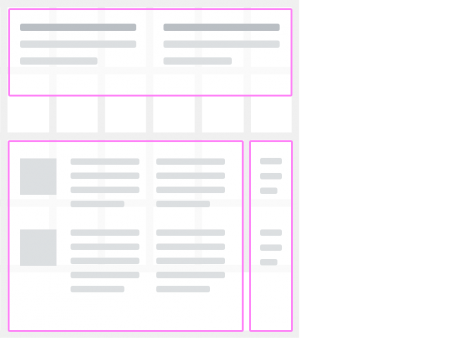
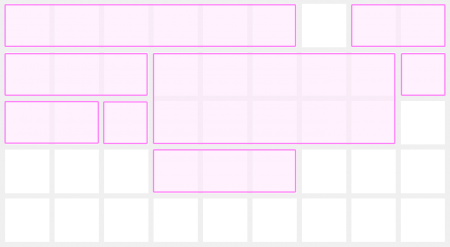
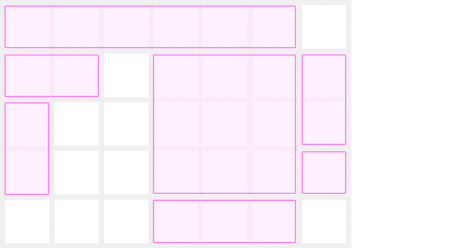
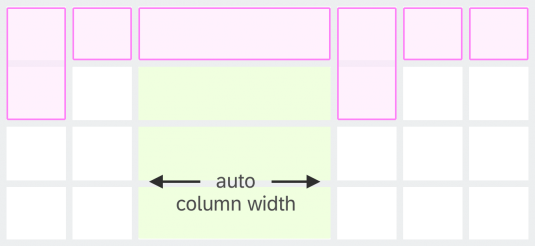
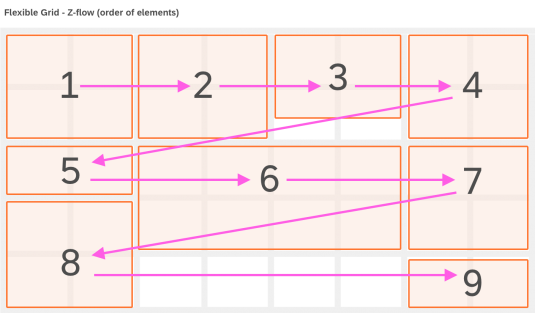
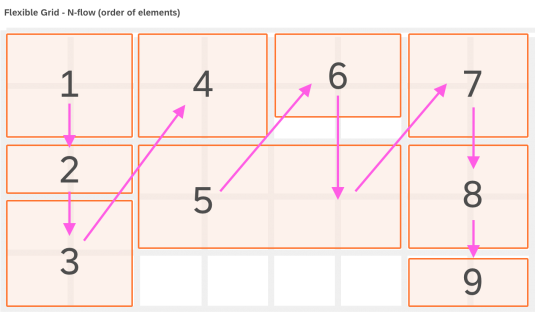
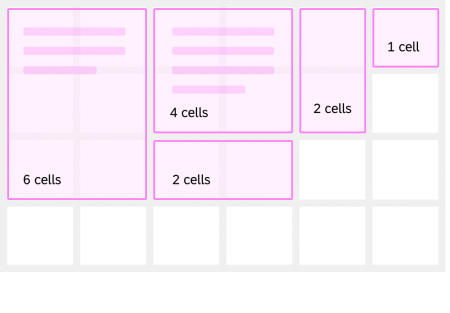
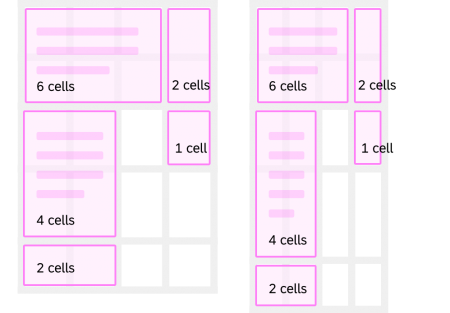

 Your feedback has been sent to the SAP Fiori design team.
Your feedback has been sent to the SAP Fiori design team.