Toolbar Overview
A toolbar enables the user to change the UI or trigger an action.
The table and chart toolbar always appears above the relevant table or chart and has a transparent background. The control is used for key actions that impact entirewhole table or chart. Note that this toolbar scrolls away. In contrast, the footer toolbar has a dark background, appears at the bottom of the page, and remains visible when the user scrolls.
Actions and Layout
Actions can be used as follows:
- They can be independent of the current selection and not related to a specific item or object.
- They can be specific to the current object (user selects one item).
- They can apply to a set of items (user selects two or more items).
- They can control the settings of the UI, which affects all items.
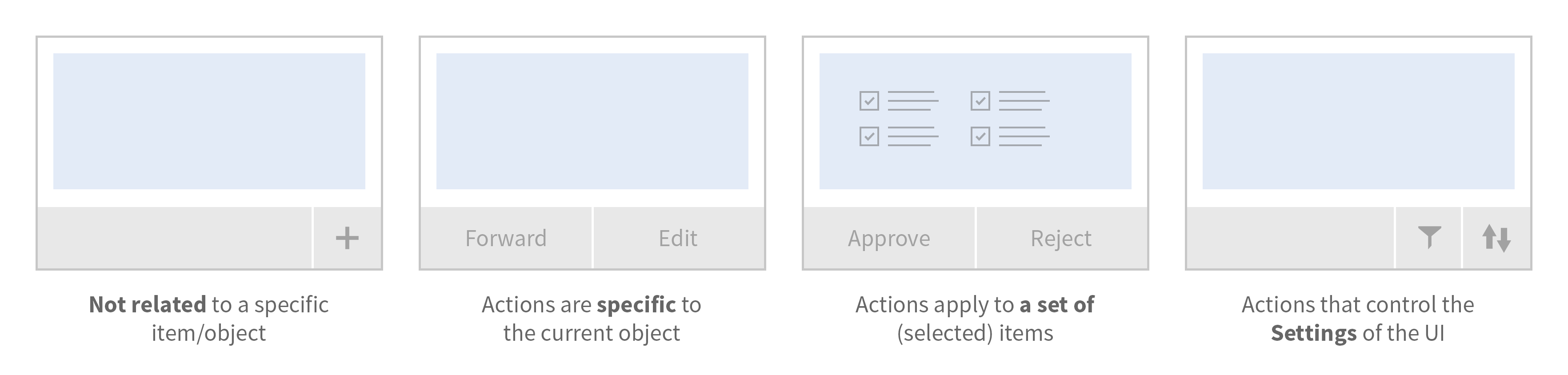
Types of actions (from left to right): Not related to a specific item/object; actions are specific to the current object; actions apply to a set of (selected) items; actions that control the settings of the UI
Sort your buttons according to their importance for the user, with the most frequently used action first and the most seldom-used action last. All buttons go into the overflow from right to left, thus ensuring that the most important buttons are the last to be moved into the overflow menu.
The toolbar is mostly used for buttons (with an icon or text) and should be right-aligned.
Responsiveness
To enable responsiveness, use the OverflowToolbar control. Based on the sap.m.Toolbar control, the OverflowToolbar control is a container that provides overflow when its content does not fit in the visible area. Controls that can overflow include the segmented button, select, toggle button, checkbox, input, search field, combo box, and date/time input.
Only allow important actions to shrink and stay outside the overflow. The app team itself must decide which actions it considers to be sufficiently important.
The height of the toolbar changes on desktops (compact mode), tablets, and smartphones (cozy mode). For more information, see the article on content density.
Behavior and Interaction
App teams should implement overflow behavior to ensure that all actions can be accessed at any time. Buttons are sorted by usage, with the most frequently used action first (on the left) and the most seldom-used action last (on the right). This ensures that the most important buttons are the last to be moved into the overflow menu. Our general guideline is to use only icon buttons or text buttons. Do not combine an icon and text into one button. Buttons are always right-aligned.
Overflow (Generic)
The overflow should be activated either when there is not enough space for all actions, or if some actions are less important than others. In this case, the app team might decide to have certain actions only appear in the overflow. Furthermore, the app team can also decide that some (important) actions should never be moved into the overflow.
When you implement the overflow toolbar, the overflow behavior is generated automatically. Since release 1.30, new features have been added to the overflow toolbar. The “…” (overflow) button is now a toggle button and can be used to switch the overflow menu on and off.
The user clicks or taps the overflow button to open a popover. In this action sheet, all icon buttons are labeled with text and the user can overflow the following controls:
- sap.m.SegmentedButton – When in the overflow, the segmented button is in select mode and looks like a select, although it is technically still a segmented button.
- sap.m.Select – When in the overflow, it is always in default mode to take advantage of the extra space, even if it was set to icon-only mode in the toolbar.
- sap.m.ToggleButton
- sap.m.Checkbox
- sap.m.Input
- sap.m.SearchField
- sap.m.ComboBox
- sap.m.DateTimeInput
All buttons go into the overflow from right to the left. This ensures that the most important buttons are the last to be moved into the overflow menu.
Prioritization
You can also prioritize the actions in the toolbar by applying one of five statuses:
- Always overflow: The action always goes into the overflow.
- Disappear: An action that is not so relevant for the user can disappear if the space is limited (for example, a title).
- Low: Assign the priority “Low” to an action if the user seldom needs it; this action will overflow first.
- High: Actions set to “High” remain visible in the toolbar until all lower-priority actions have moved to the overflow. Lower-priority actions are those with the priorities “Disappear” or “Low”, and all unprioritized actions.
- Never overflow: These actions are always visible in the toolbar.
The priority of each item is high by default. If two items have equal priority, the item on the right side overflows first.
Grouping
Items can overflow together even if they are in different positions. Elements that belong to a group are not allowed to have “always overflow” or “never overflow” as priorities because these priorities force the items to remain either in the toolbar or in the overflow area. When group elements have different priorities, the priority of the group is defined by the maximum priority of its elements.
Styles
The footer toolbar has a dark background, while content toolbars have a transparent style. Buttons are always transparent, and the styles accept, reject, and emphasized are reserved for key actions in the footer toolbar.
For more information, see buttons.
Types
A variety of toolbars exist for different use cases (see examples below). The following types are used:
- Footer toolbar: Contains only closing and finalizing actions
- Table toolbar: Toolbar that is positioned above a table and contains table-specific actions
- Chart toolbar: Toolbar that is positioned above a chart and contains chart-specific actions
- Infobar: Blue toolbar that indicates what filters have been set, and how many items have been selected
Guidelines
Order of Buttons
To provide a consistent user experience in each app, we highly recommend using the following alignment for generic actions:
- All buttons are right-aligned.
- Text buttons should be grouped together, as should icon buttons.
- App-specific text-only buttons and generic text-only buttons can be combined and arranged in a sequence defined by the app team. Remember to place the most frequently used actions furthest to the left of the group of buttons. This ensures that these actions are the last to be moved into the overflow menu or are visible at all times.
General Guidelines
- Do not overload the toolbar with actions.
- Place actions as close to the corresponding content as possible.
- Place commands in the same location throughout the app. Each page should contain only the commands that are relevant to that page. If commands are shared between pages, they should be placed as close to the same location as possible on each page so that users can predict where the commands can be found when navigating.
- Separate navigation and commands. Put commands as close to their corresponding items as possible.
- Do not put Settings, Logout, or other account management commands in the footer toolbar. All these actions are shown in the shell bar.
- On pages with tables: Do not put actions in the footer toolbar if the table does not extend very far down. Otherwise, the user may overlook the footer toolbar. Instead, place the action in the table toolbar.
- Use only icon buttons or text buttons. Do not combine an icon and text into one button. Buttons are always right-aligned.
- If you want to group buttons us a menu button
UI Text Guidelines
Use tooltips such as Sort, Filter, and Group to label the icons in the footer toolbar. In the case of Sort, Group, and Filter, use the following text for the no selection made option:
- (Not sorted)
Note: In most cases, (Not sorted) is not necessary. Simply show the default sort settings instead:
- (Not filtered)
- (Not grouped)
Resources
Want to dive deeper? Follow the links below to find out more about related controls, the SAPUI5 implementation, and the visual design.
Elements and Controls
- Button (guidelines)
- Footer Toolbar (guidelines)
- Table Toolbar (guidelines)
- Chart Toolbar (guidelines)
Implementation
- Toolbar (SAPUI5 samples)
- Overflow Toolbar (SAPUI5 samples)
- Toolbar (SAPUI5 API reference)
- Overflow Toolbar (SAPUI5 API reference)

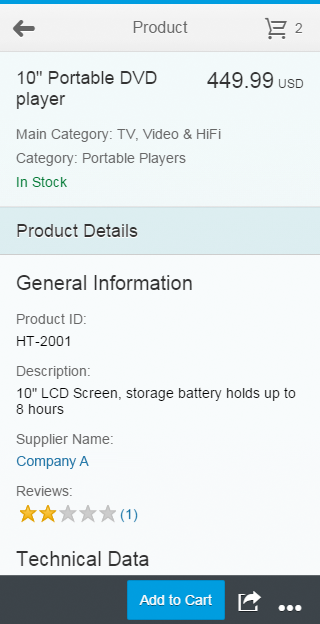
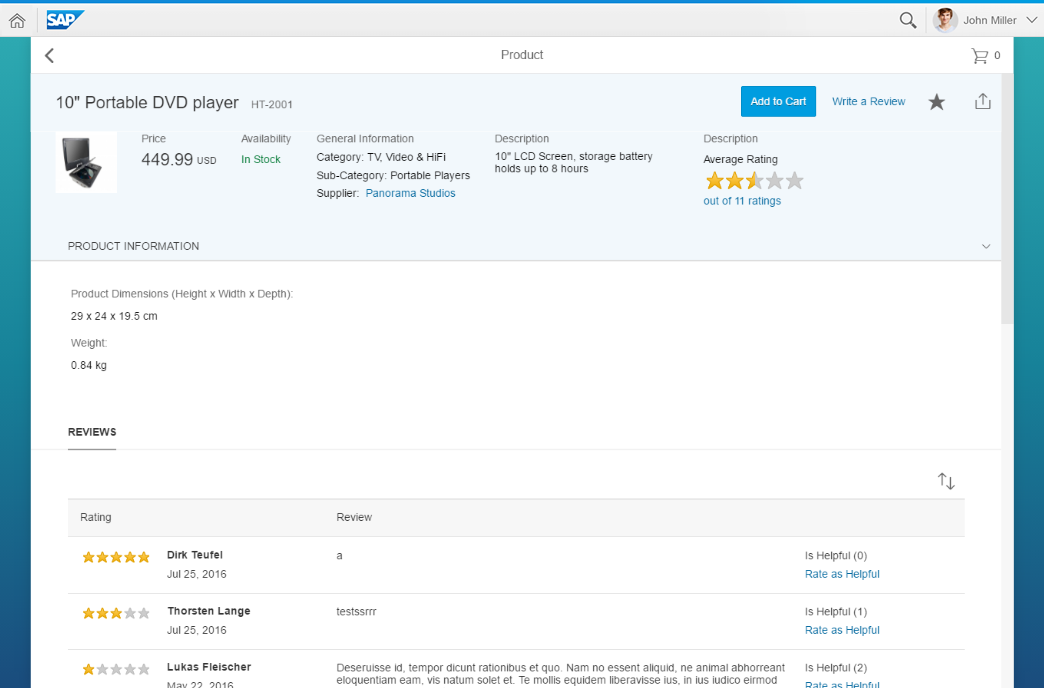
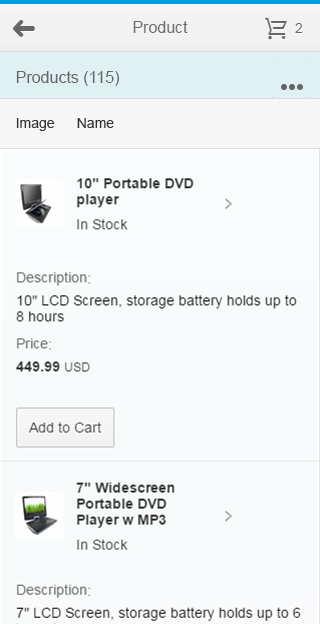
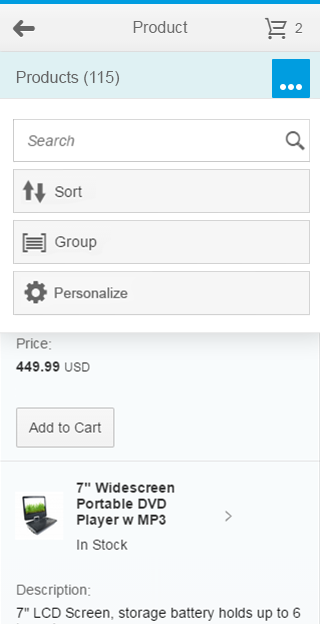
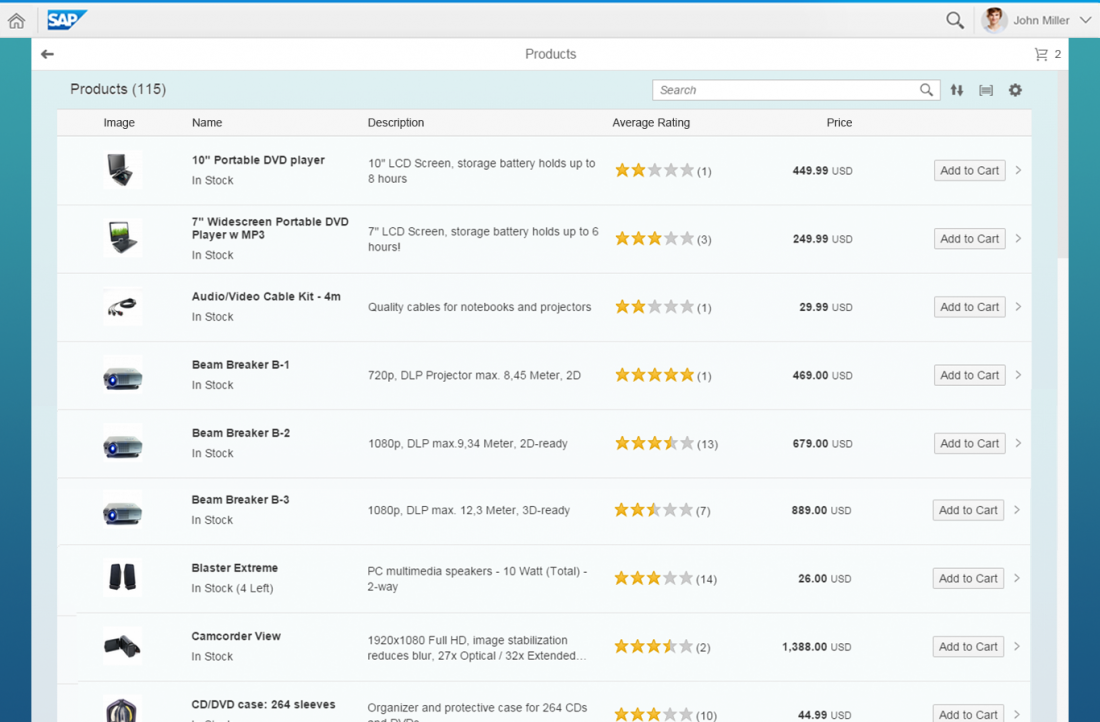




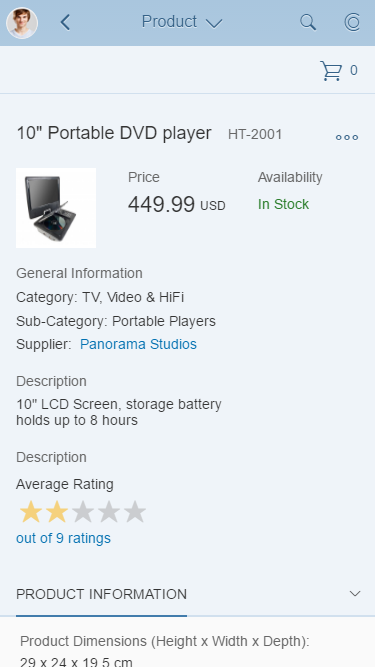
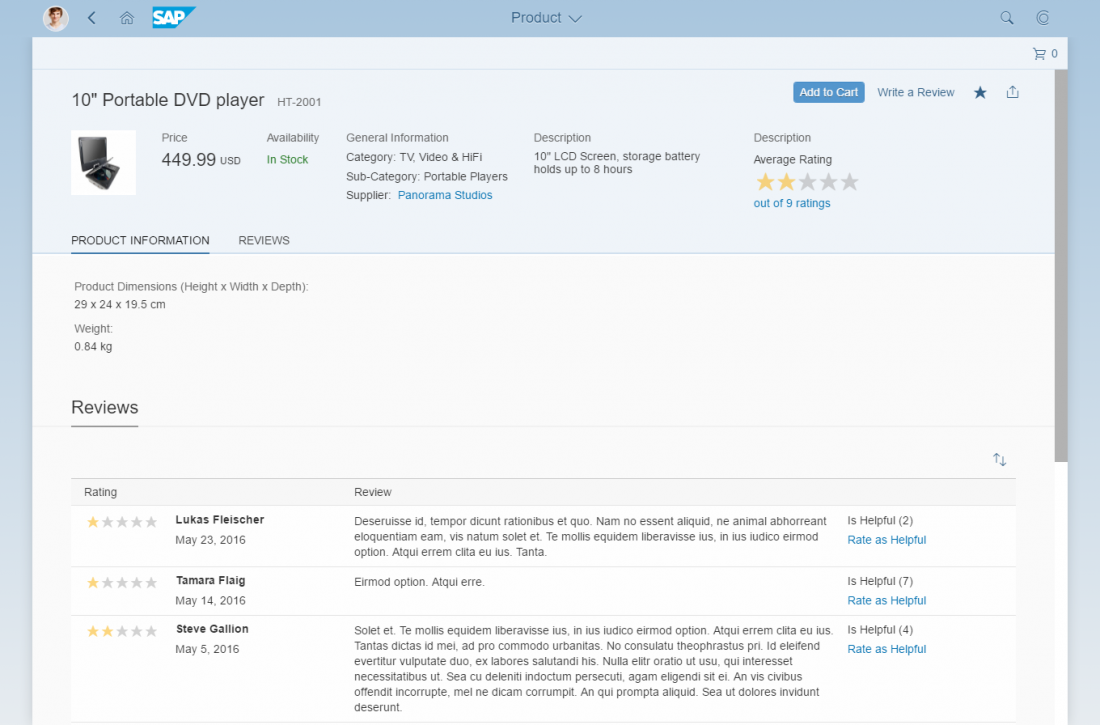
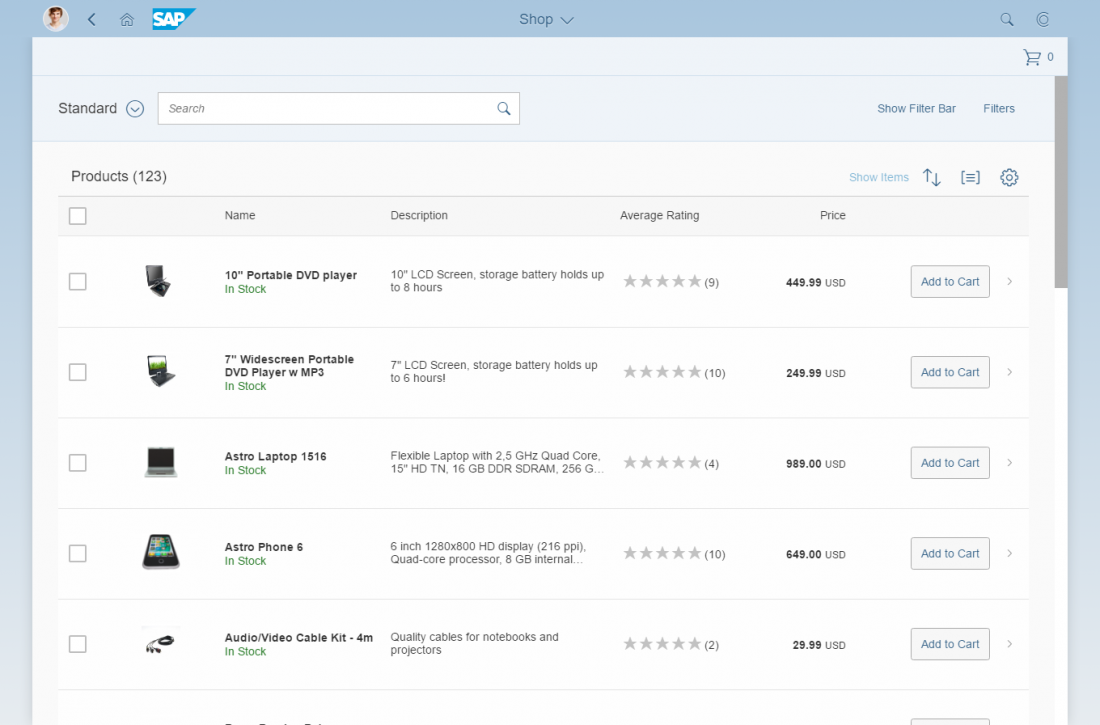
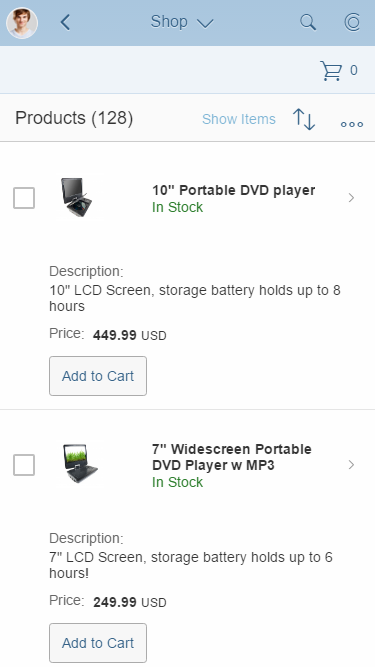
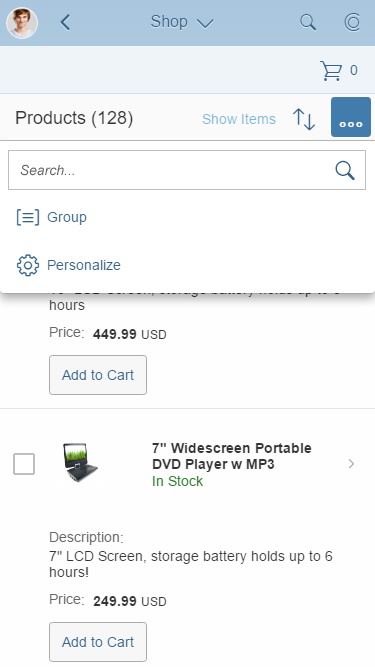

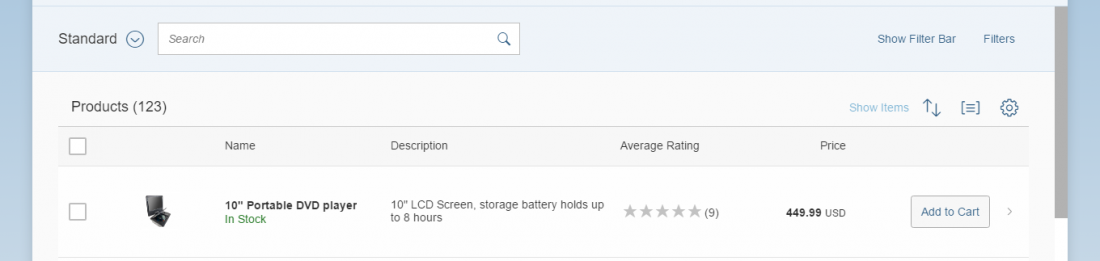


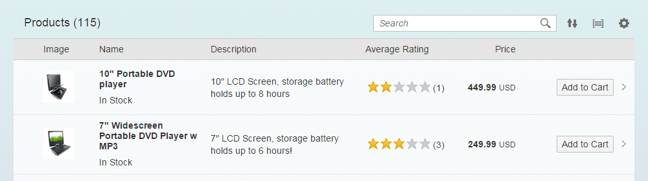
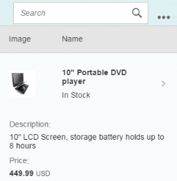
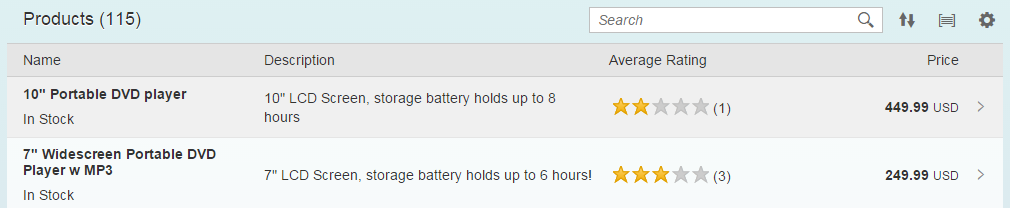
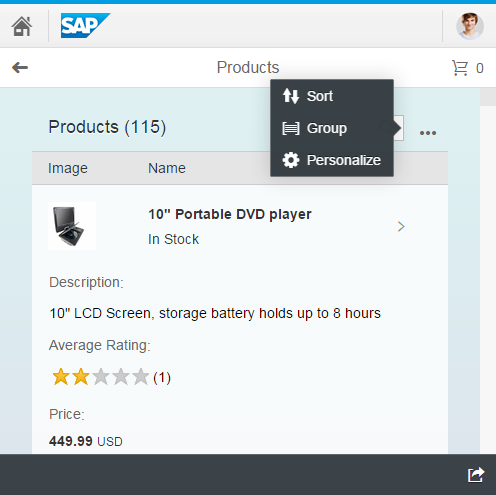
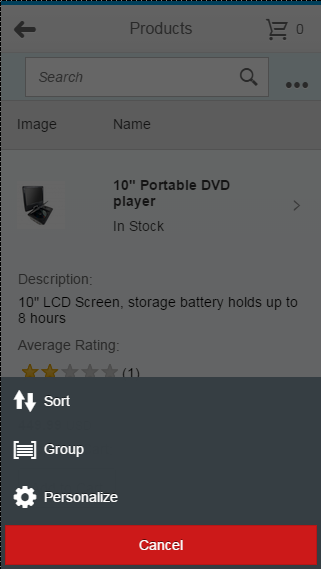
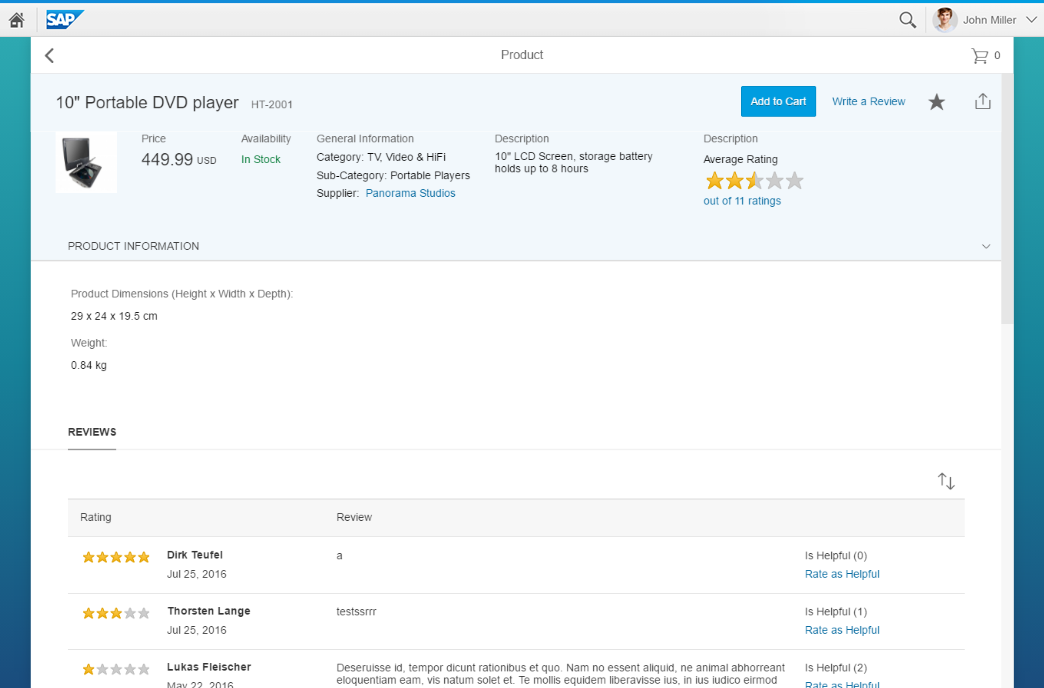
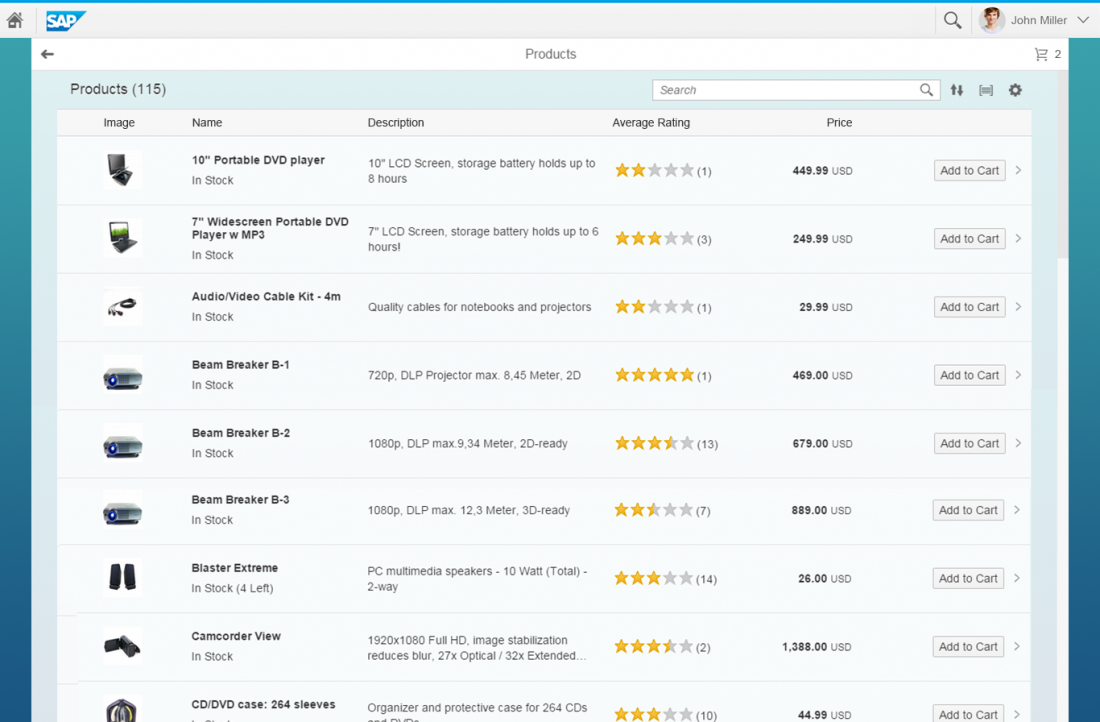
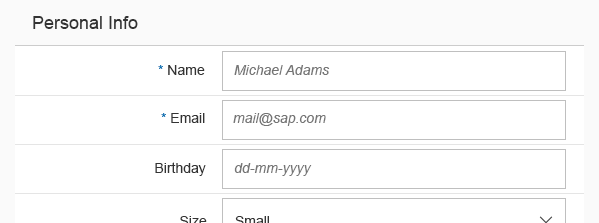
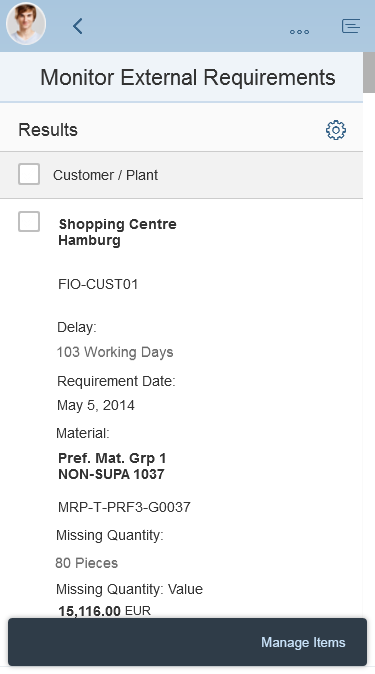
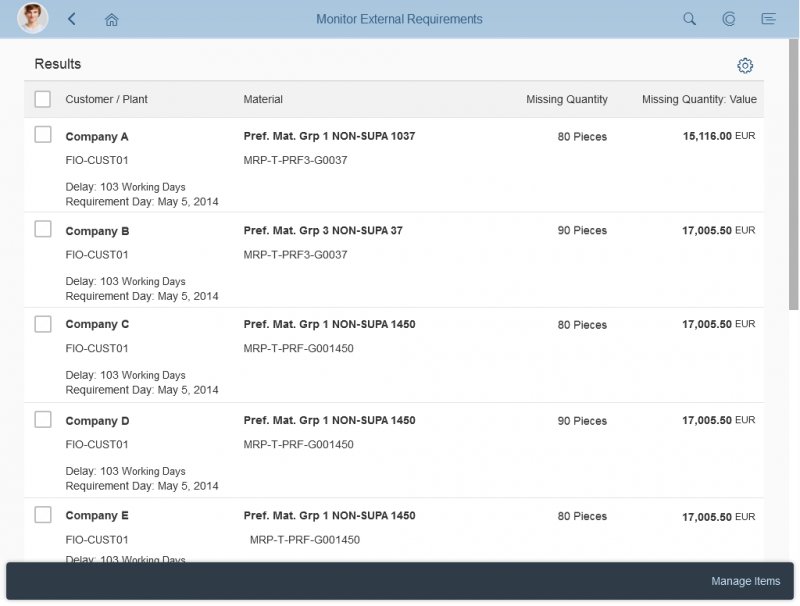
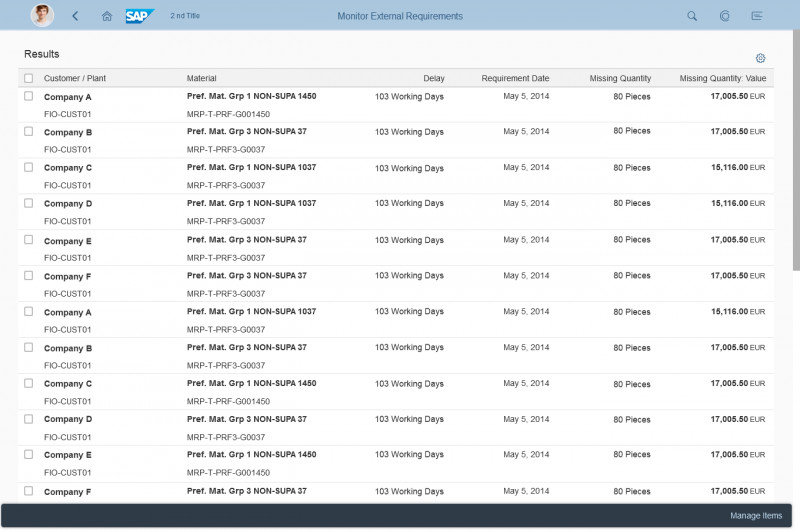
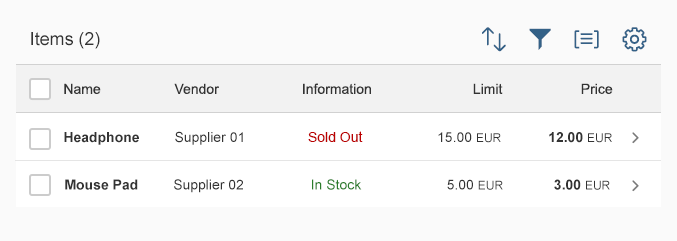
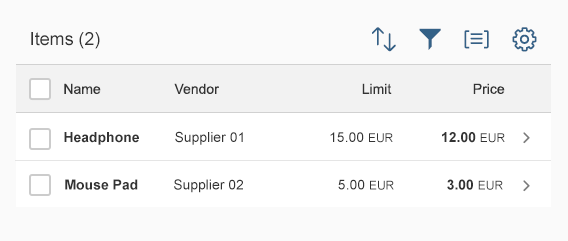
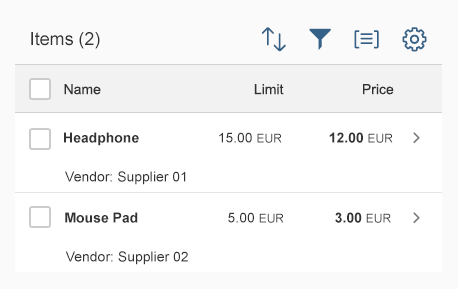
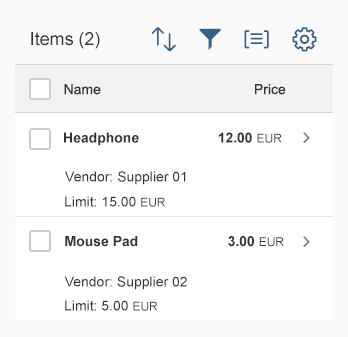

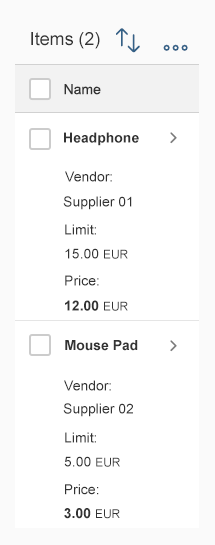

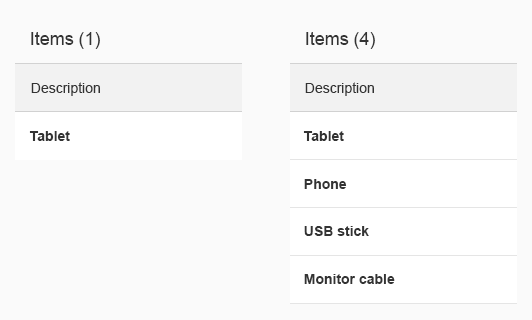

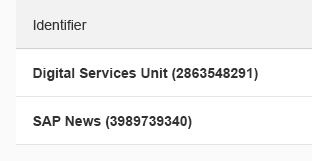
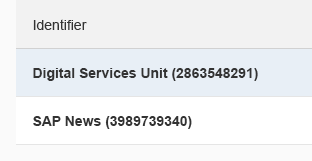
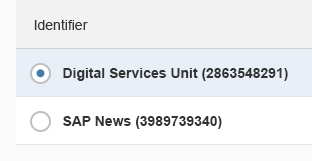
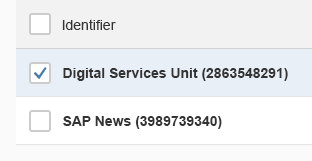
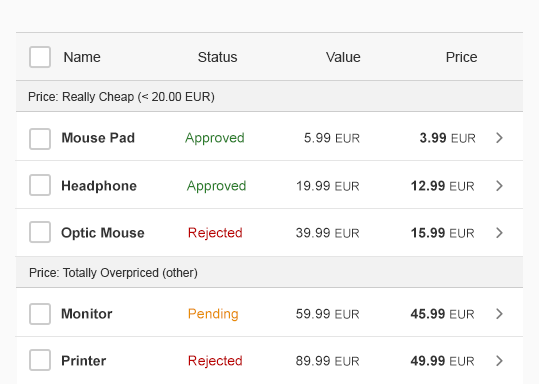
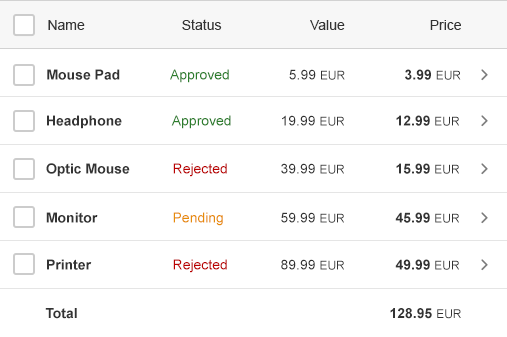
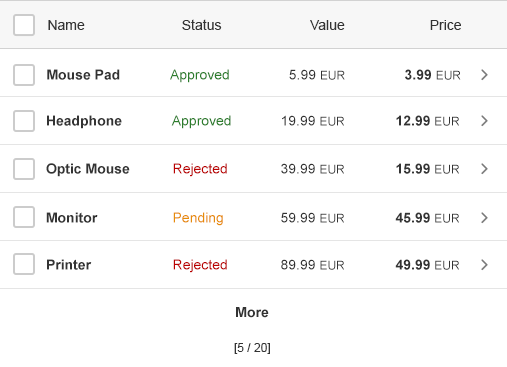
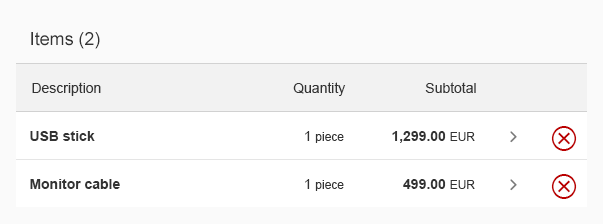


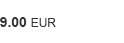
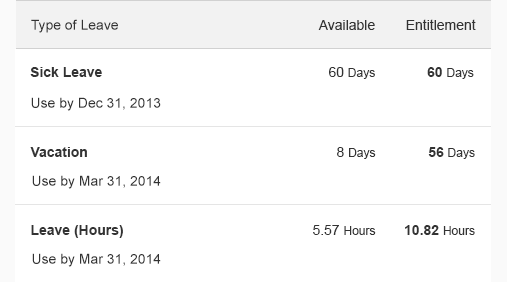
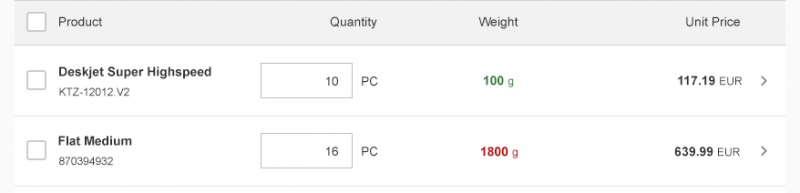
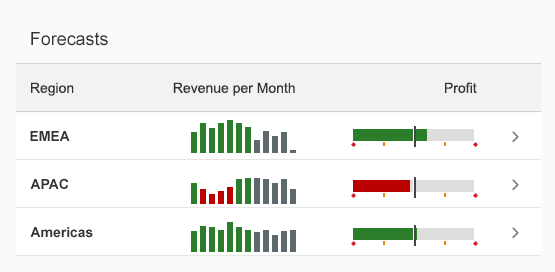
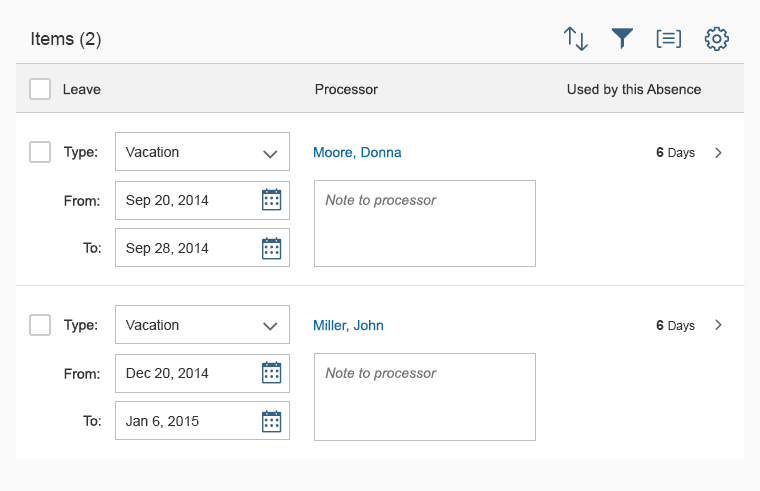
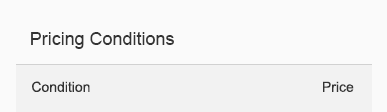
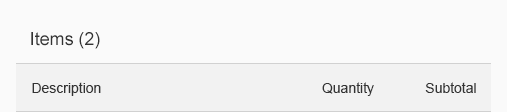


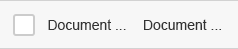
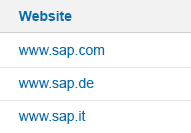


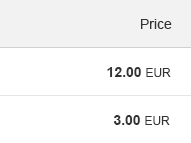
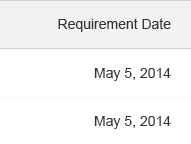
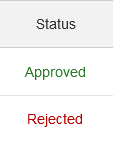
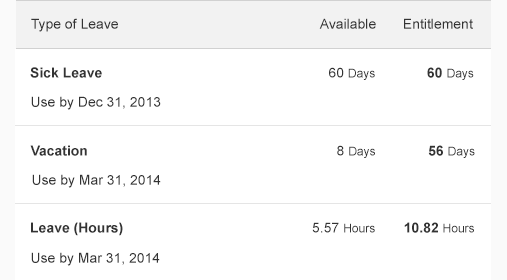
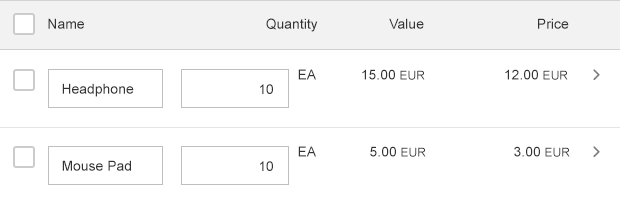




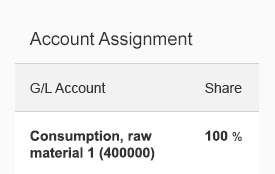
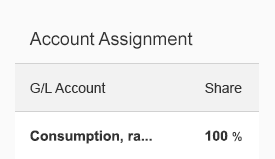
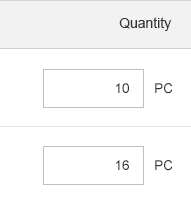
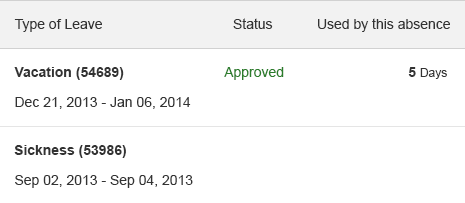


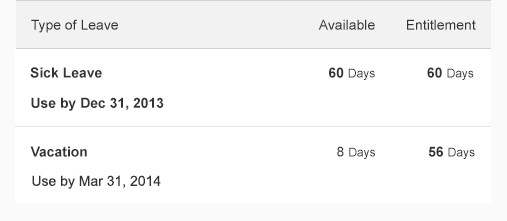
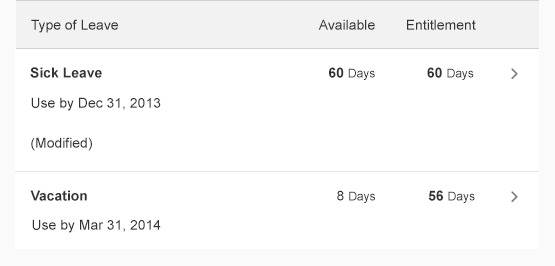
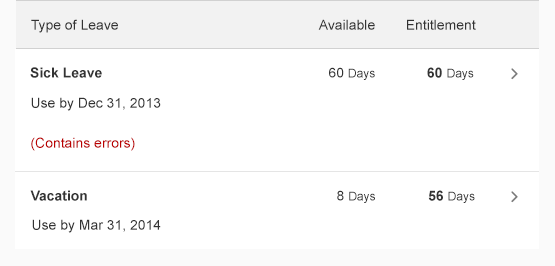
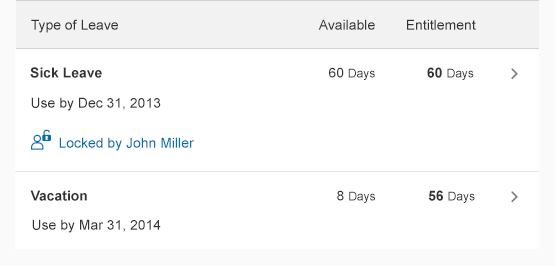

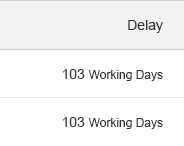


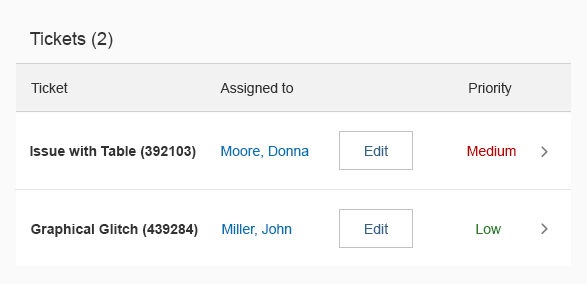
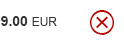


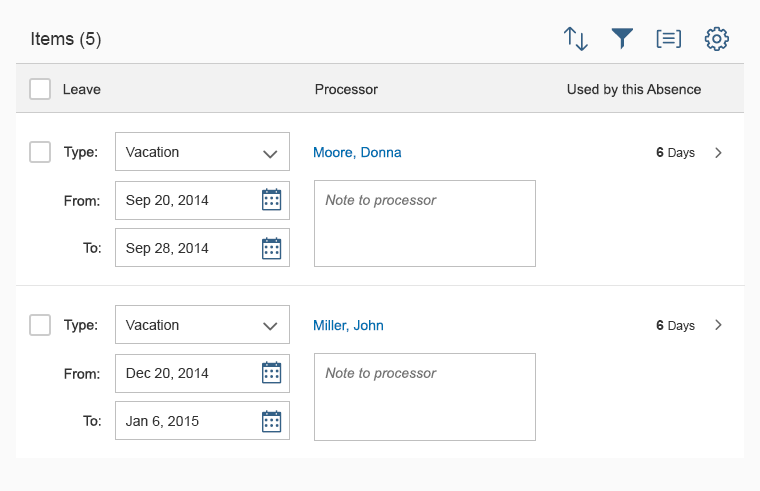
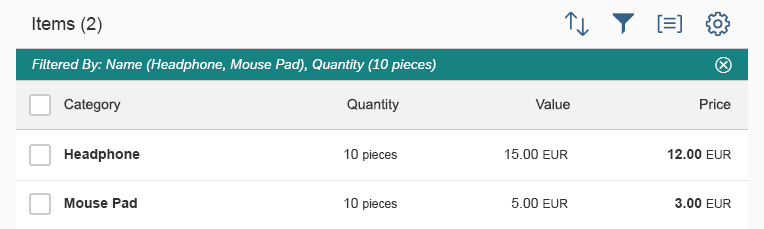
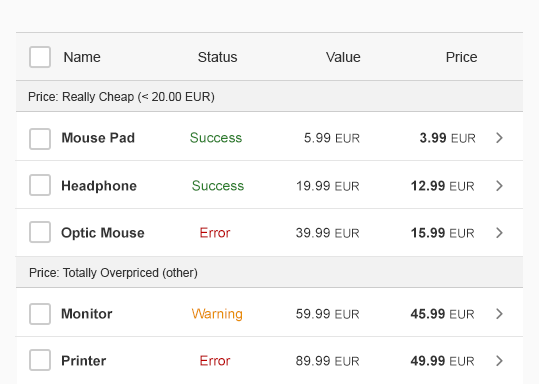

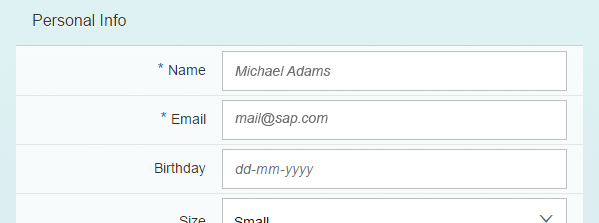
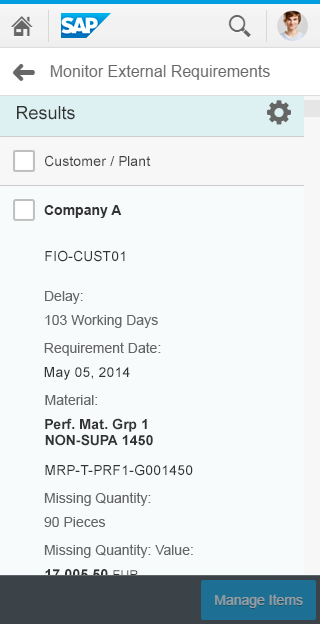
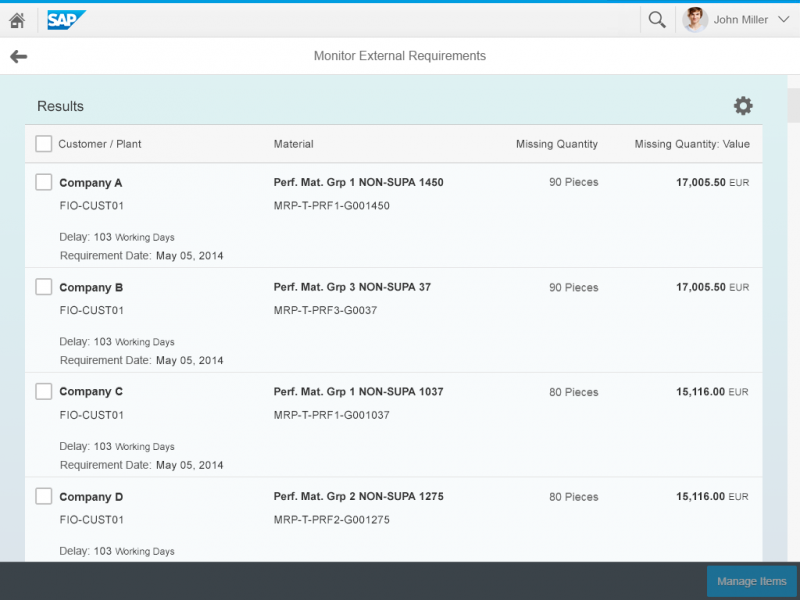
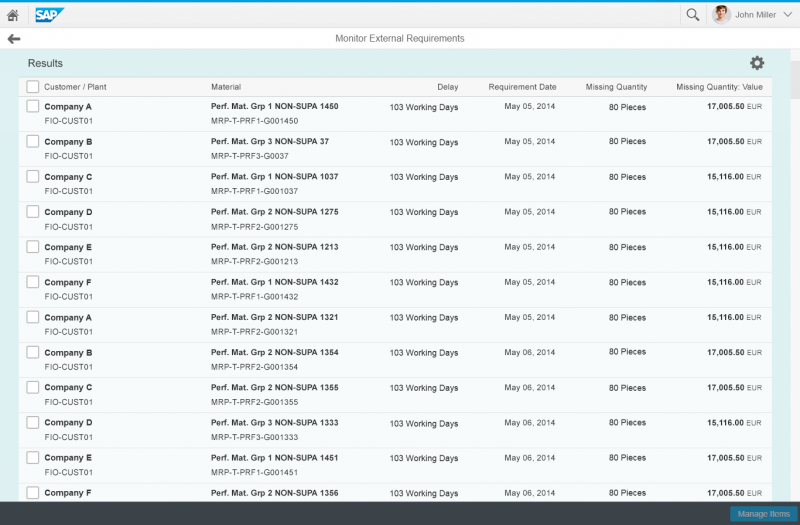
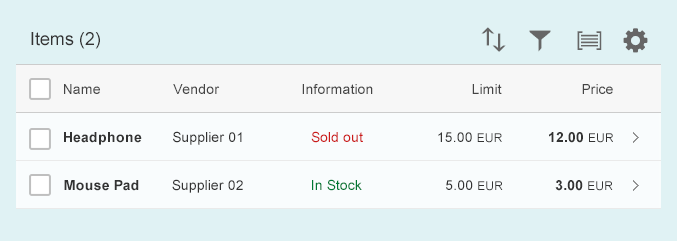
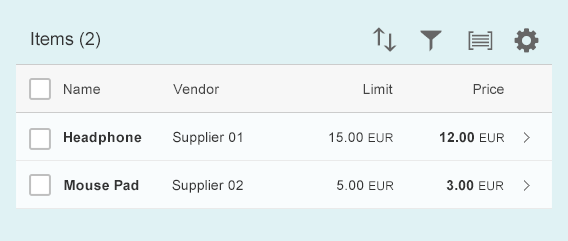
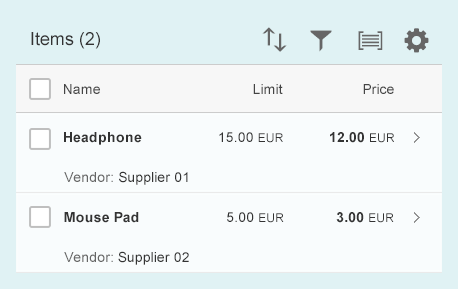
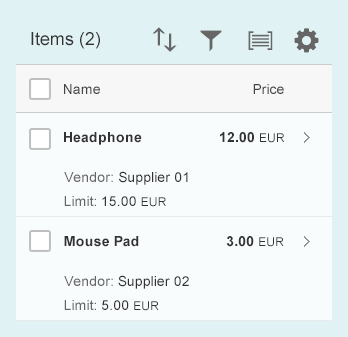
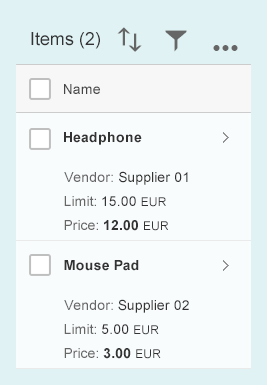
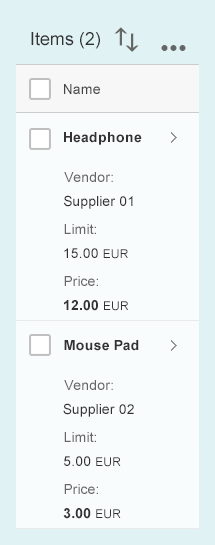
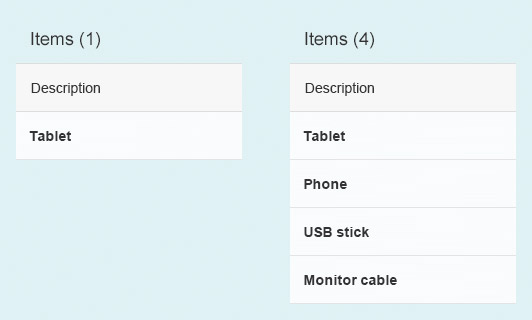
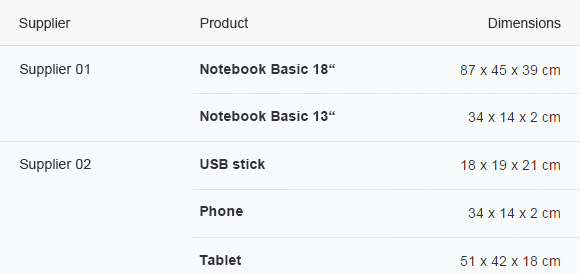
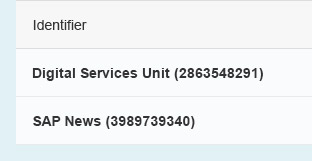
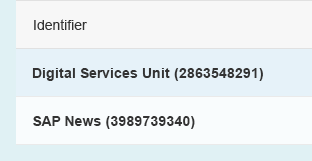
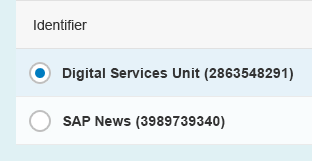
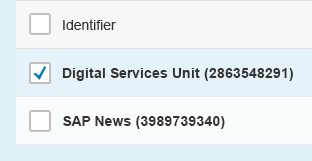
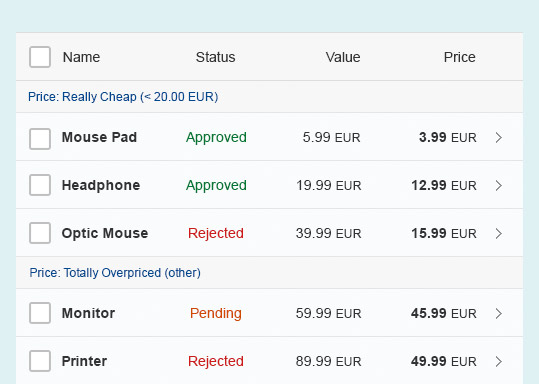
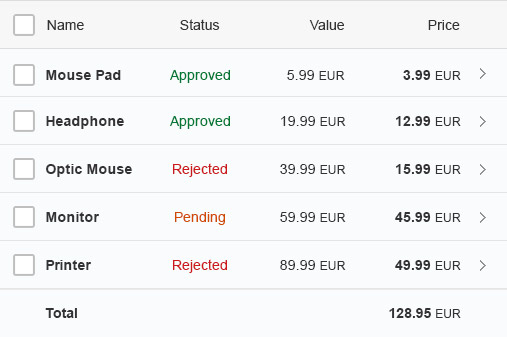
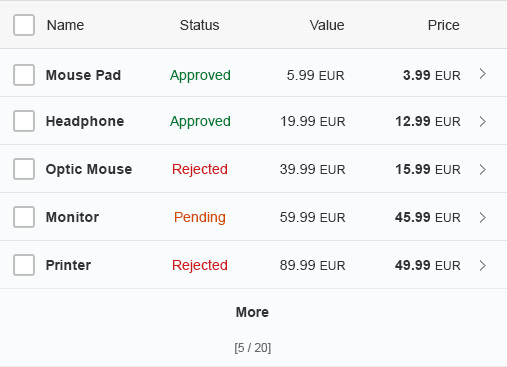
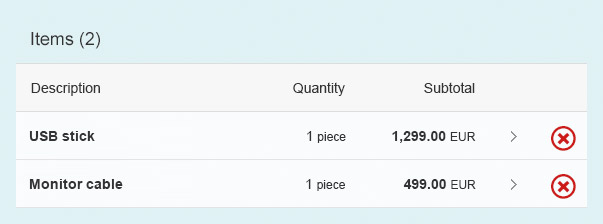
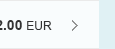
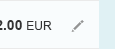
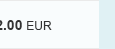
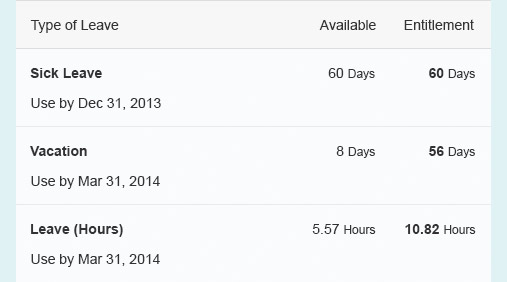
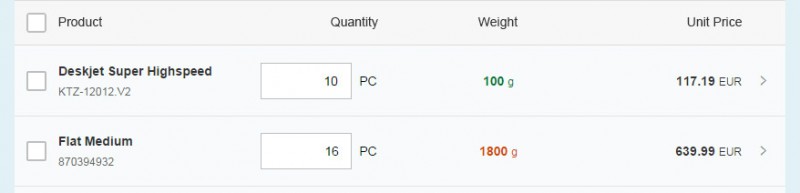
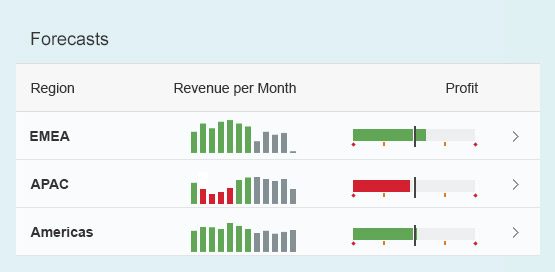
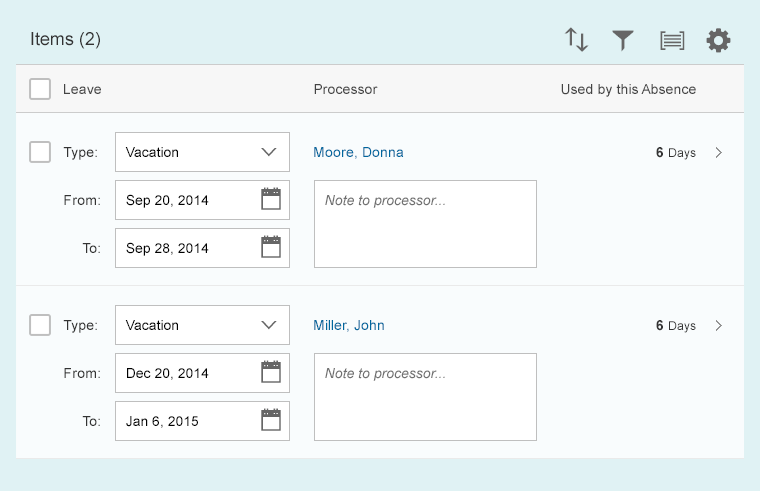


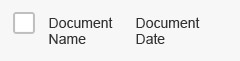
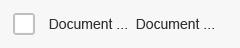
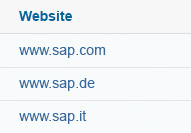
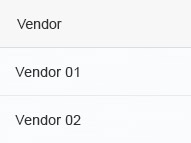
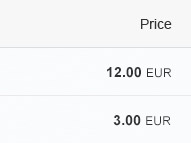
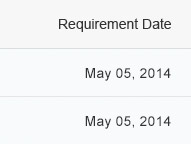
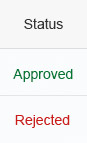
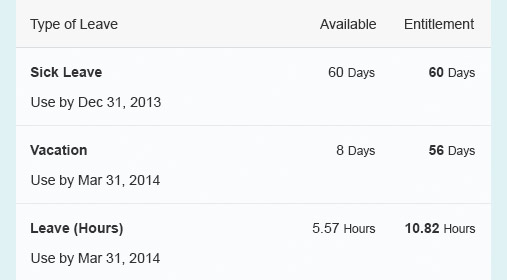
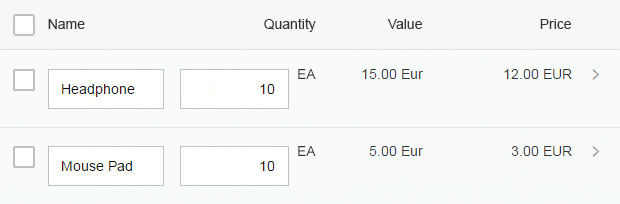
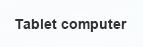

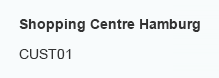
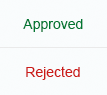
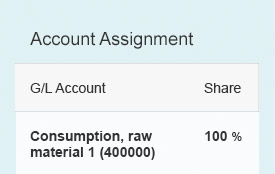
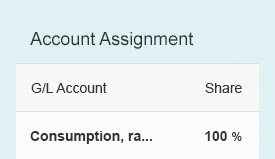
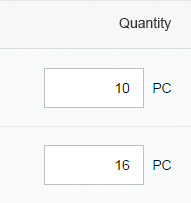
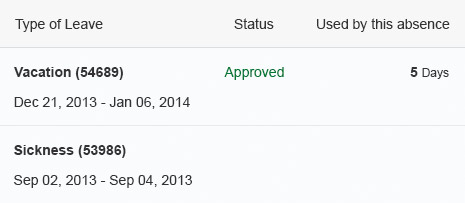
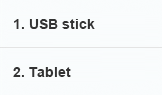

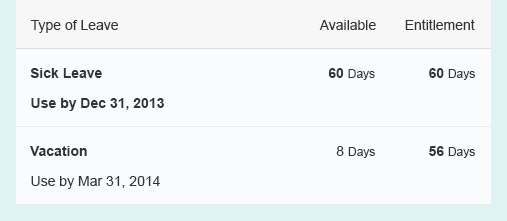
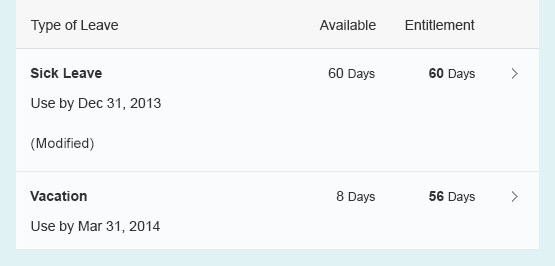
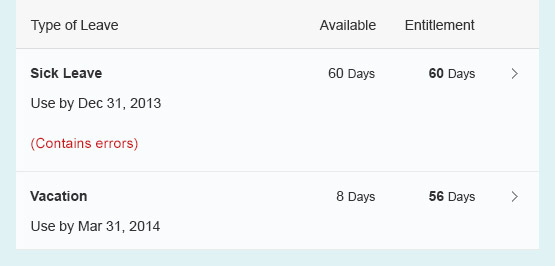
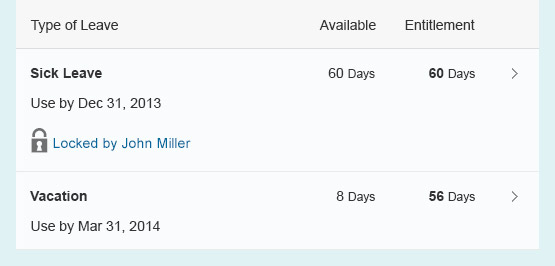
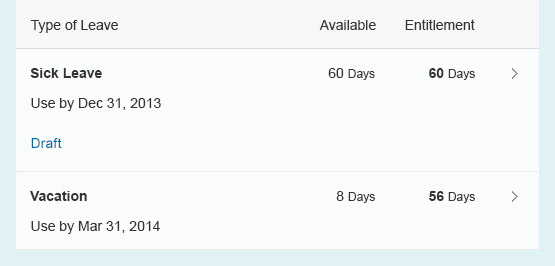
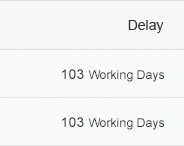

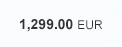
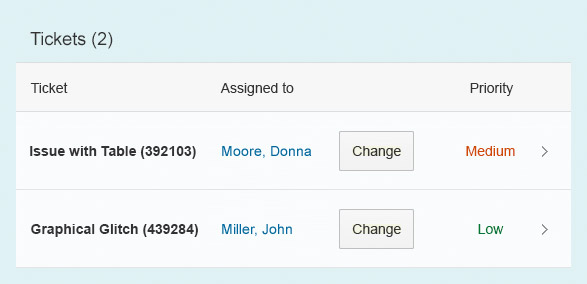
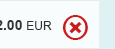
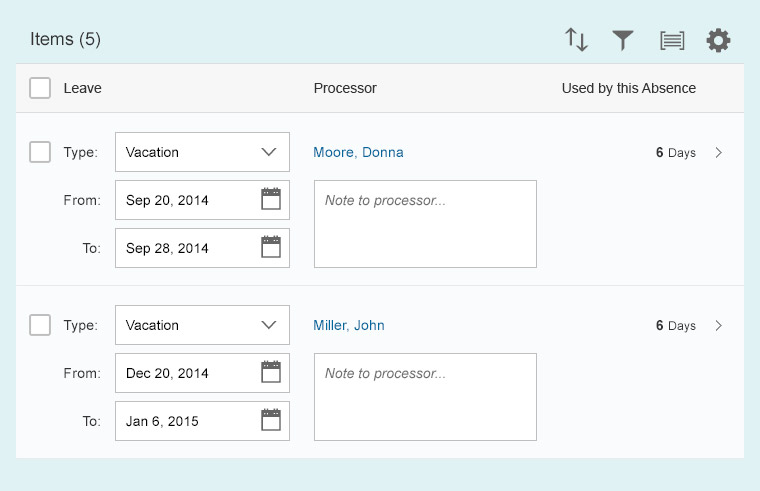
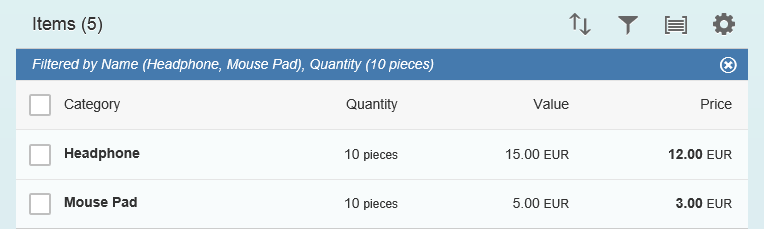
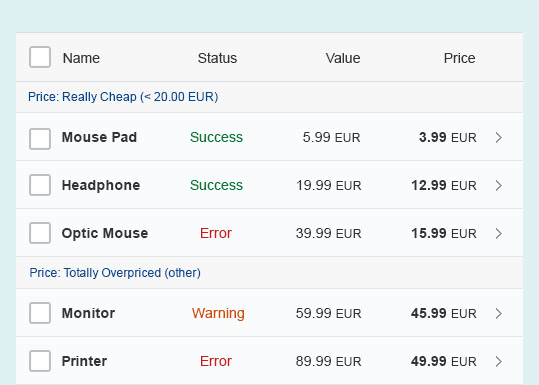
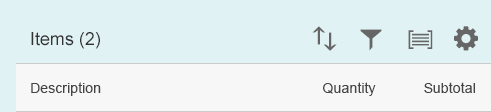
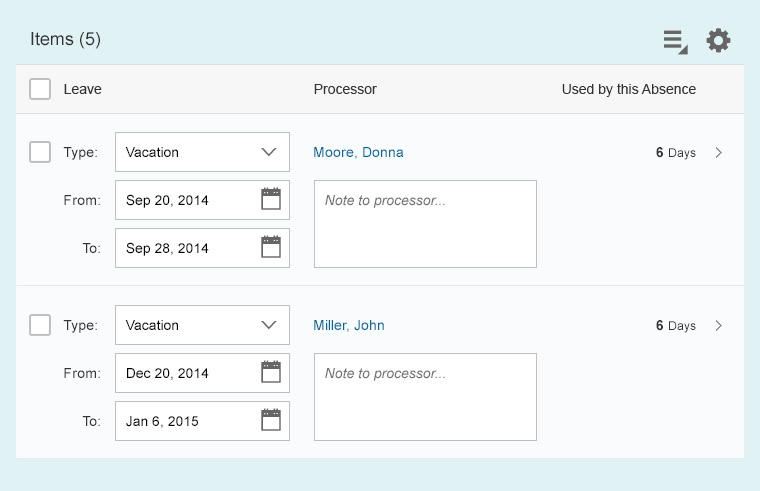
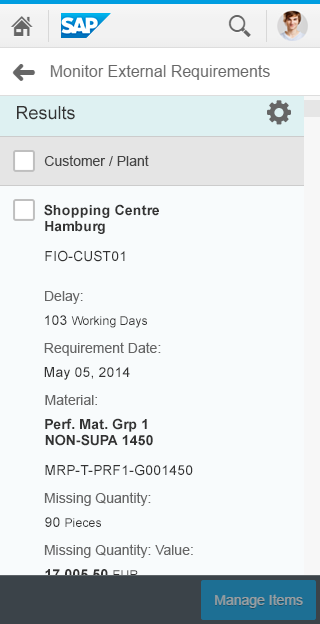
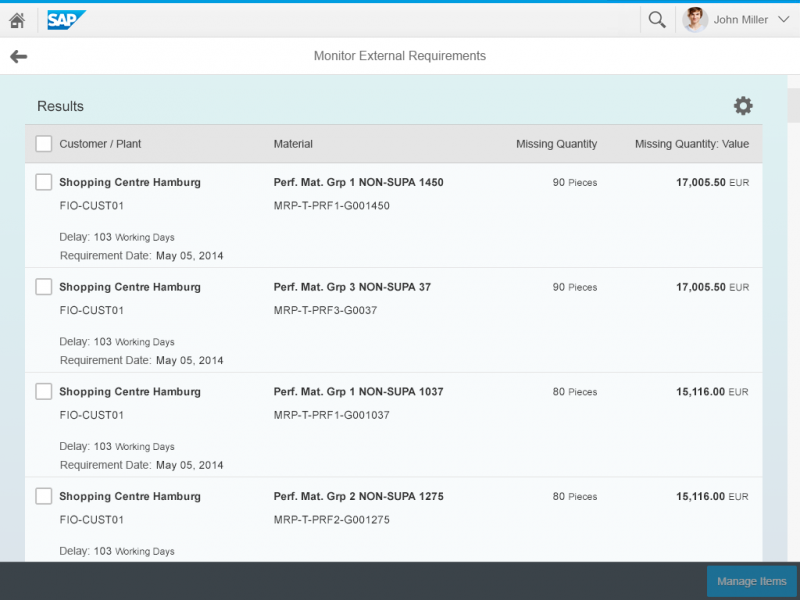
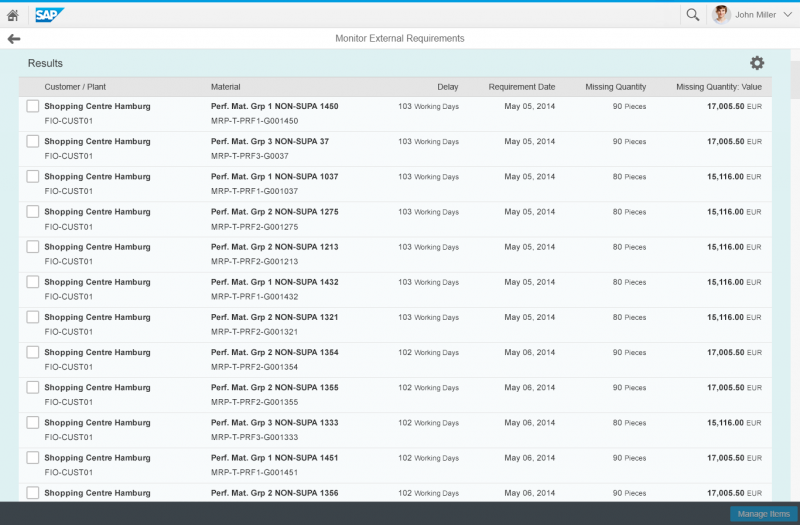
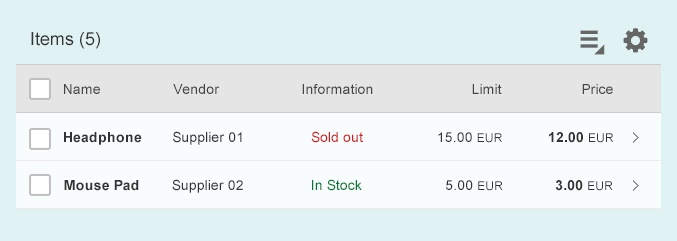
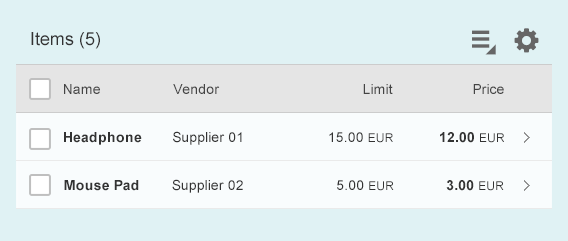
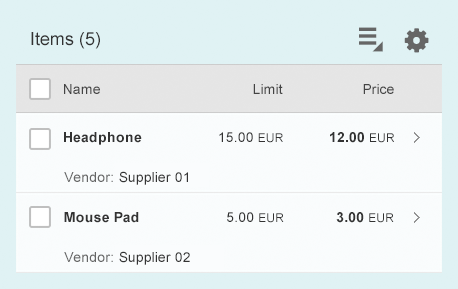
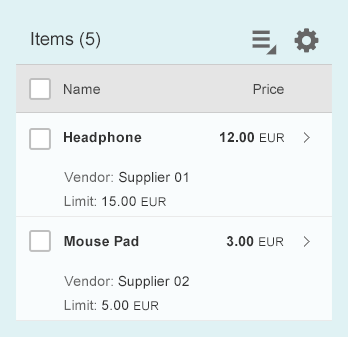
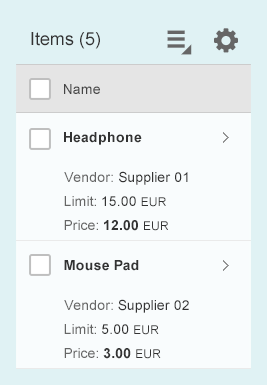
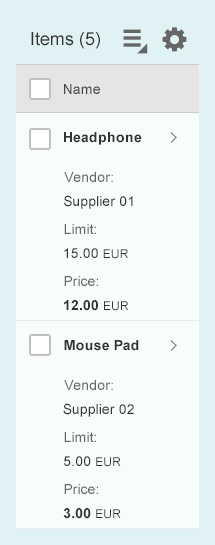
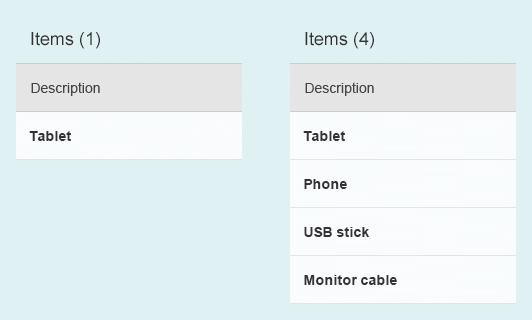
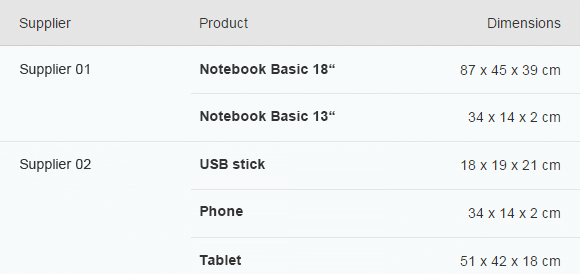
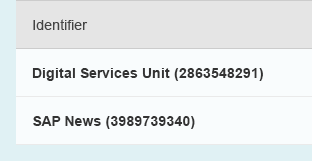
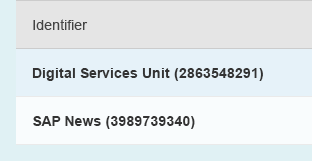
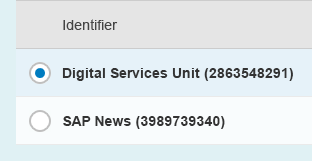
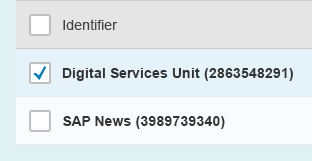
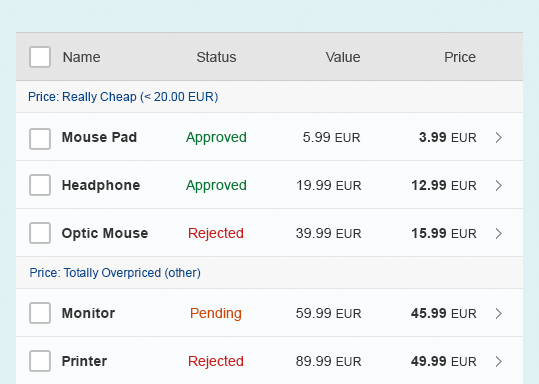
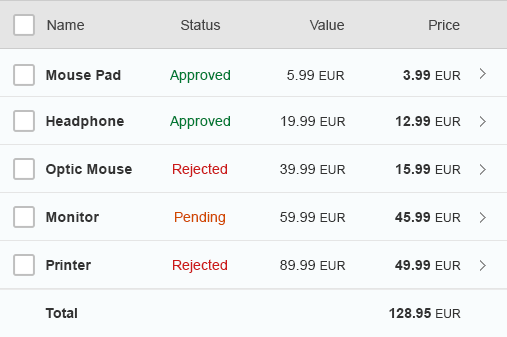
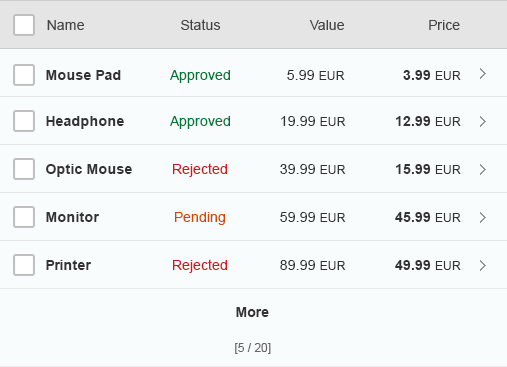
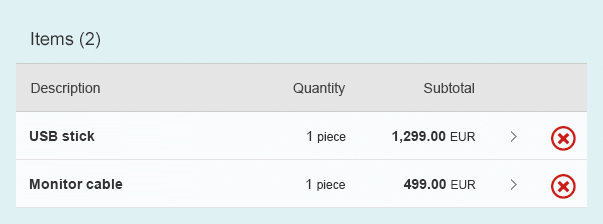
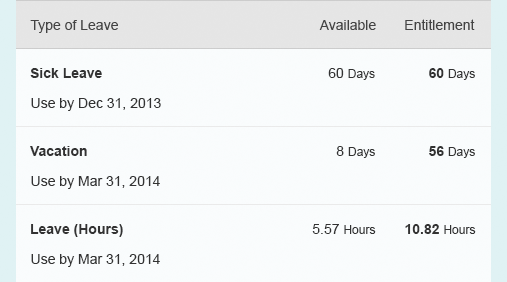
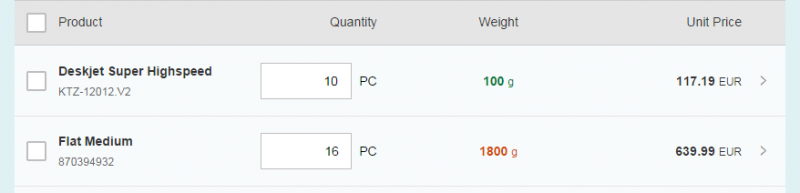
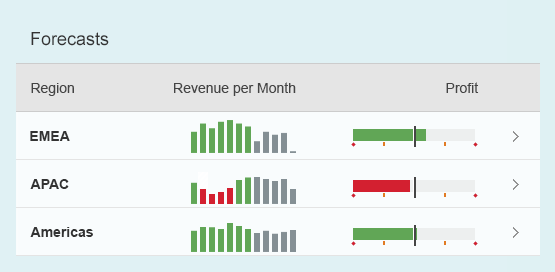
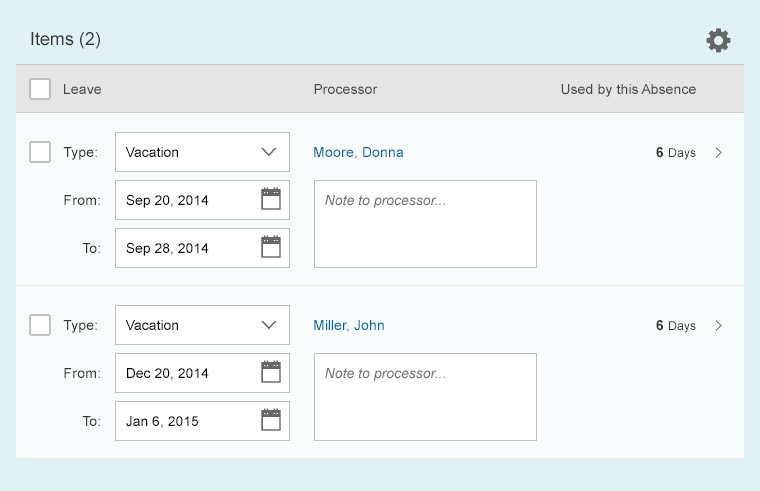
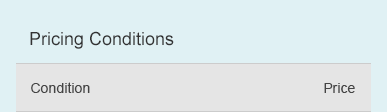
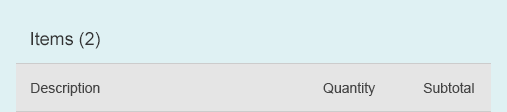
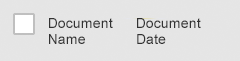
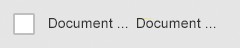
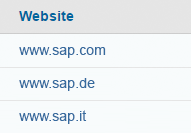
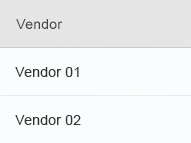
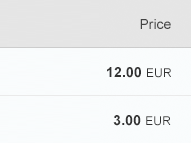
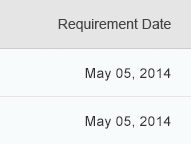
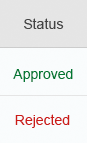
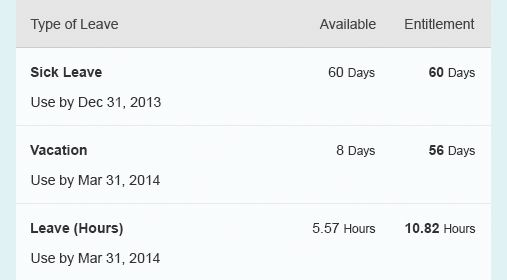
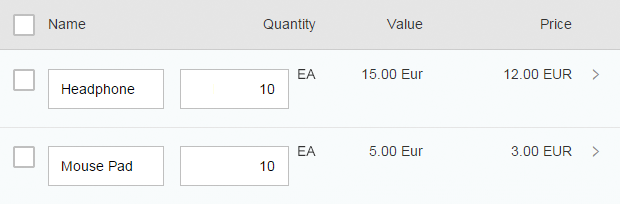
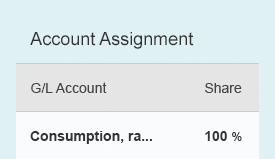
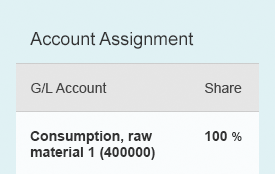
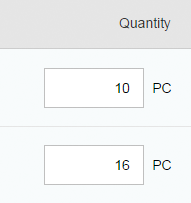
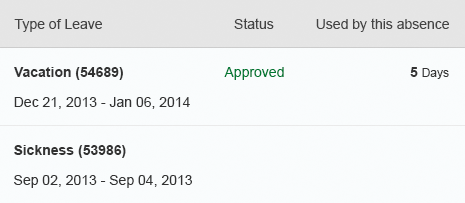

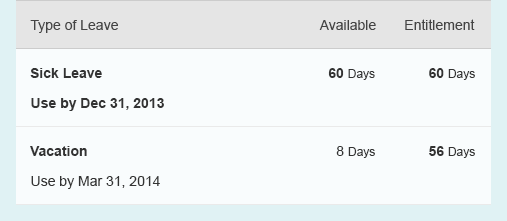

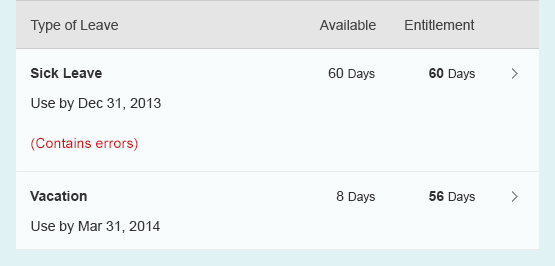
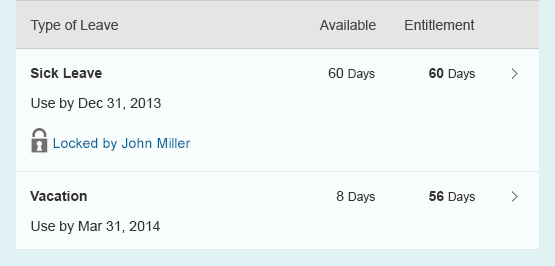

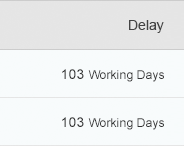
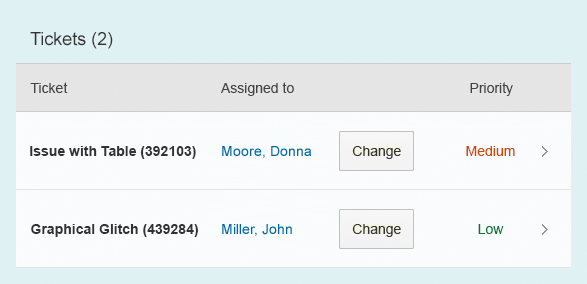
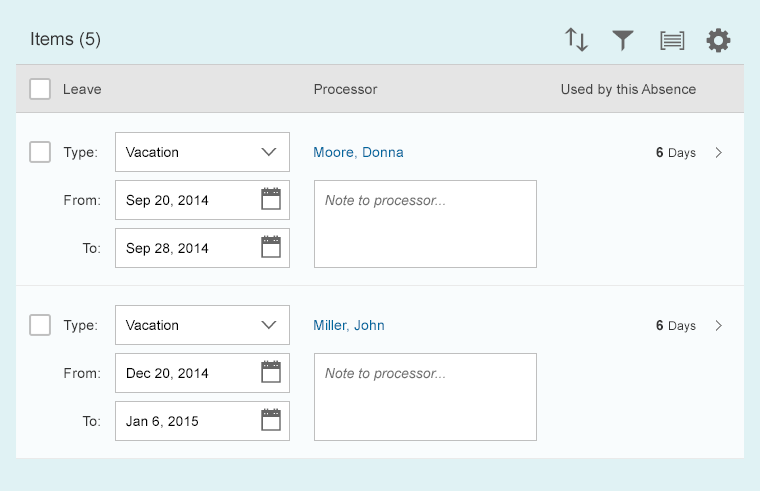
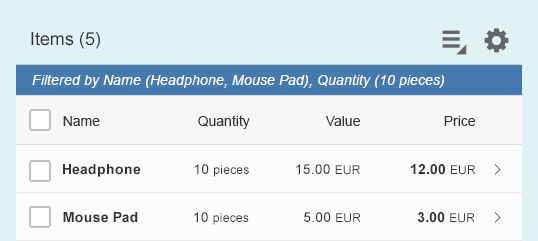
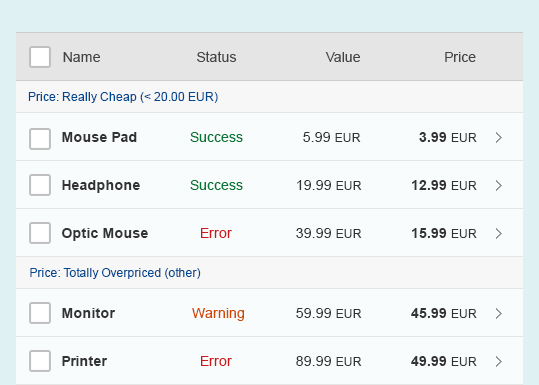
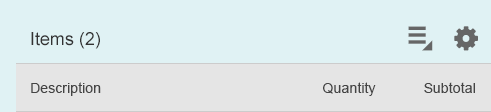


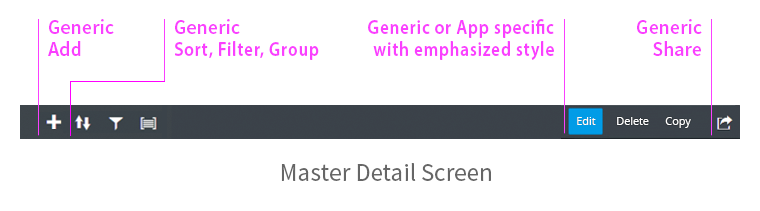
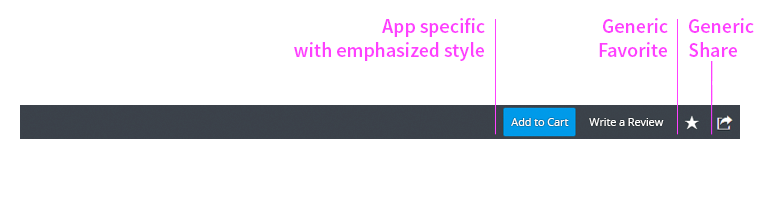
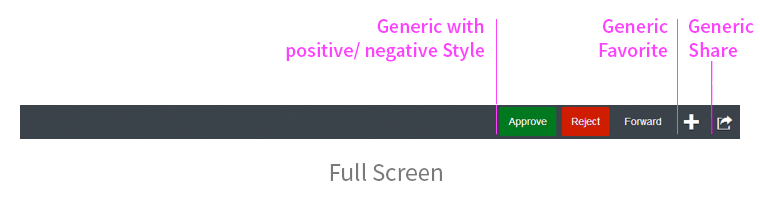







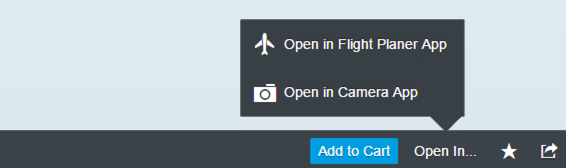

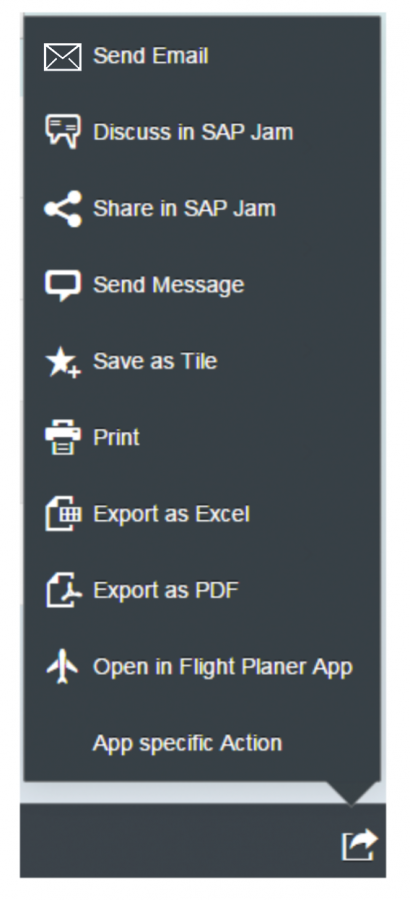
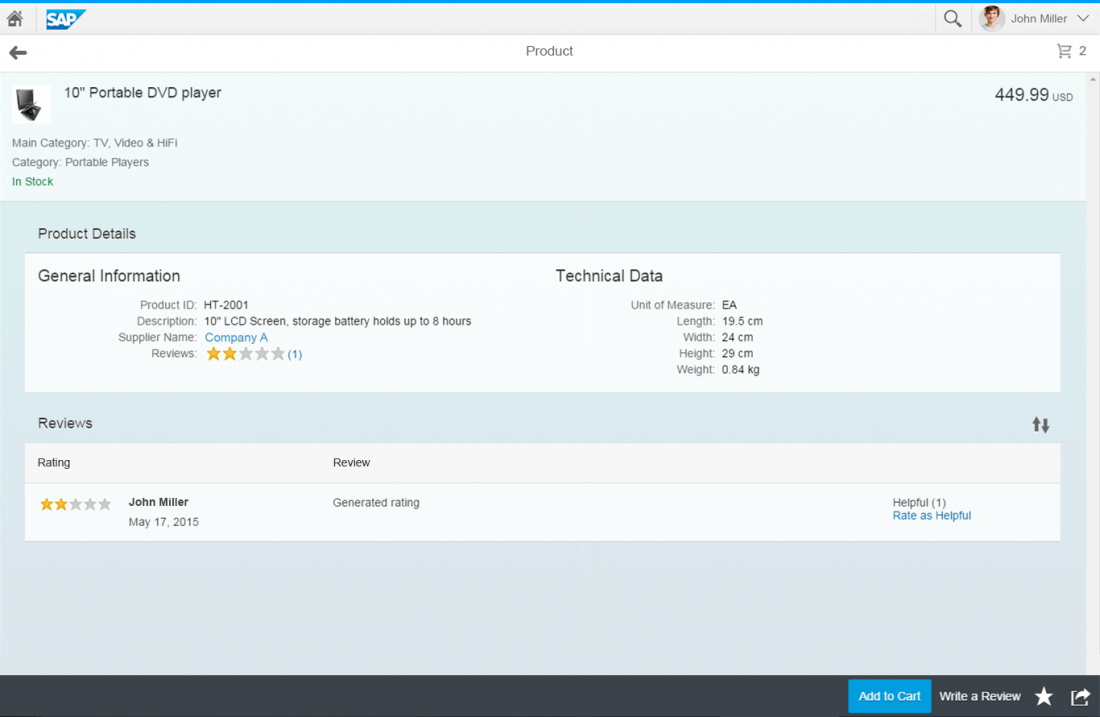
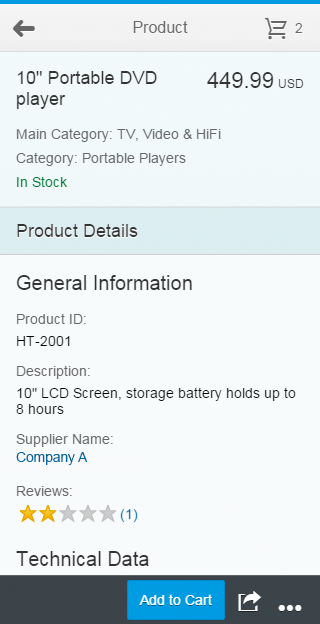

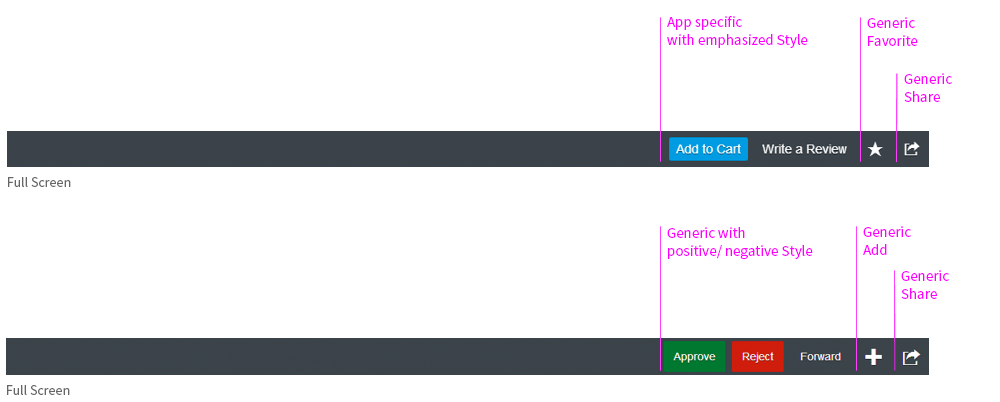








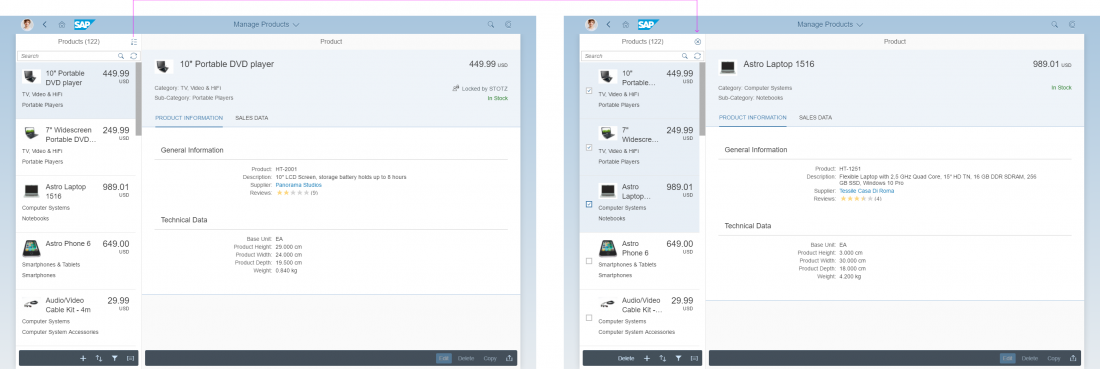



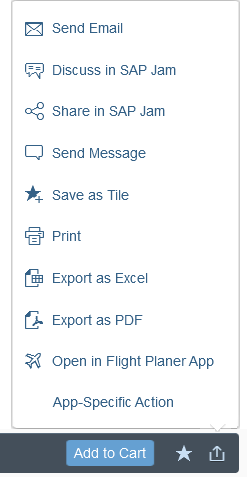
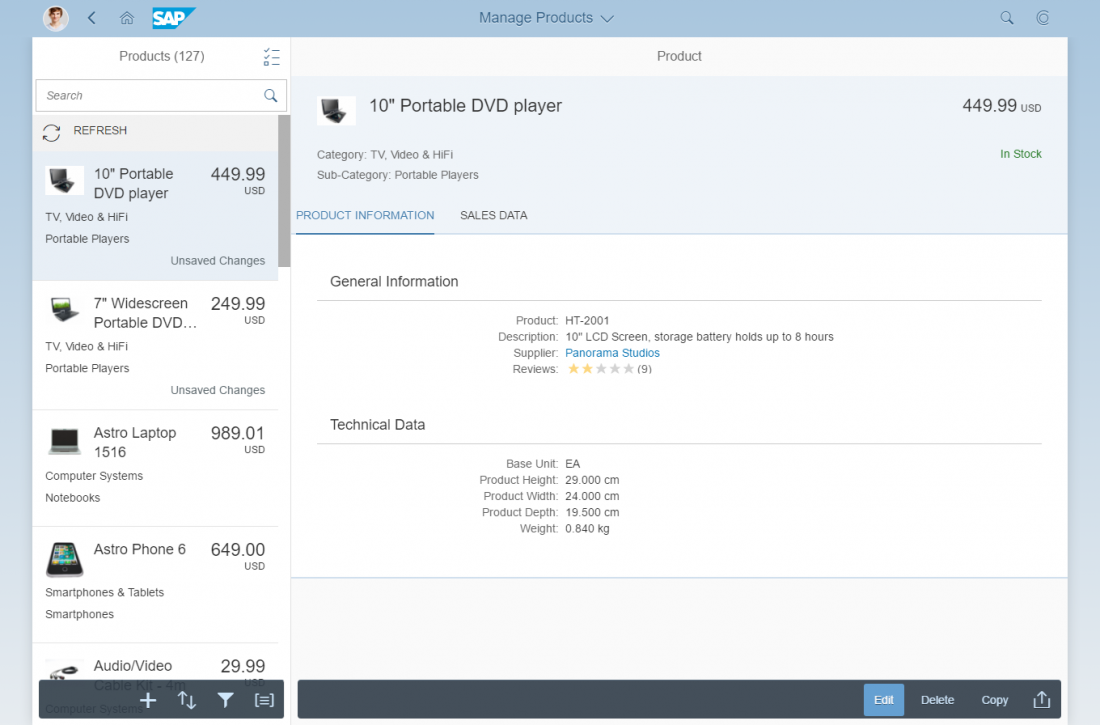
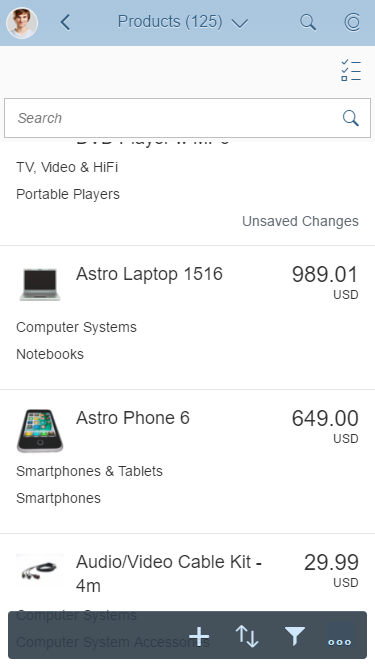
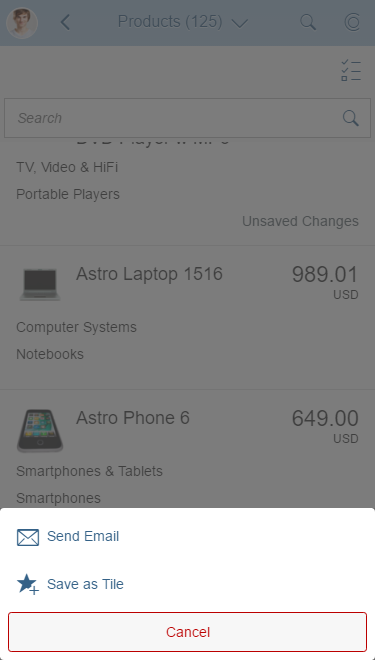
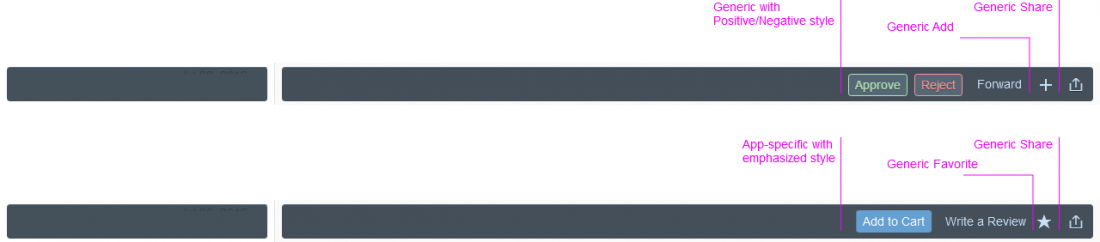
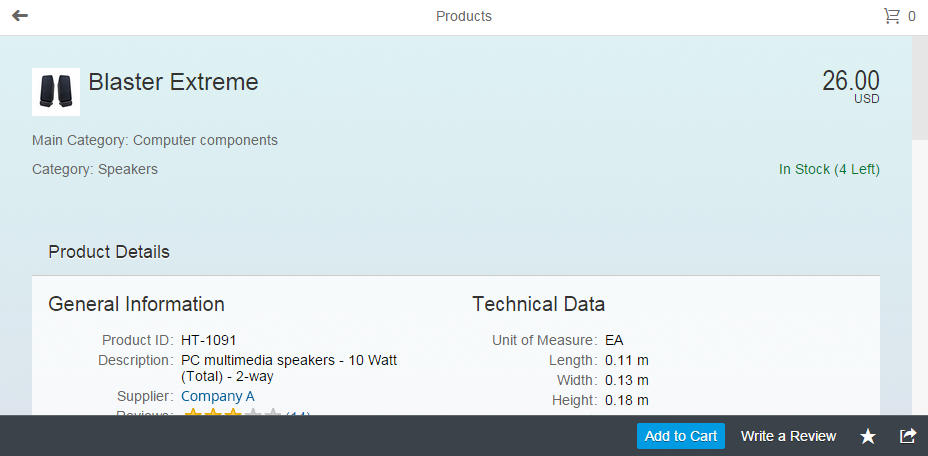
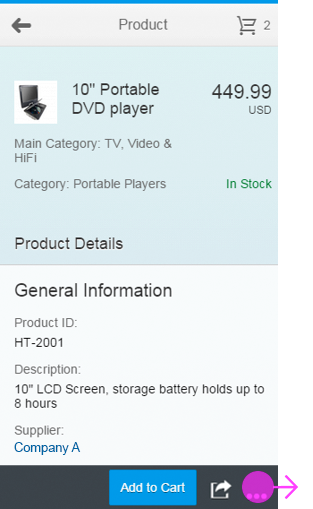

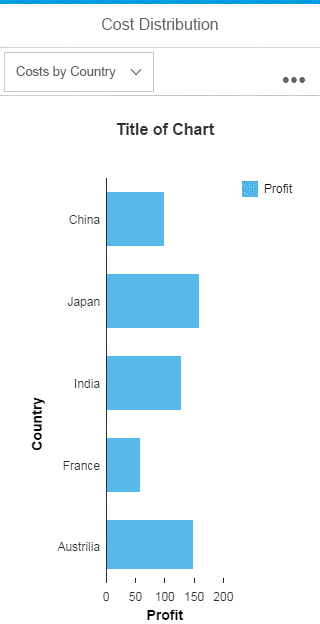
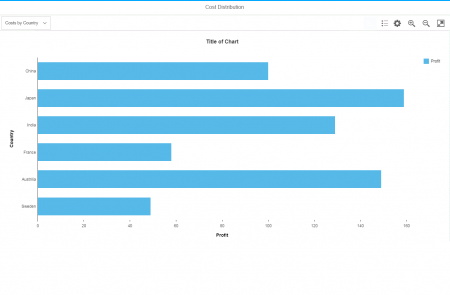
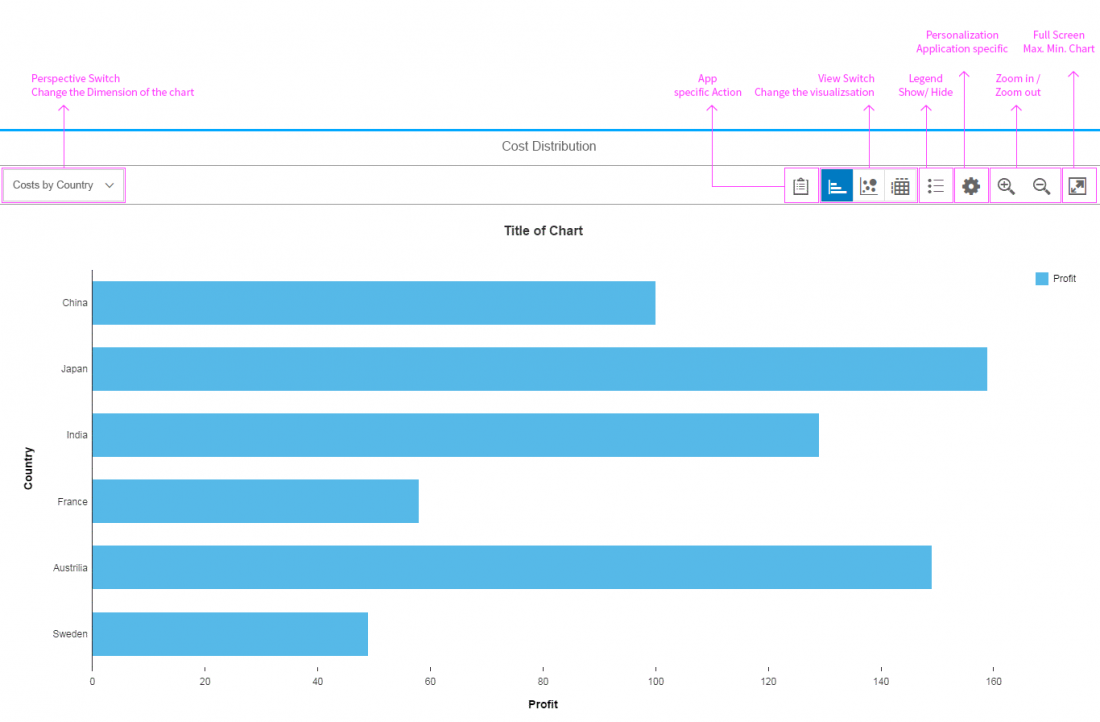





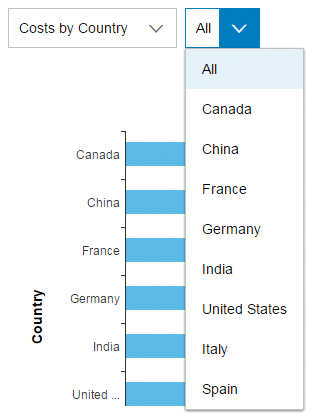
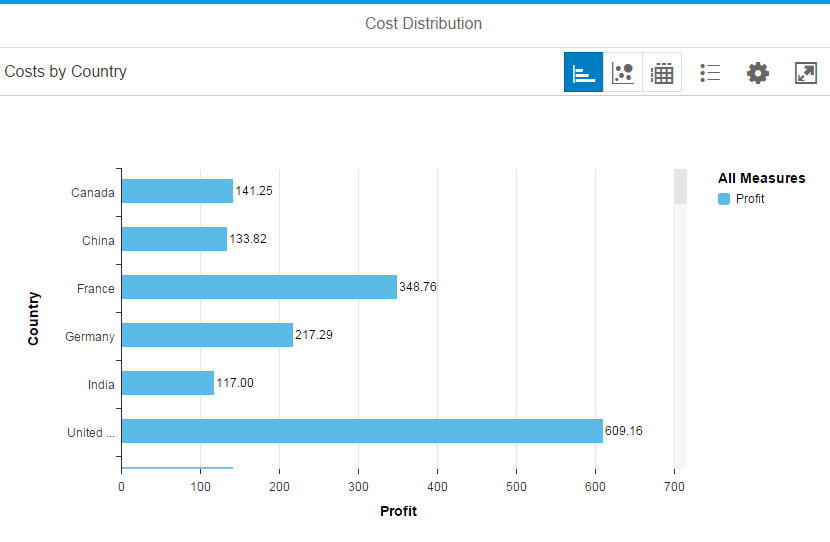
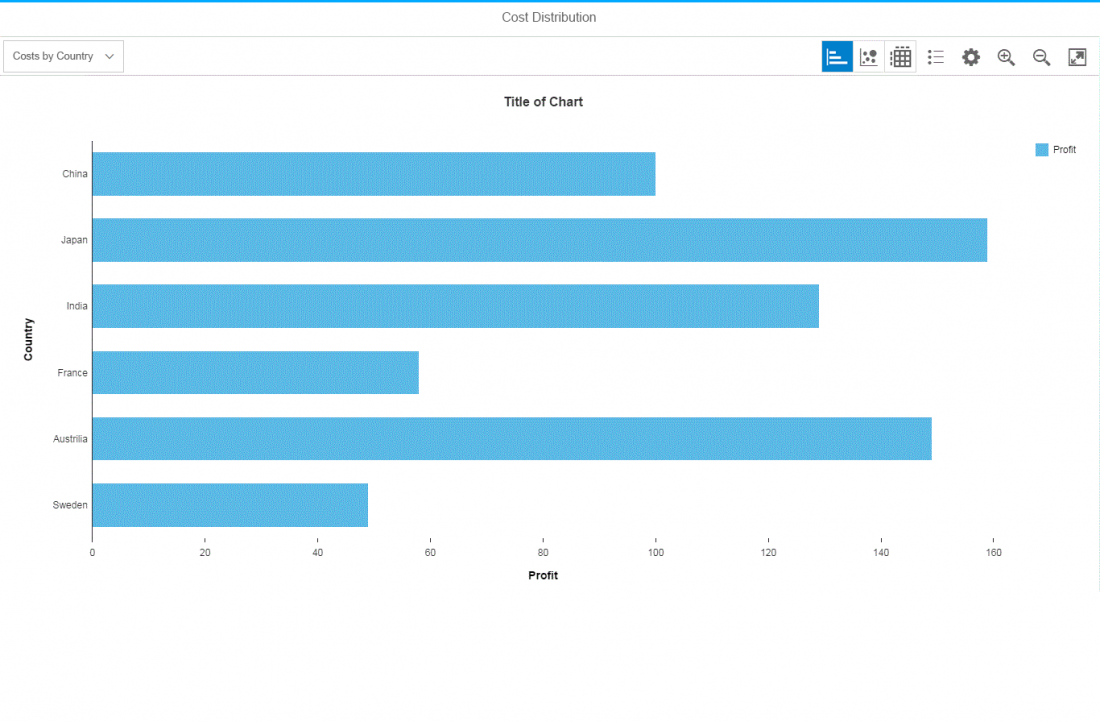

















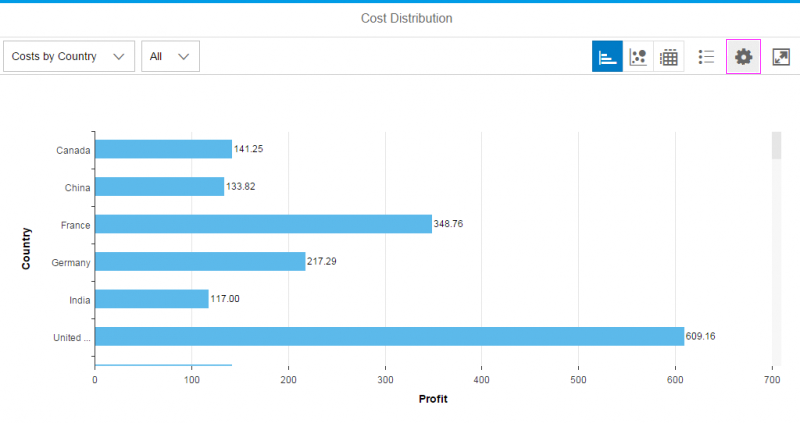
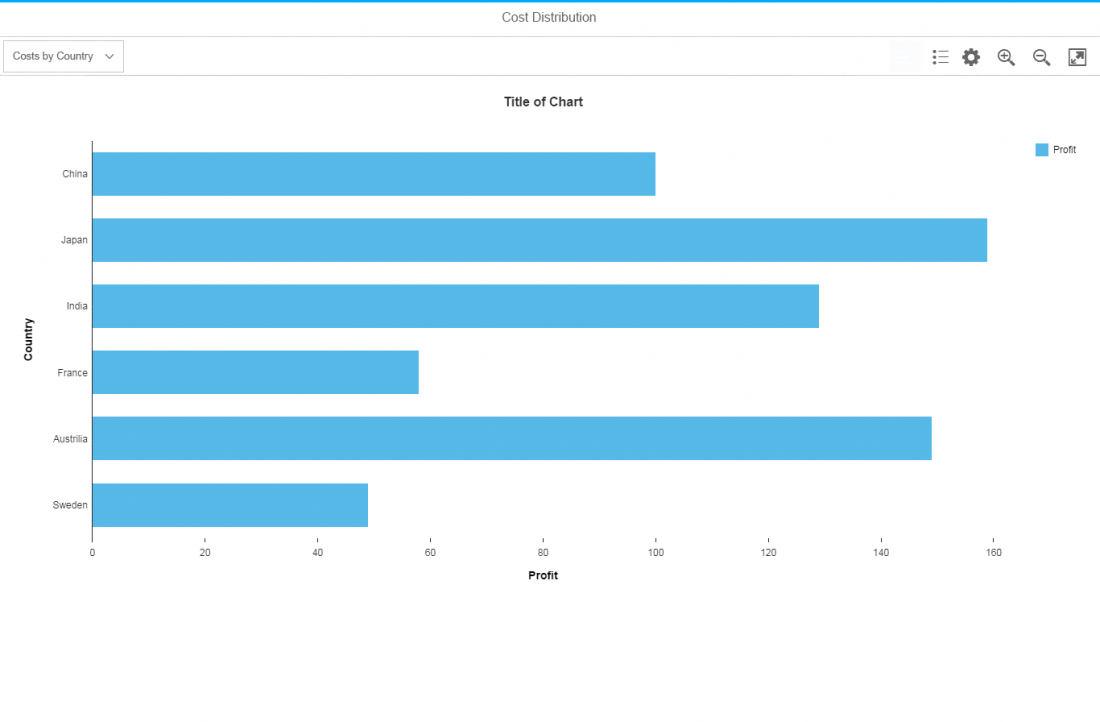
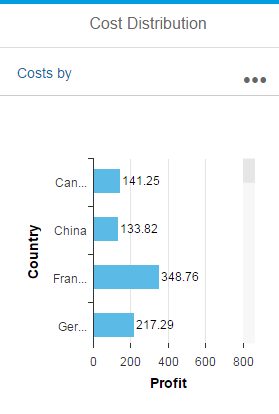
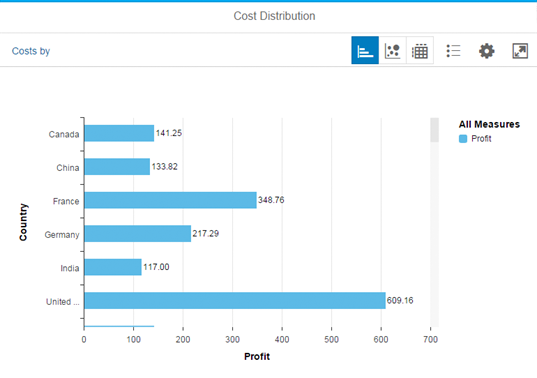
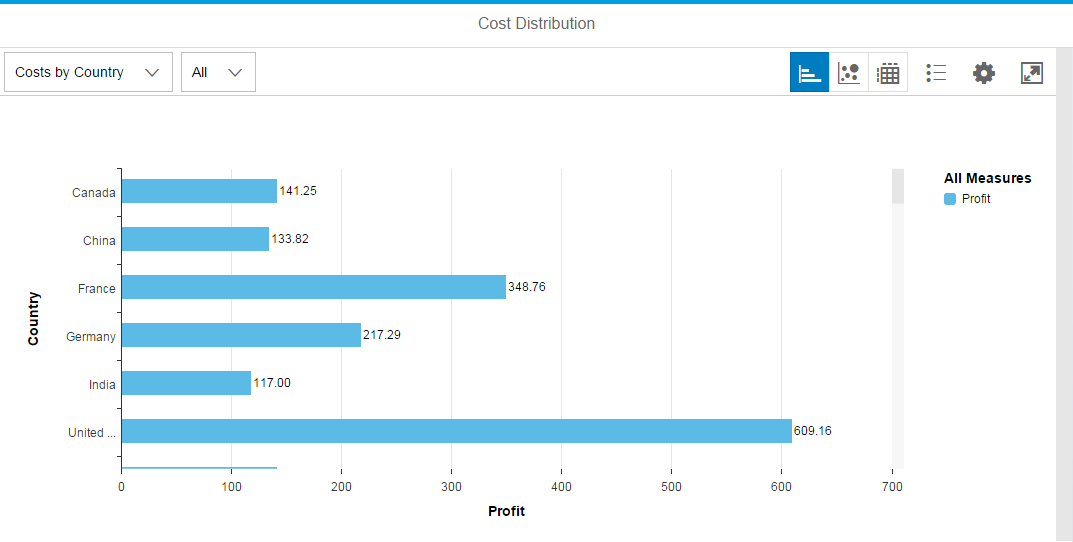
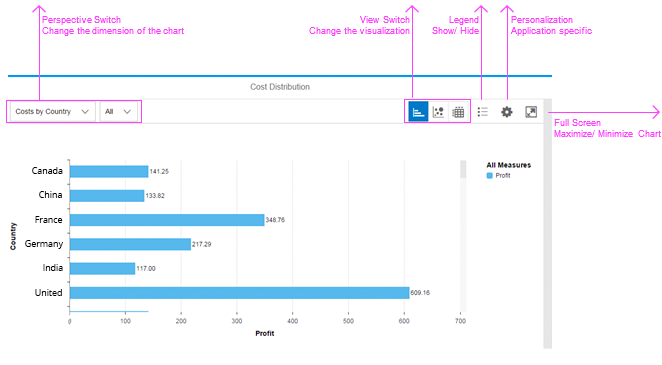
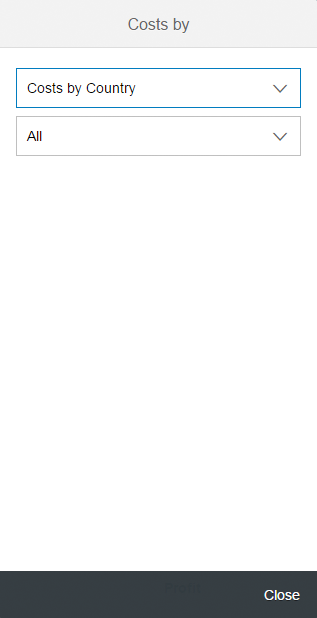
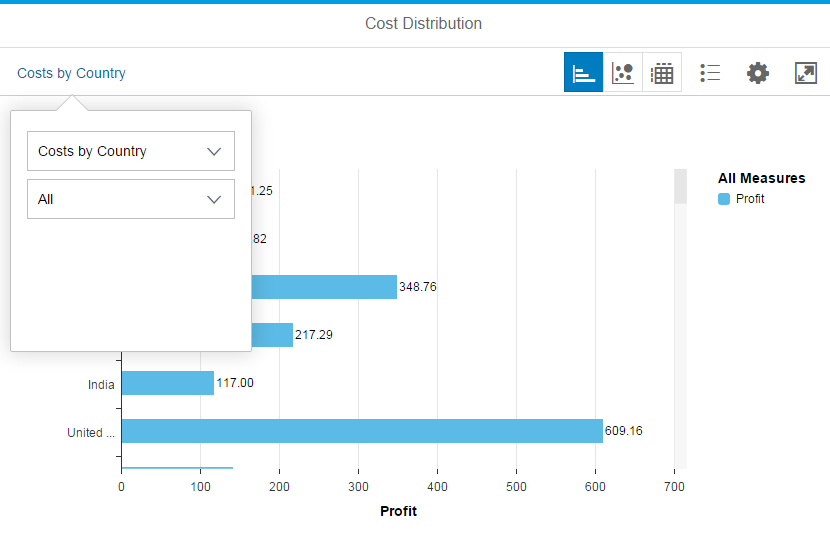
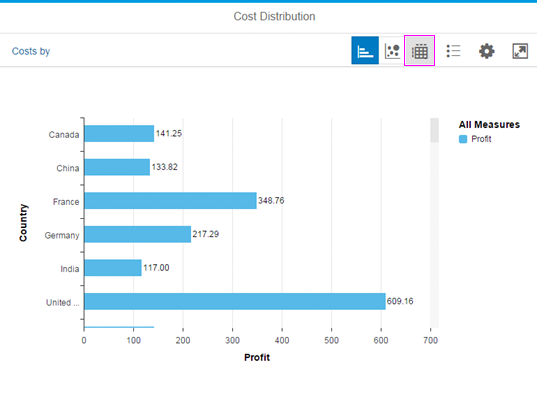
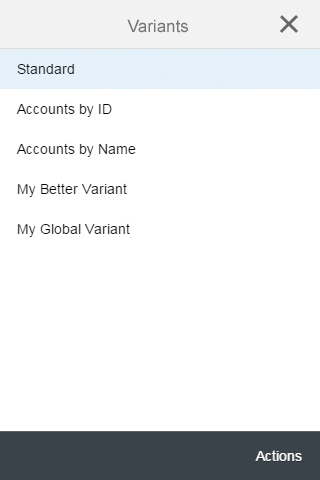
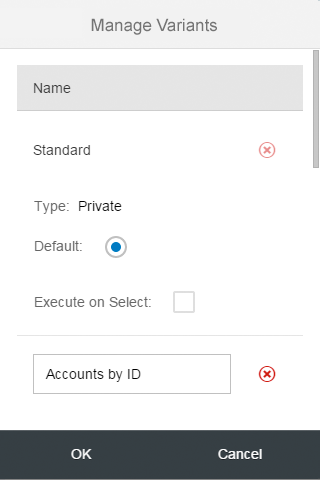
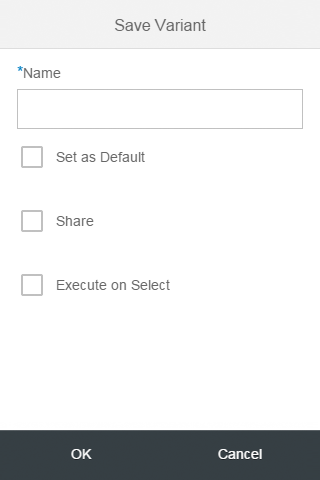
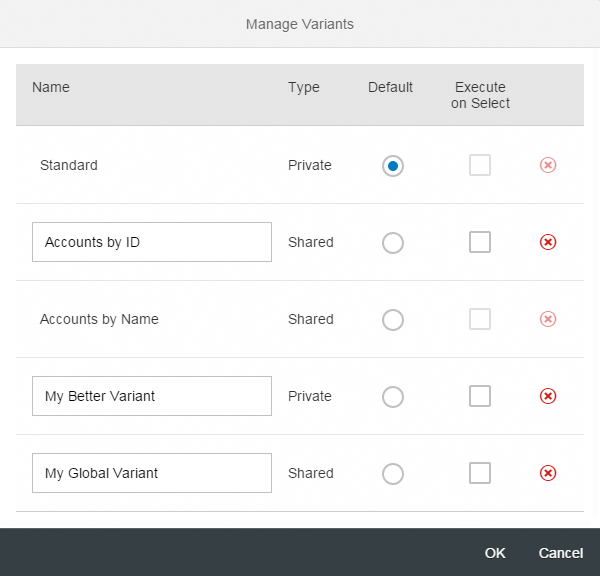
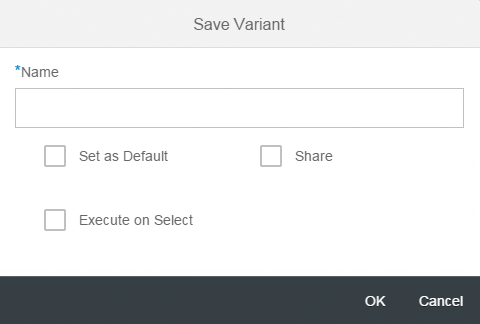
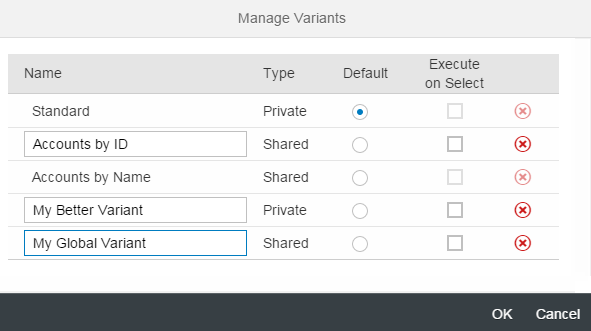
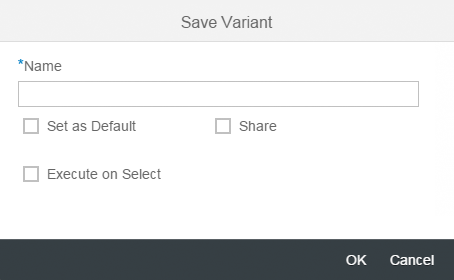
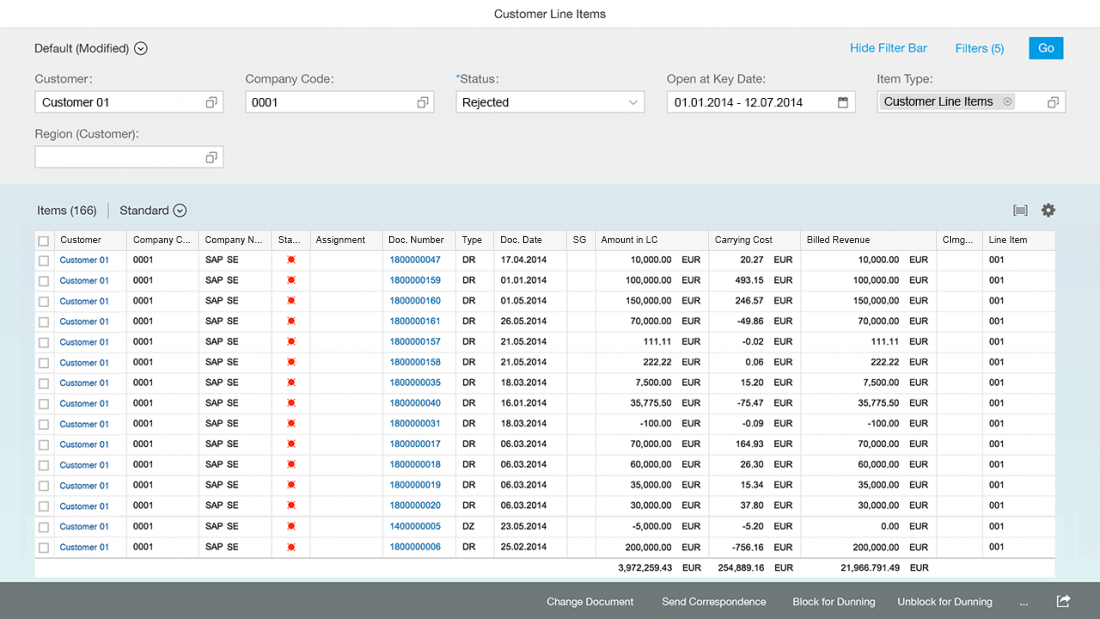
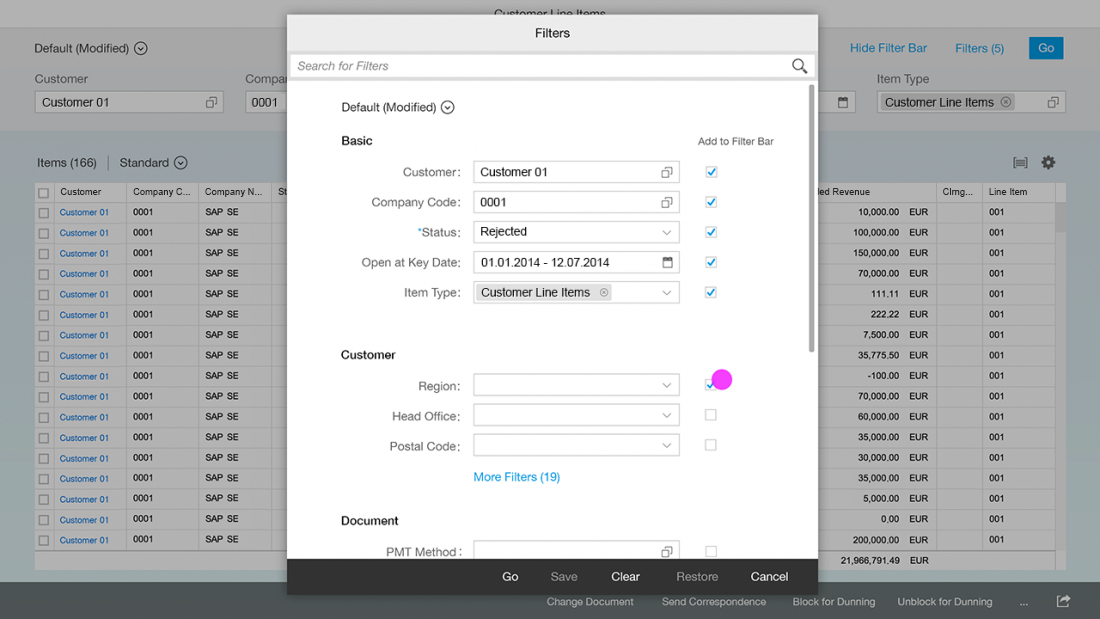
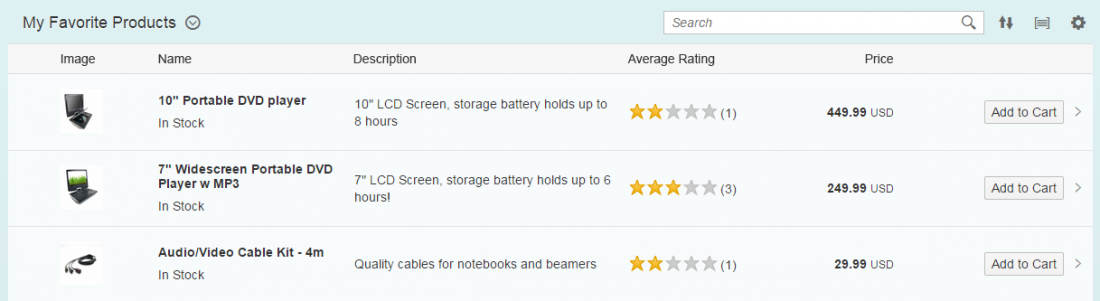
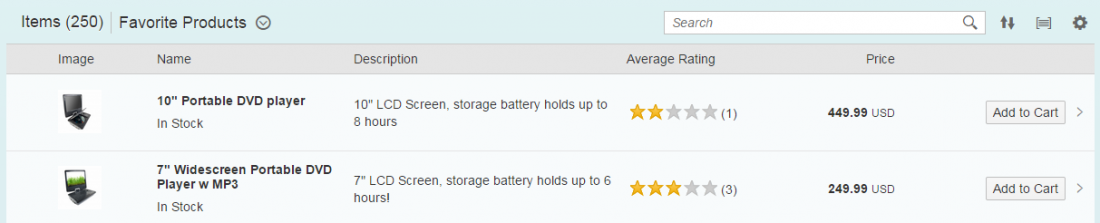
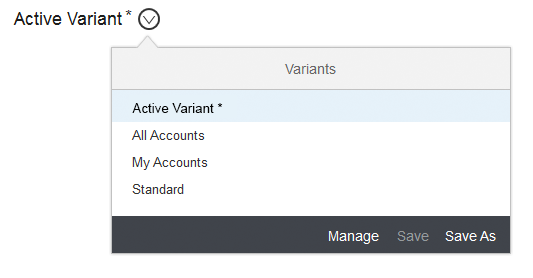
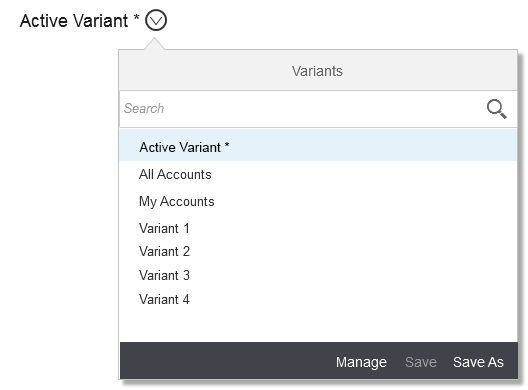
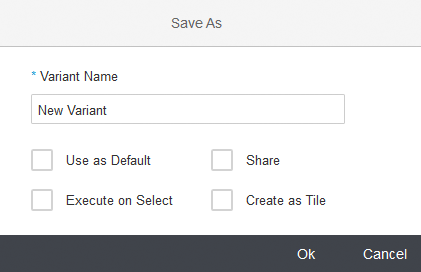
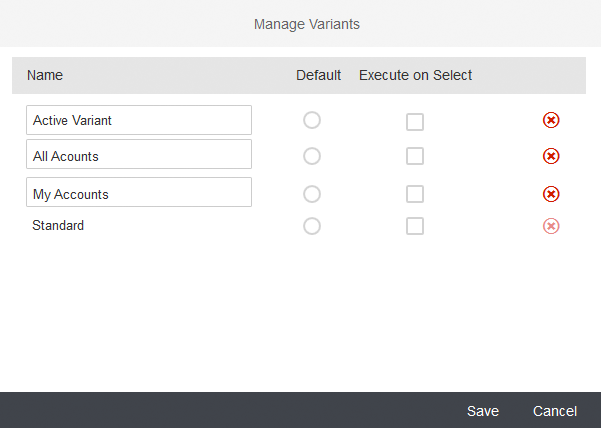
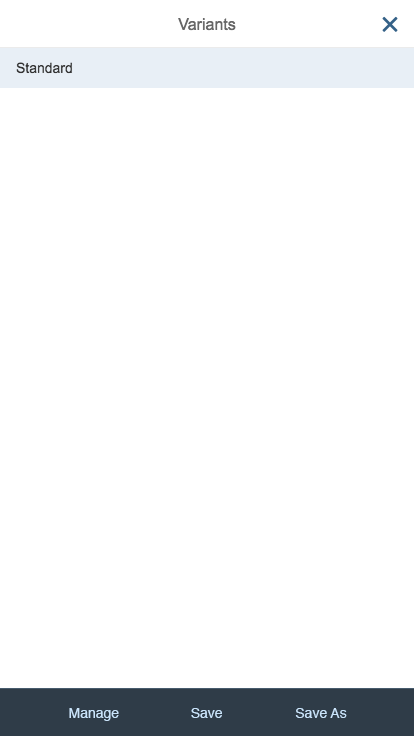
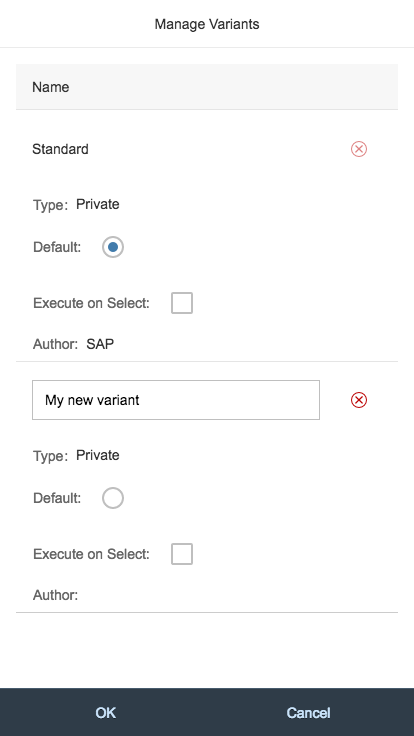
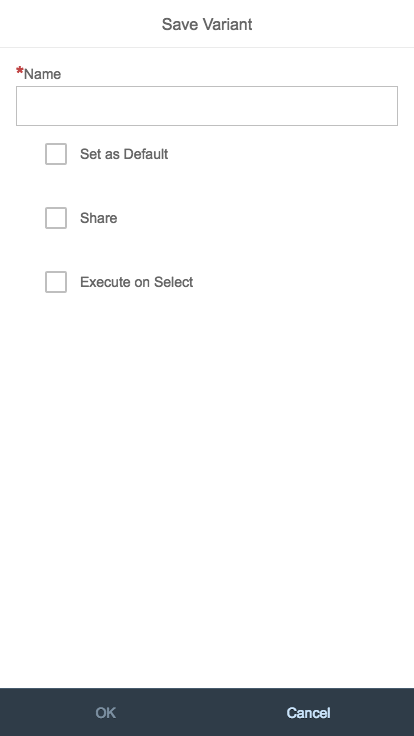
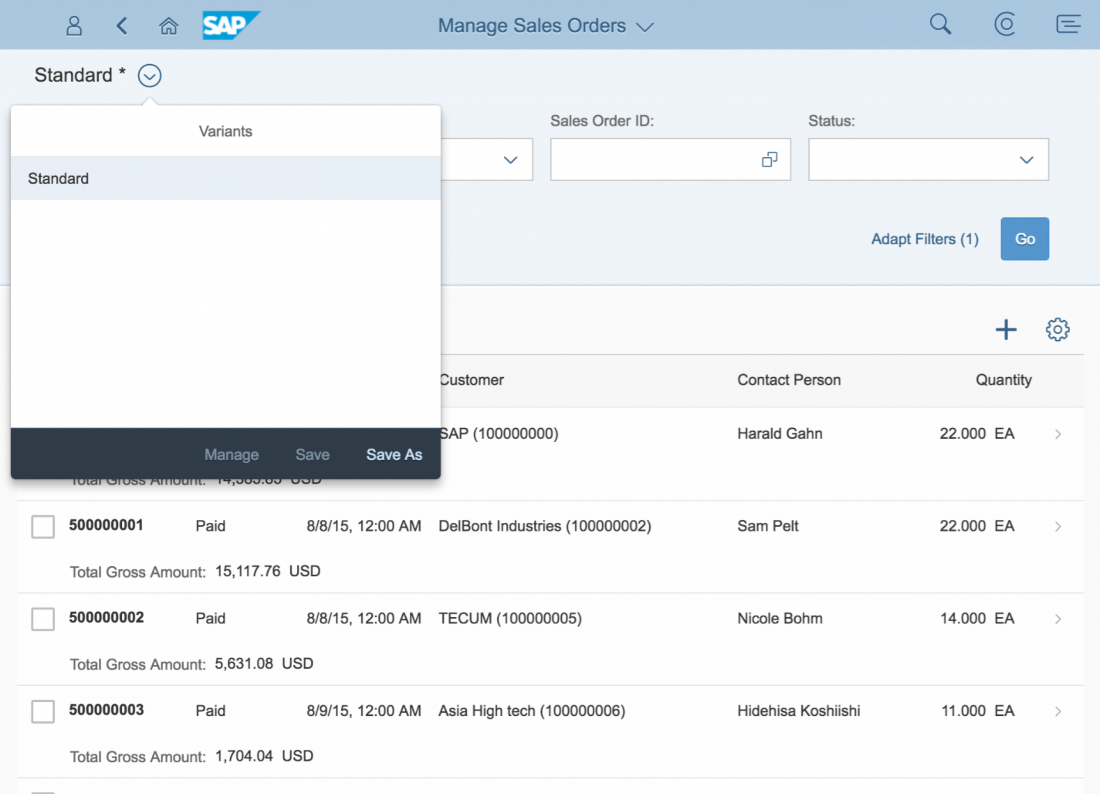
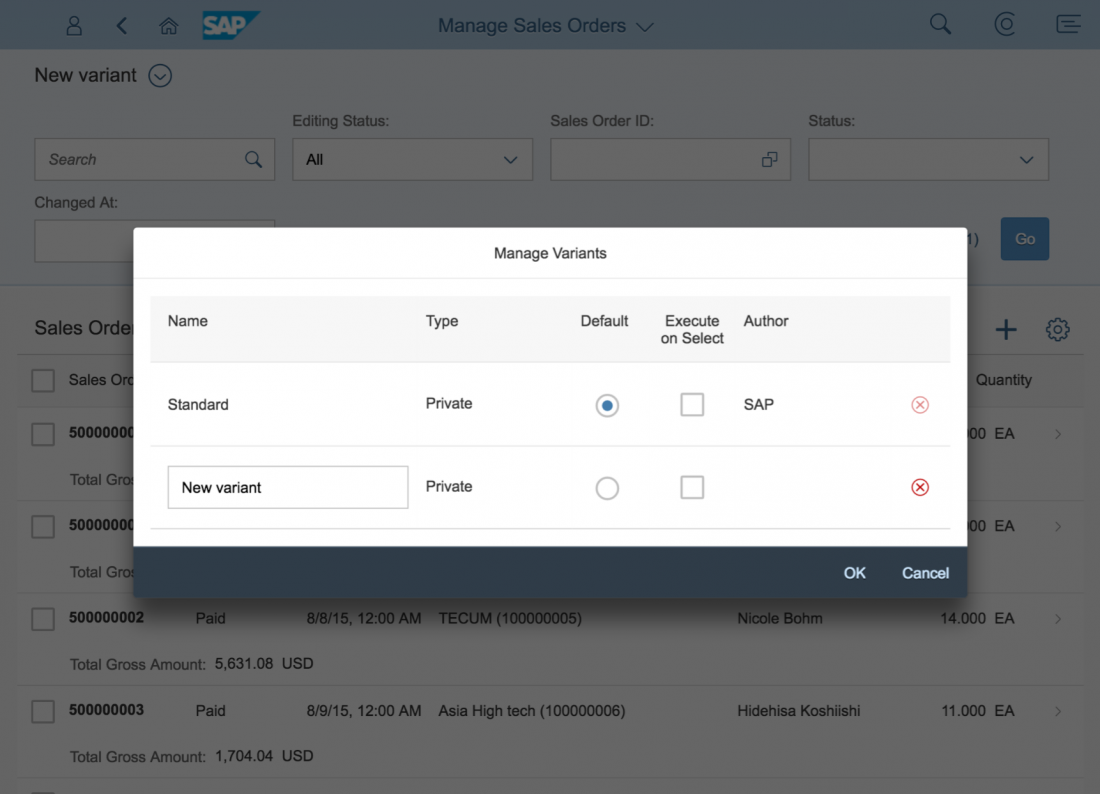
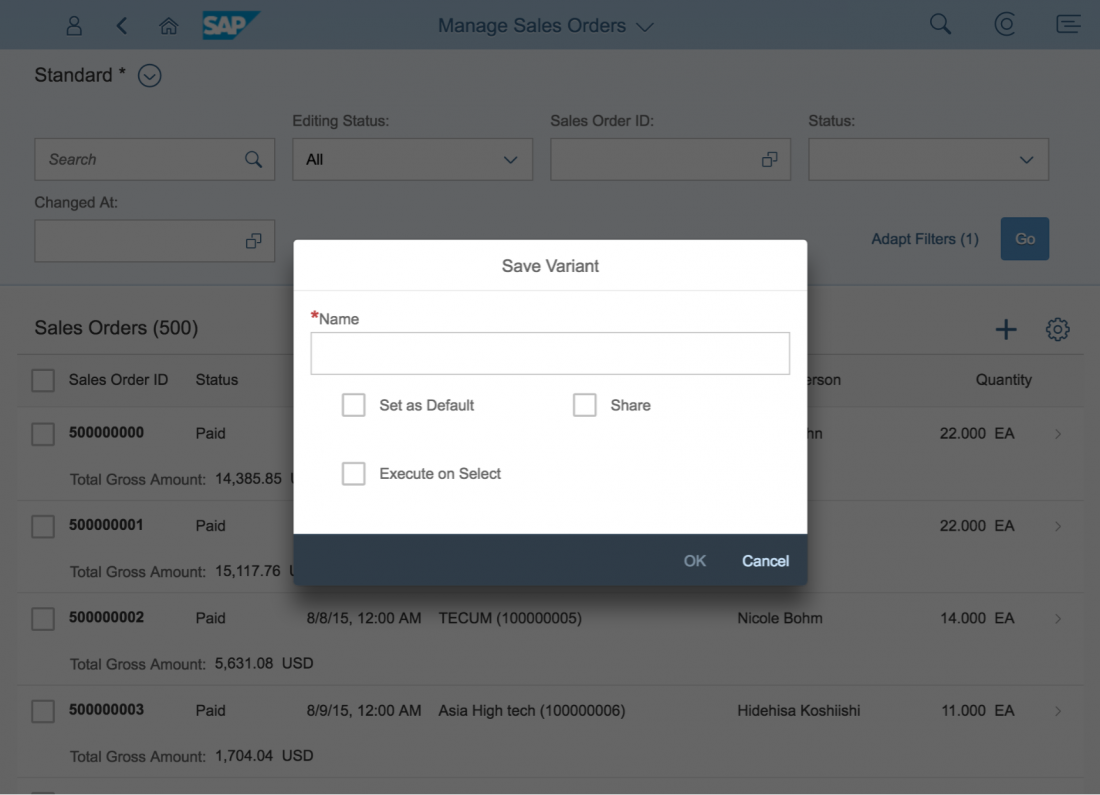
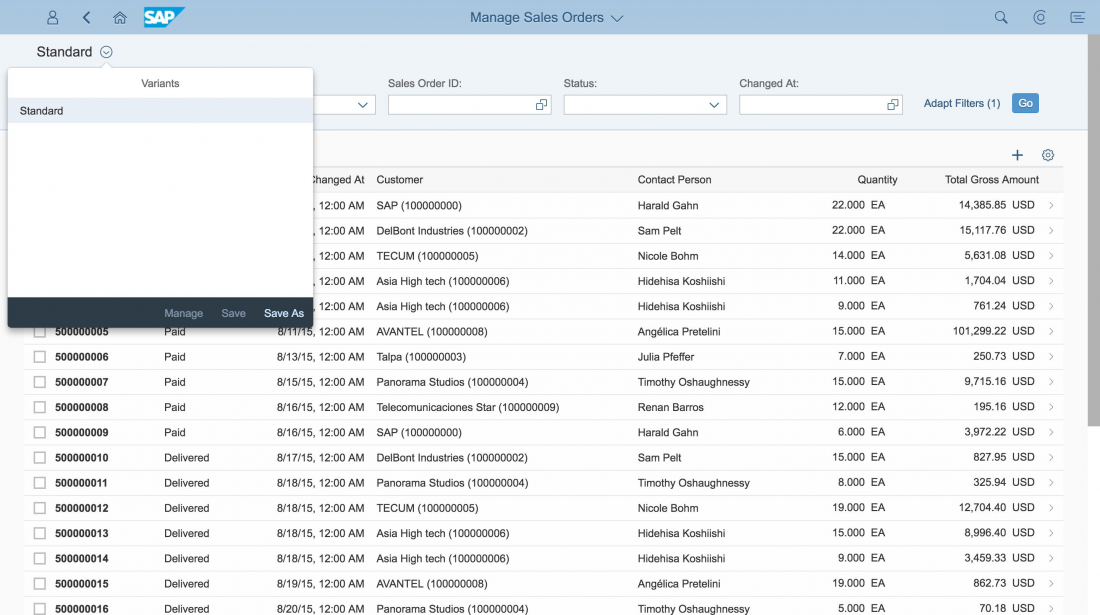
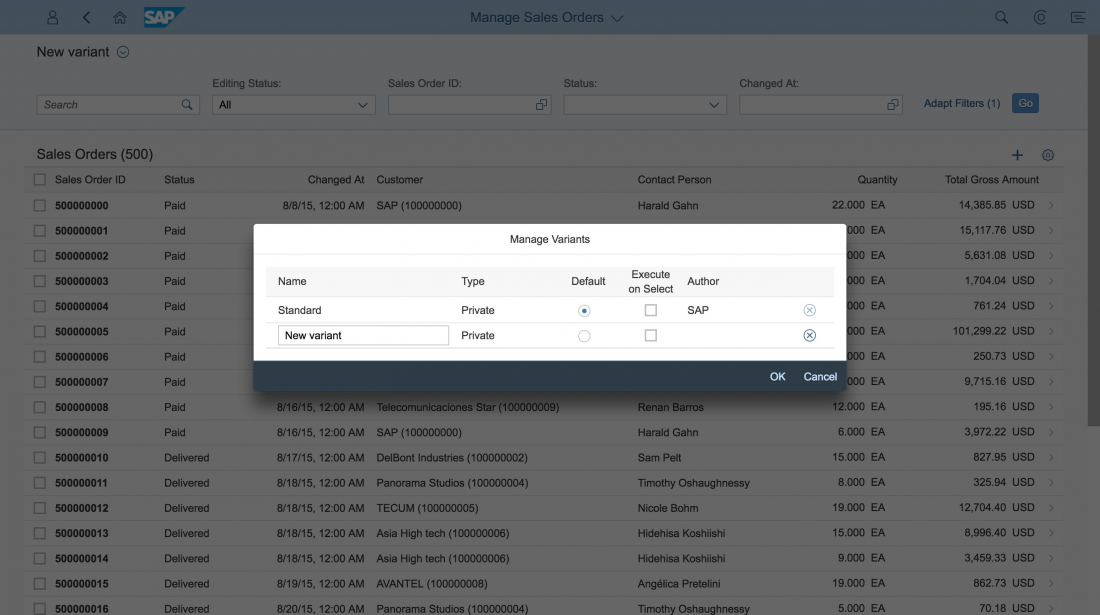
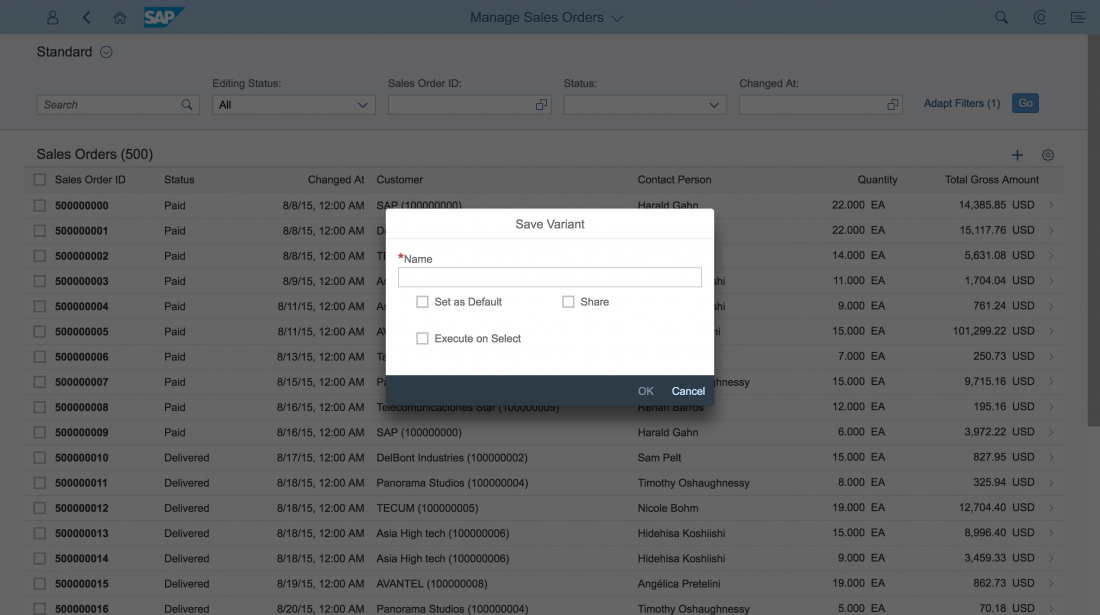
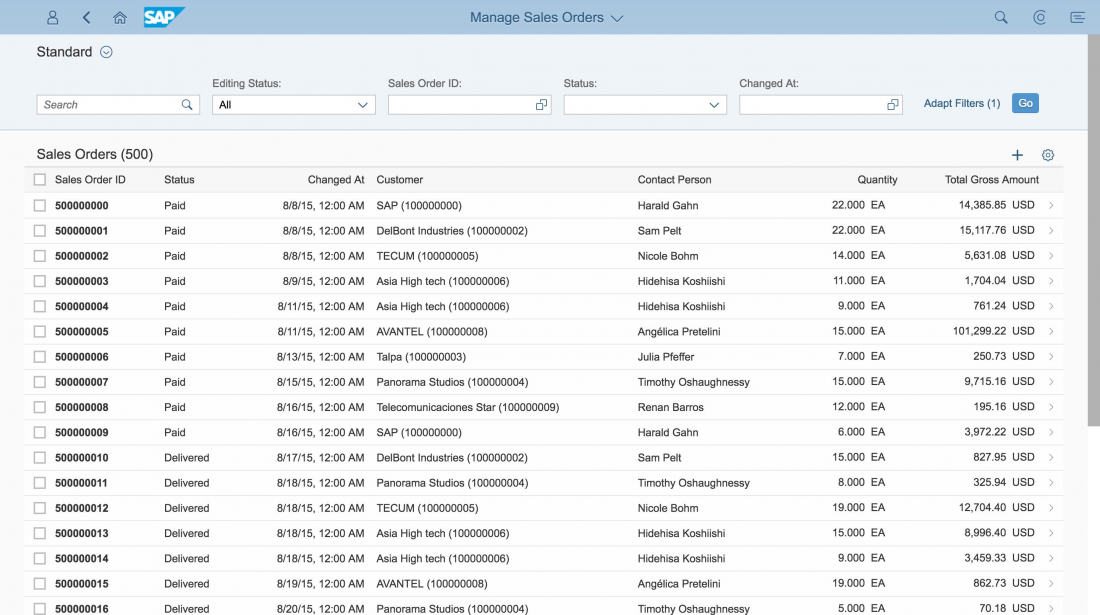


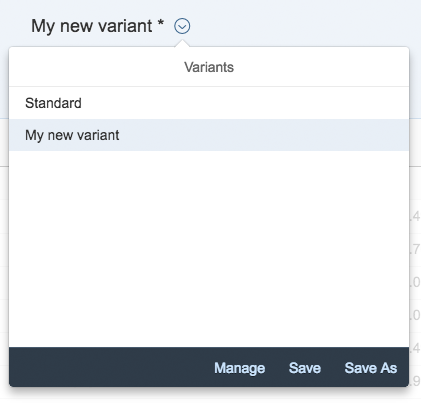
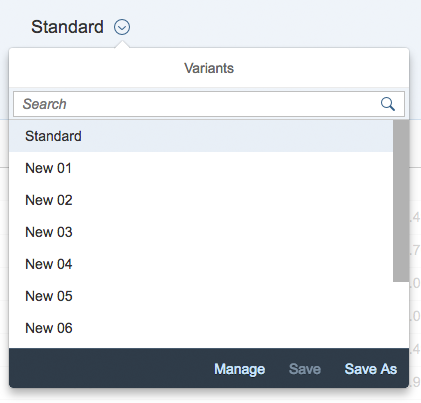
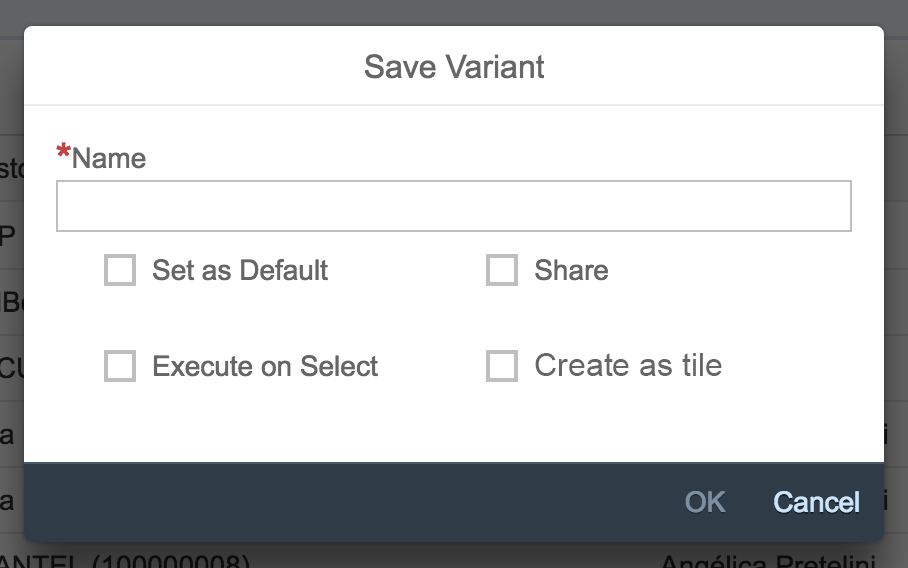
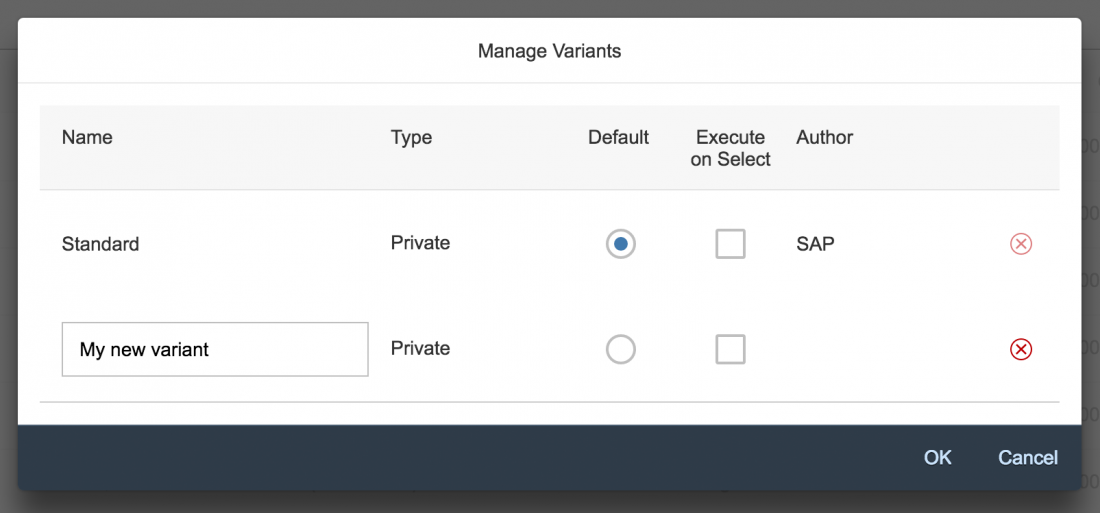
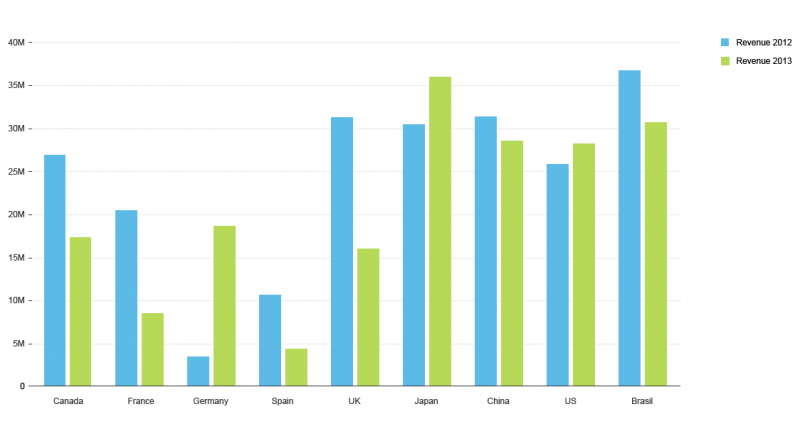


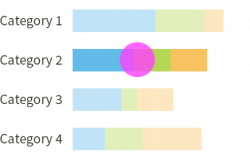
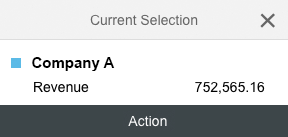
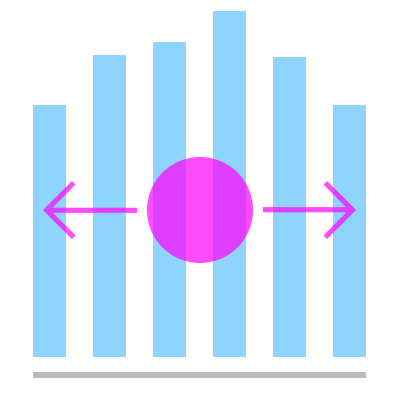
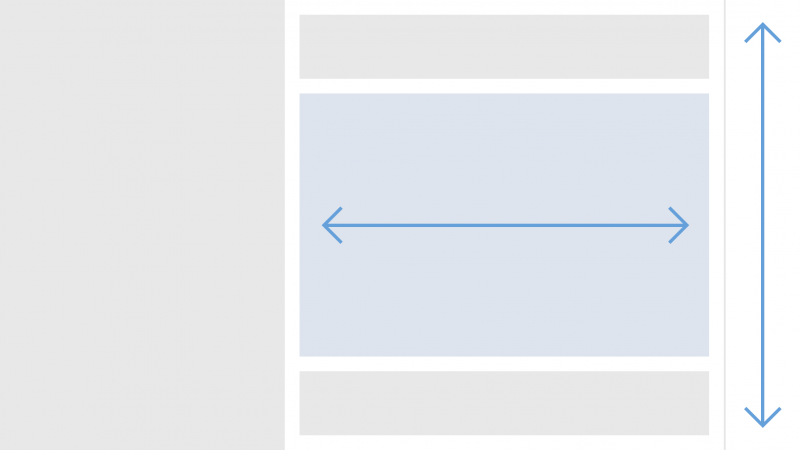
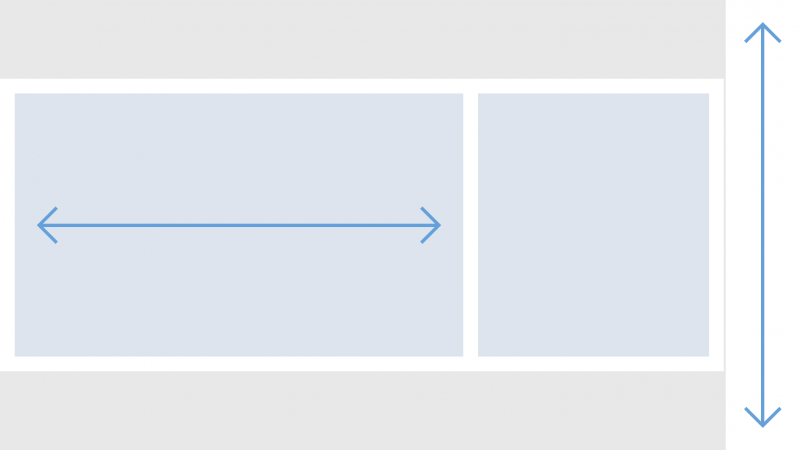
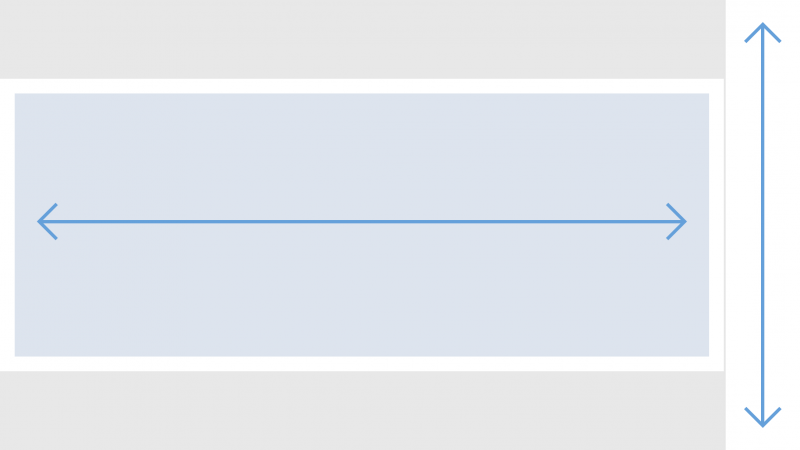
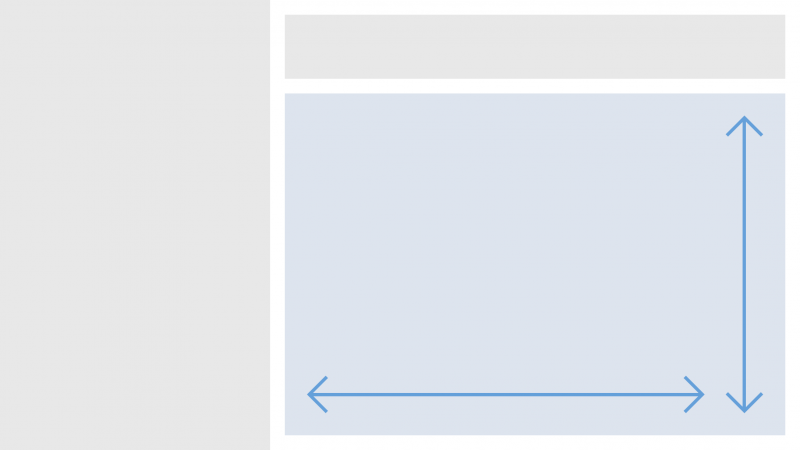
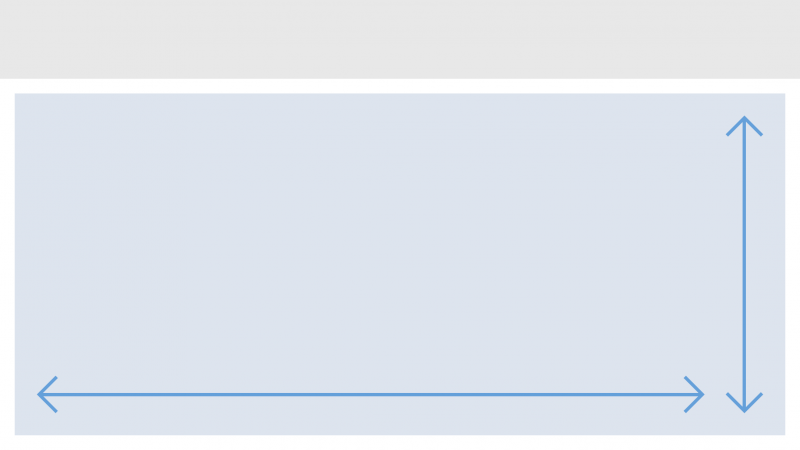
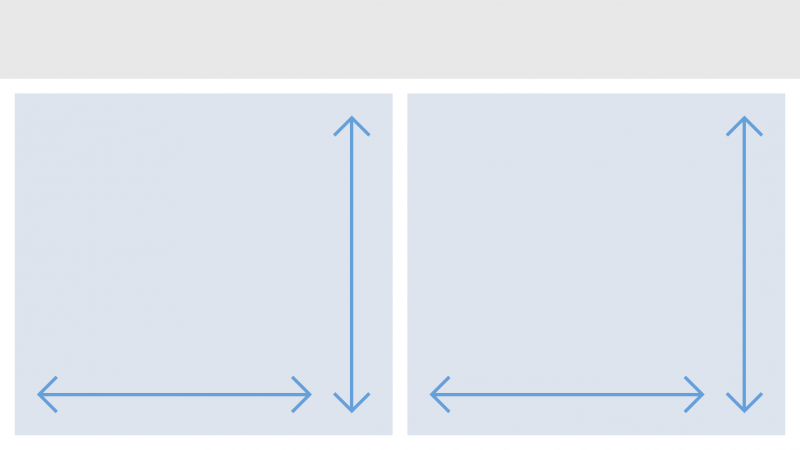
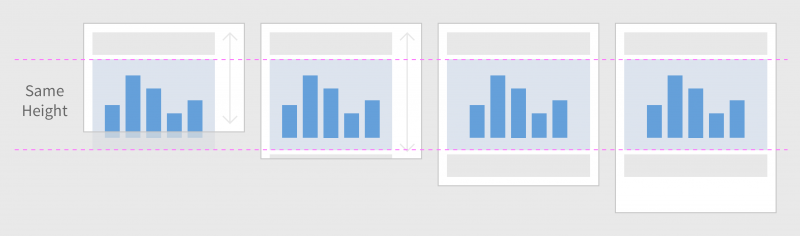
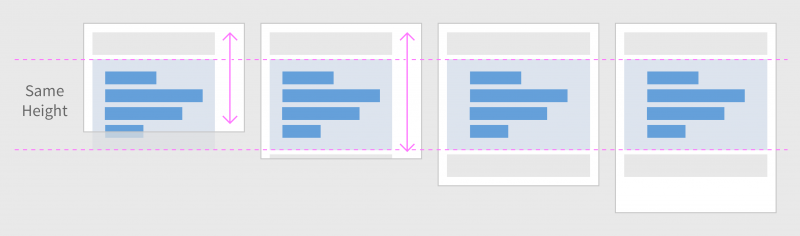
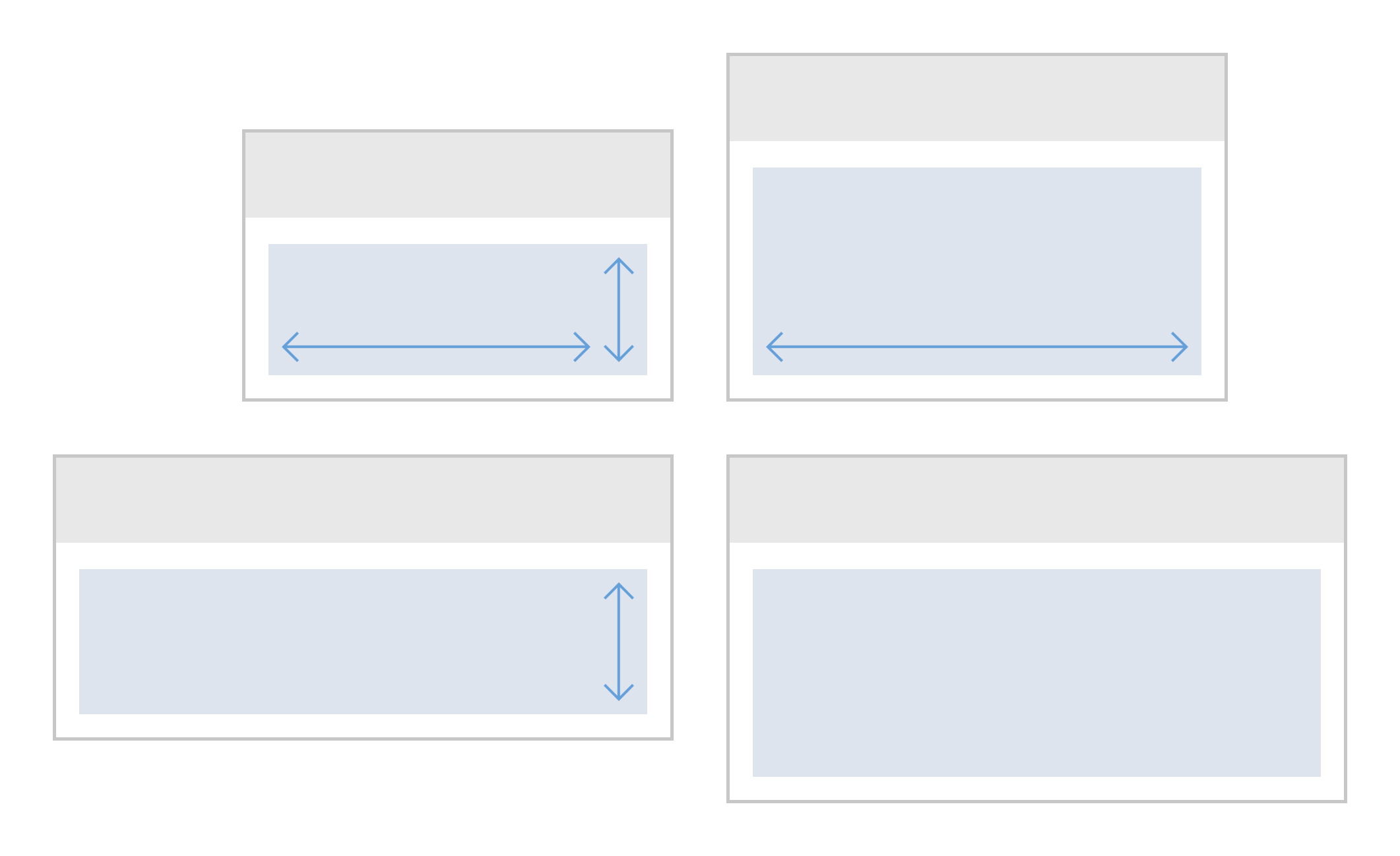
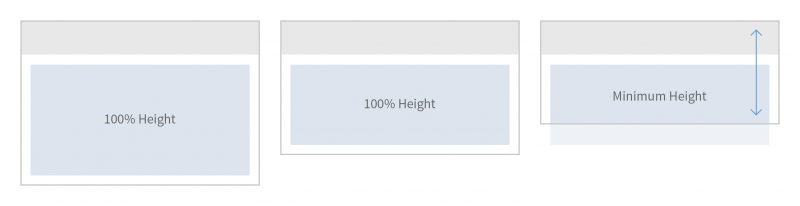
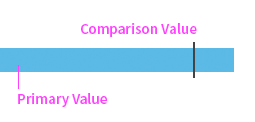
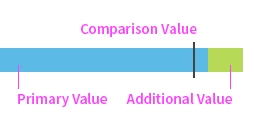
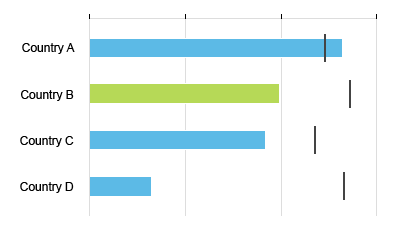
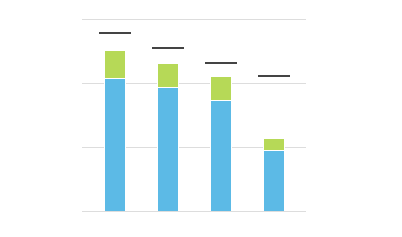
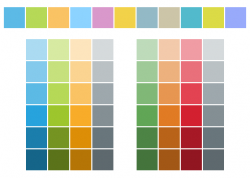
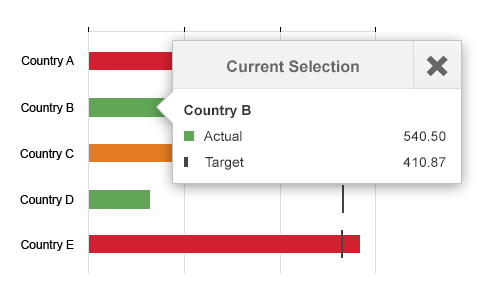
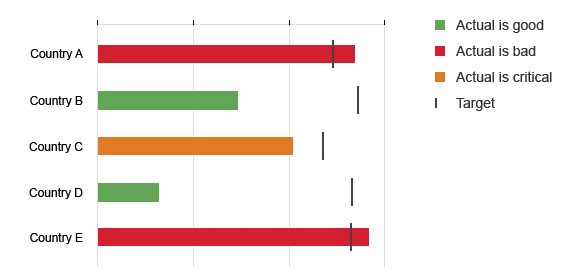
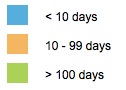
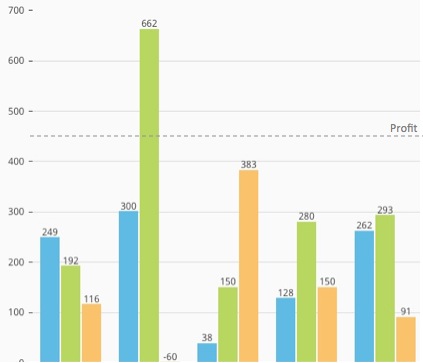
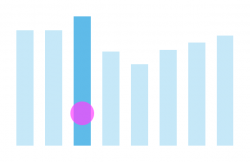
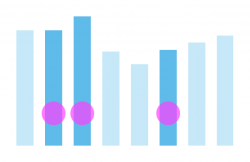
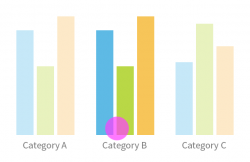
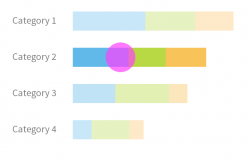
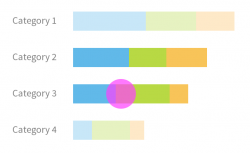
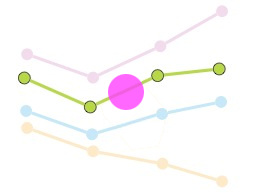
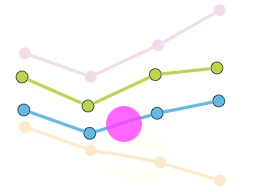
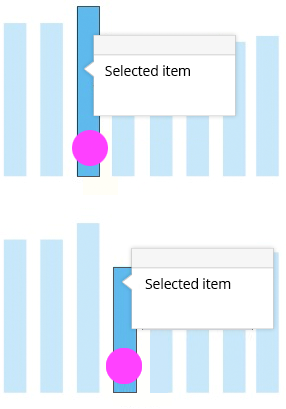
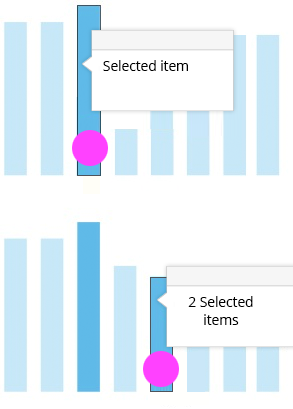
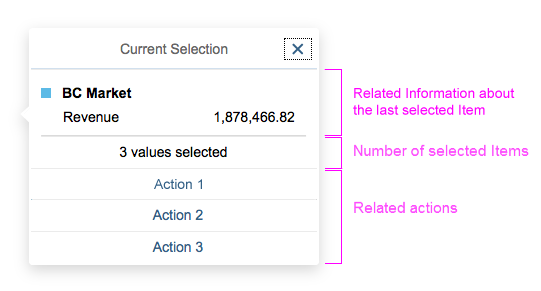
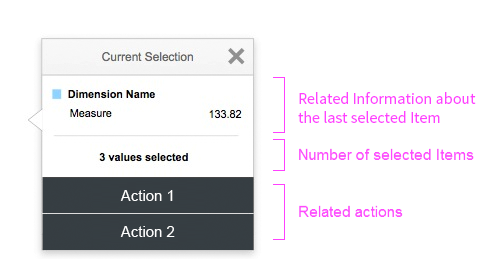
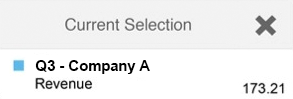
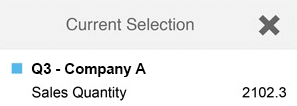
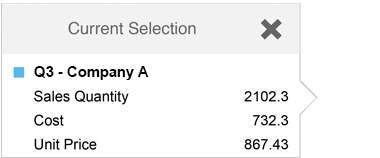
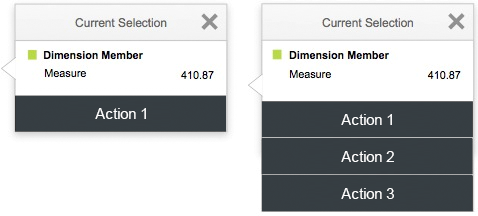
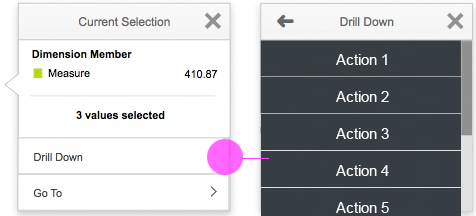

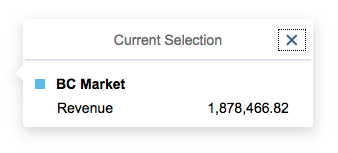
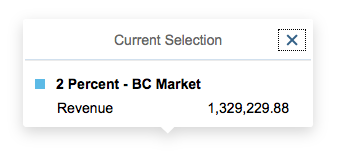
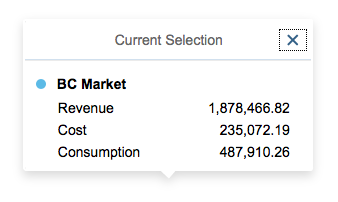
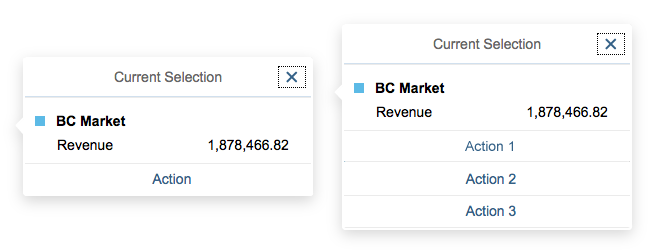
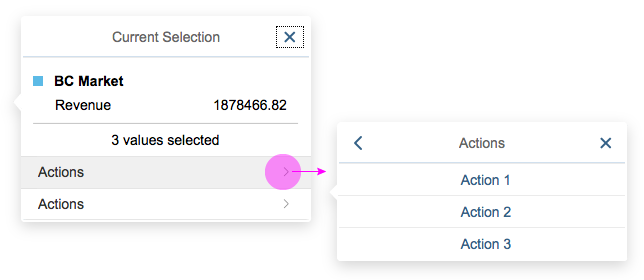
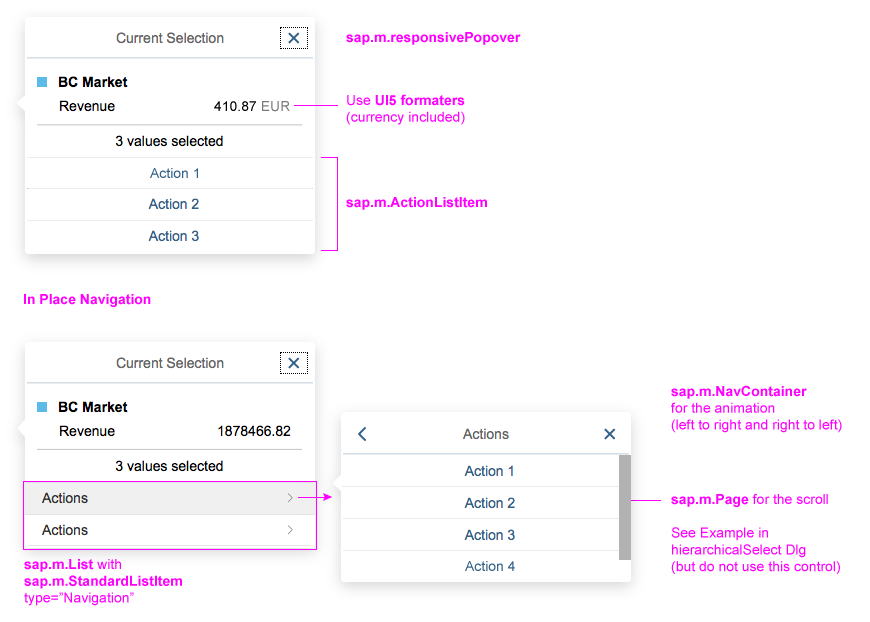
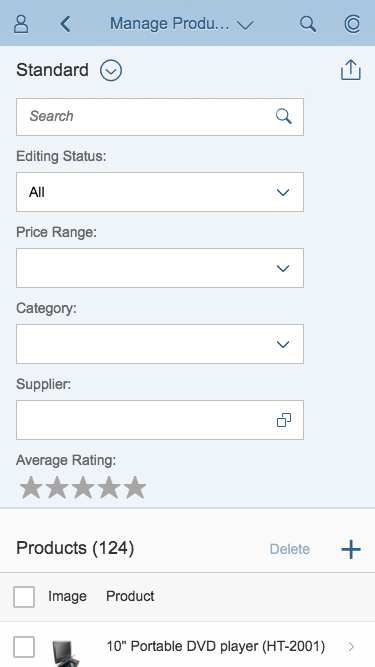

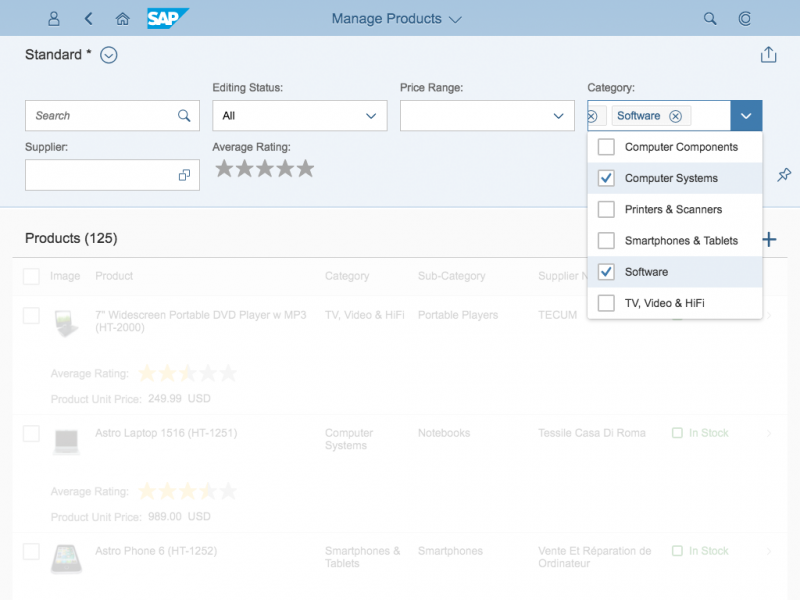
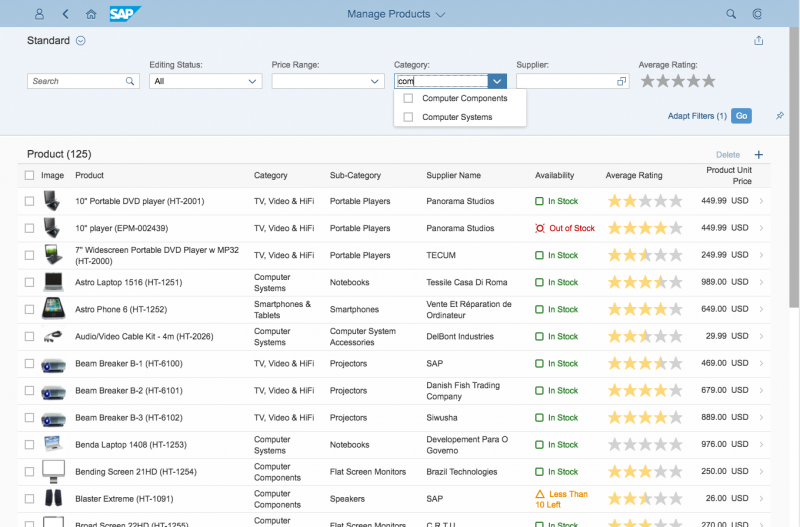

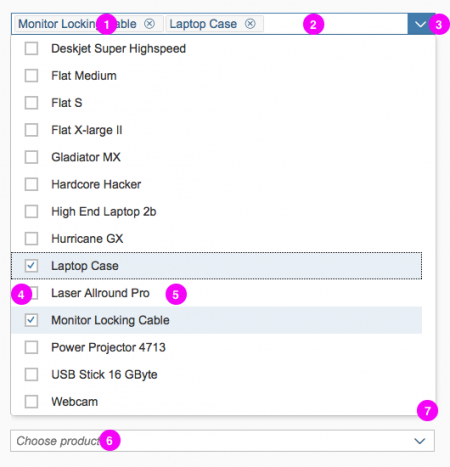
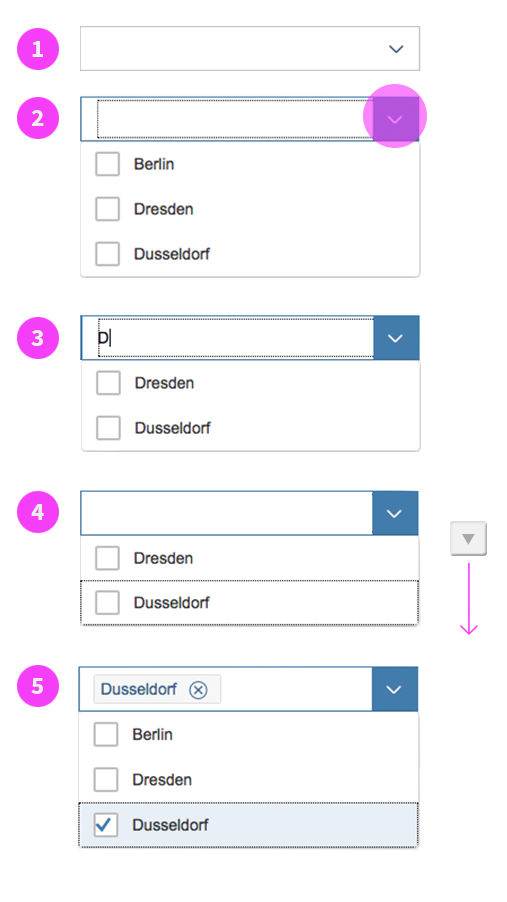
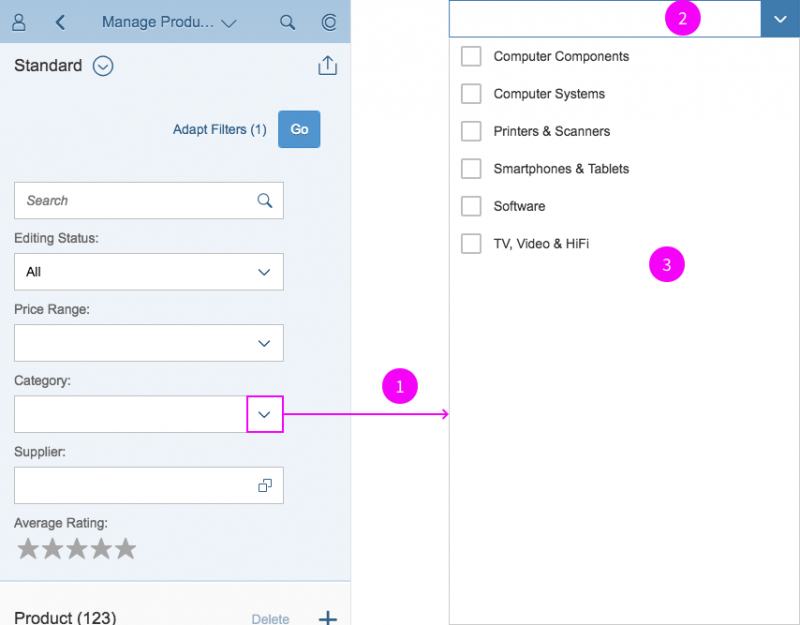
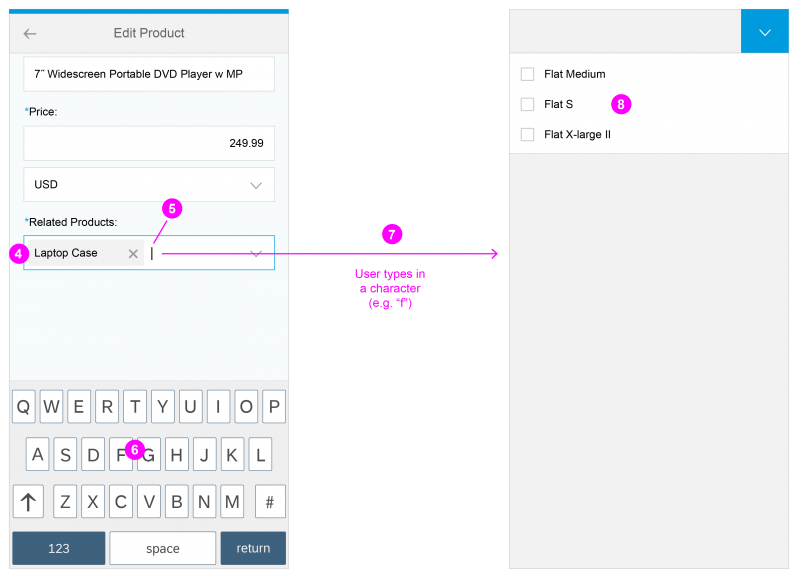
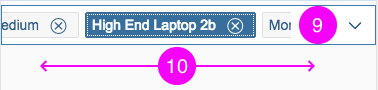




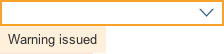
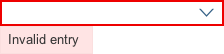
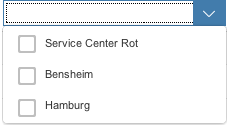
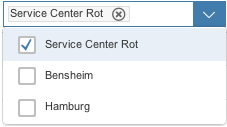
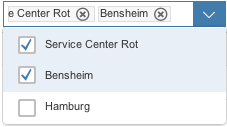

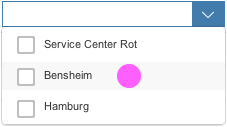
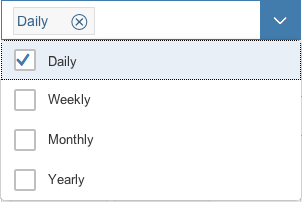
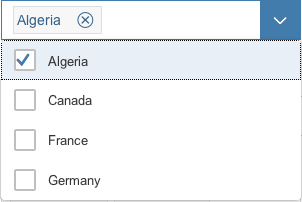
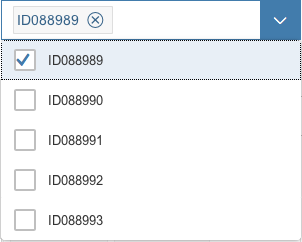
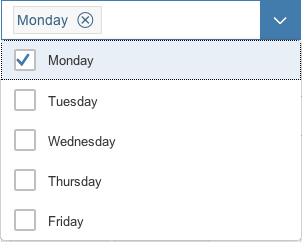

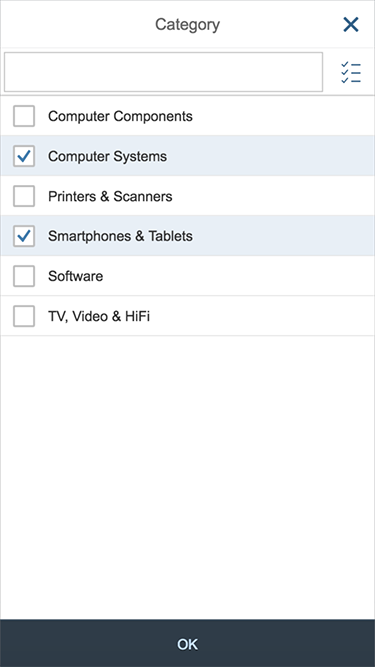
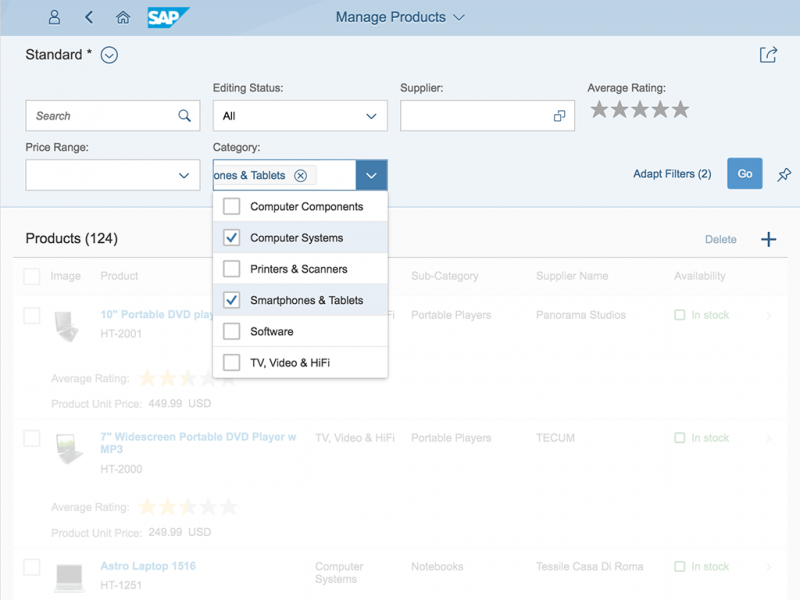
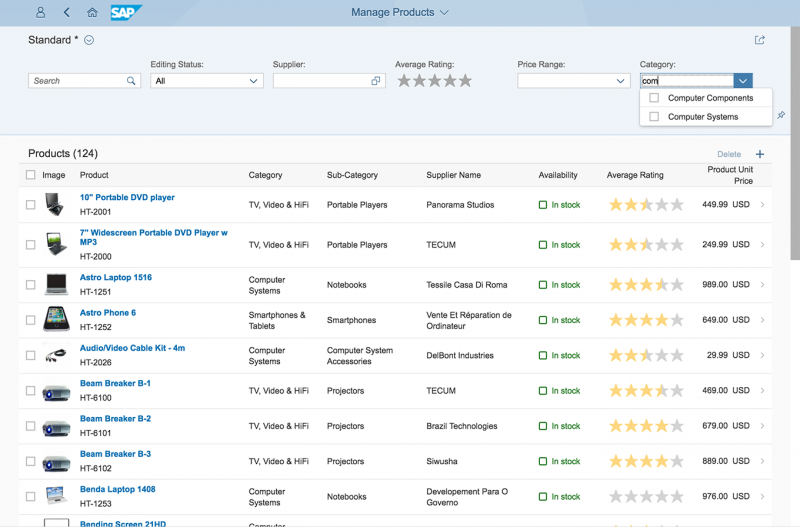
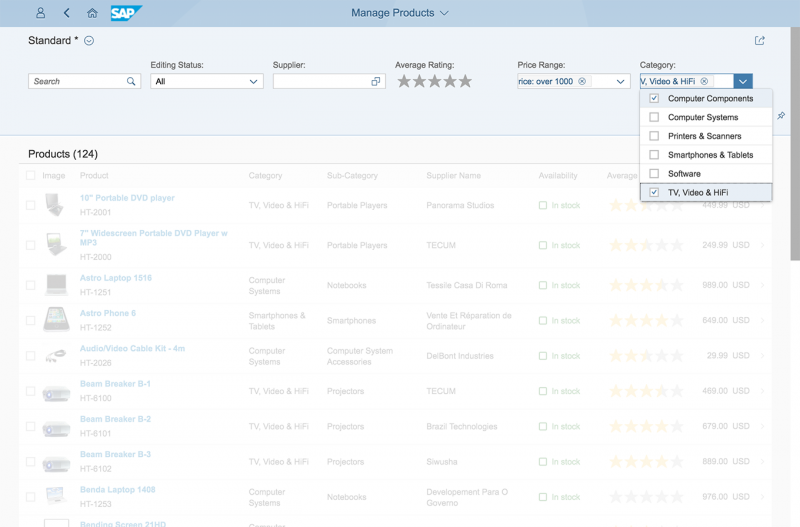
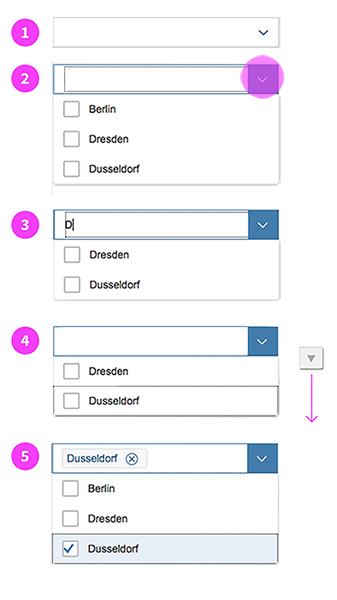
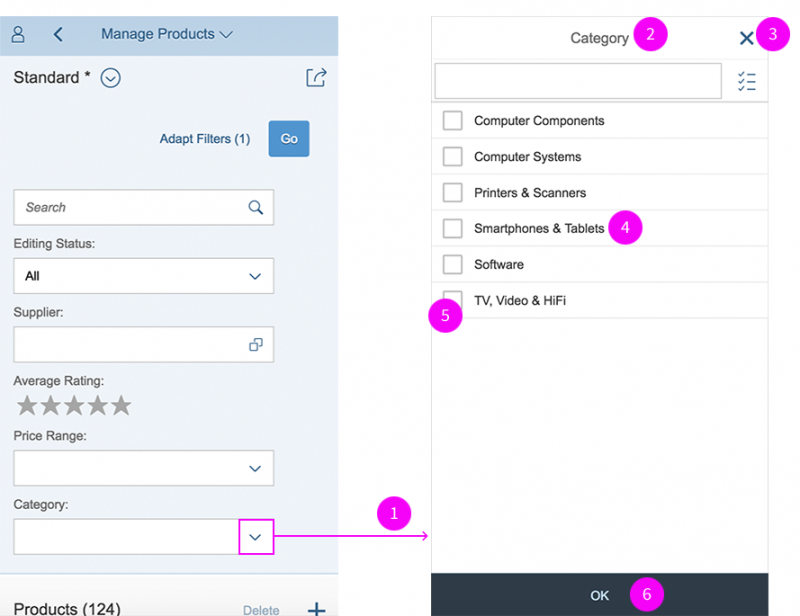
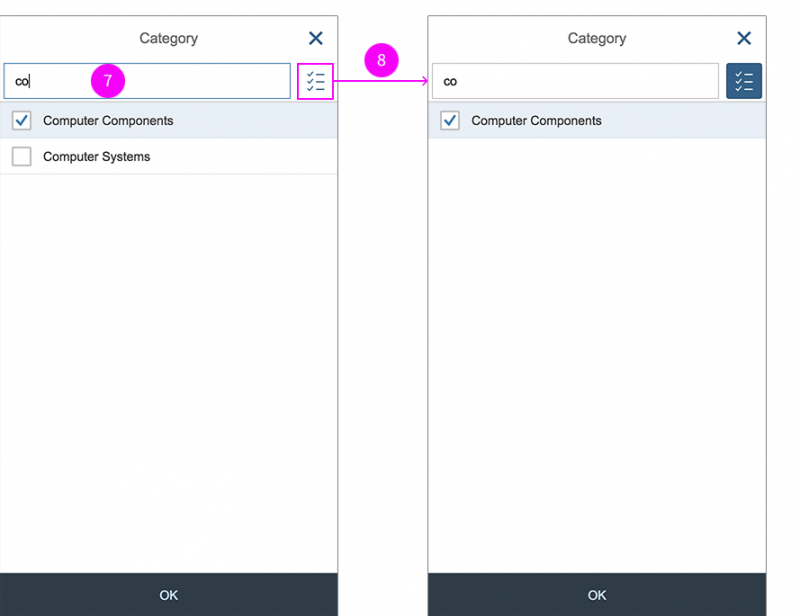
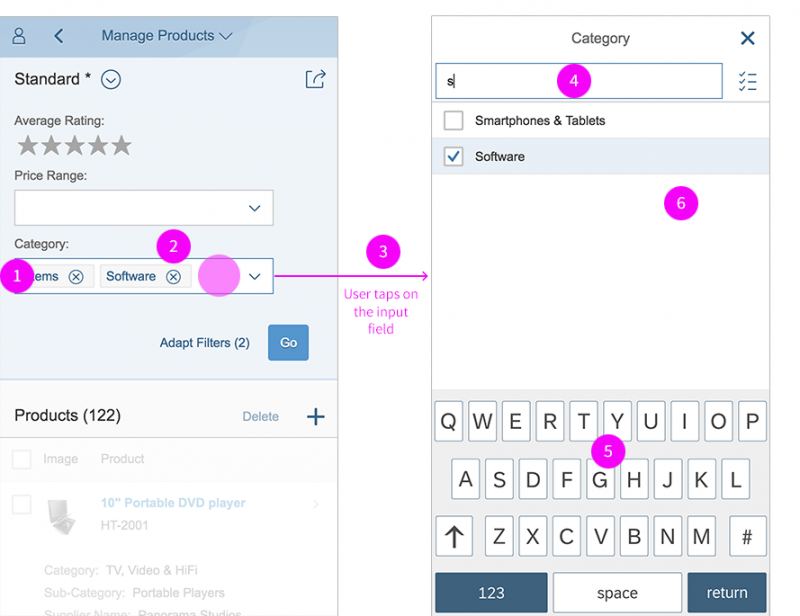
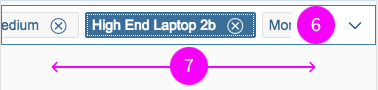


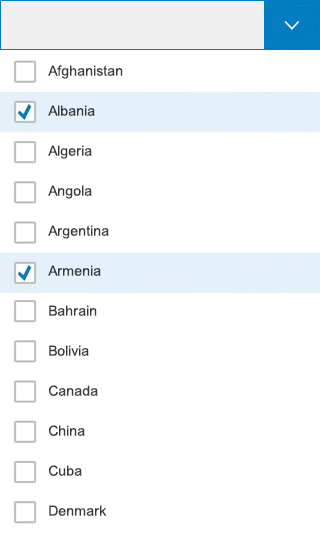
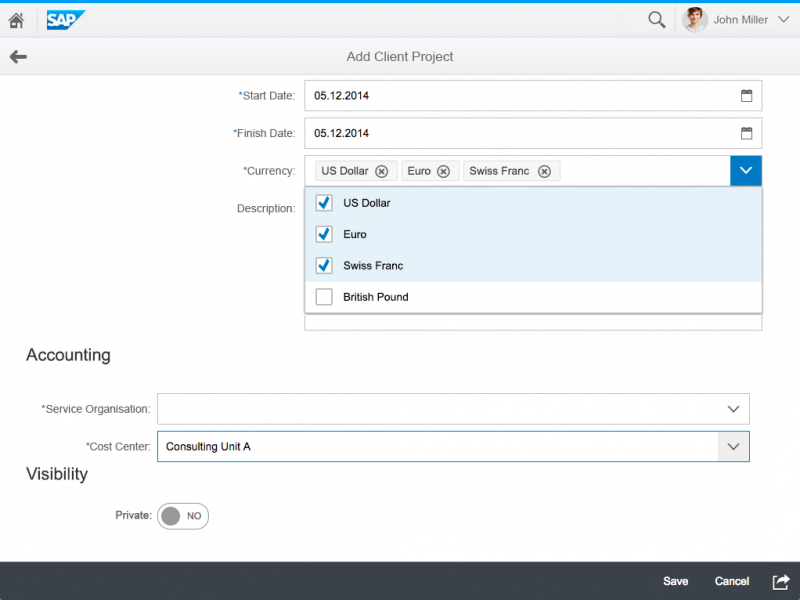
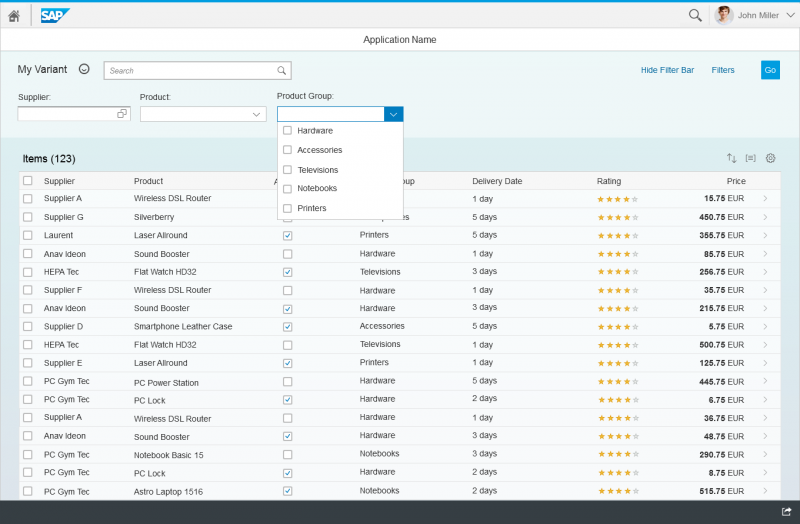
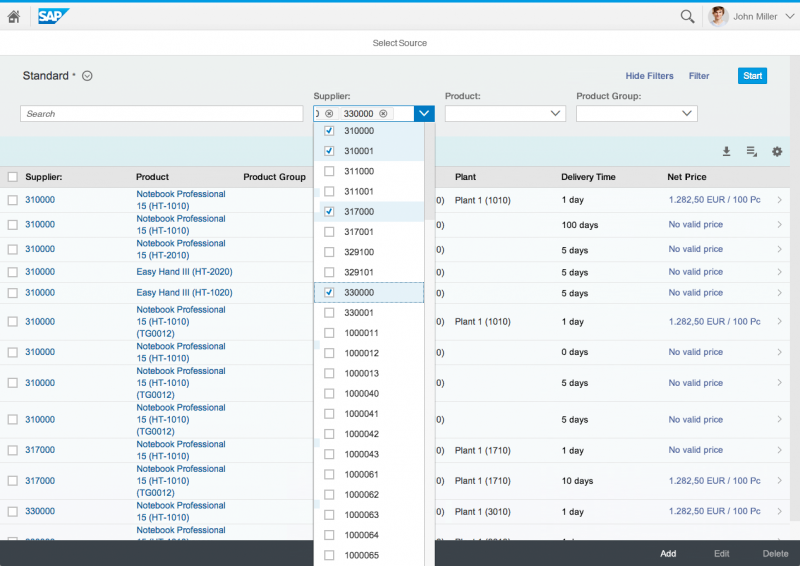
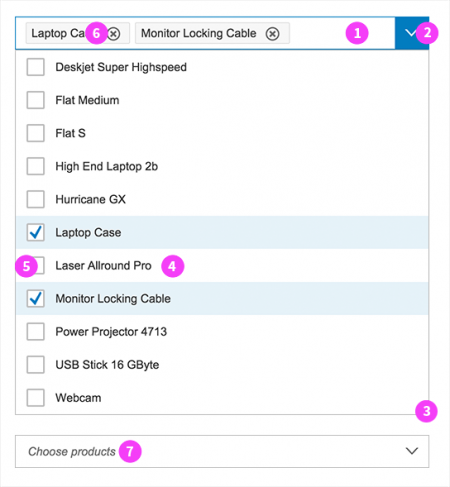
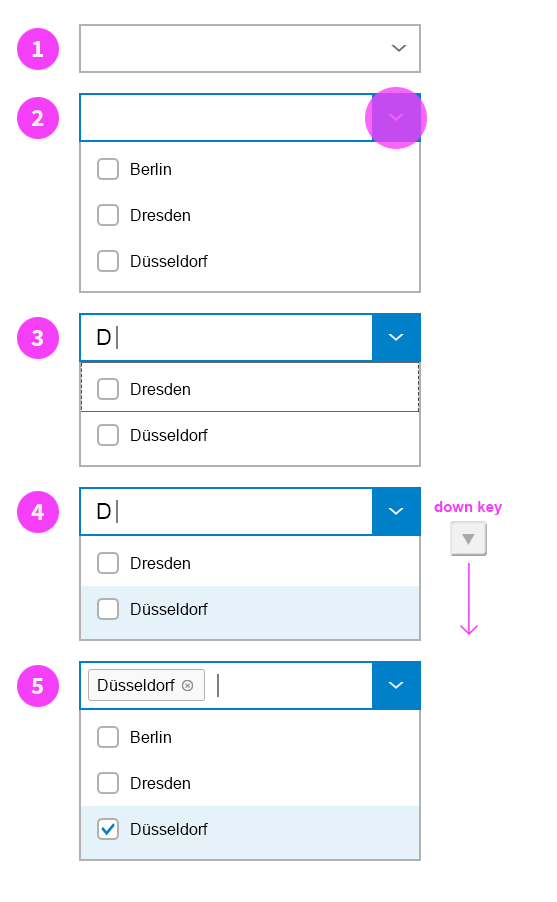
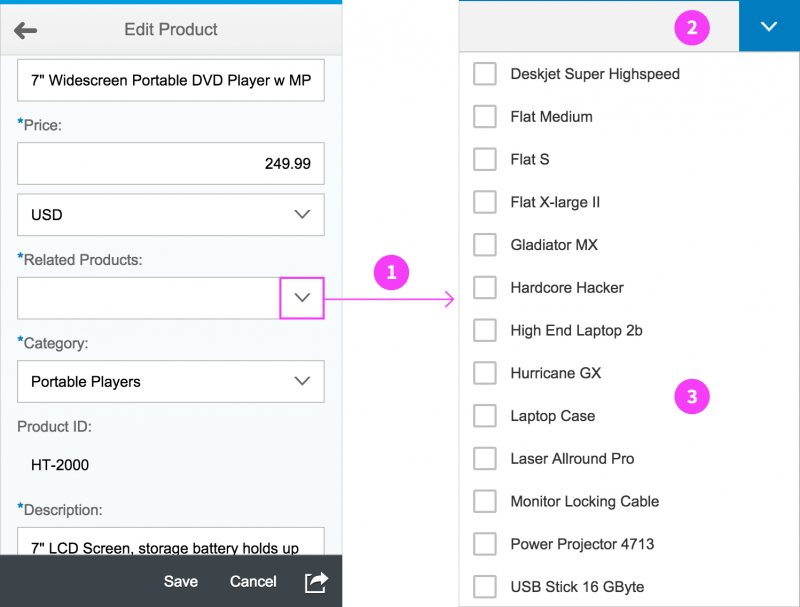
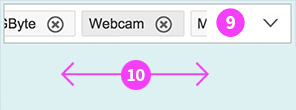





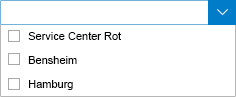
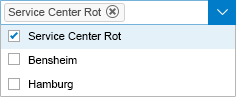
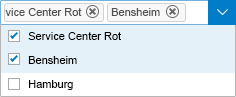

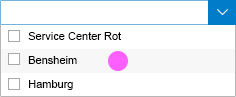
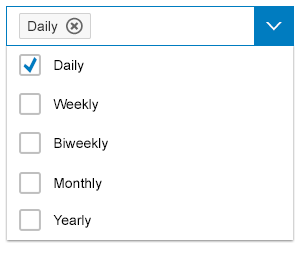
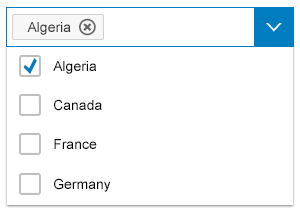
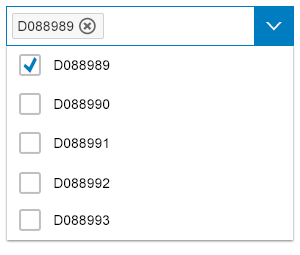
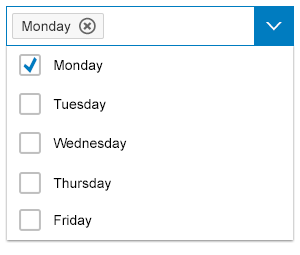
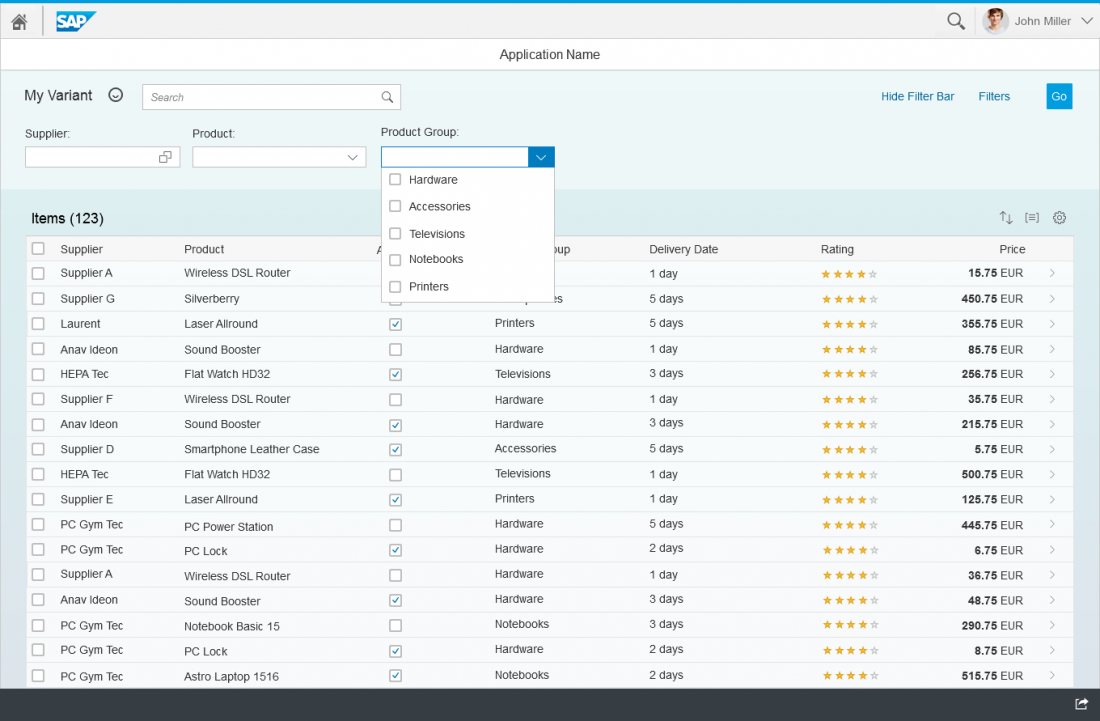
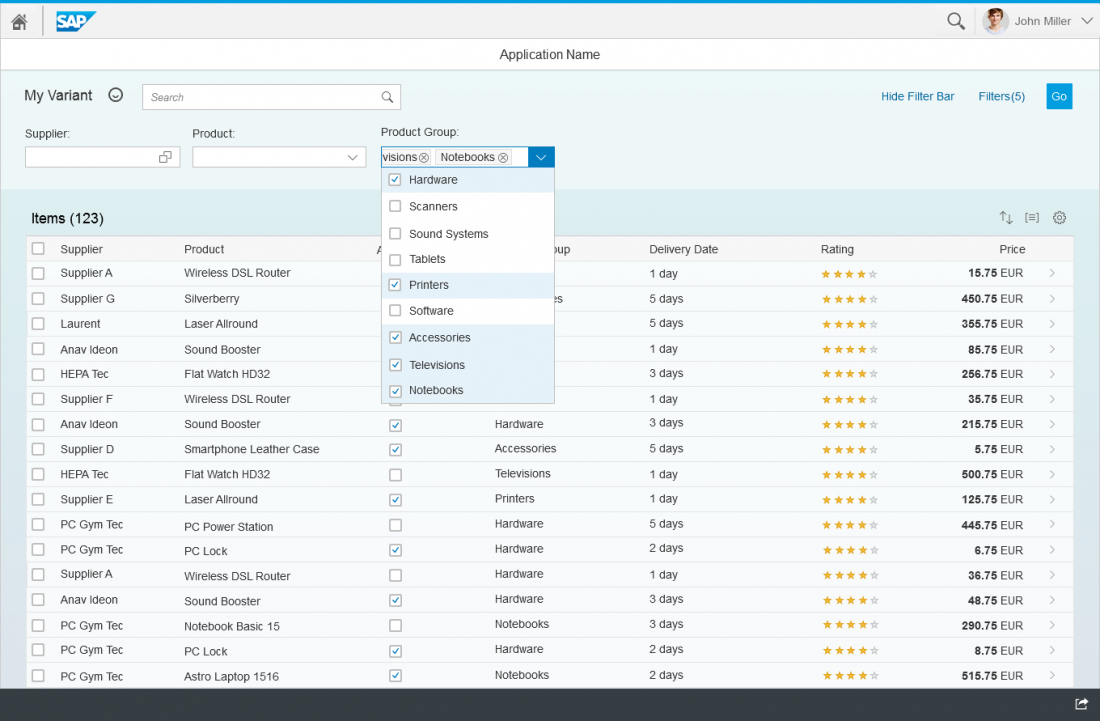
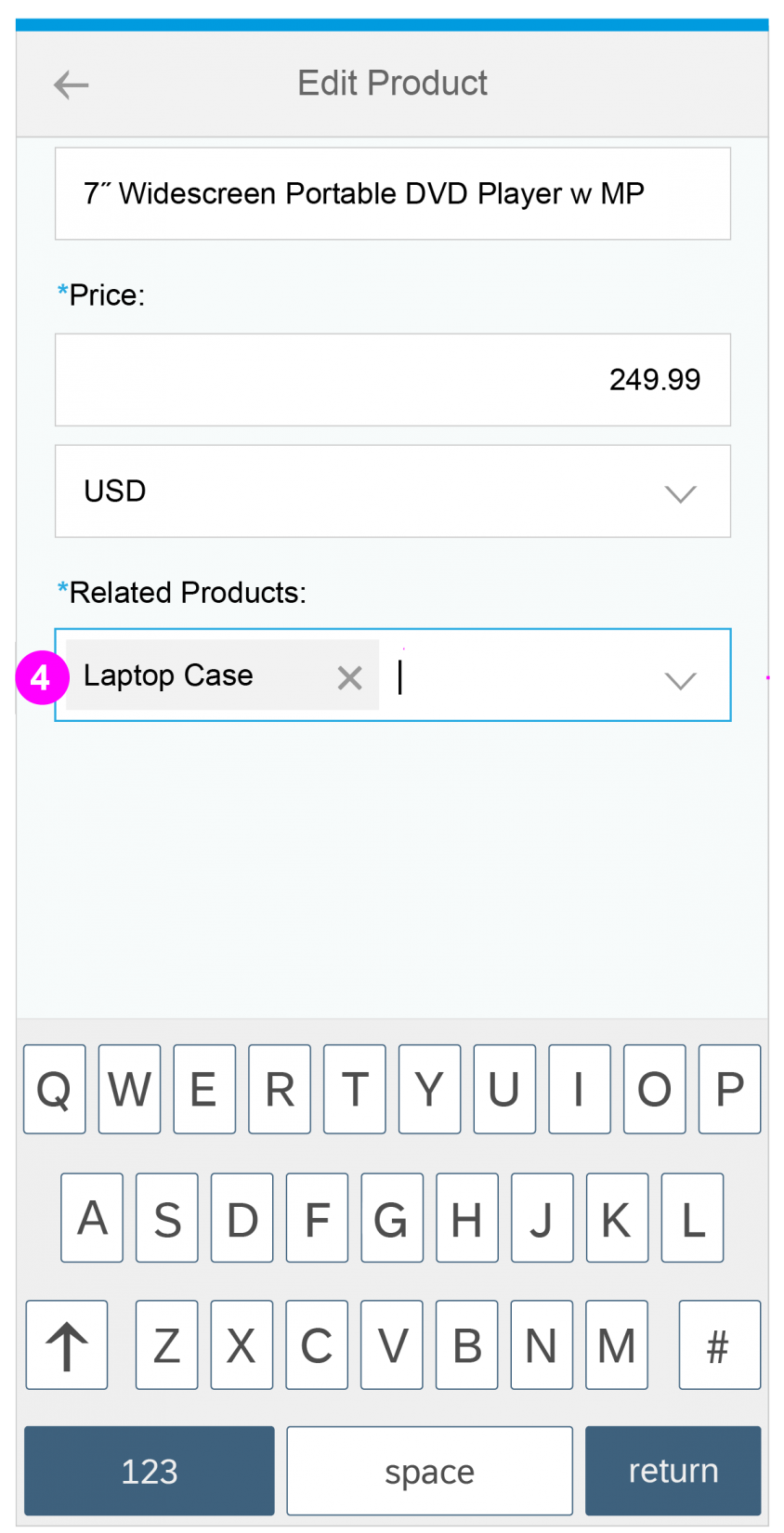
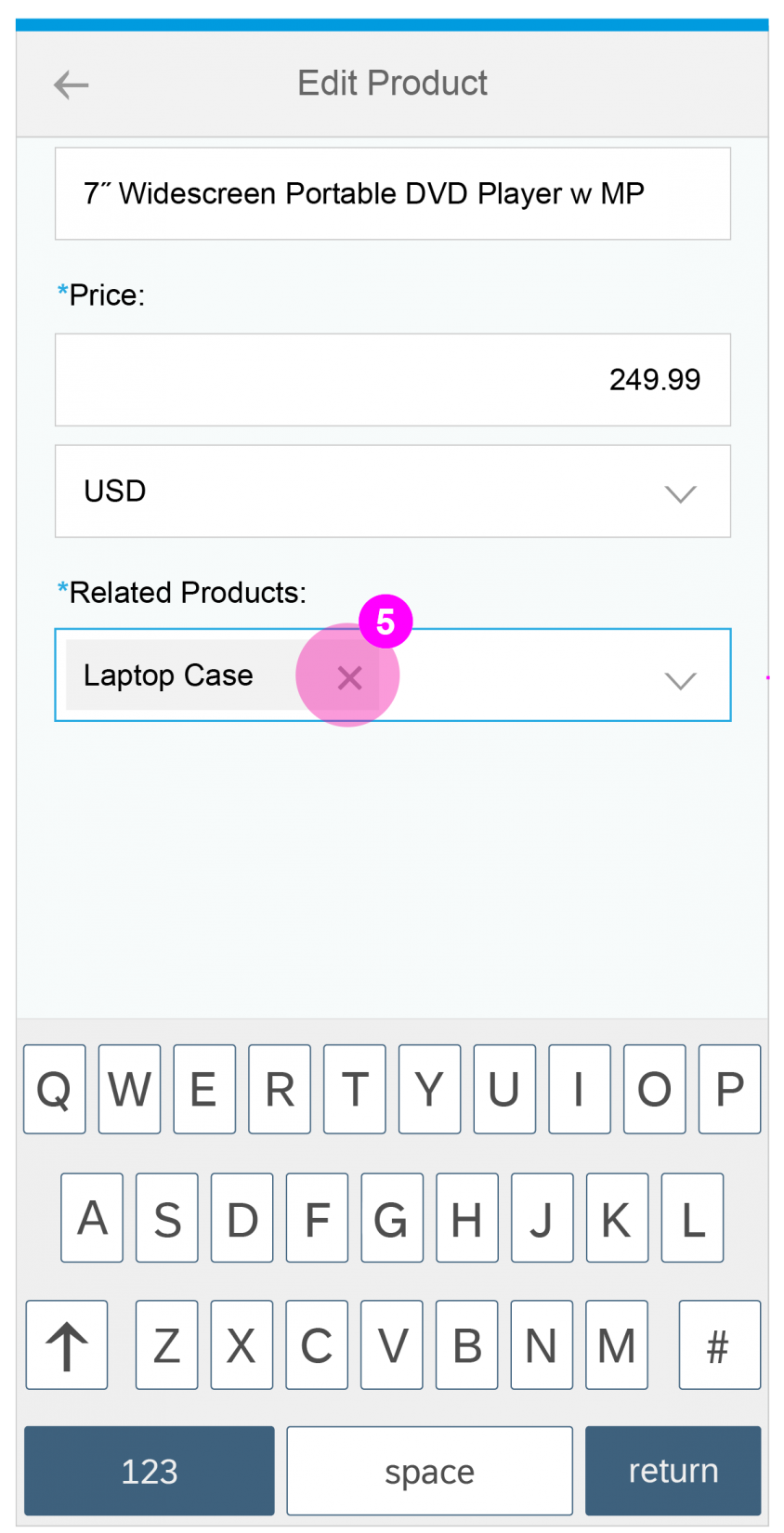
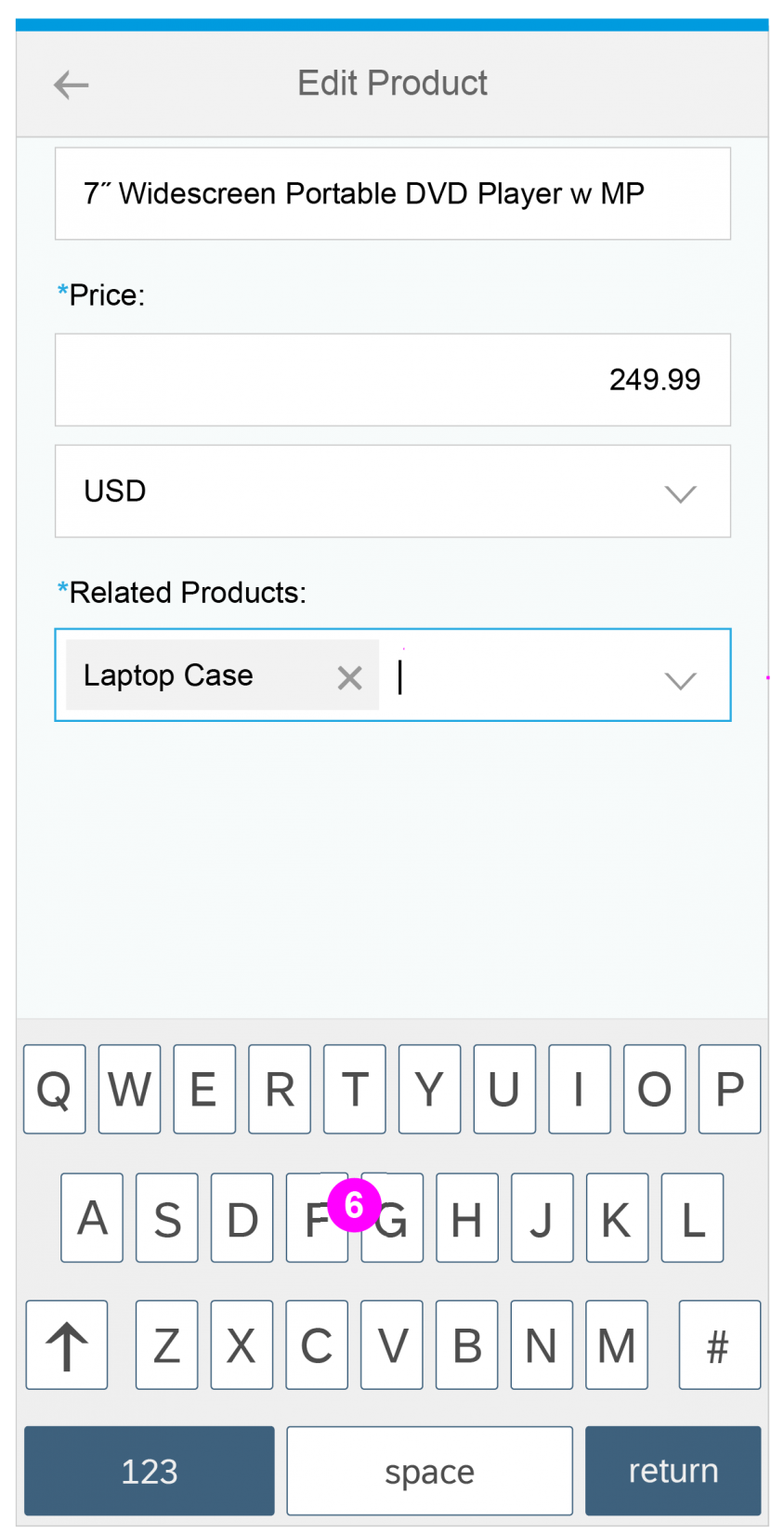
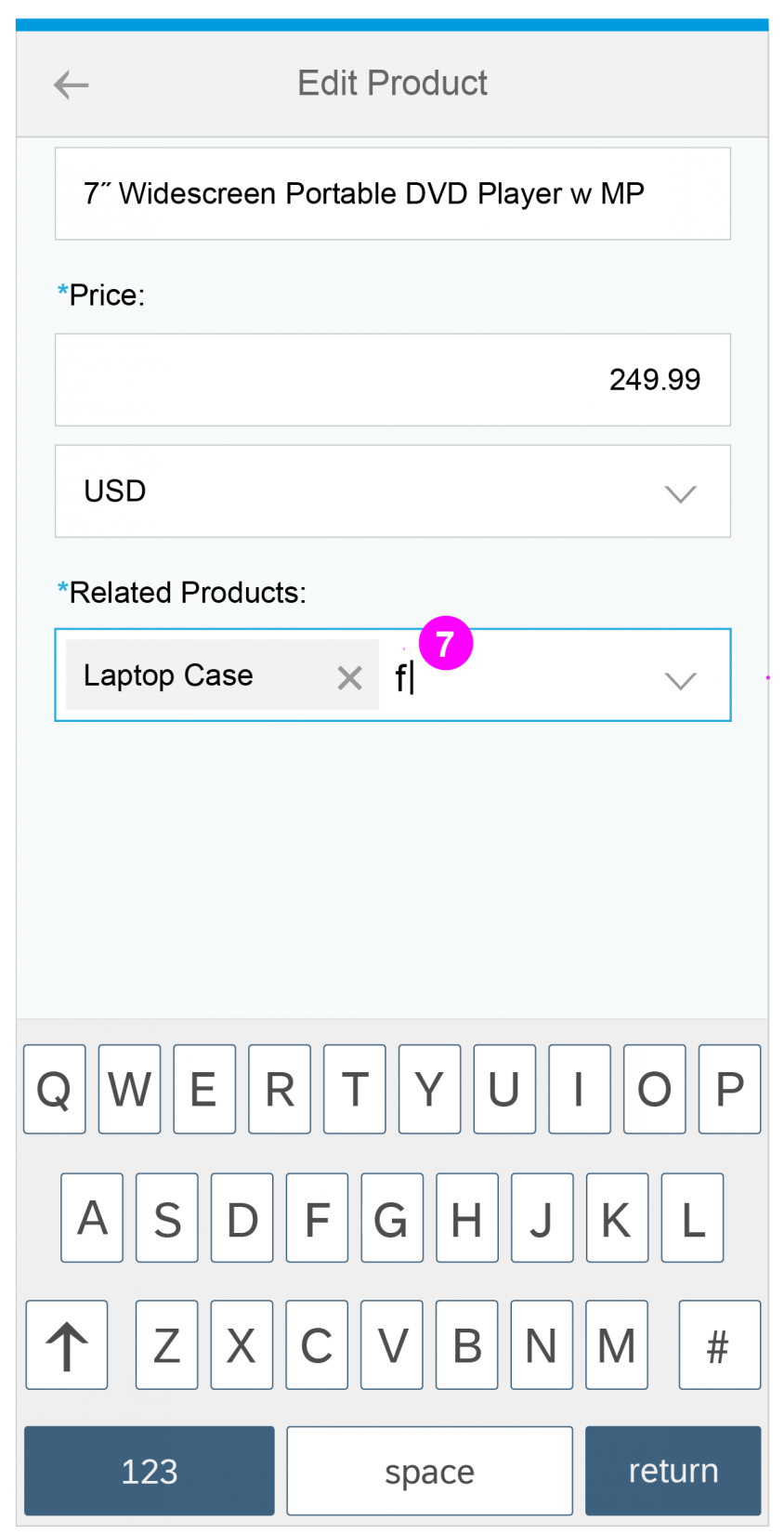
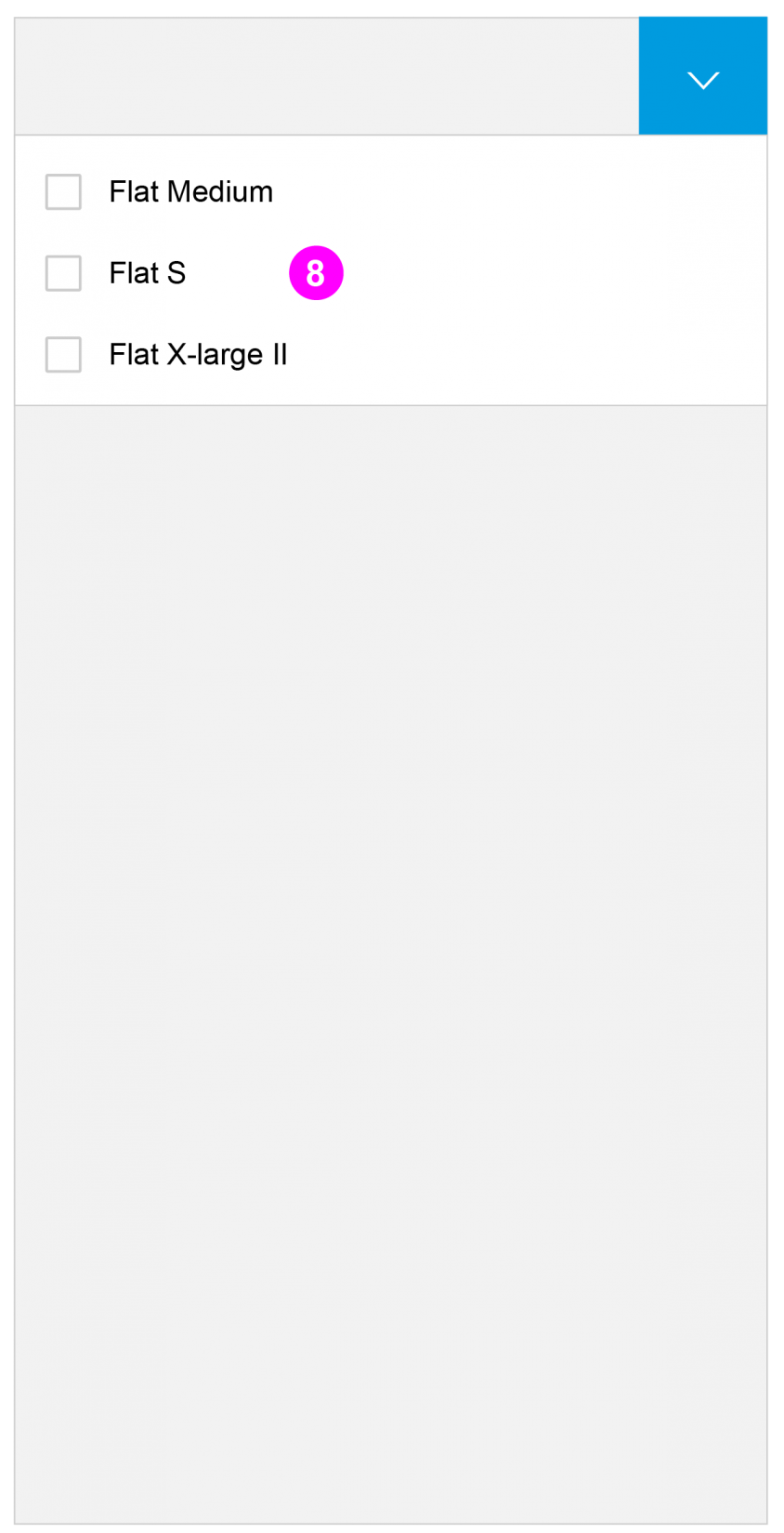
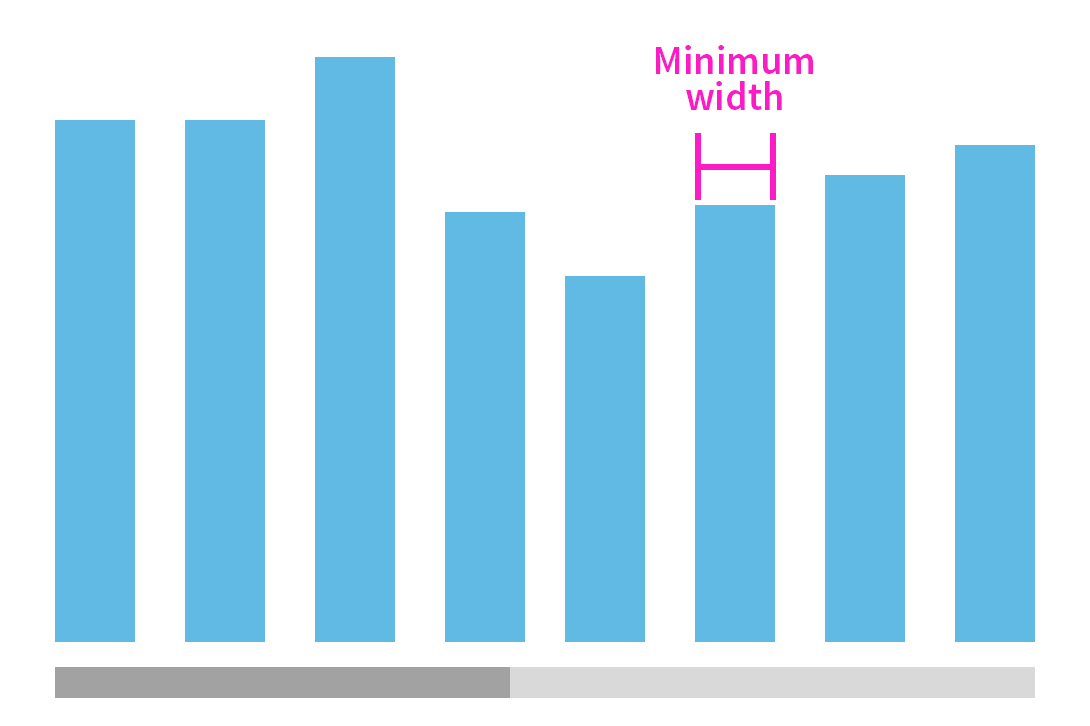
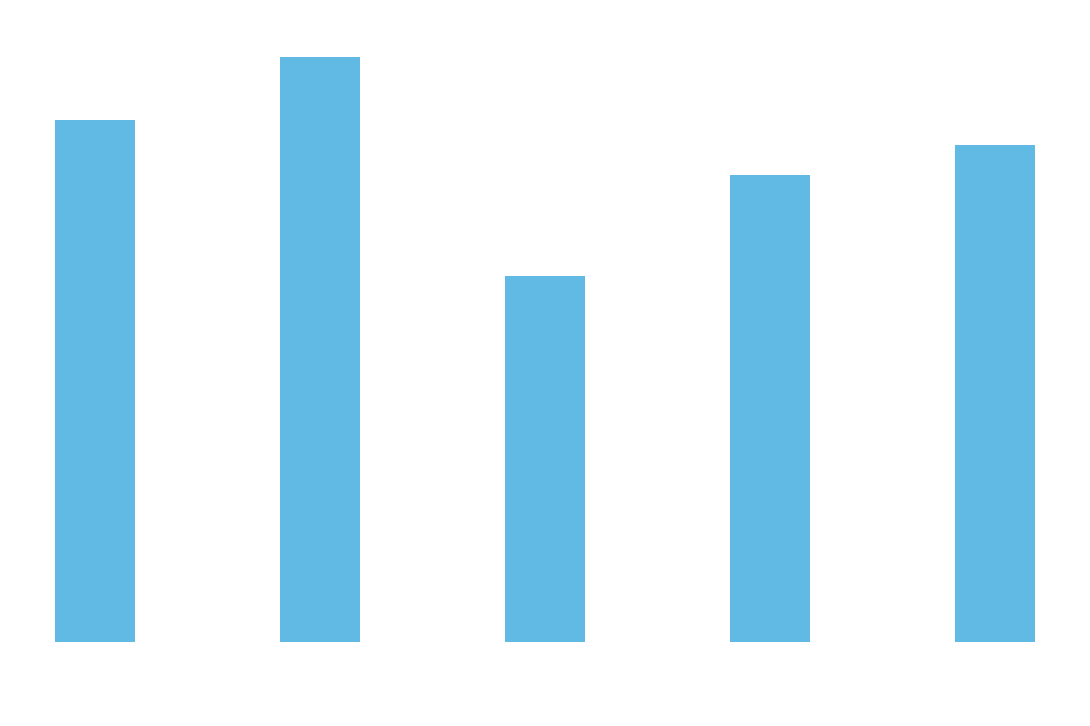
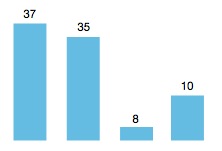
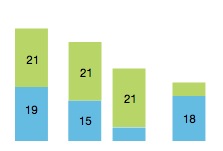
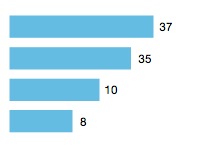
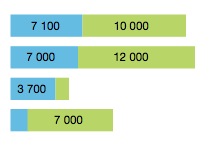
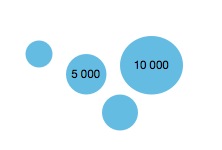
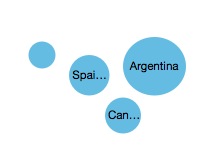
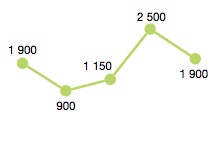
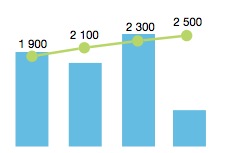
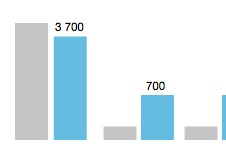
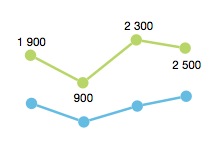
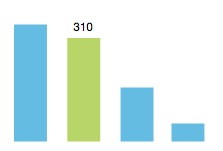
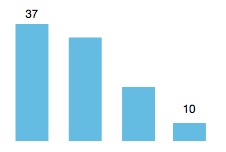
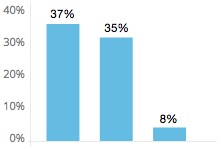

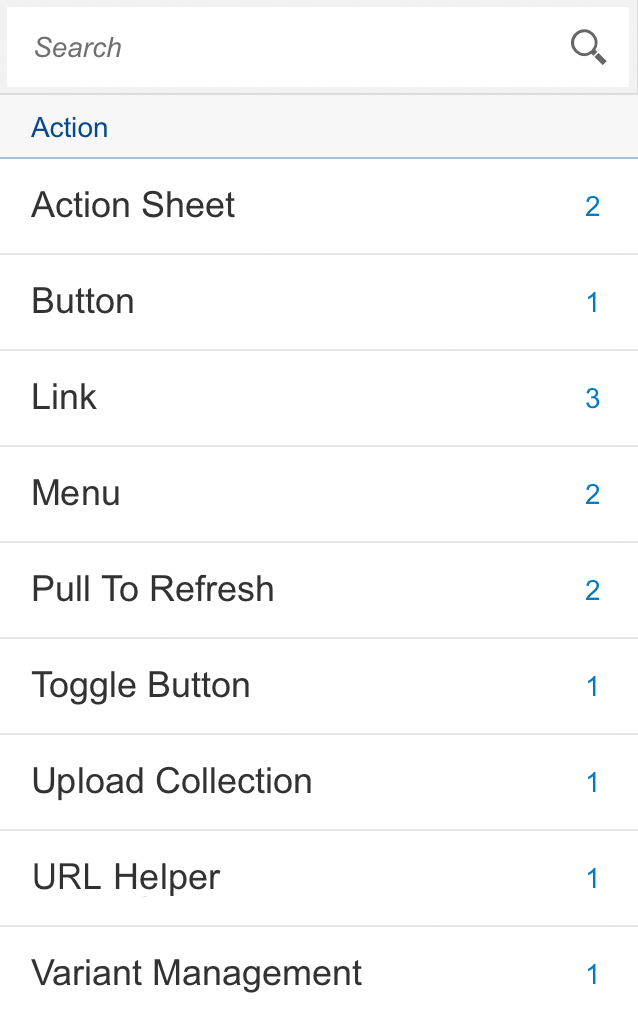
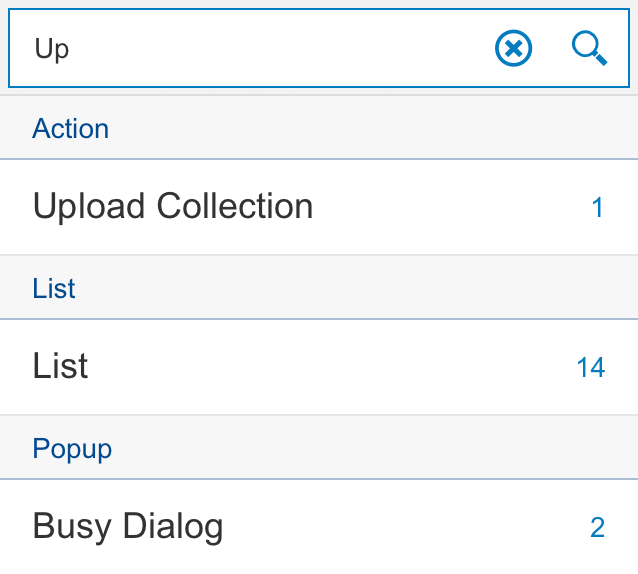
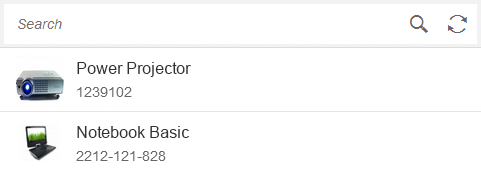
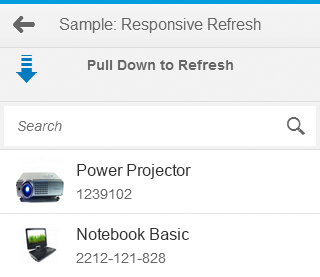
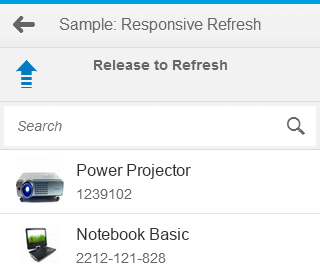
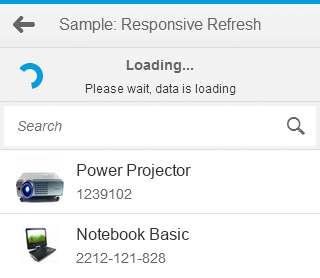

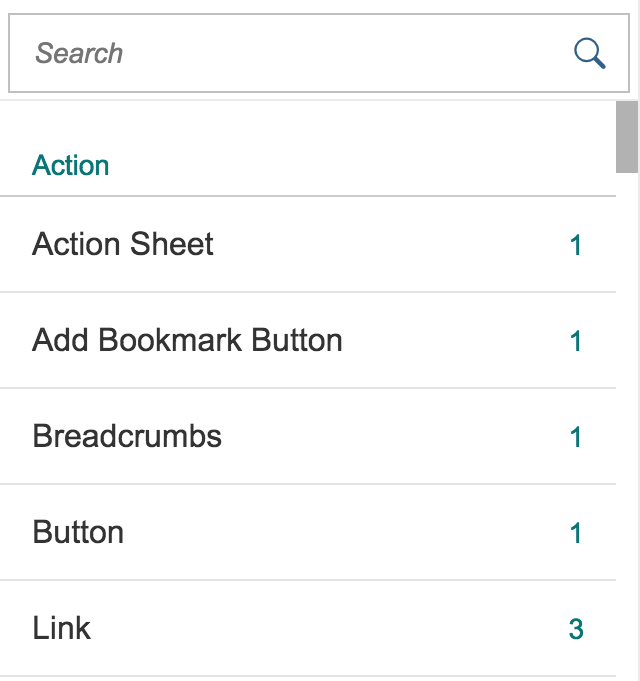
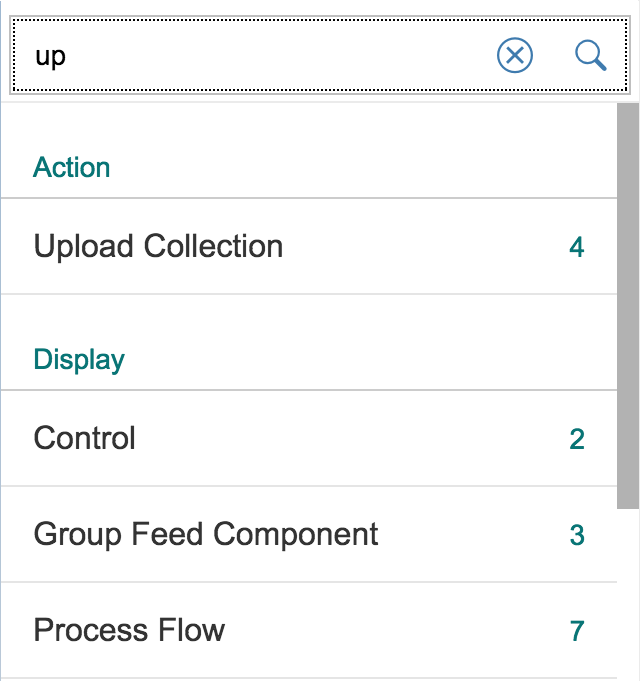
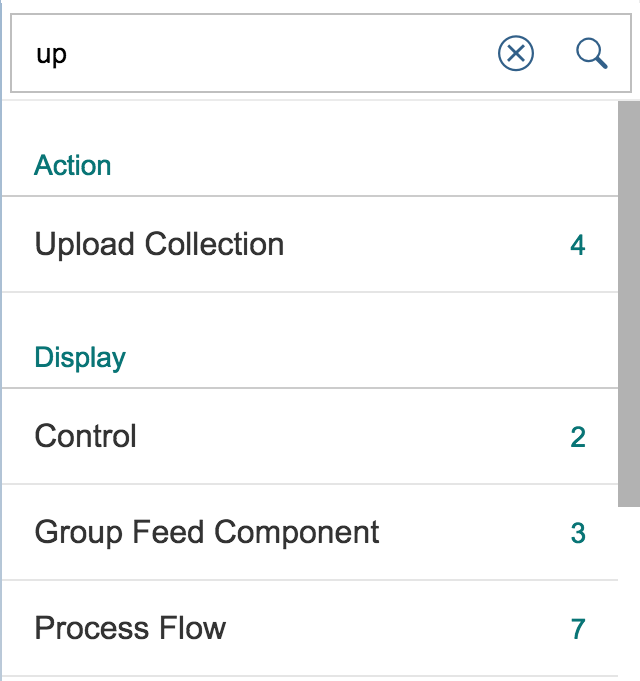
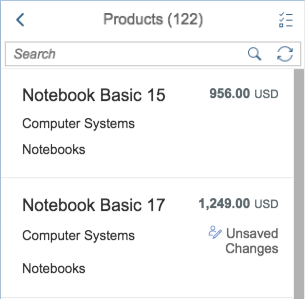
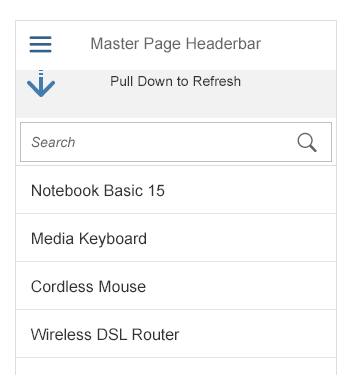
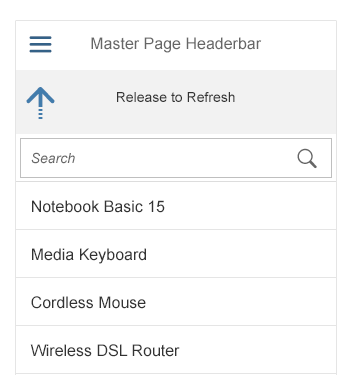
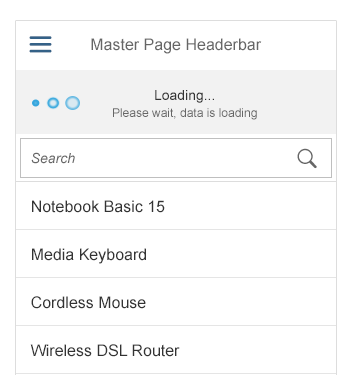
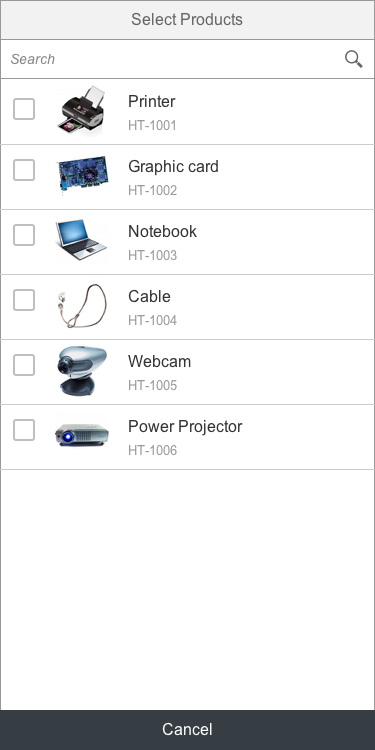
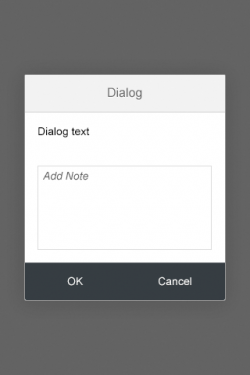

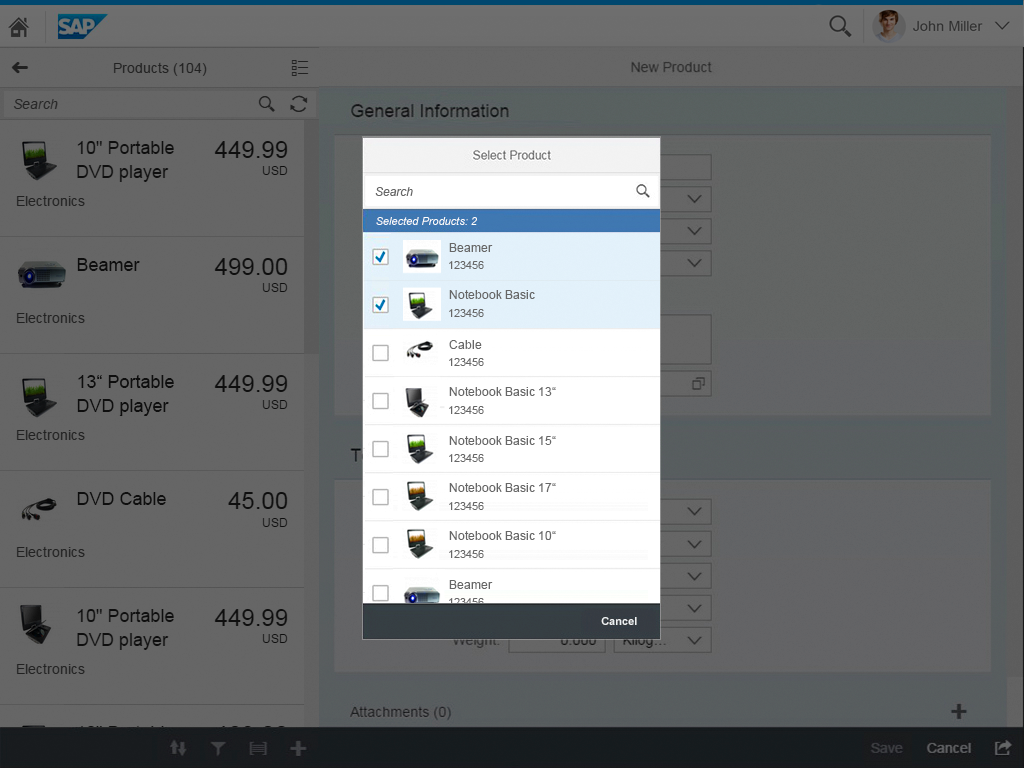
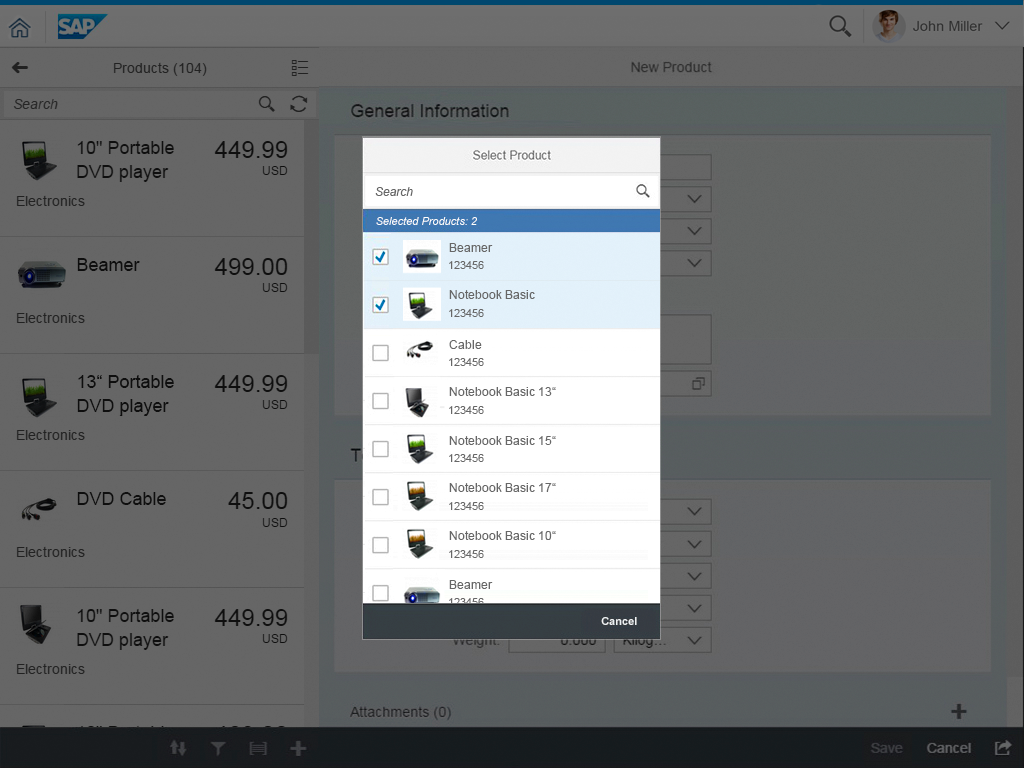
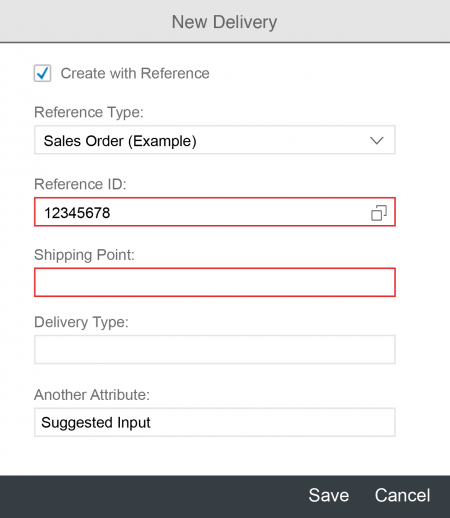
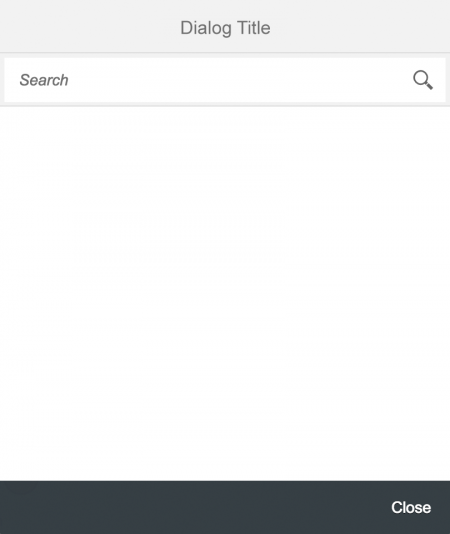
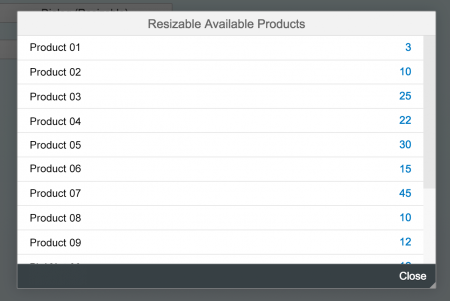
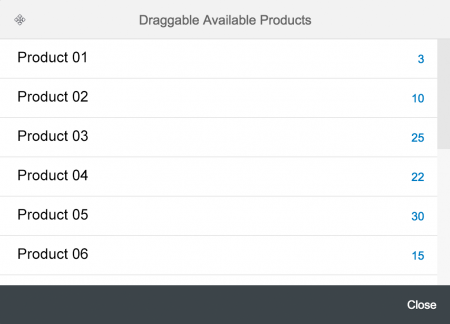
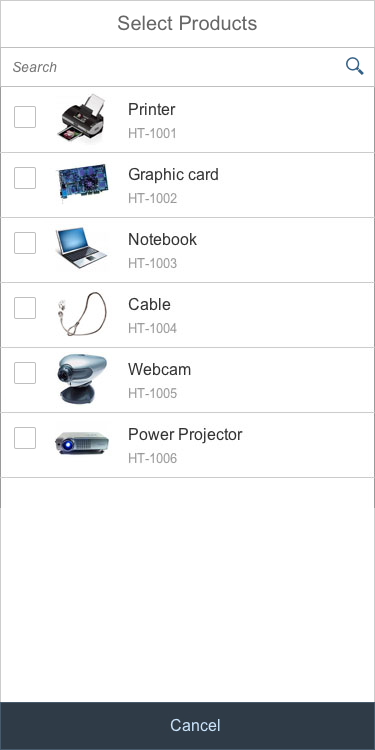
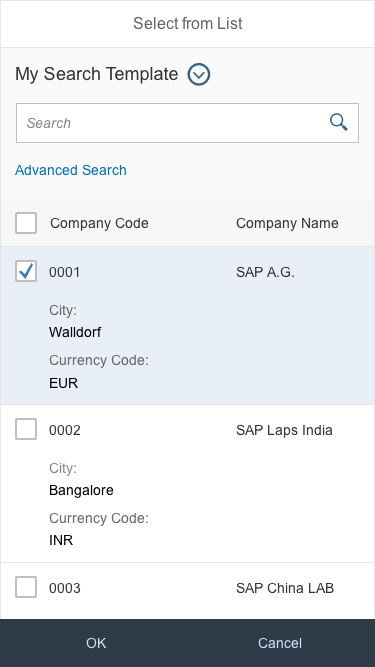
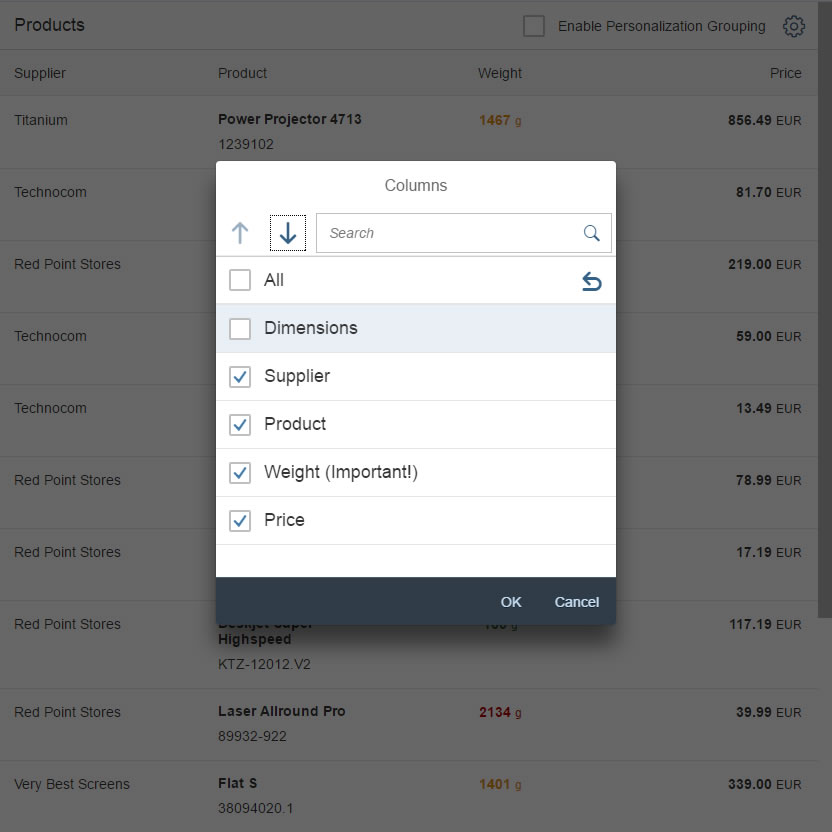
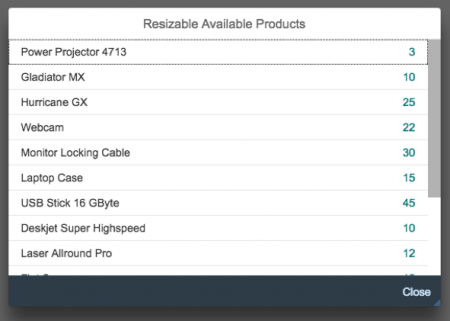
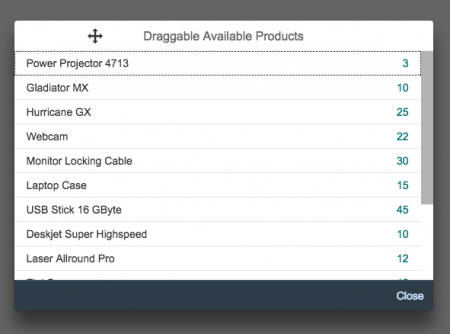
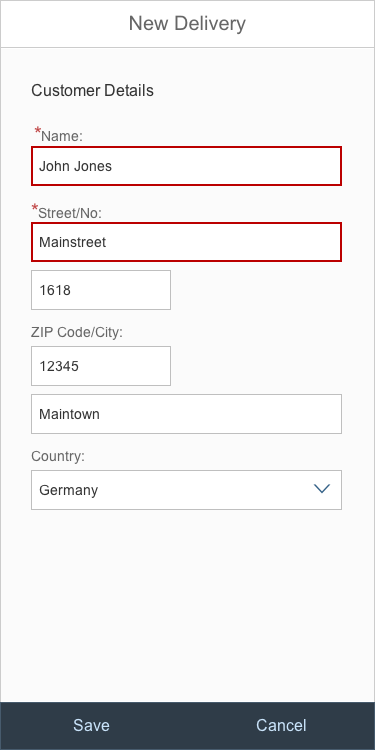
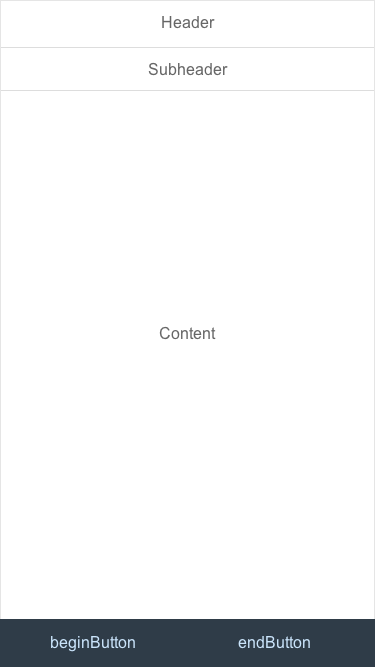
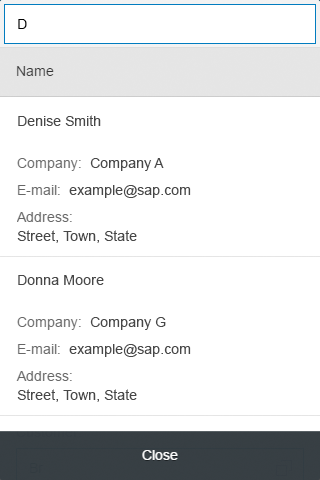
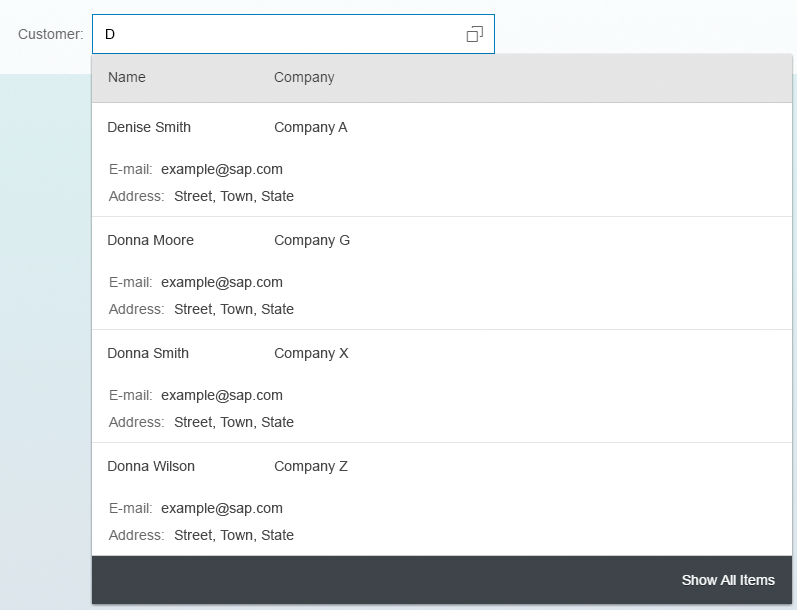
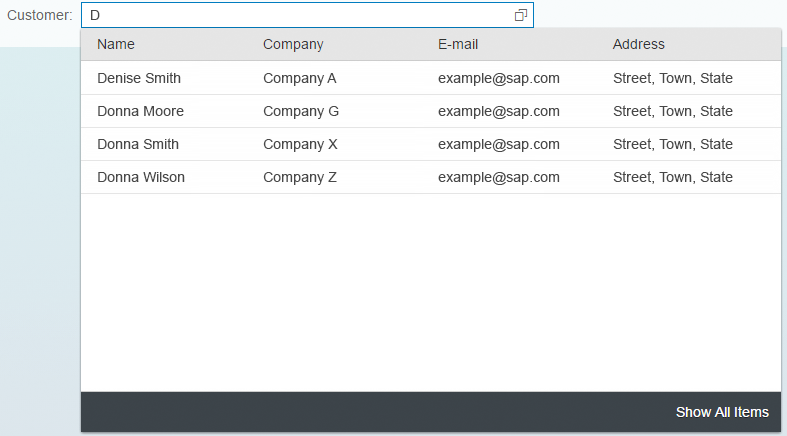
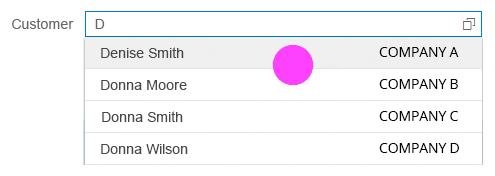
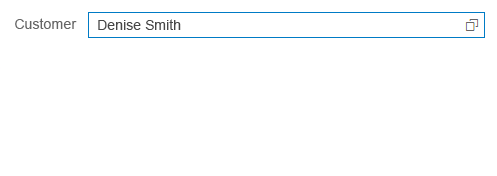
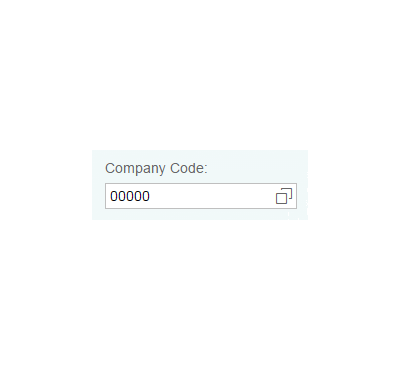
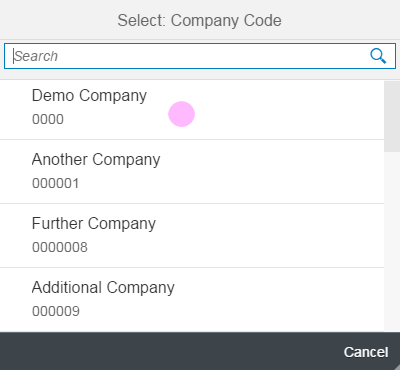
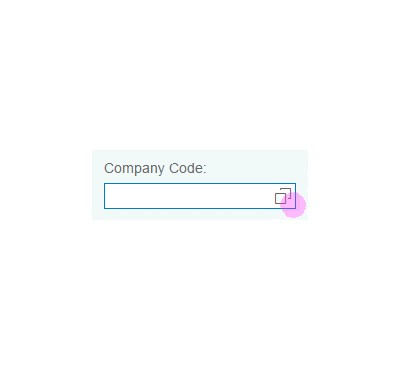
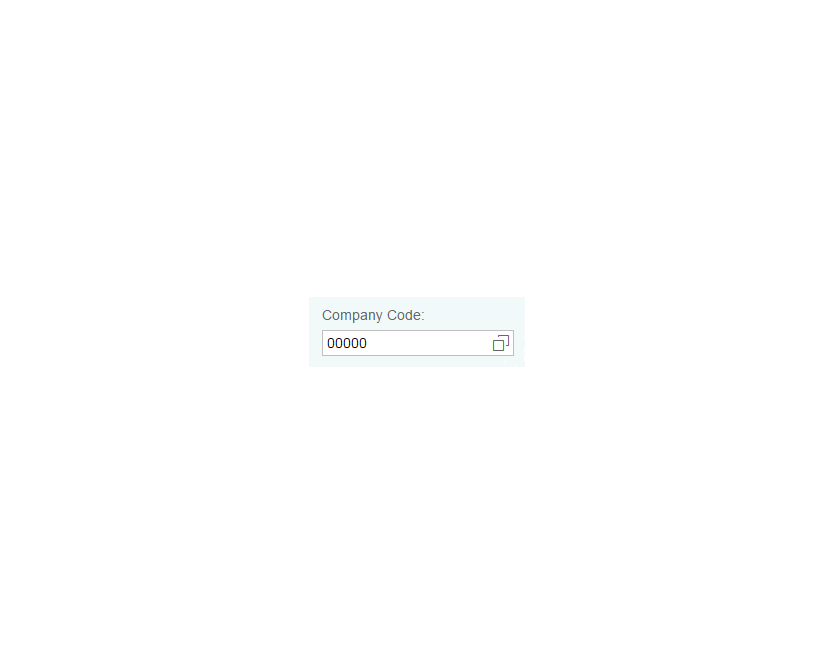
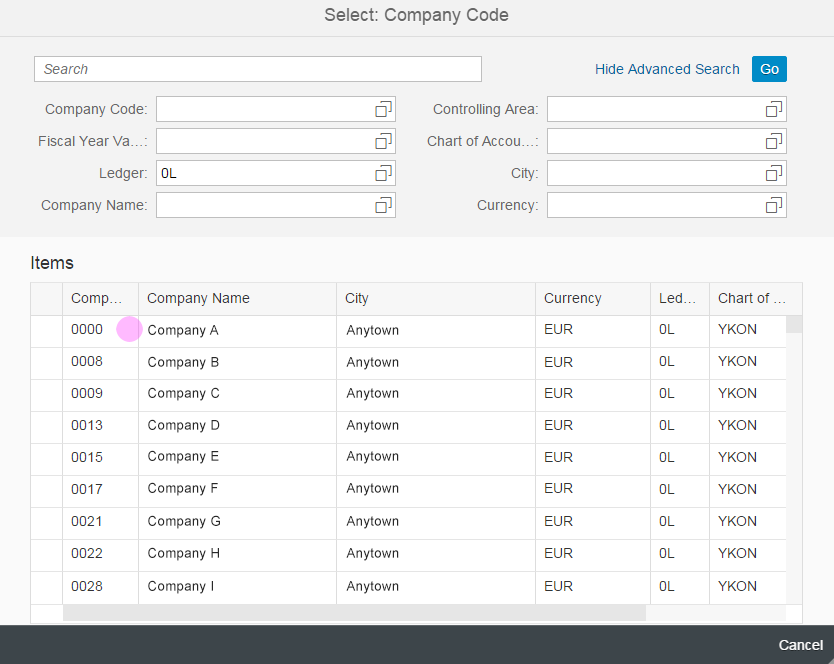
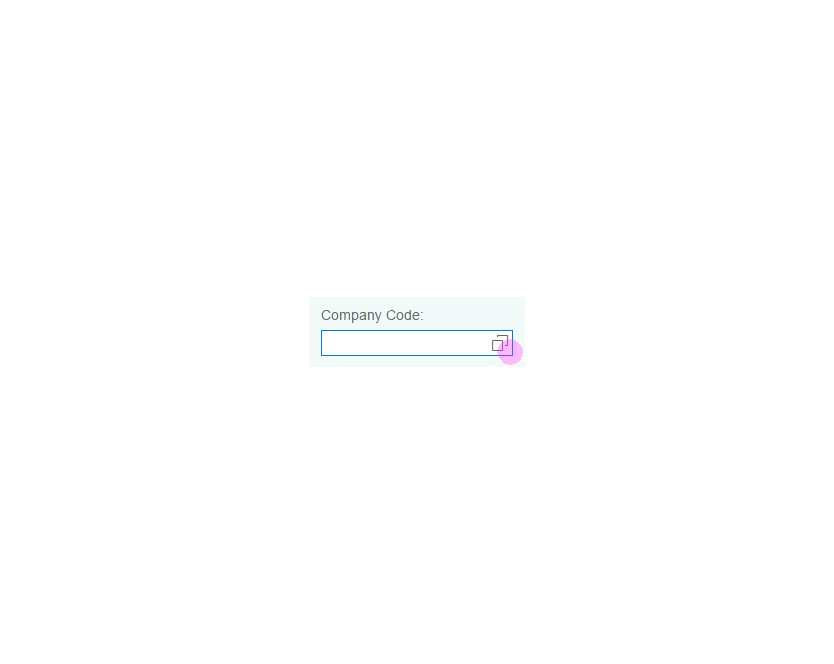





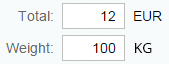
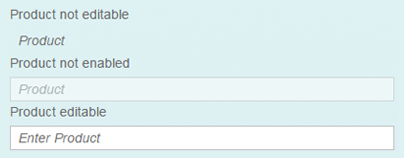

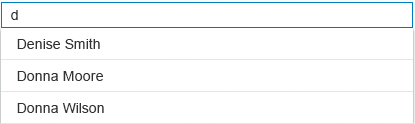
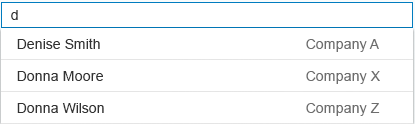
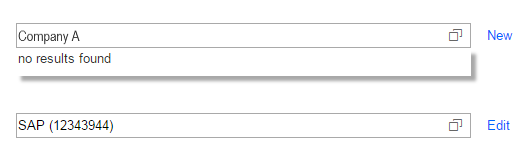
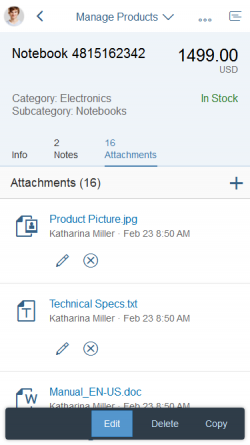
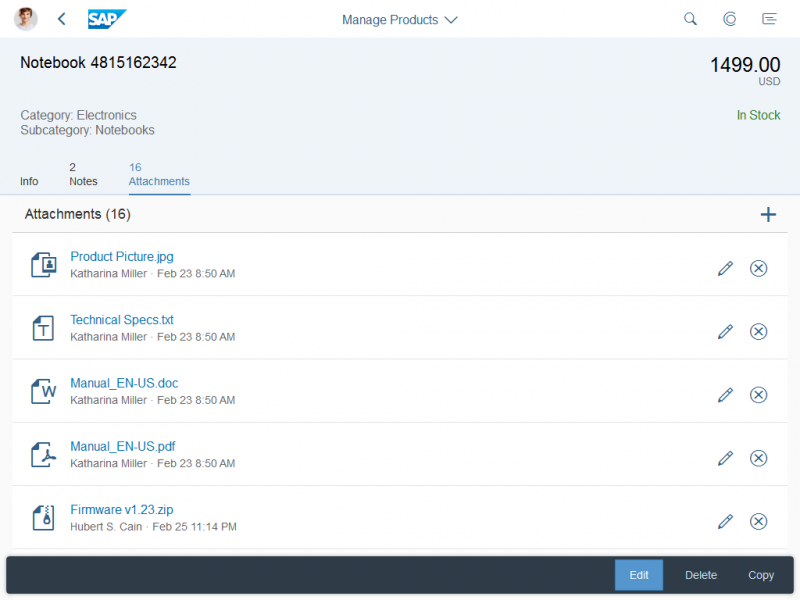
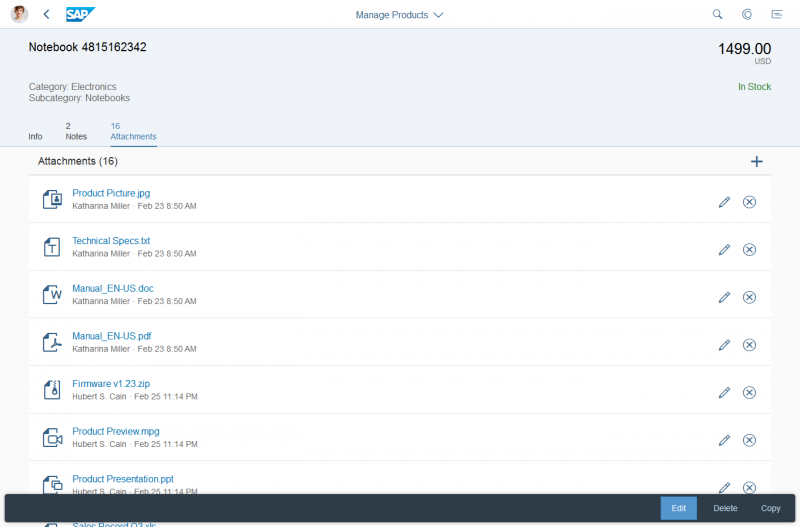
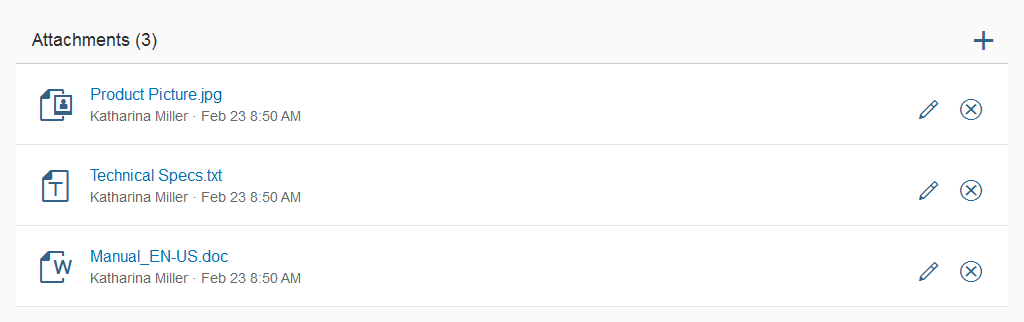
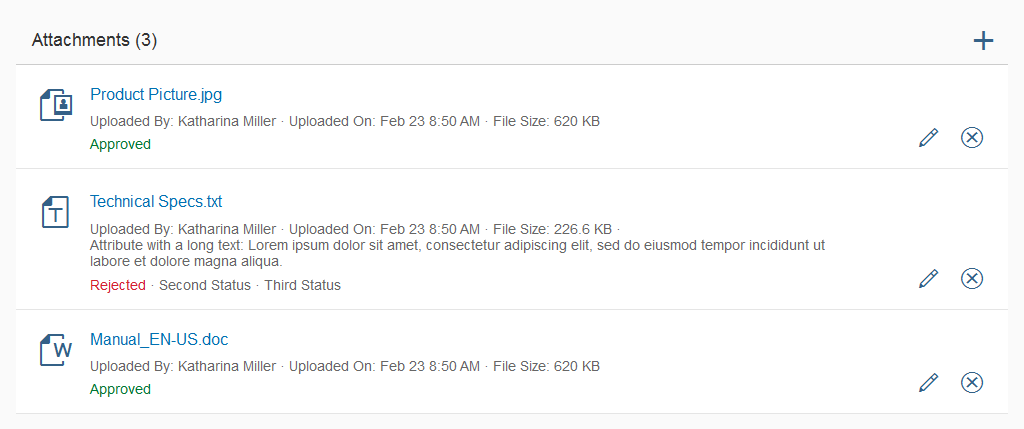
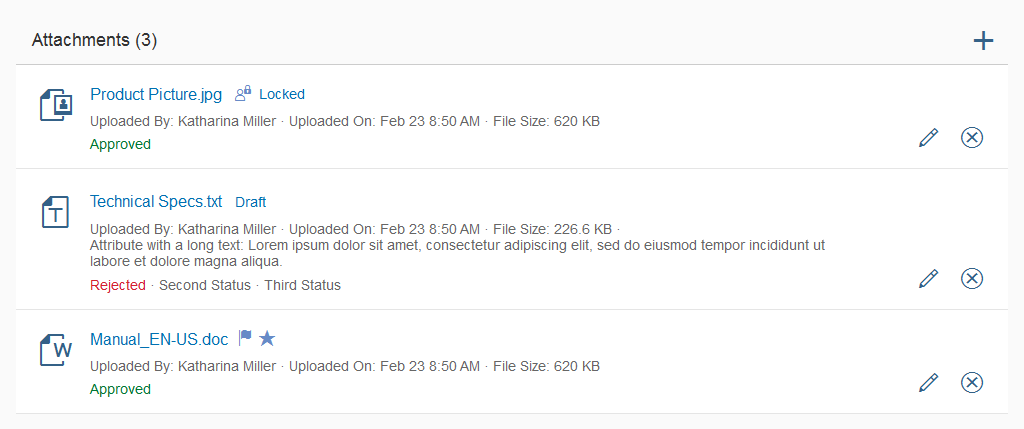


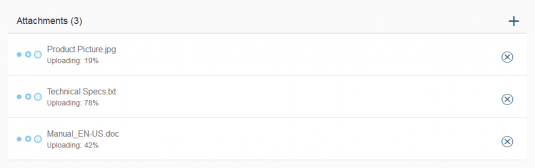

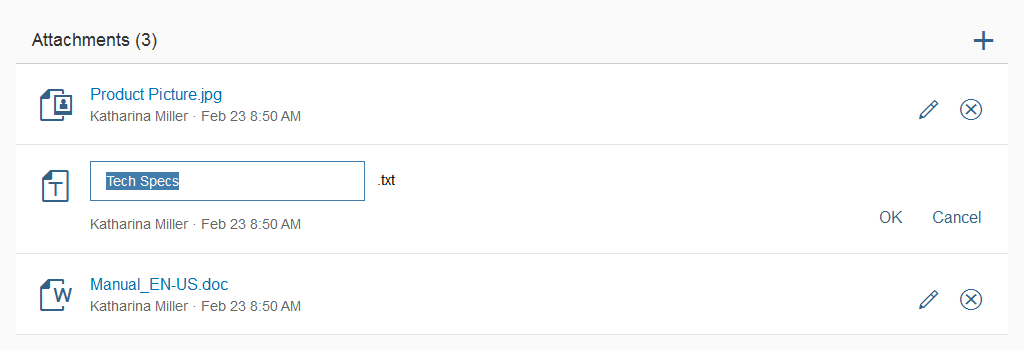
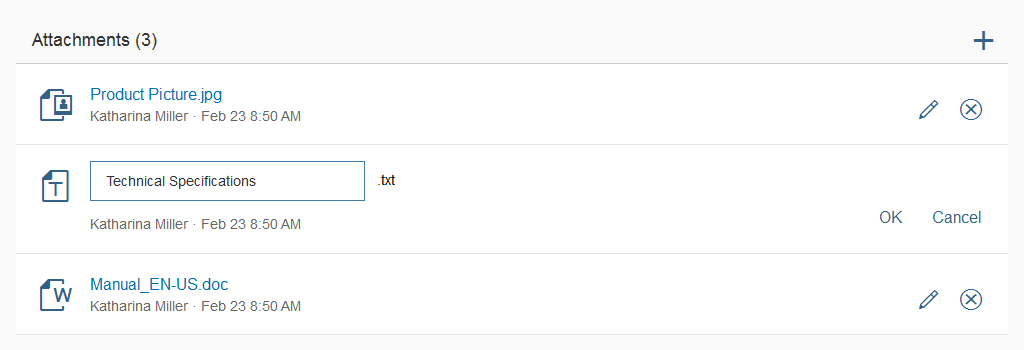
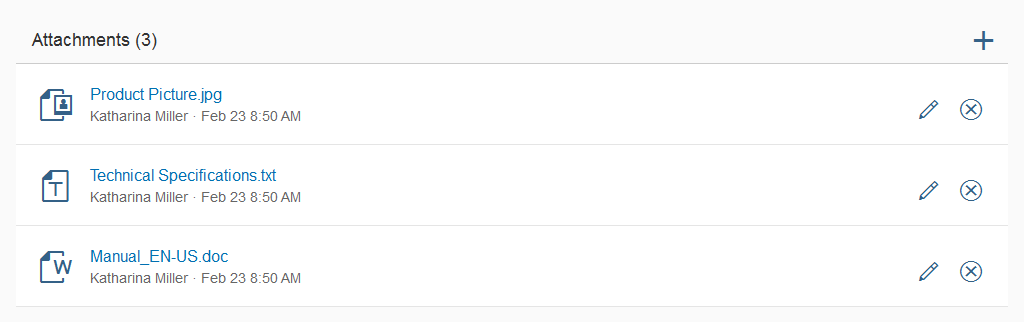
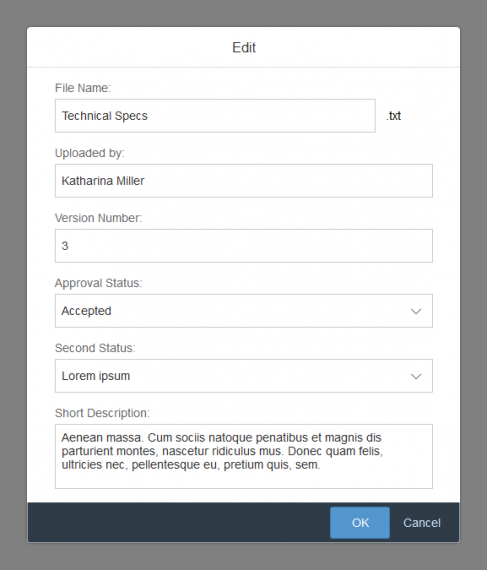
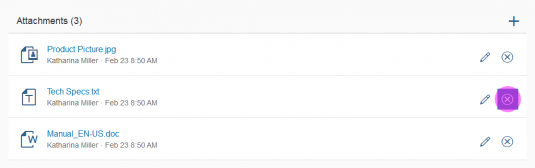


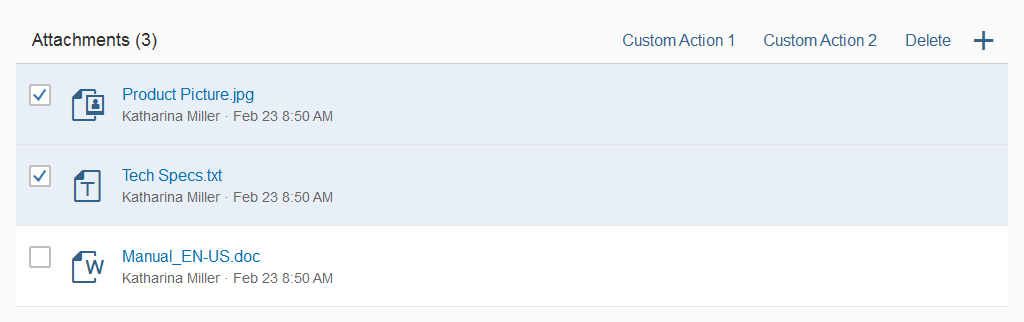
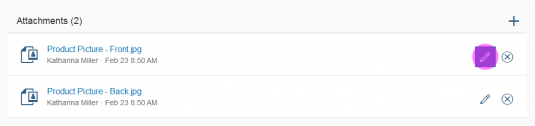
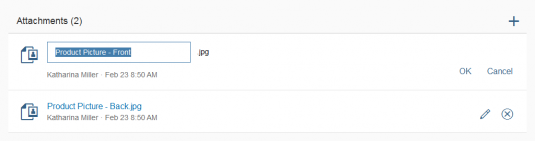
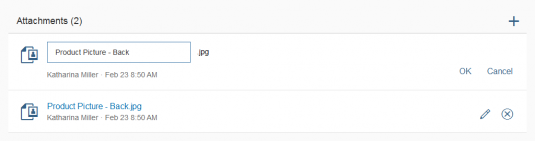
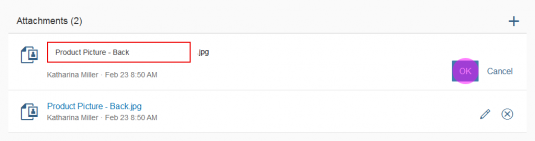
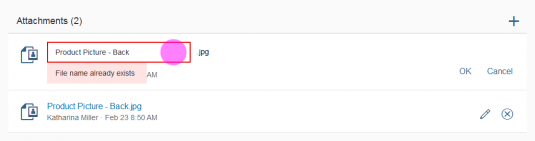
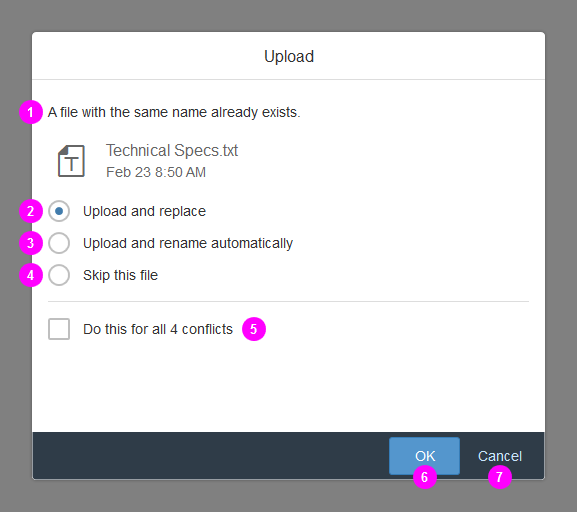
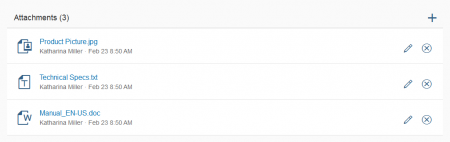
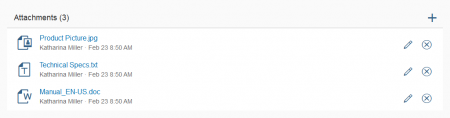
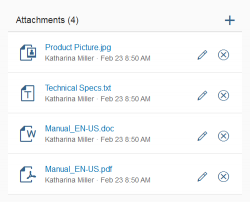
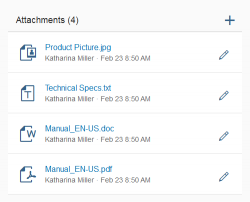
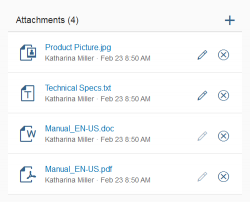
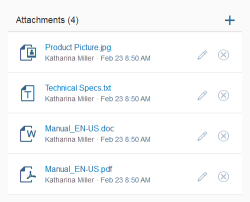
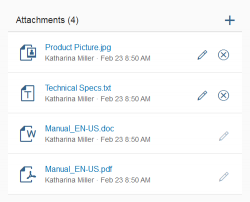
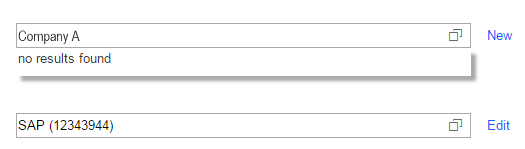
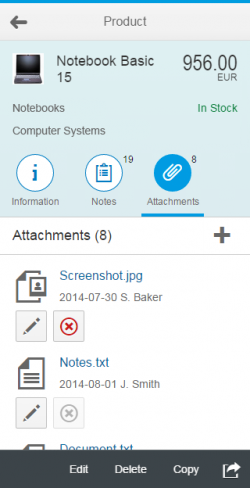
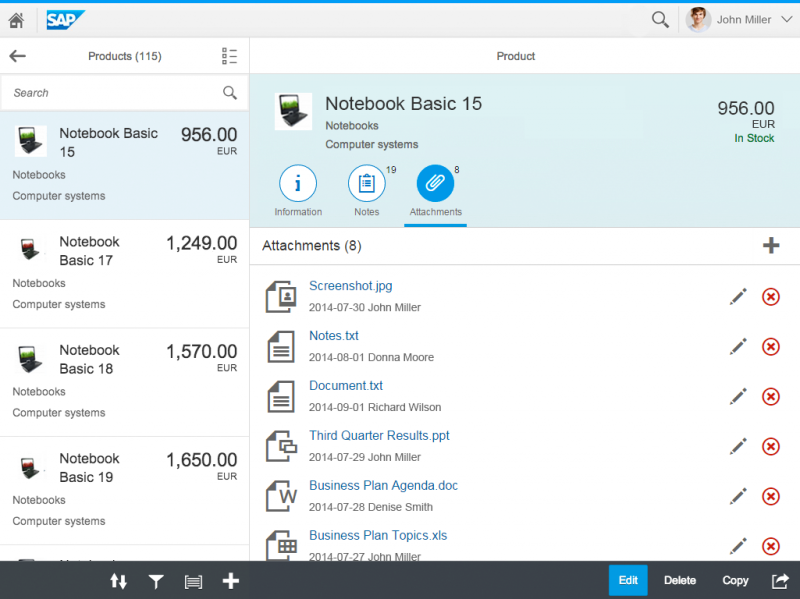
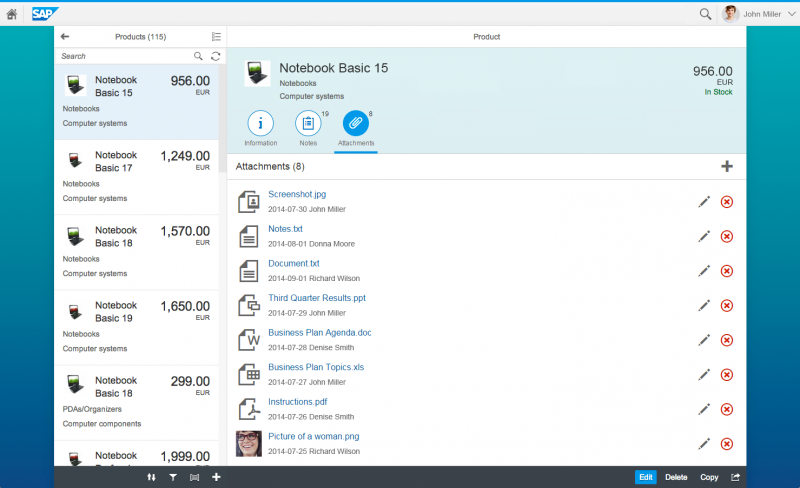
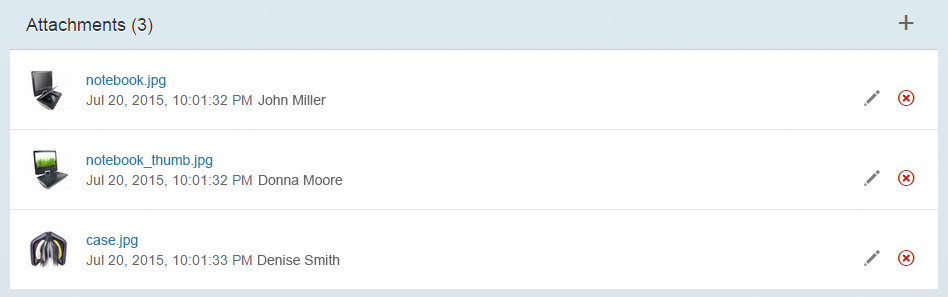
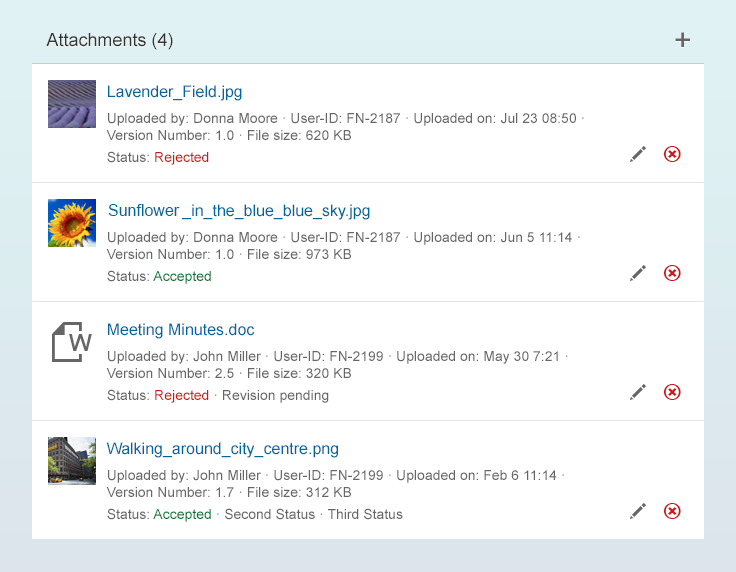
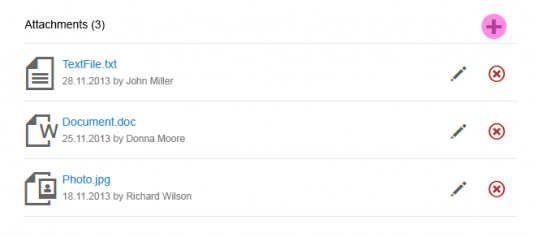
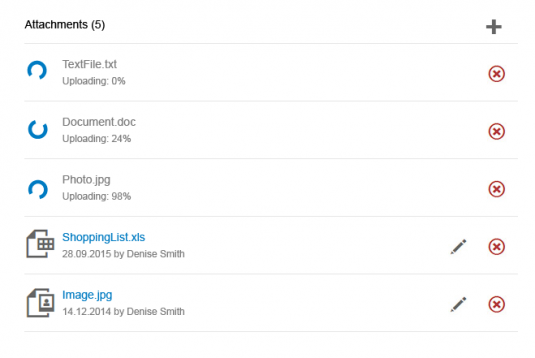
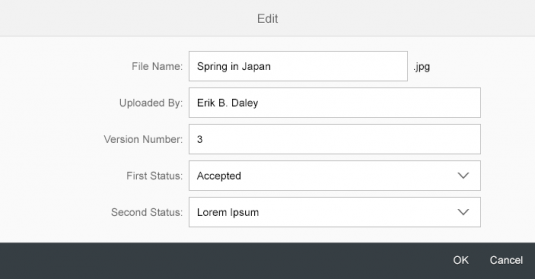
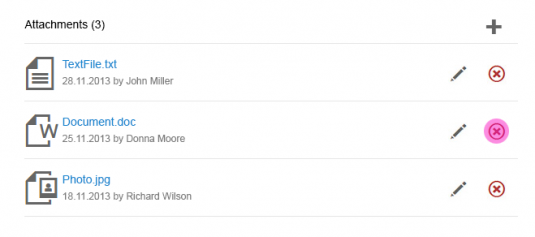

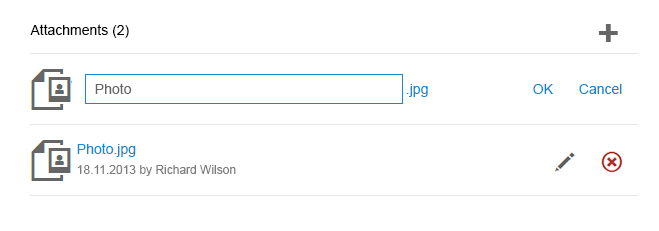
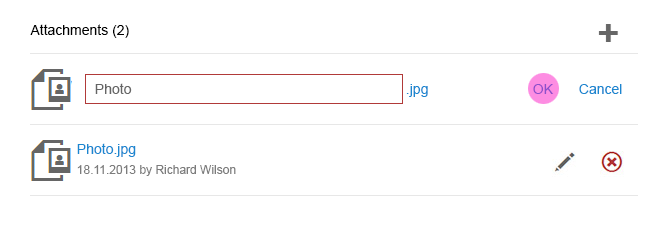
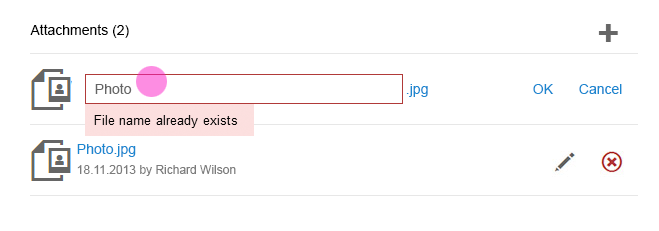
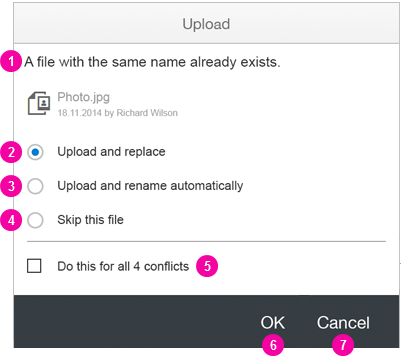
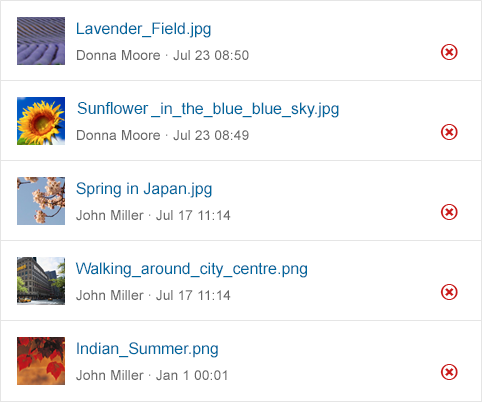
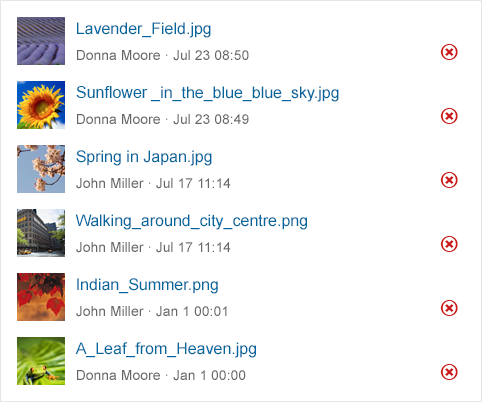
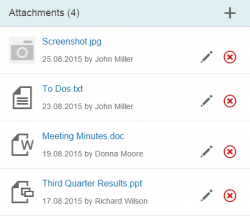
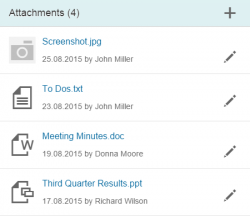
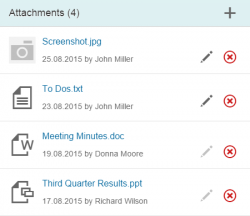
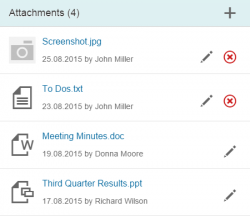
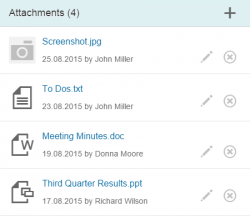
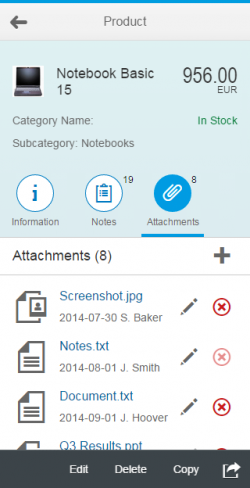



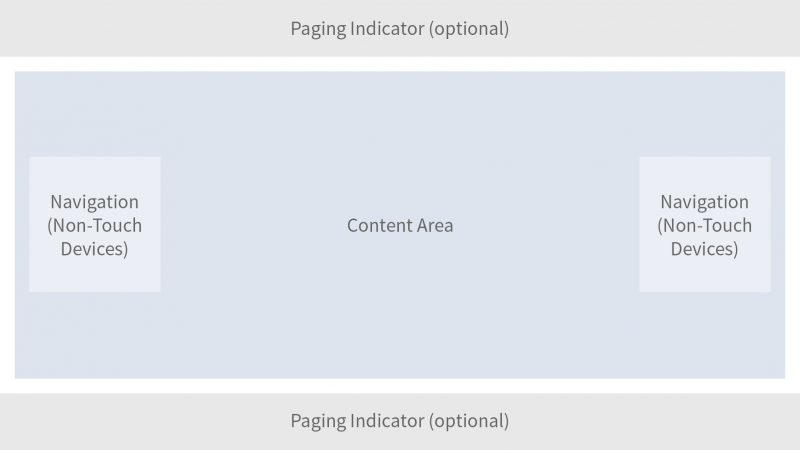




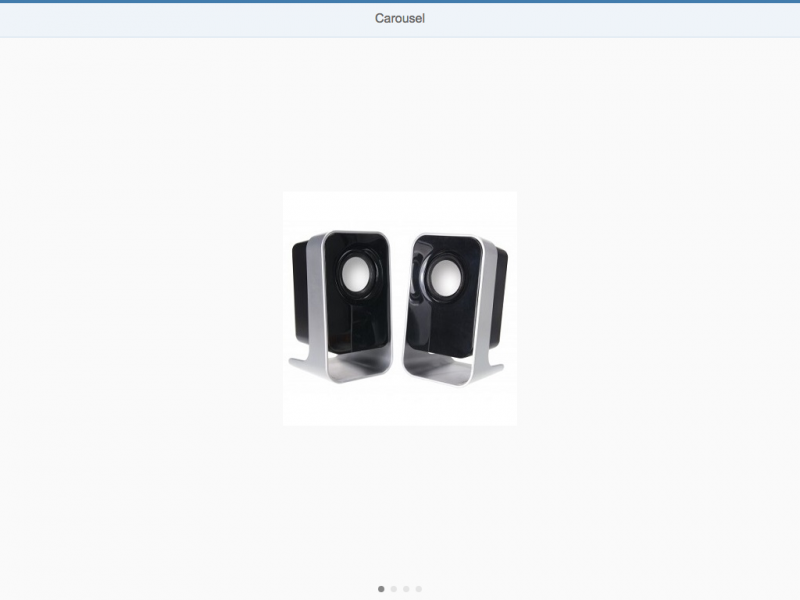
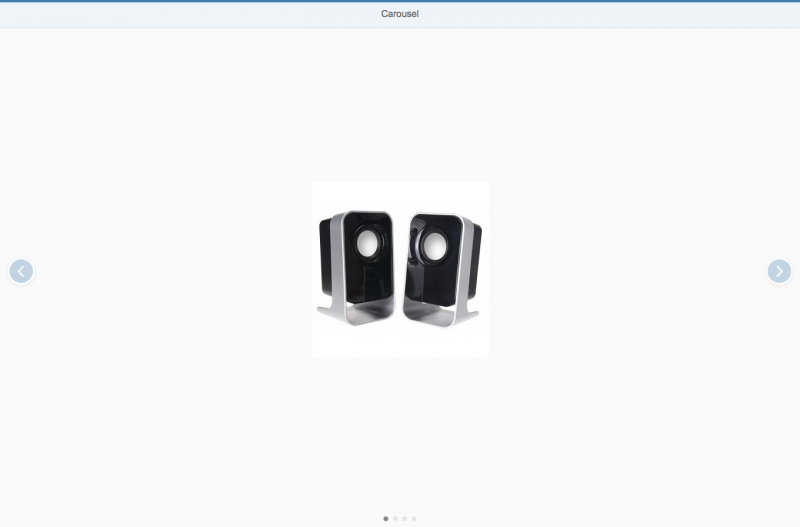

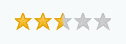
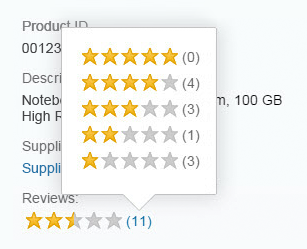
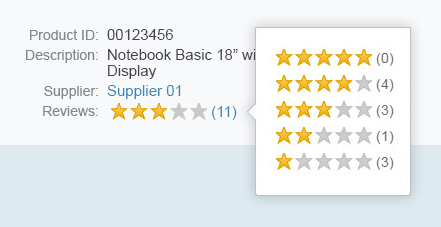
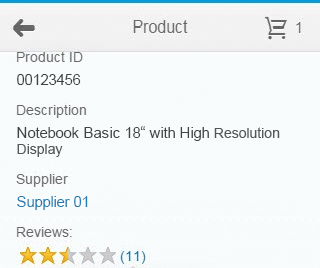
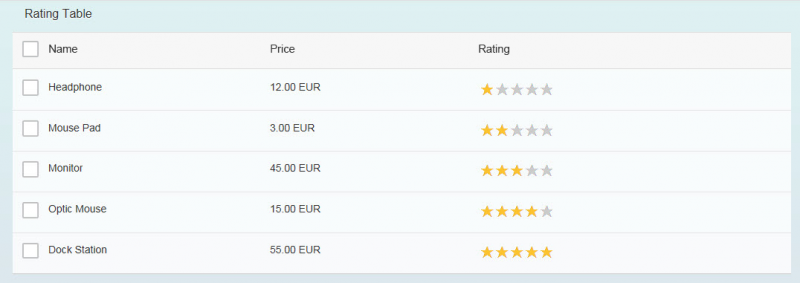


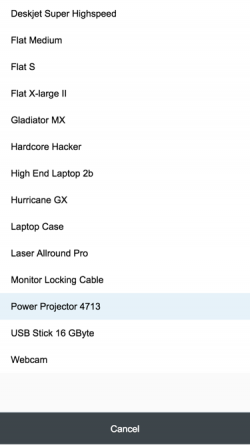
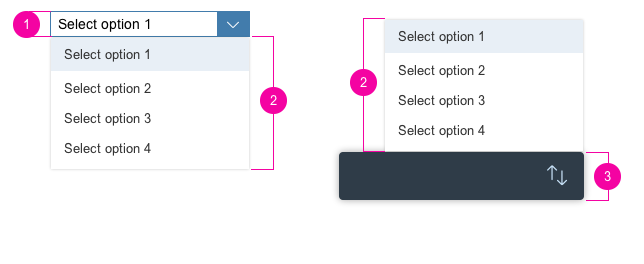
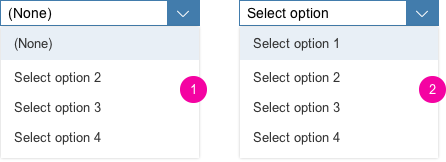
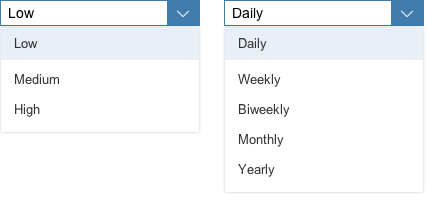
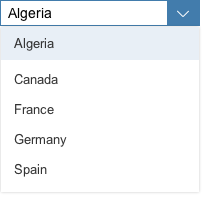

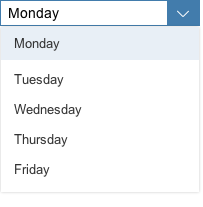
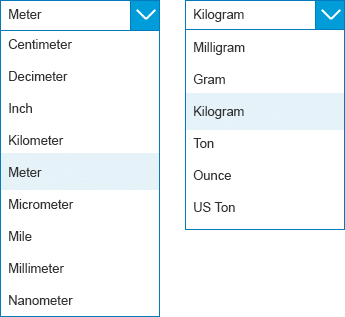
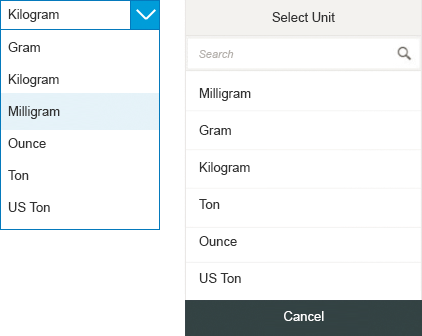
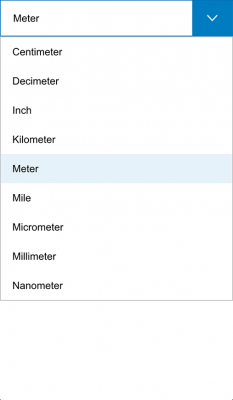
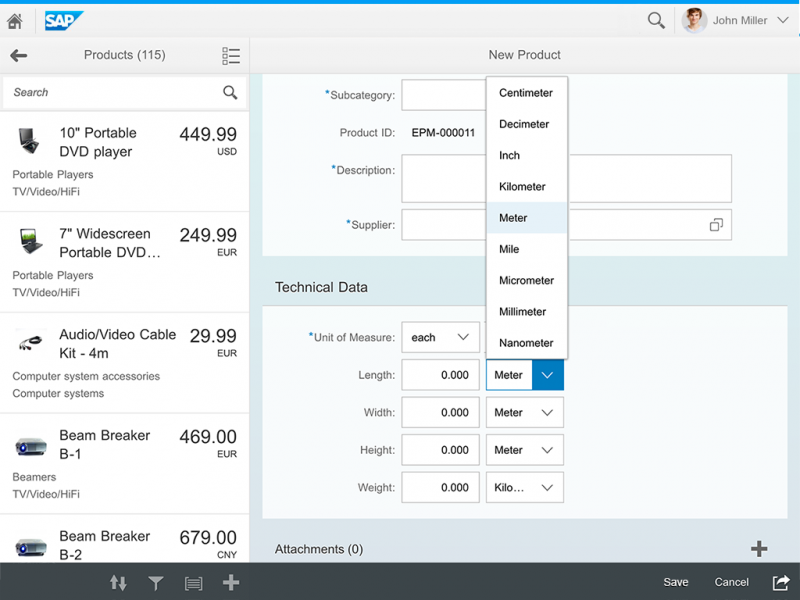
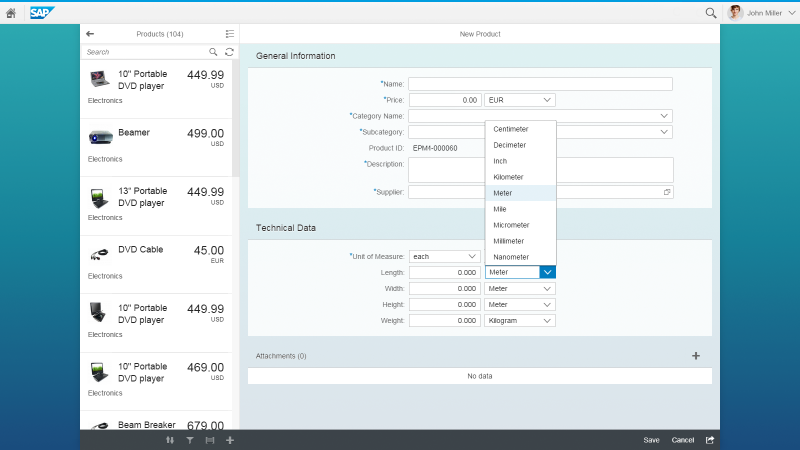
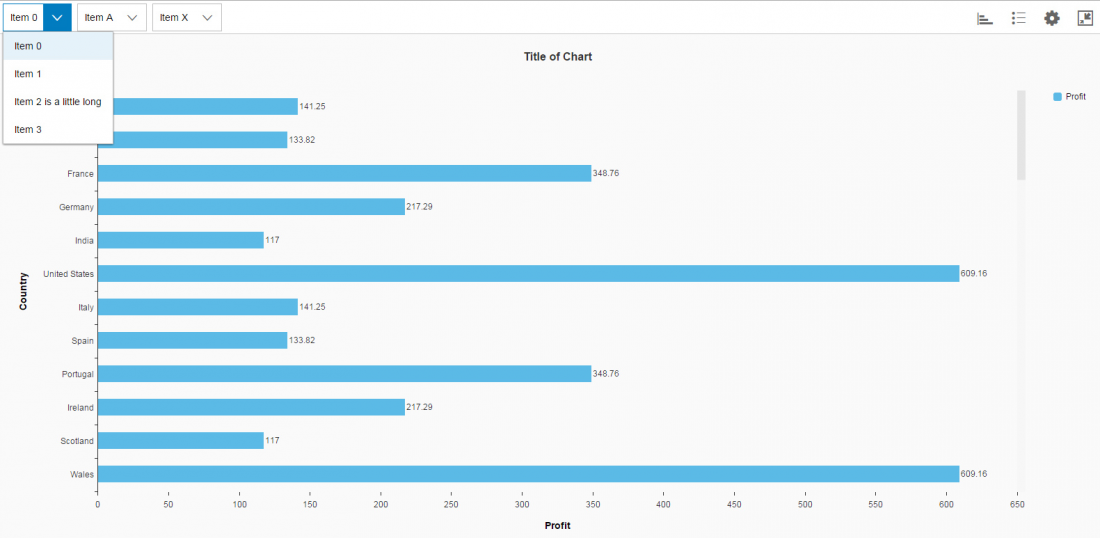
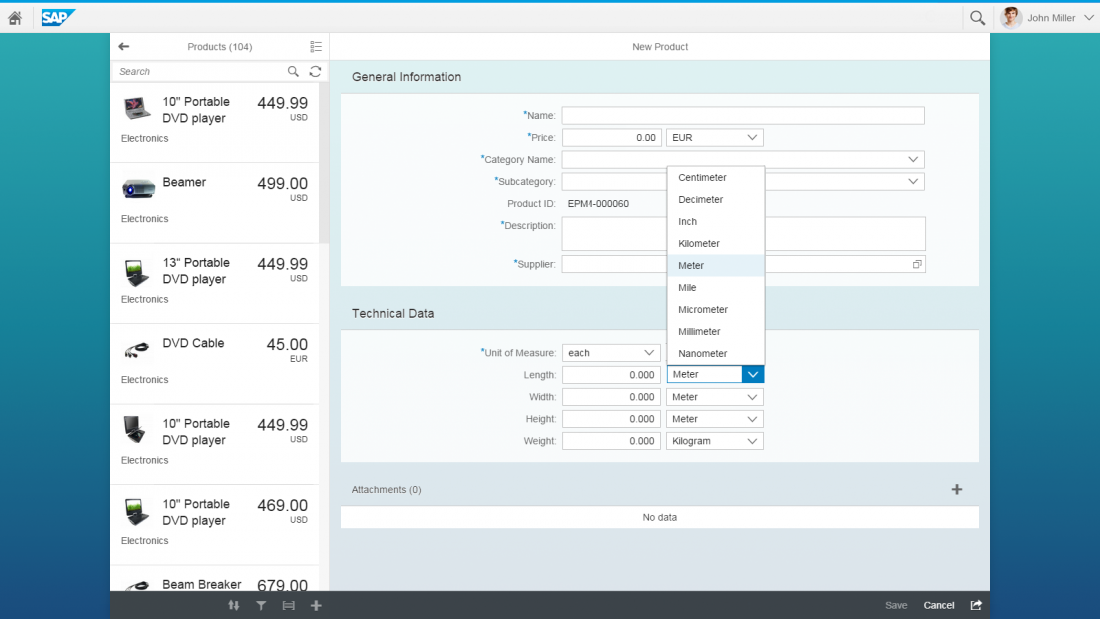
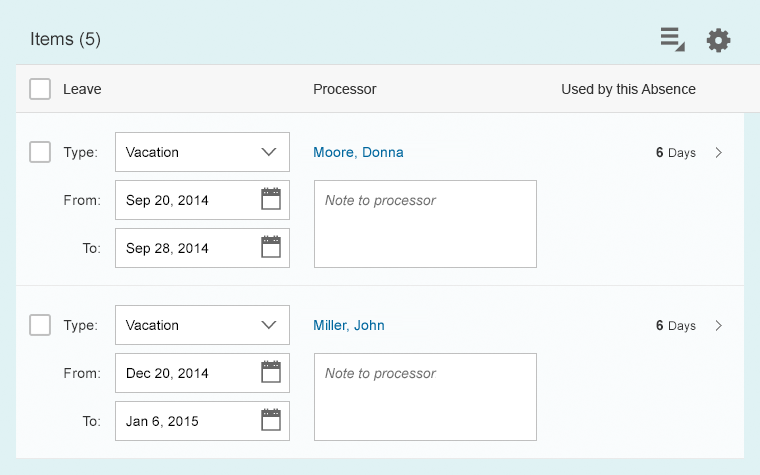
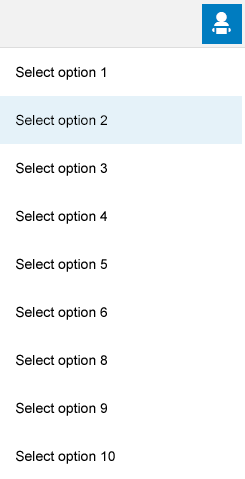
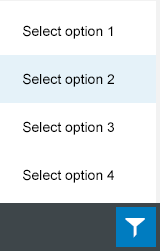
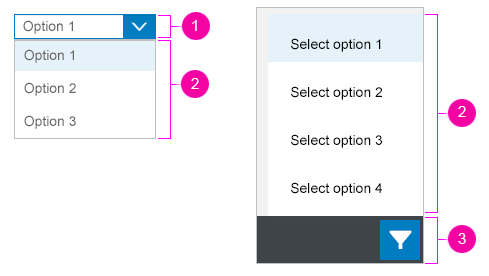
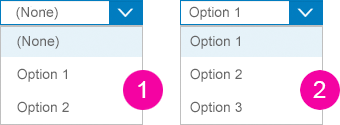
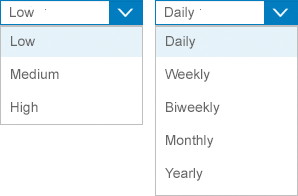
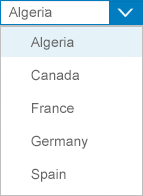
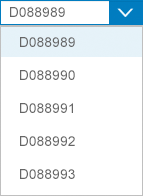

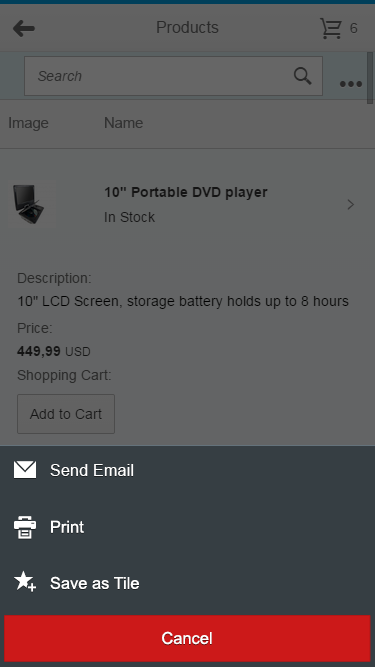
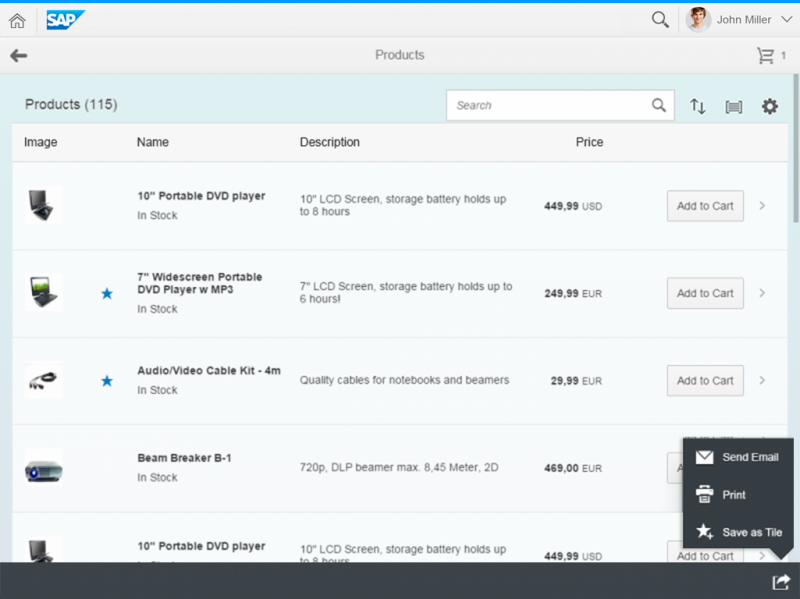
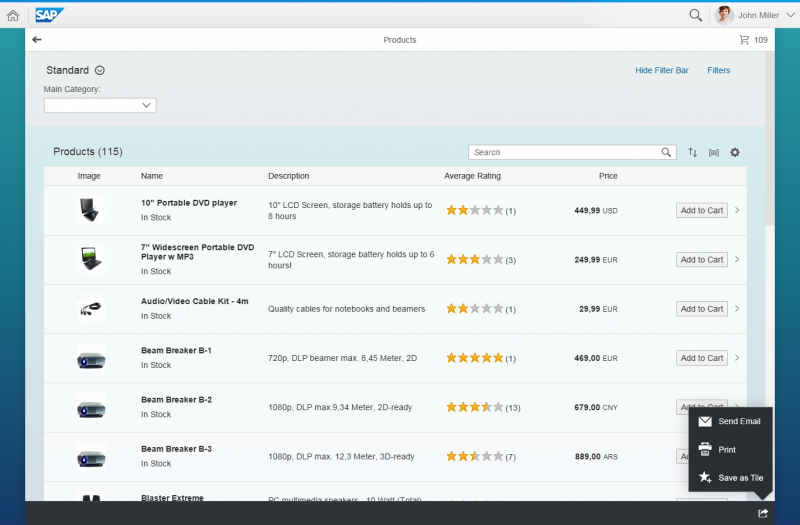
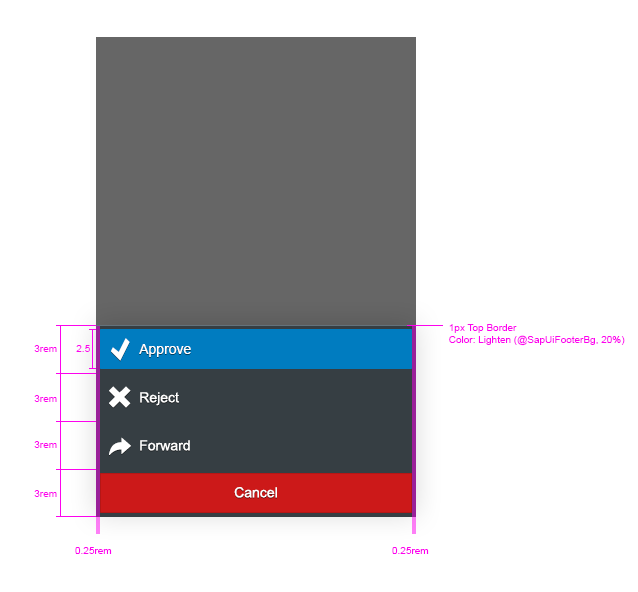
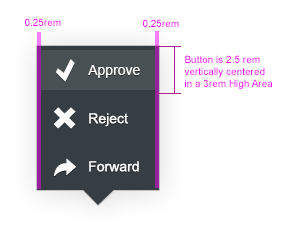
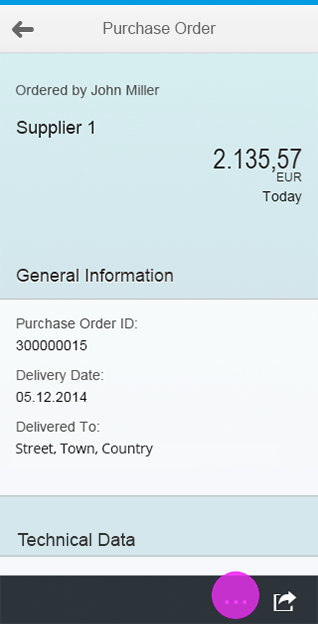
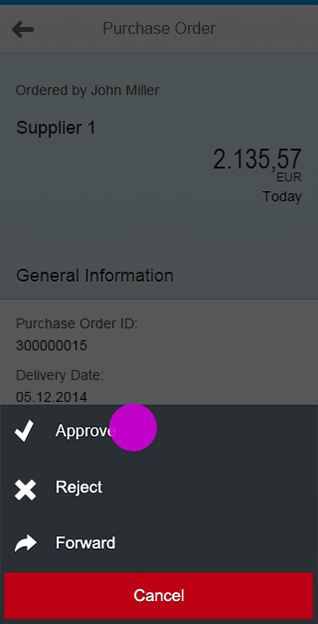
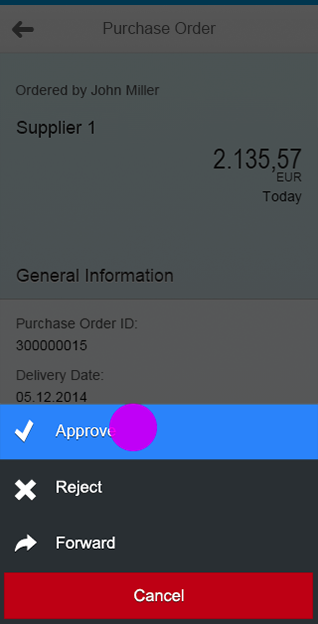

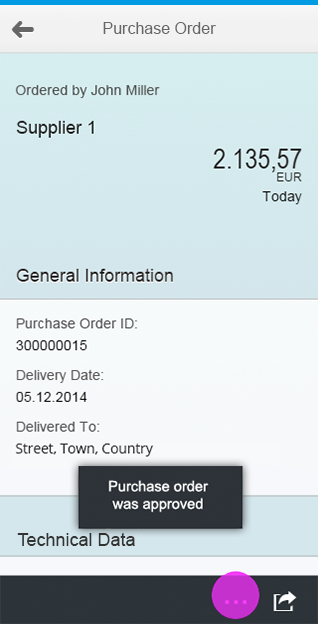
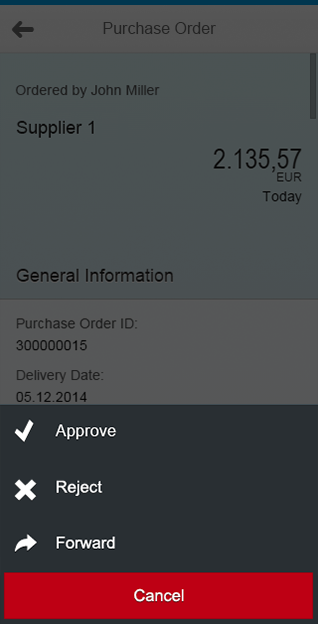
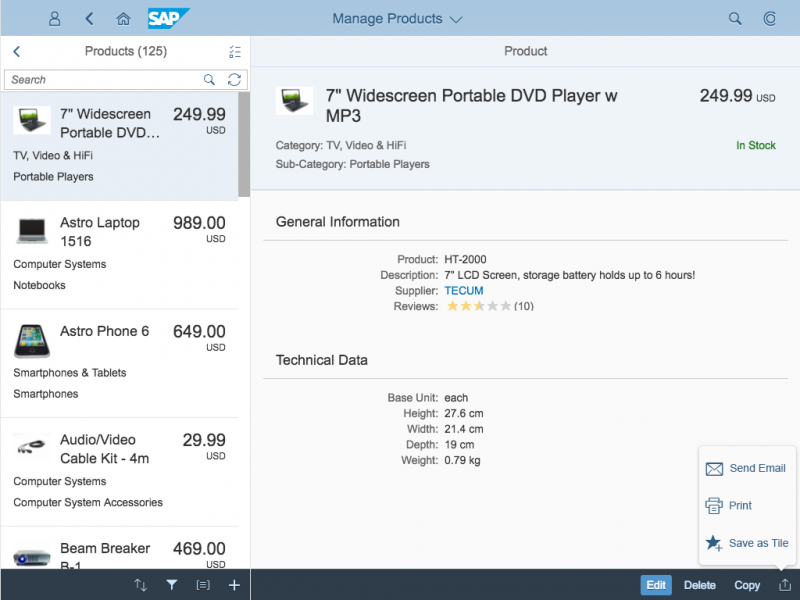
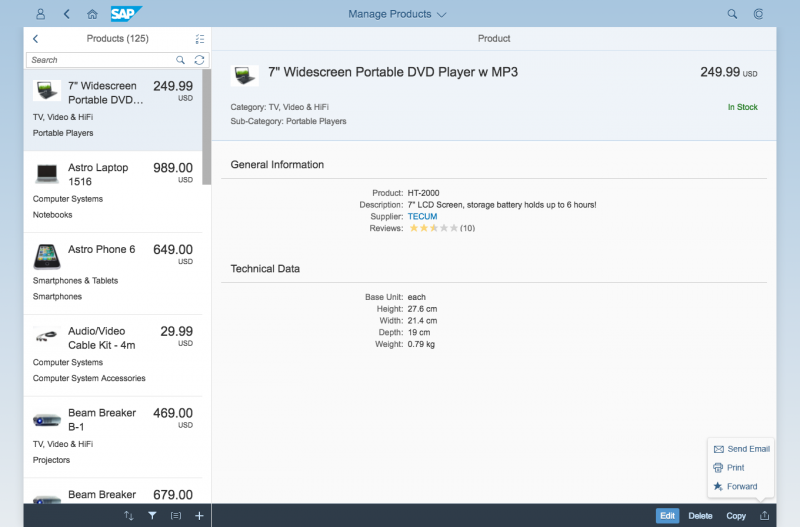
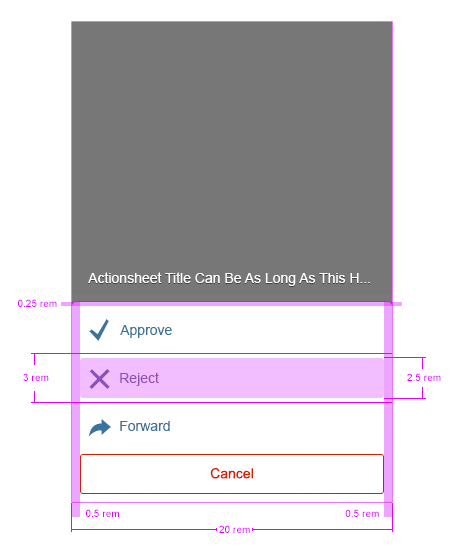
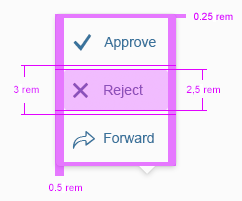
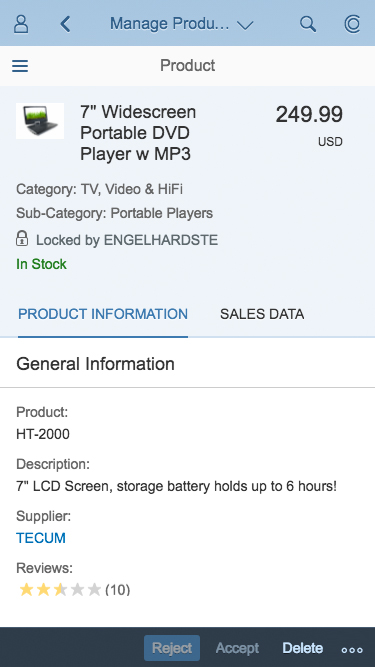
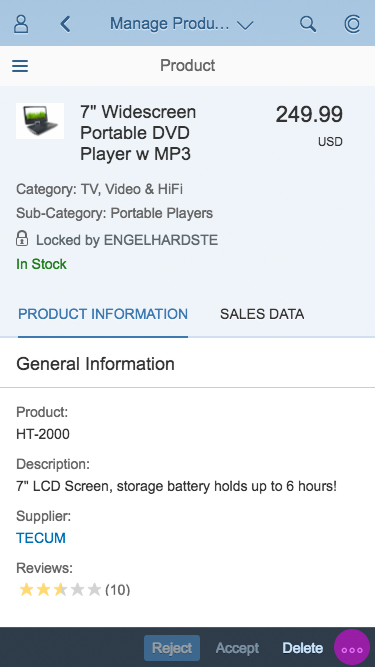
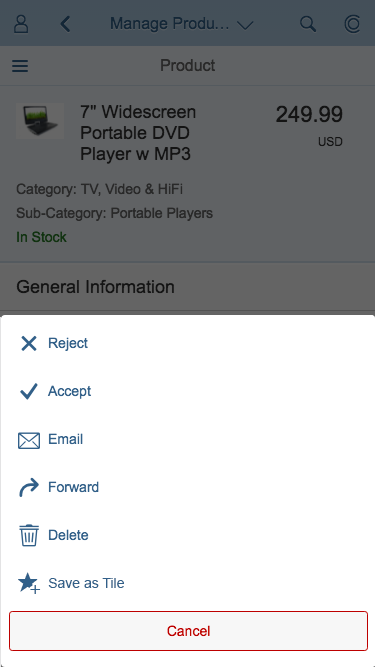
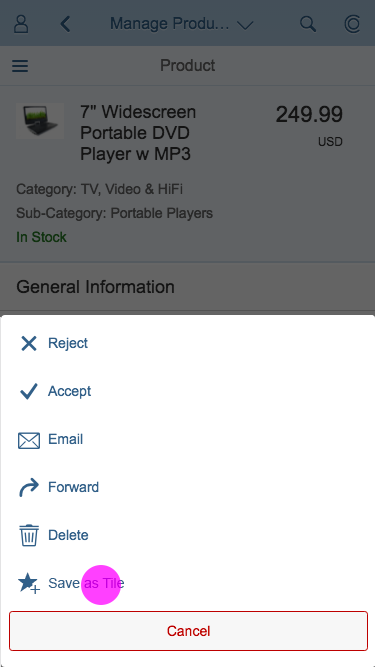
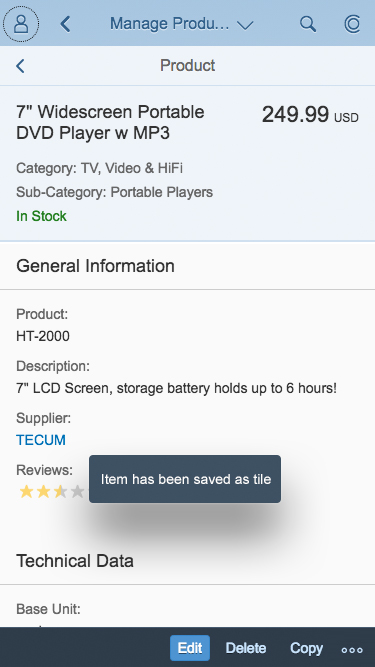
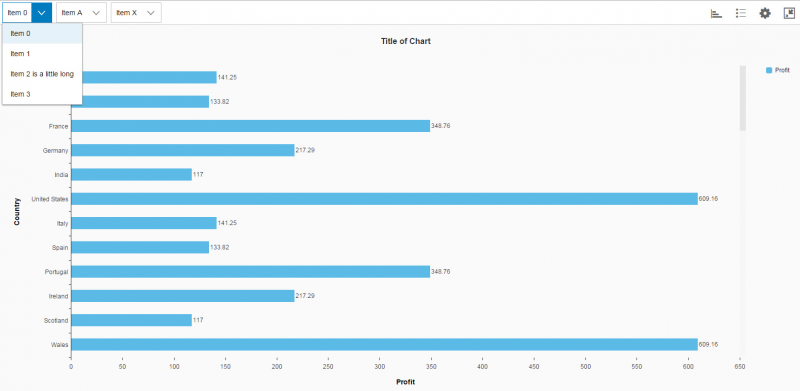
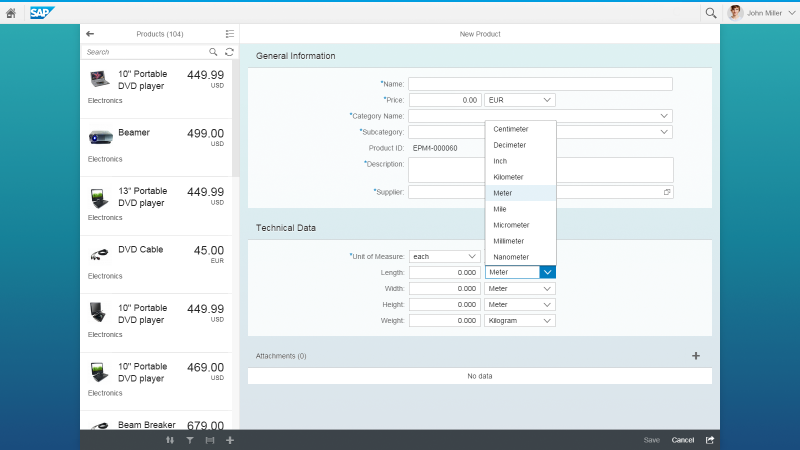
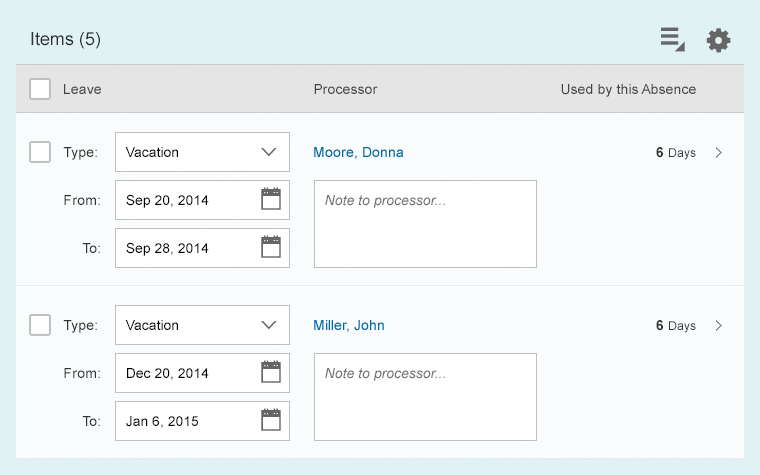
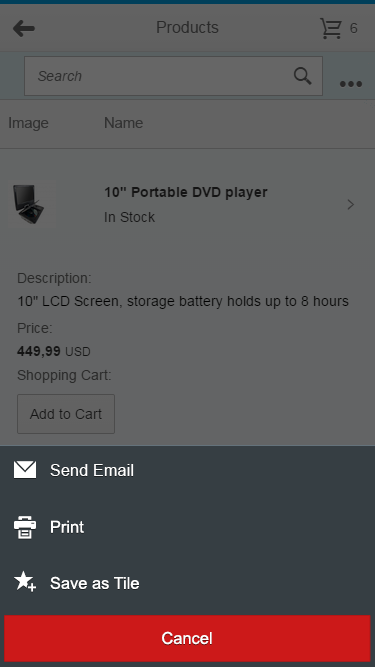
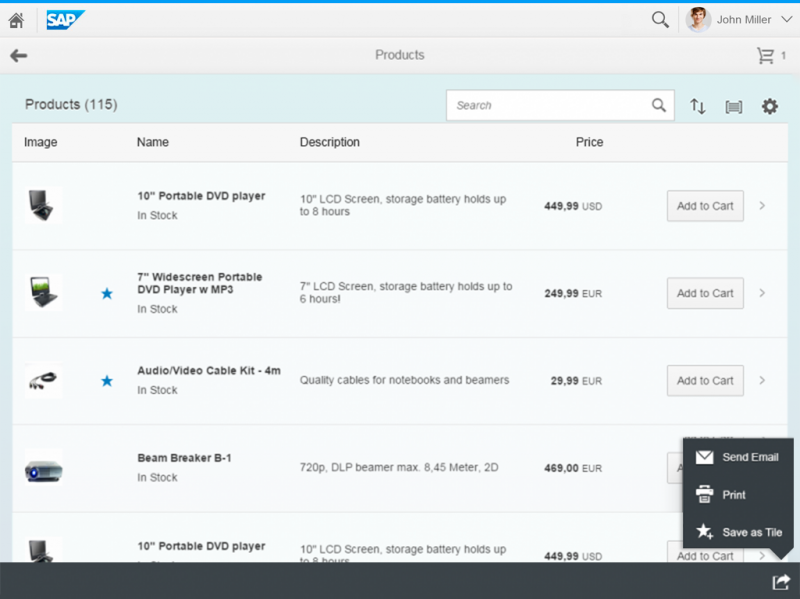
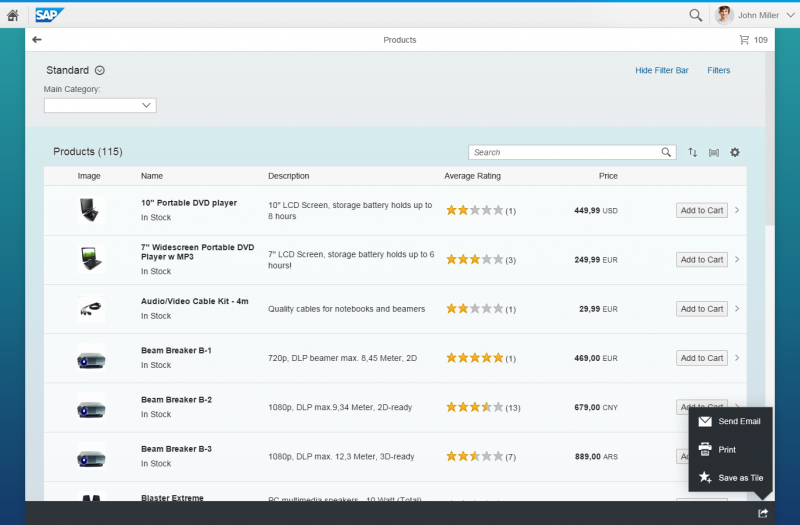
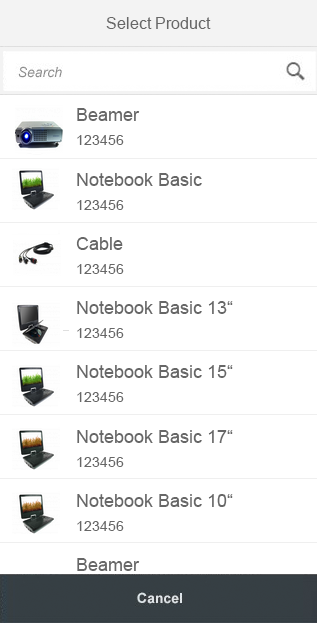
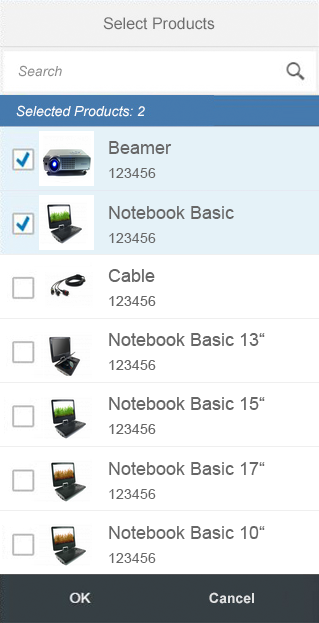
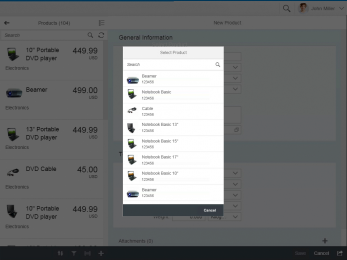
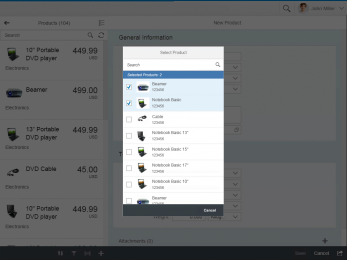
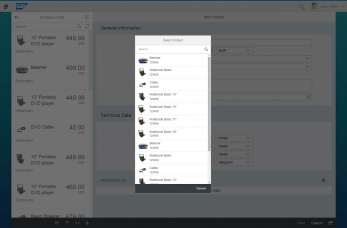
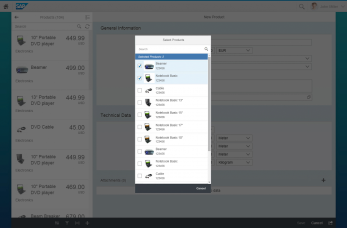
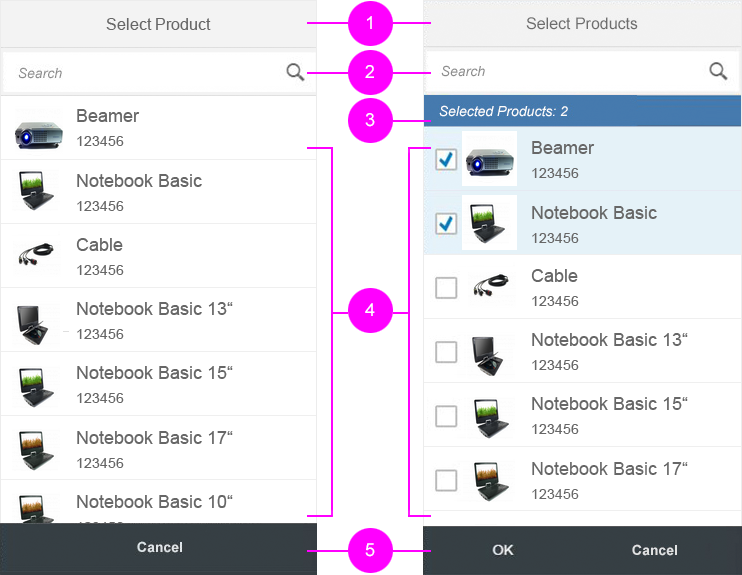
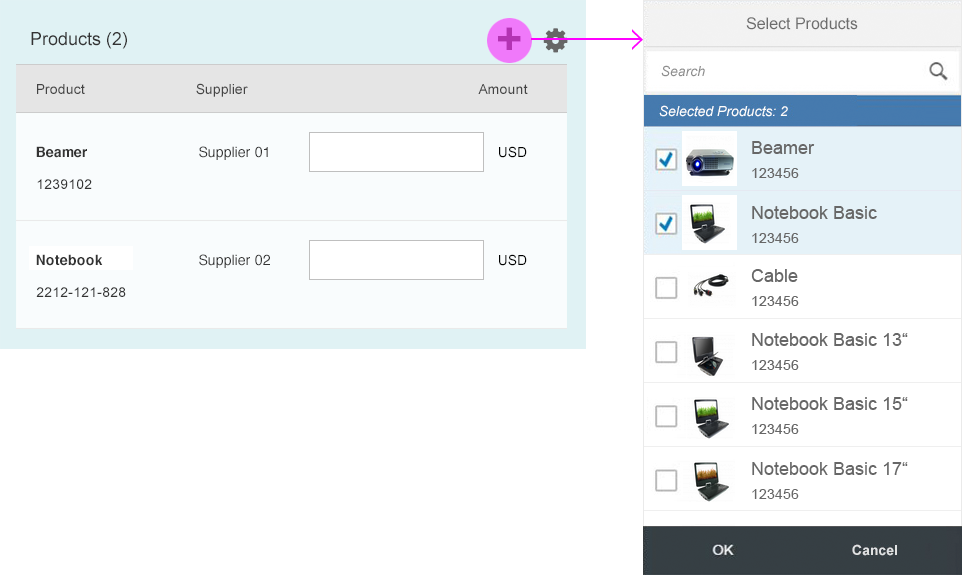
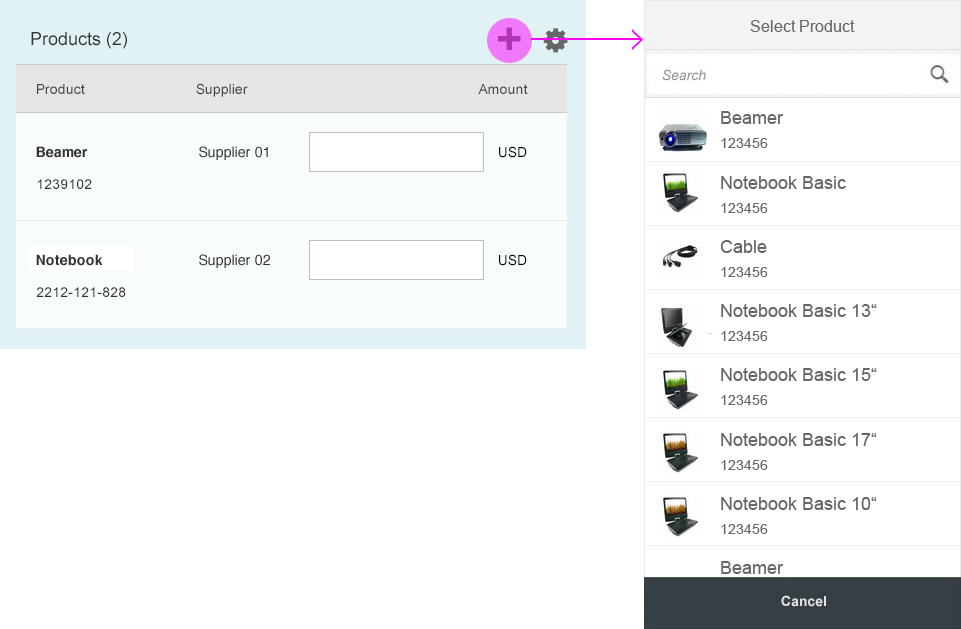
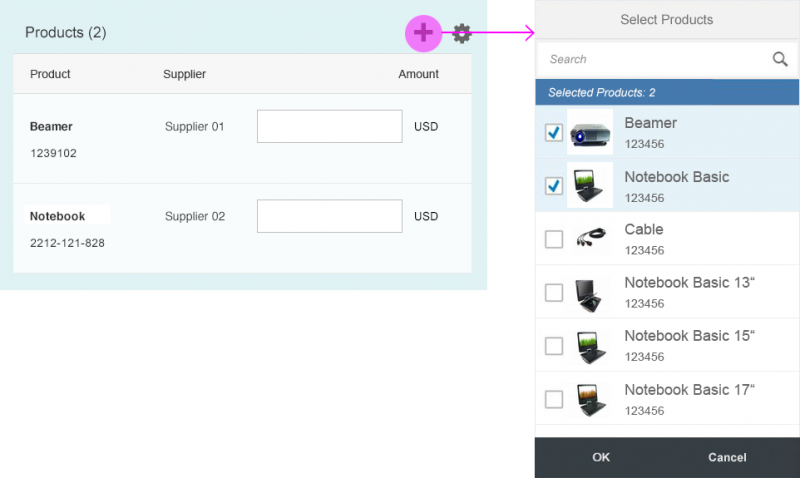

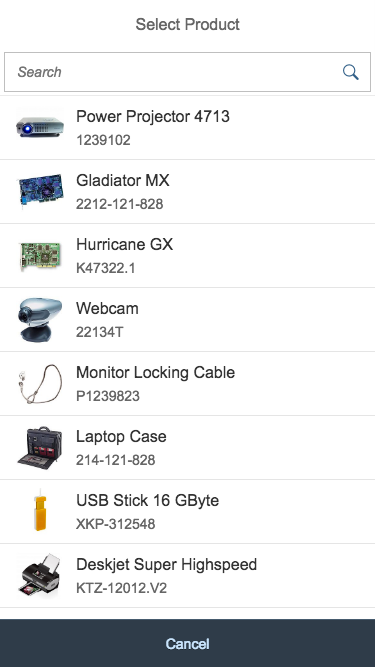
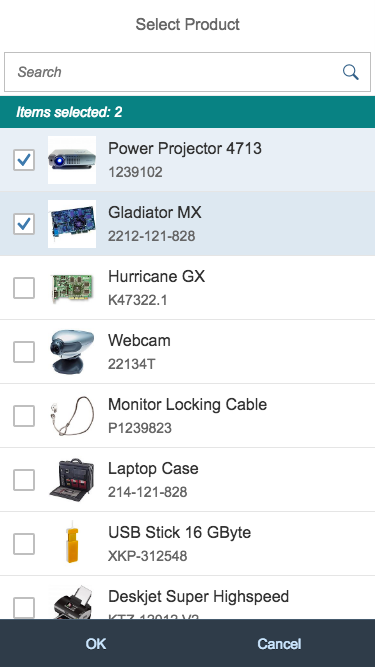
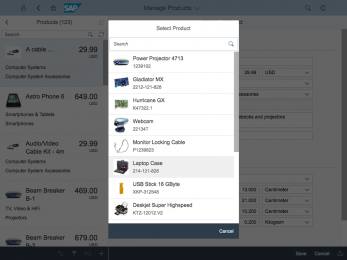
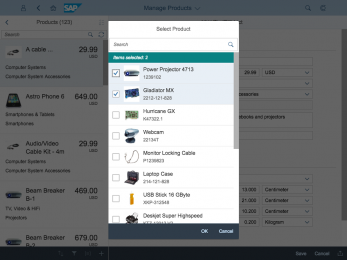

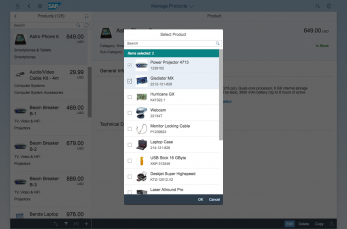
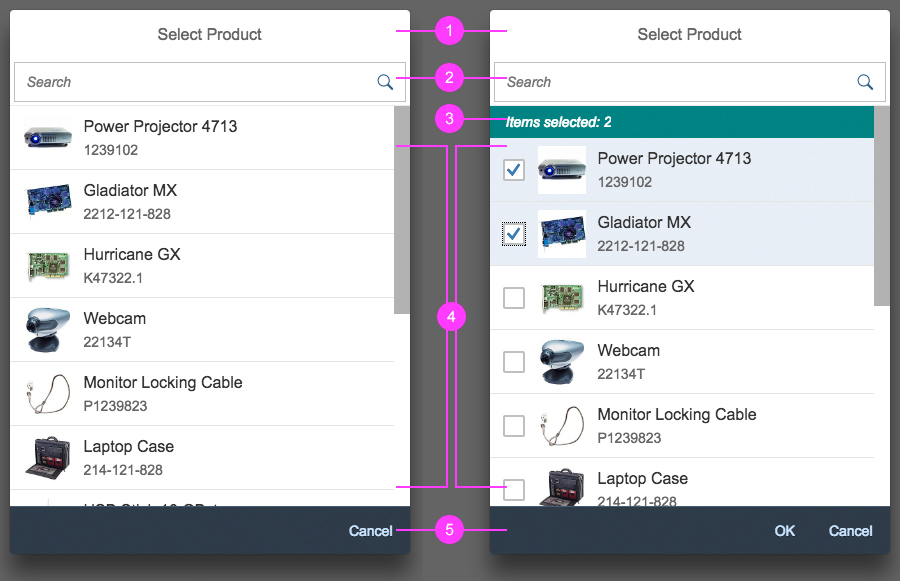
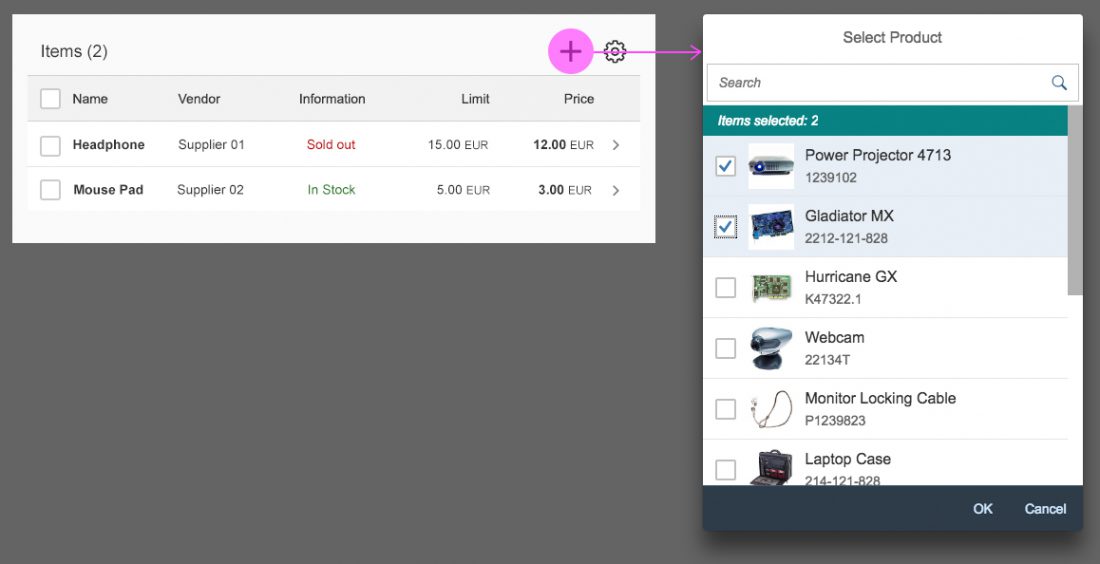
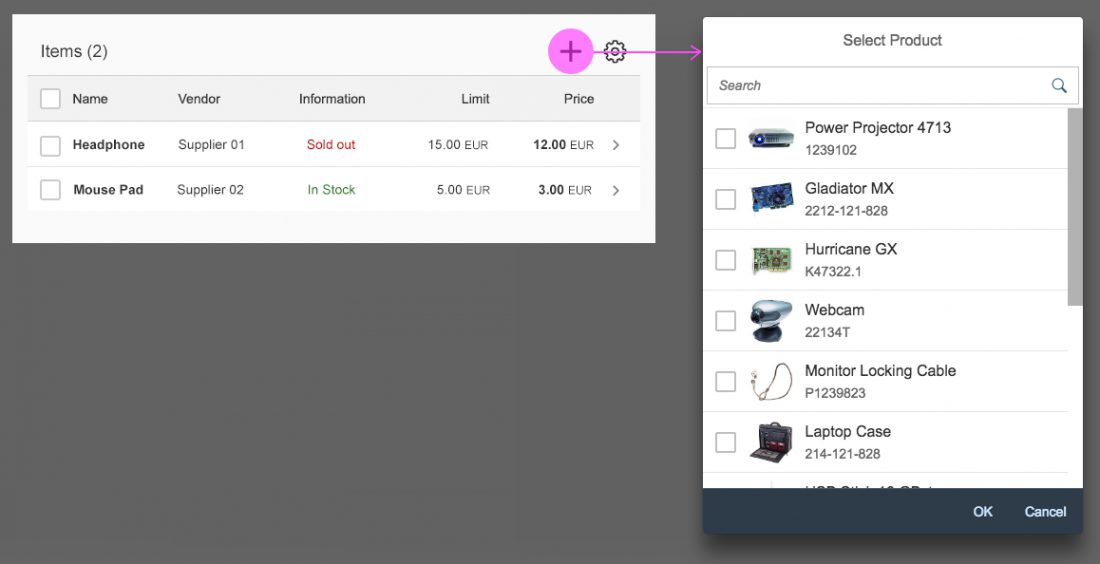
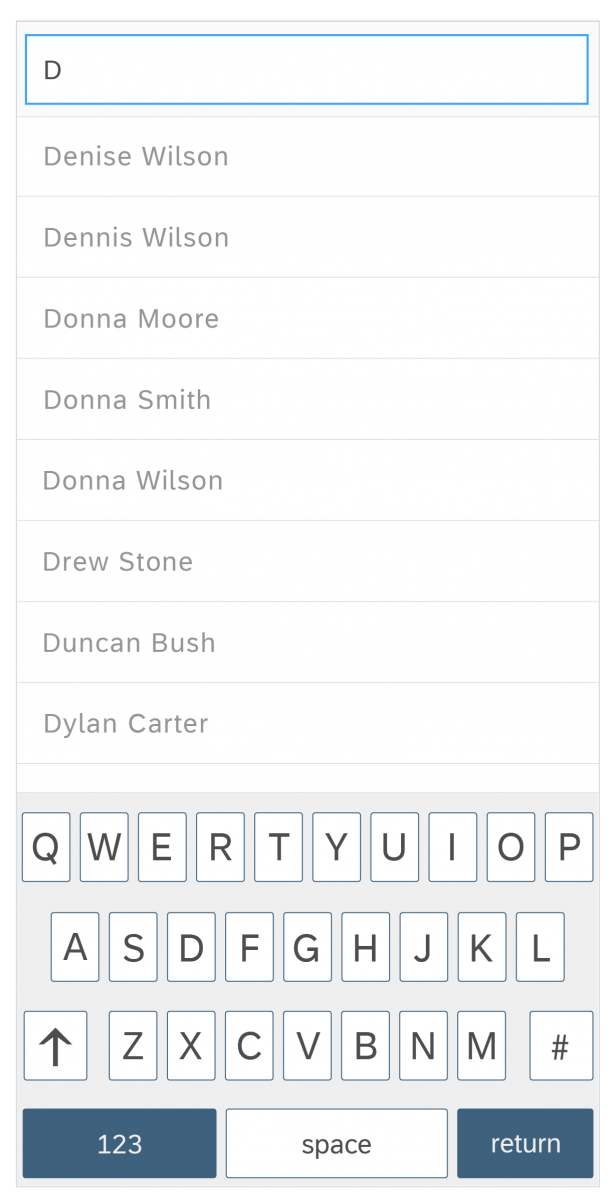
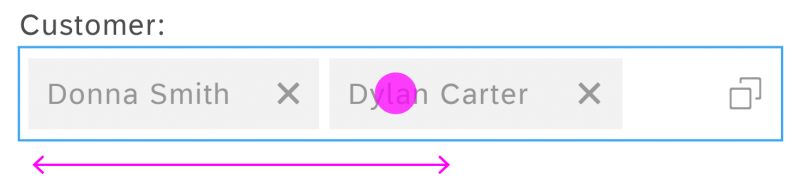

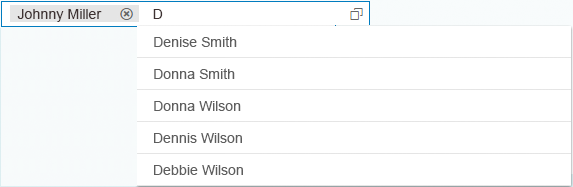

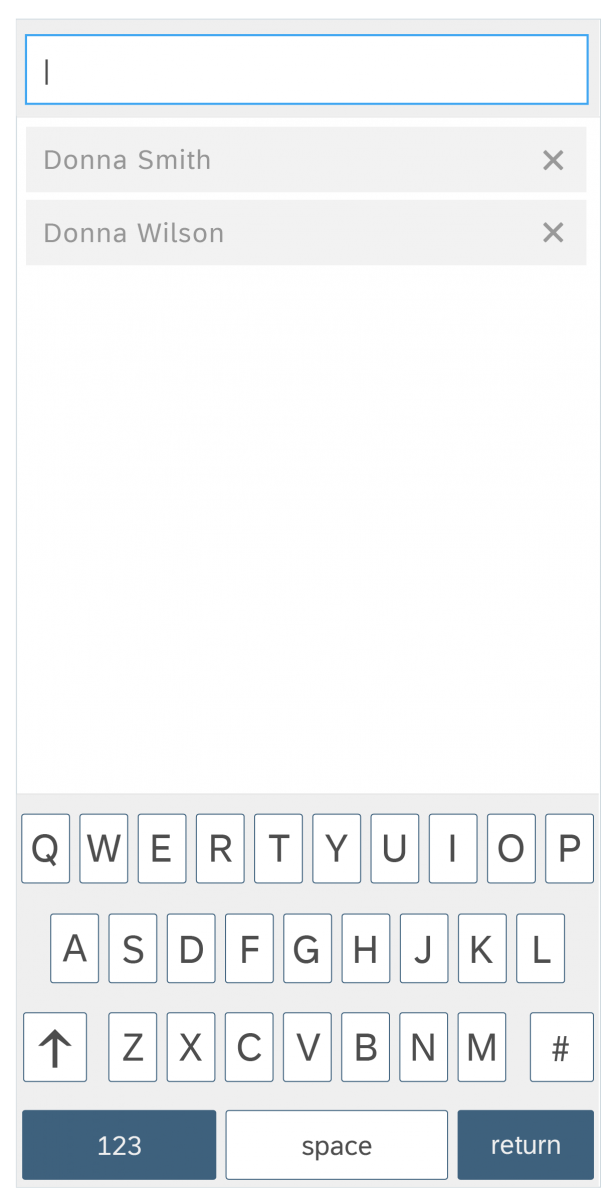
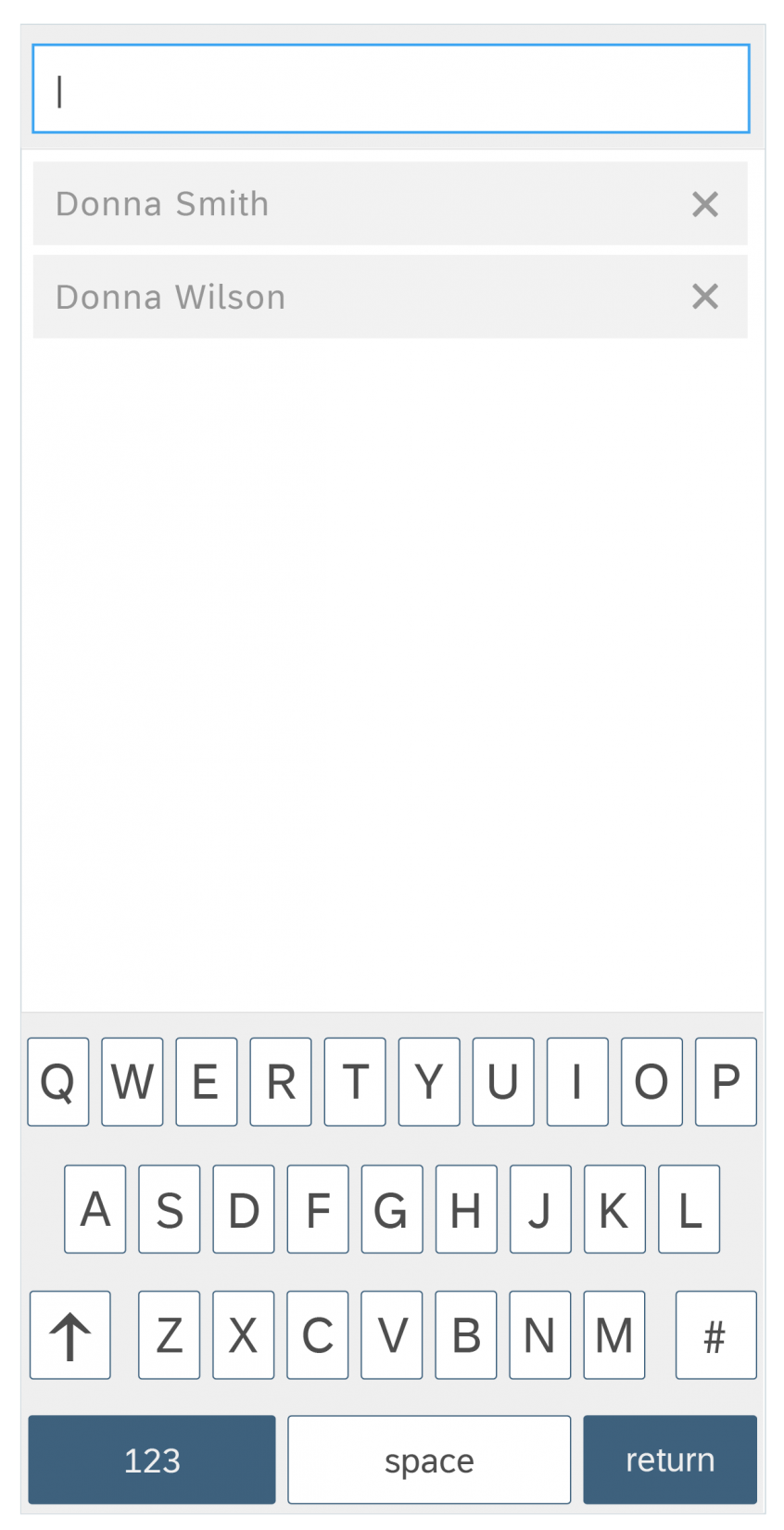


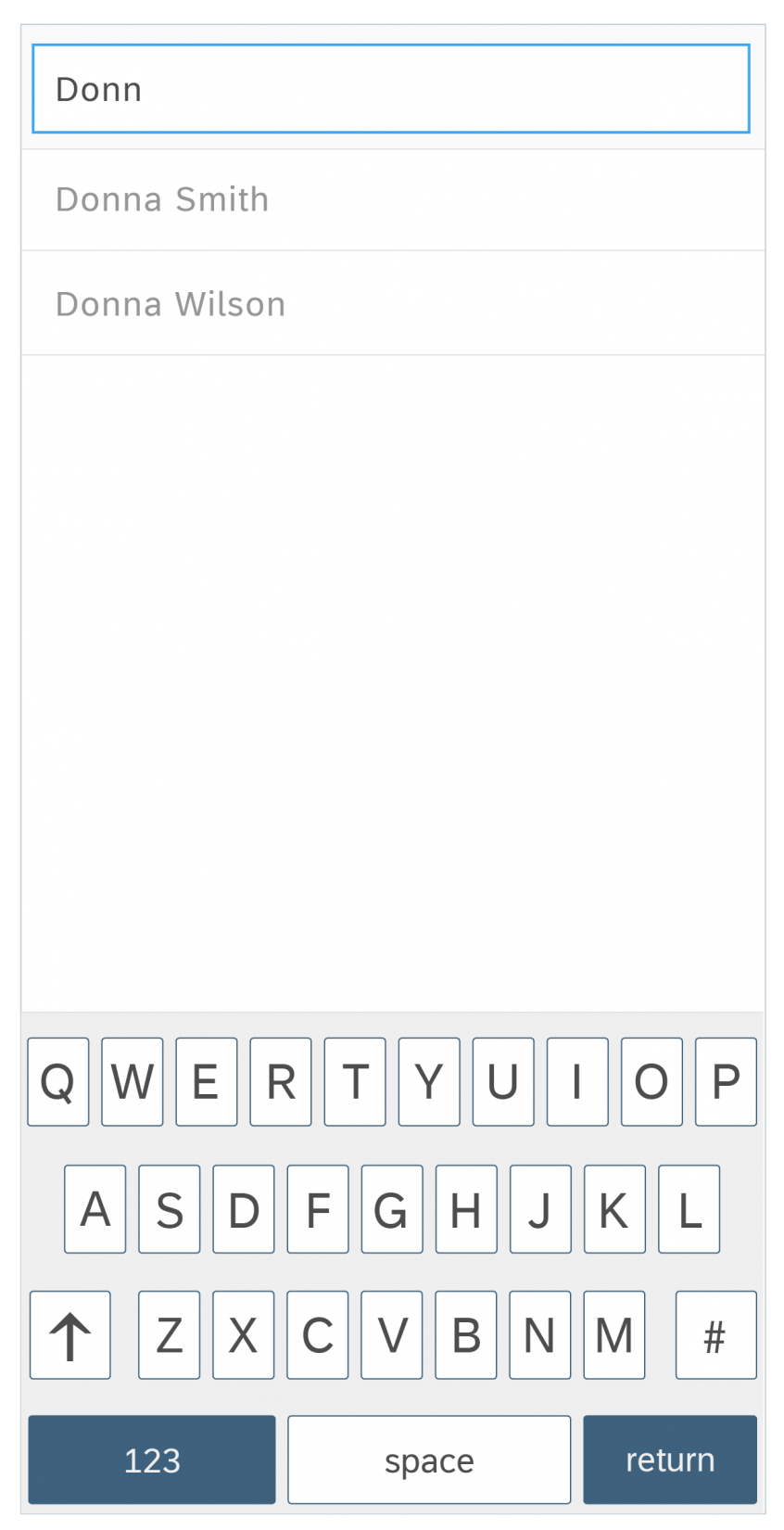


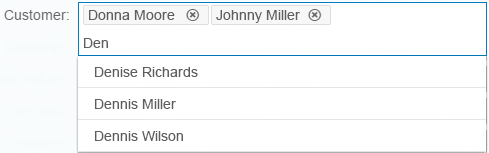
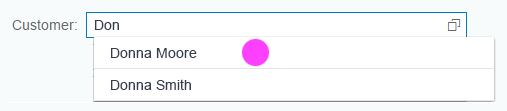

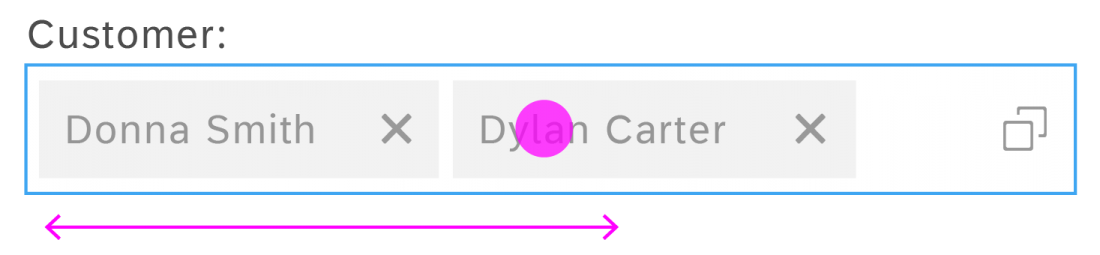
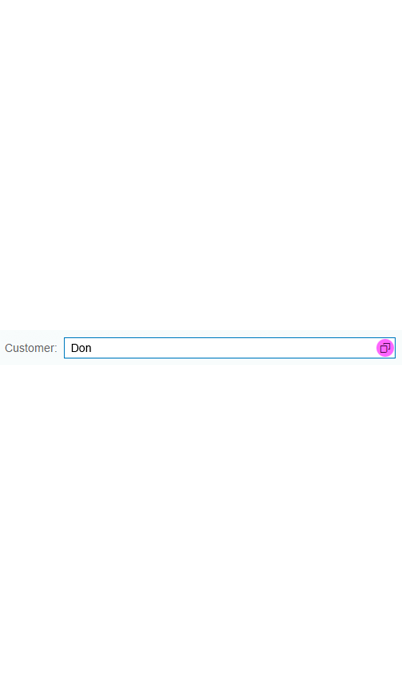
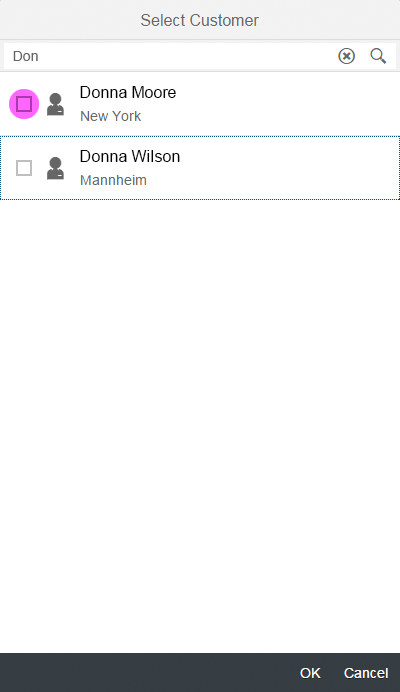
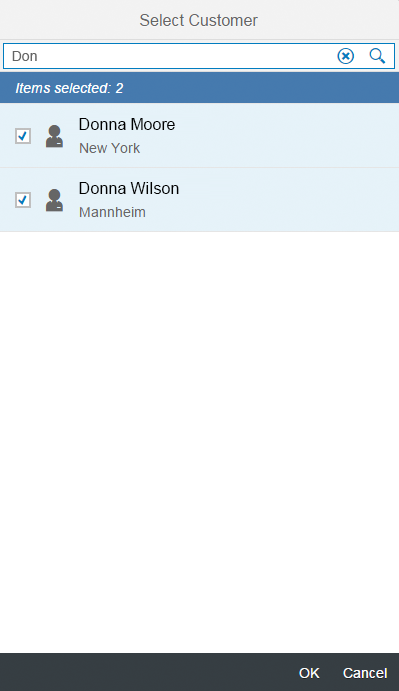
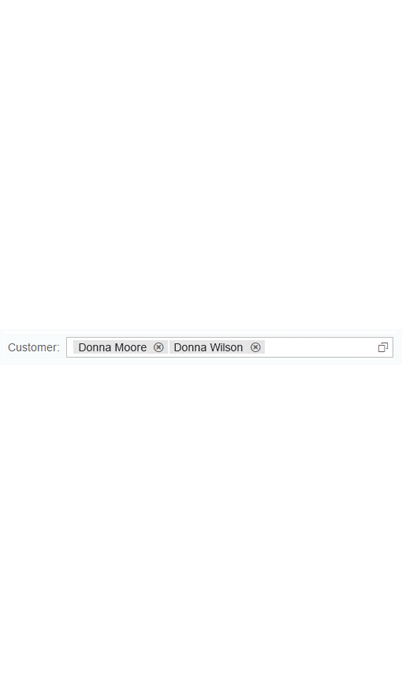
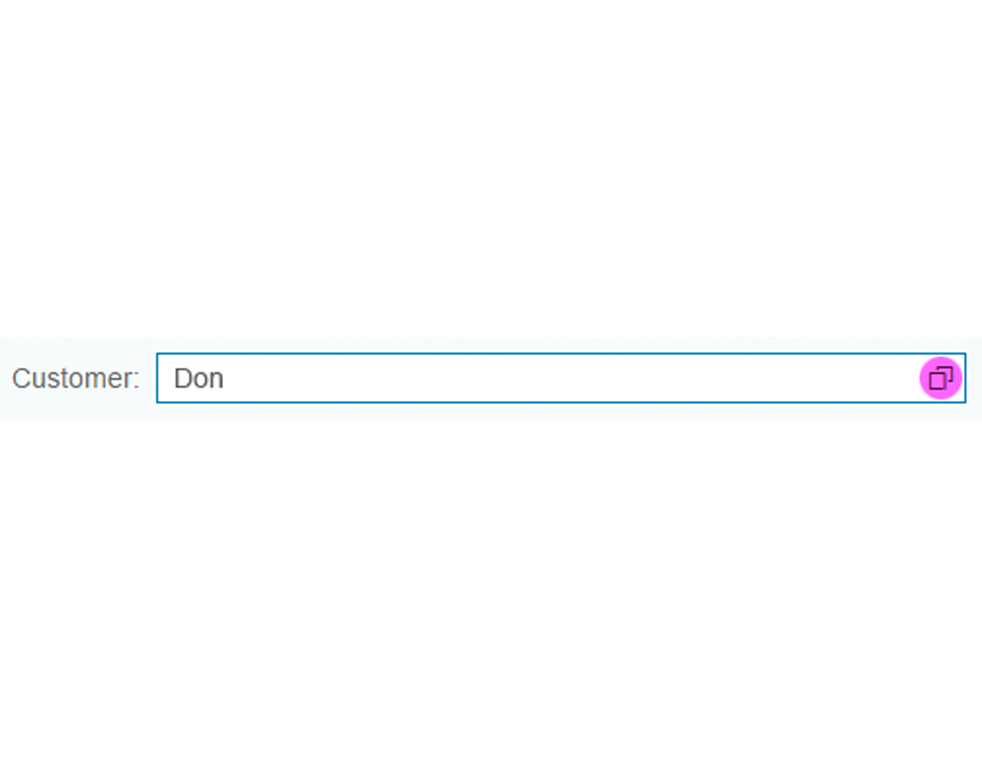
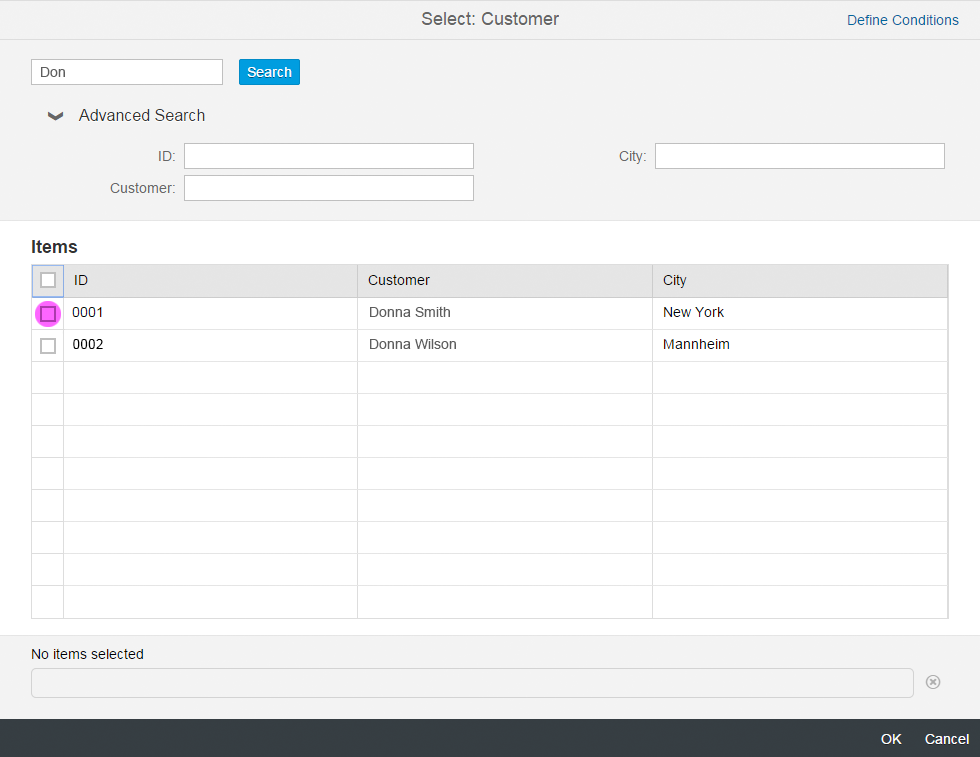
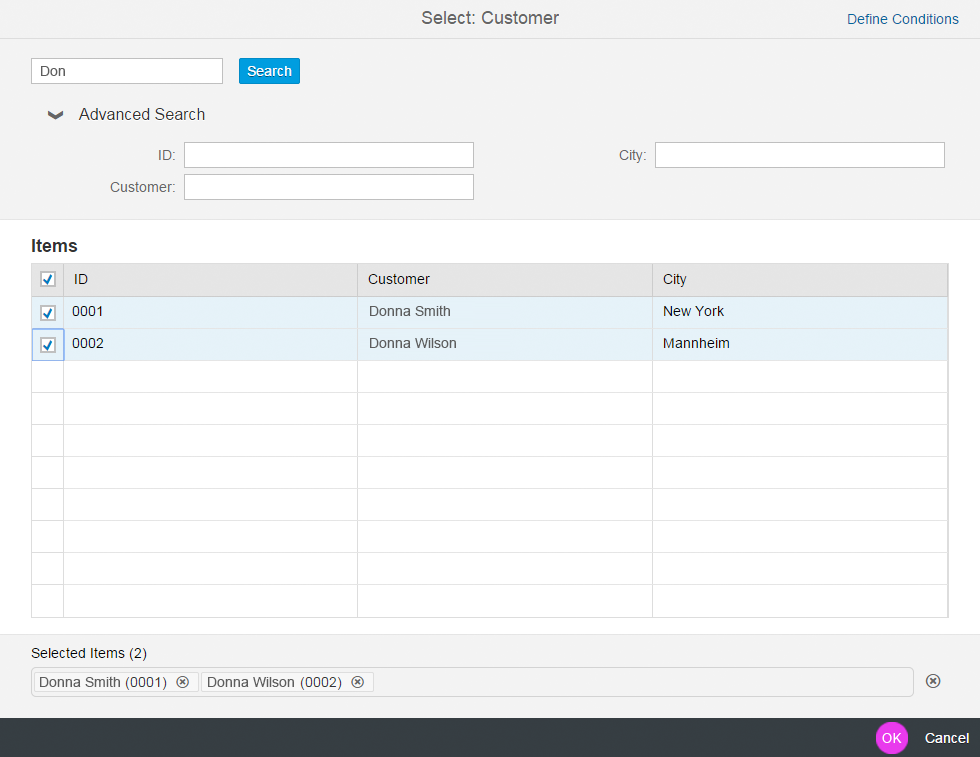
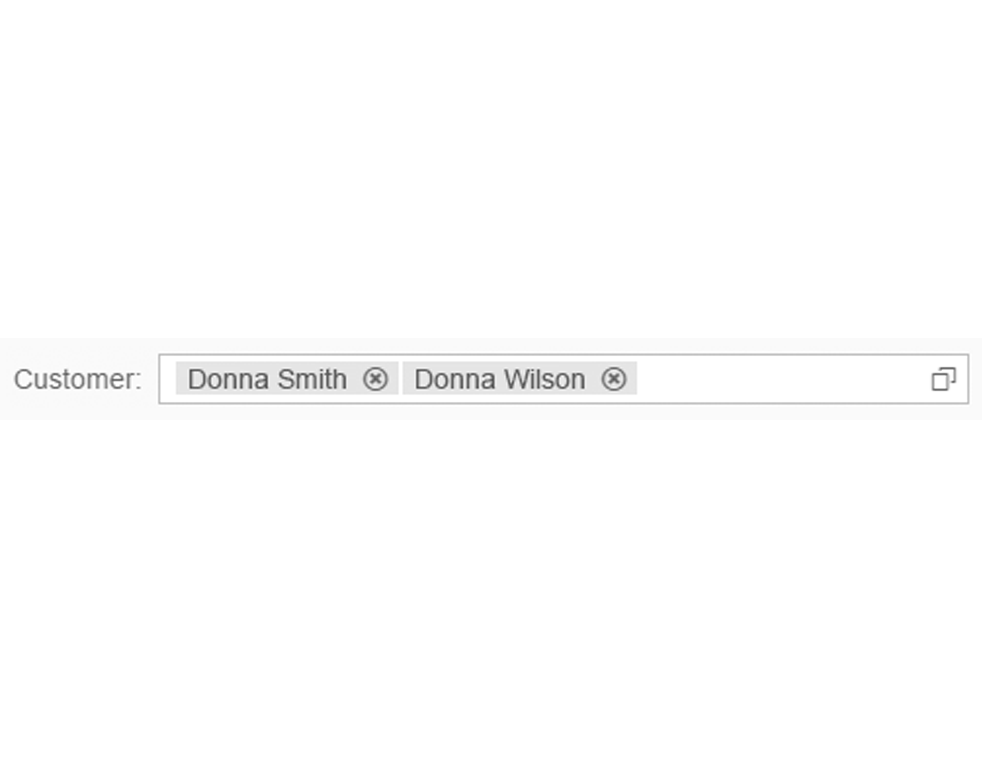

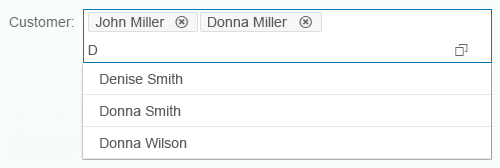


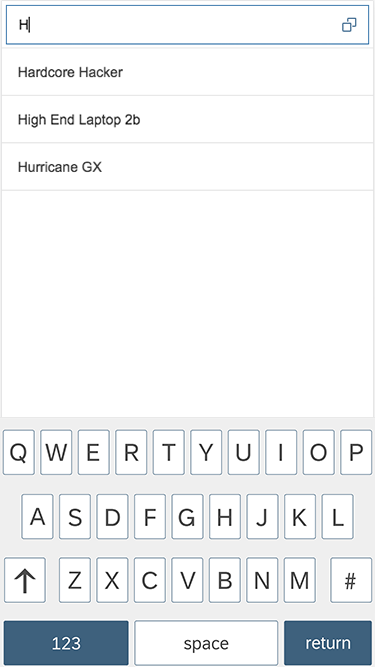

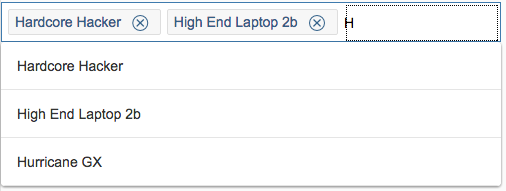
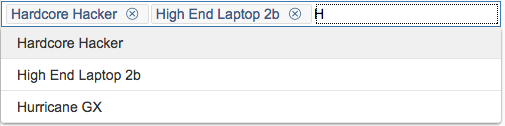

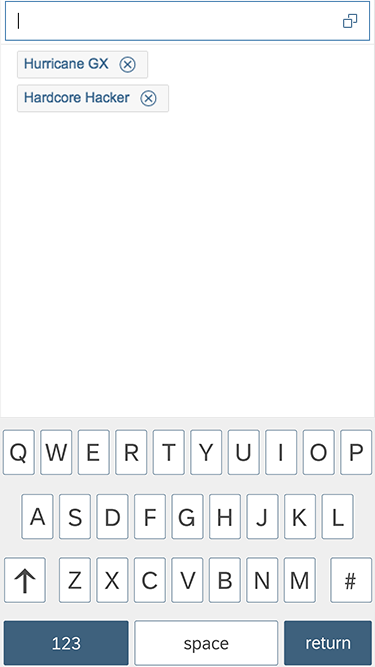
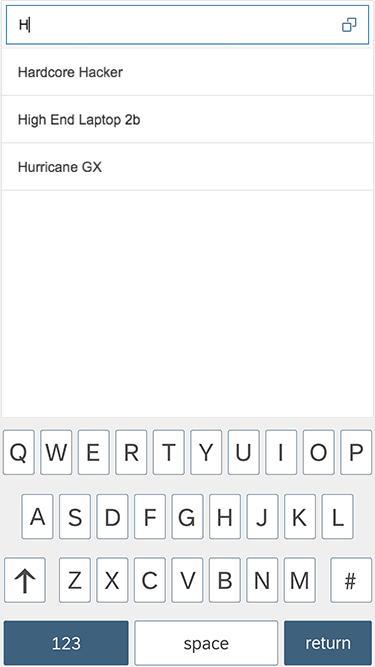

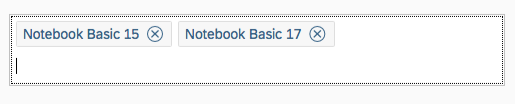
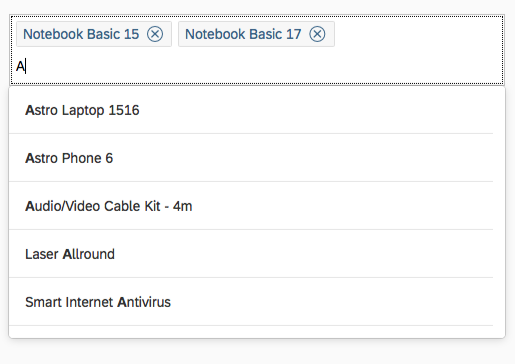


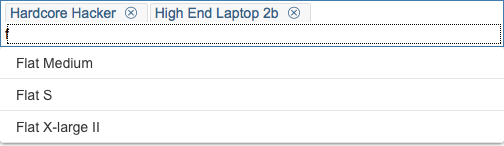





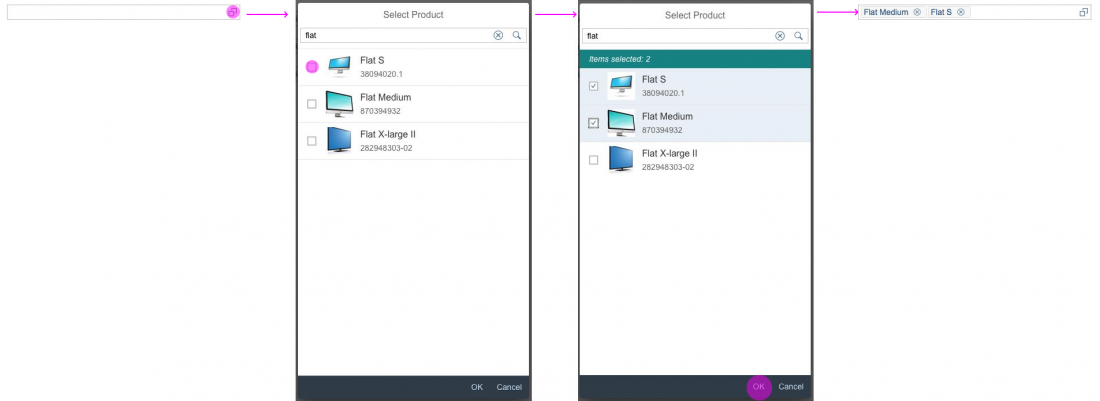



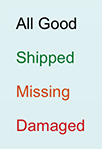
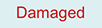


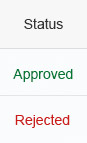
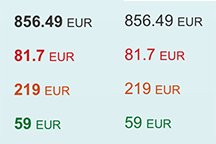
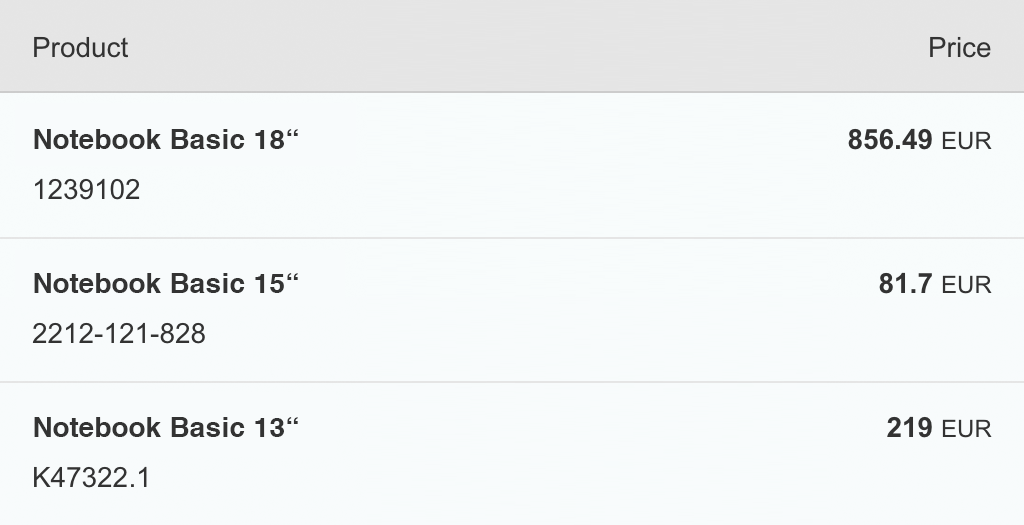
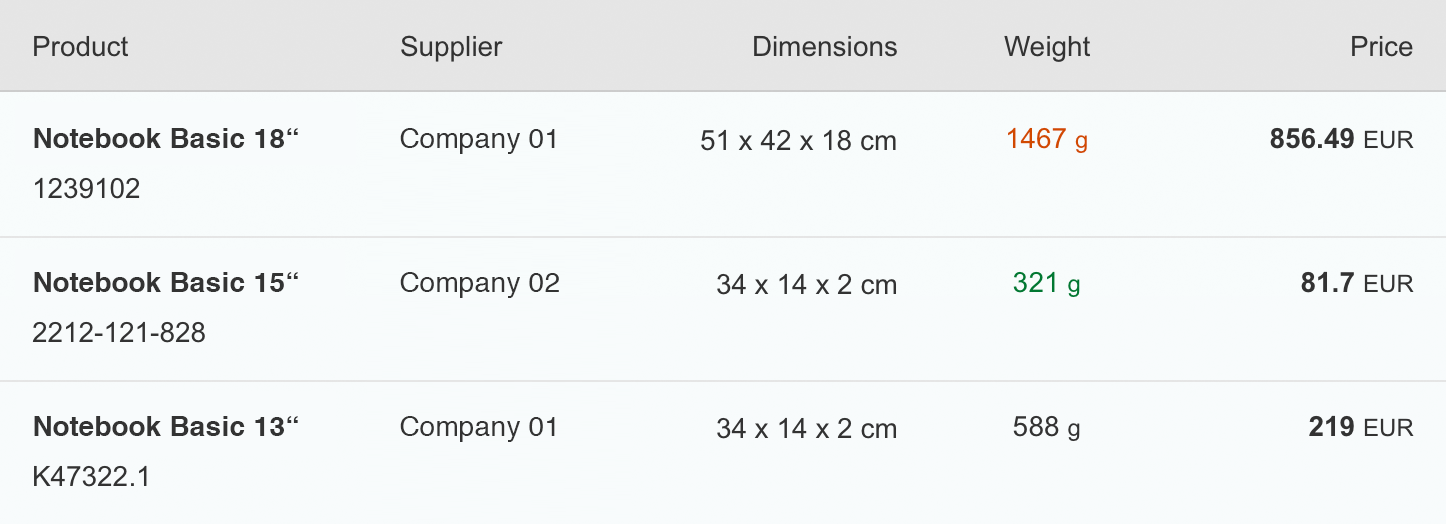
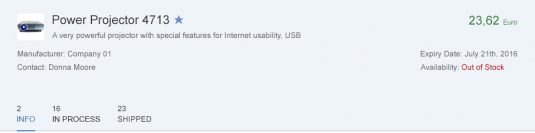
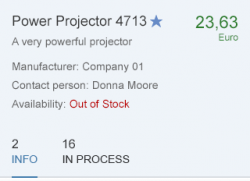





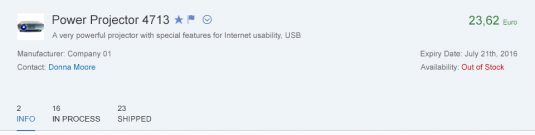
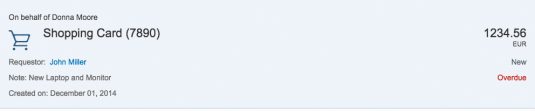



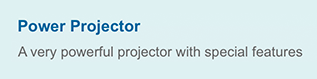

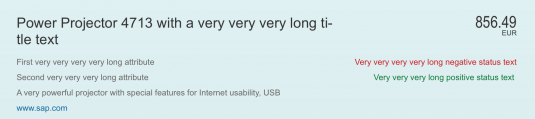
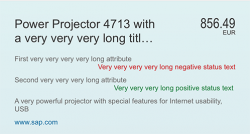

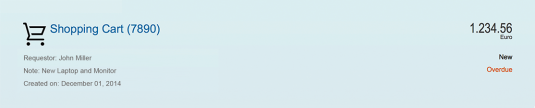




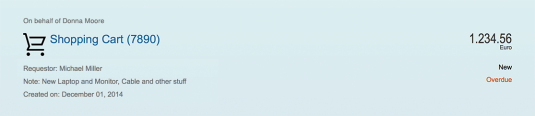

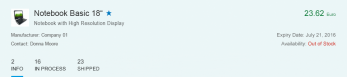
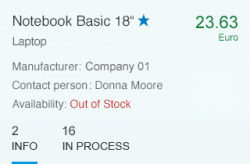


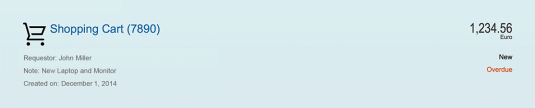


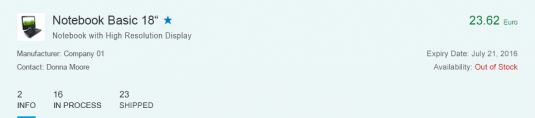

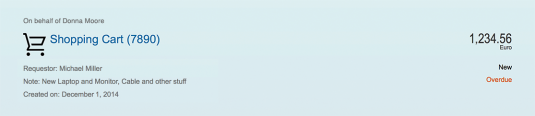














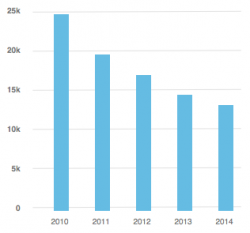
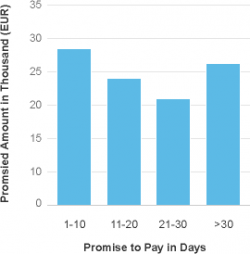
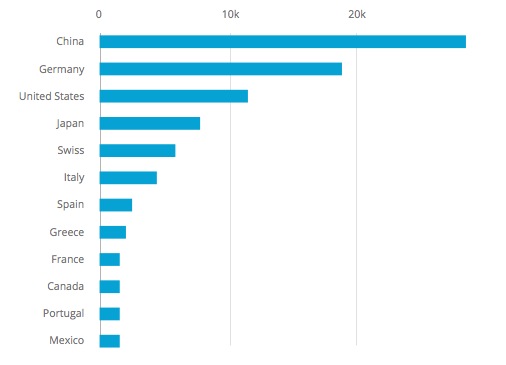
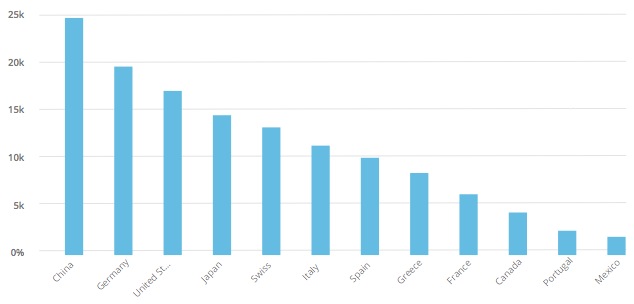
 Your feedback has been sent to the SAP Fiori design team.
Your feedback has been sent to the SAP Fiori design team.