- Version 1.126
- SAPUI Version 1.124
- SAPUI5 Version 1.122
- SAPUI5 Version 1.120
- SAPUI5 Version 1.118
- SAPUI5 Version 1.116
- SAPUI5 Version 1.114
- SAPUI5 Version 1.112
- SAPUI5 Version 1.110
- SAPUI5 Version 1.108
- SAPUI5 Version 1.106
- SAPUI5 Version 1.104
- SAPUI5 Version 1.102
- SAPUI5 Version 1.100
- SAPUI5 Version 1.98
- SAPUI5 Version 1.96
- SAPUI5 Version 1.94
- SAPUI5 Version 1.92
- SAPUI5 Version 1.90
- SAPUI5 Version 1.88
- SAPUI5 Version 1.86
- SAPUI5 Version 1.84
- SAPUI5 Version 1.82
- SAPUI5 Version 1.80
- SAPUI5 Version 1.78
- SAPUI5 Version 1.76
- SAPUI5 Version 1.74
- SAPUI5 Version 1.72
- SAPUI5 Version 1.70
- SAPUI5 Version 1.68
- SAPUI5 Version 1.66
- SAPUI5 Version 1.64
- SAPUI5 Version 1.62
- SAPUI5 Version 1.60
- SAPUI5 Version 1.58
- SAPUI5 Version 1.56
- SAPUI5 Version 1.54
- SAPUI5 Version 1.52
- SAPUI5 Version 1.50
- SAPUI5 Version 1.48
- SAPUI5 Version 1.46
- SAPUI5 Version 1.44
- SAPUI5 Version 1.42
- SAPUI5 Version 1.40
- SAPUI5 Version 1.38
- SAPUI5 Version 1.36
- SAPUI5 Version 1.34
- SAPUI5 Version 1.32
- SAPUI5 Version 1.30
- SAPUI5 Version 1.28
- SAPUI5 Version 1.26
- Latest Version 1.128
- Version 1.126
- SAPUI Version 1.124
- SAPUI5 Version 1.122
- SAPUI5 Version 1.120
- SAPUI5 Version 1.118
- SAPUI5 Version 1.116
- SAPUI5 Version 1.114
- SAPUI5 Version 1.112
- SAPUI5 Version 1.110
- SAPUI5 Version 1.108
- SAPUI5 Version 1.106
- SAPUI5 Version 1.104
- SAPUI5 Version 1.102
- SAPUI5 Version 1.100
- SAPUI5 Version 1.98
- SAPUI5 Version 1.96
- SAPUI5 Version 1.94
- SAPUI5 Version 1.92
- SAPUI5 Version 1.90
- SAPUI5 Version 1.88
- SAPUI5 Version 1.86
- SAPUI5 Version 1.84
- SAPUI5 Version 1.82
- SAPUI5 Version 1.80
- SAPUI5 Version 1.78
- SAPUI5 Version 1.76
- SAPUI5 Version 1.74
- SAPUI5 Version 1.72
- SAPUI5 Version 1.70
- SAPUI5 Version 1.68
- SAPUI5 Version 1.66
- SAPUI5 Version 1.64
- SAPUI5 Version 1.62
- SAPUI5 Version 1.60
- SAPUI5 Version 1.58
- SAPUI5 Version 1.56
- SAPUI5 Version 1.54
- SAPUI5 Version 1.52
- SAPUI5 Version 1.50
- SAPUI5 Version 1.48
- SAPUI5 Version 1.46
- SAPUI5 Version 1.44
- SAPUI5 Version 1.42
- SAPUI5 Version 1.40
- SAPUI5 Version 1.38
- SAPUI5 Version 1.36
- SAPUI5 Version 1.34
- SAPUI5 Version 1.32
- SAPUI5 Version 1.30
- SAPUI5 Version 1.28
- SAPUI5 Version 1.26
Progress Indicator
sap.m.ProgressIndicator
Intro
The progress indicator visualizes the current advancement of a process or a degree of accomplishment. The inside of the progress indicator is filled with color to indicate the state of progress. The advancement depends on the specific process. The progress is shown either using absolute numbers or the current percentage of completion together with a progress bar.
Within SAP Fiori, the progress indicator is used as a “meter” or micro chart. It indicates a current object status and is not related to any process that is currently running.
Usage
Use the progress indicator if:
- You need to visually show a current status.
- You need to visually strengthen a current status.
- You need to make different states comparable to each other at a higher level.
- You want to show custom values as well as percentages.
Do not use the progress indicator if:
- Visual feedback is needed for an ongoing operation. Use a busy indicator instead.
- The progress is indeterminate. Use a busy indicator instead.
- You want to display a single value in the form of a fillable shape or a group of shapes that describe their context. Use the status indicator instead.
Responsiveness
The progress indicator itself is not responsive. There is no visual difference between the cozy and compact form factors. The compact form factor is used for apps that run on a device operated by a mouse and keyboard. For more information, see Content Density (Cozy and Compact).
Layout
Show the current progress as a percentage value between 0% and 100% (property: percentValue).
Alternatively, you can show the current progress as text in addition to the bar. In this case, the text is shown on the right of the bar if the progress is 50% or less. In all other cases, the progress is shown right-aligned on the bar itself (property: showValue).
Styles
Enabled/ Disabled
The progress indicator can be enabled or disabled (property: enabled).
For more information, see UI Element – States.
Display State
For usage in read-only forms or read-only tables, the progress indicator provides a “display” state. This state is optimized for reading environments.
The default height is lower, the bar color darker (property: displayOnly).
For more information, see UI Element – States.
Value States
The progress indicator can visualize different value states that are represented by various theme-dependent semantic colors. The states are: normal, success, warning, error, and information (property: state).
For more information on how to use the different semantic states of the control, see How to Use Semantic Colors.
Value states can be combined with the “enabled” and “display” states.
Guidelines
Use the progress indicator to add clarity and weight to an important state that needs to be perceived very quickly.
Label
Always provide a label for the progress indicator.
Exception: If the progress indicator is used as a single control inside a cell of a responsive table, the column header text is used as a label.
Text Truncation
If the length of the text exceeds the available space in the progress indicator, the text truncates. In this case, clicking the progress indicator displays an information popover with the full text.
For more information, see Truncation.
The information popover is active only when the text is truncated.
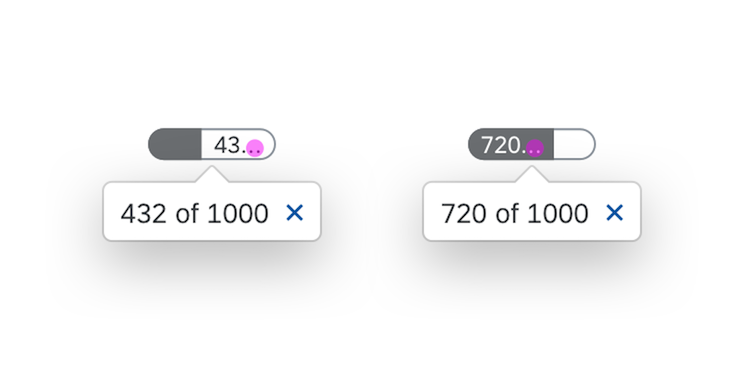
Progress indicator with information popover
Group
Use a group of up to five bars to help users compare different states at a high level. Note that in a group of more than five bars, slight differences are much harder to perceive than a numeric display.
If the user has to compare a group of values, be sure to use the same visual display for all of them (only bars or only numbers).
Animation
Although the progress indicator supports an animation mode, do not use it. The animation is slow and does not provide additional value.
Additional Guidelines:
Progress indicators are typically used within (but not restricted to) the following controls:
Properties
The following additional properties are available for the progress indicator:
- The
widthproperty defines the width of the progress indicator. Theheightproperty defines the height of the progress indicator. Adapt it only if the default height does not fit into the surrounding context. Do not use a height below 1.5 rems if text is shown inside the progress indicator. - The
textDirectionproperty is used for localiaztion (right-to-left languages). - The
busyproperty sets the progress indicator to busy state. - The
visibleproperty shows or hides the progress indicator. - The
tooltipproperty does not have an effect.
Resources
Want to dive deeper? Follow the links below to find out more about related controls, the SAPUI5 implementation, and the visual design.
Elements and Controls
- Busy Dialog (guidelines)
- Busy Indicator (guidelines)
- Busy State (guidelines)
- How to Use Semantic Colors (guidelines)















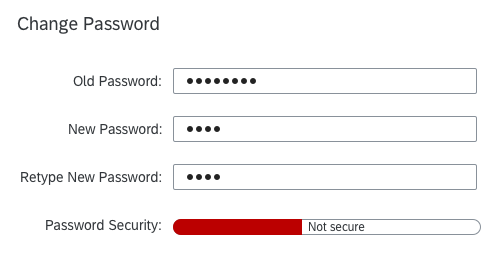
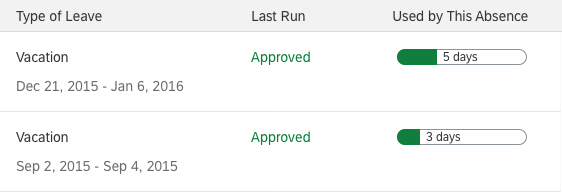

 Your feedback has been sent to the SAP Fiori design team.
Your feedback has been sent to the SAP Fiori design team.