Profile and Settings
Intro
The profile and settings page is a modal view in form of a container that holds various user and app specific settings and allows the user to customize their app experience.

Profile and settings overview
Navigating to the Profile and Settings Page
Flat Navigation
For apps that use flat navigation, the user profile is generally accessible on the main screen of each content category, with a touch target placed in the upper left corner of the screen.
Hierarchical Navigation
In apps that use hierarchical navigation, the user profile is accessible only from the main entry screen, with a touch target placed in the upper left corner of the screen.
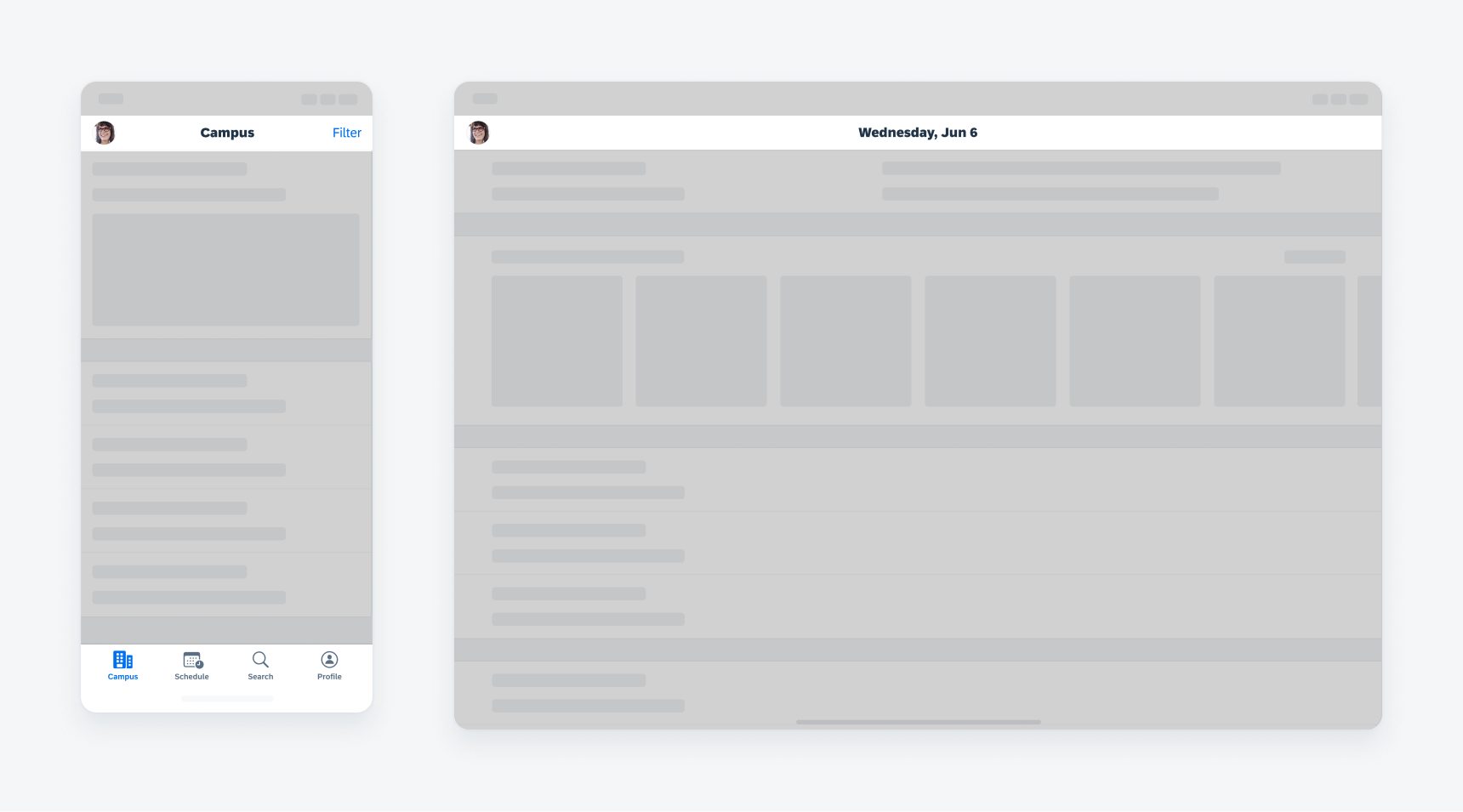
Access to the user profile via flat navigation (left) and hierarchical navigation (right)
Content Structure
A. Profile Header (Optional)
The profile header can contain items that provide more information about the user such as a profile image, user’s name, job title etc. If a profile image is not available, then the user’s initials can replace the image.
The header can also contain an action that the user can take immediately such as changing the profile image, starting or ending a work shift.
B. Settings
Settings may include user’s personal information, app specific preferences such as units of measure, permissions, and notification preferences. It allows the user to edit and personalize their experience in interacting with the app.
C. App Information
The app information section groups general information such as the “About” section, “Legal”, or feedback. If the app only has a version number in the “About” section, place it at the bottom of the main profile screen.
D. Sign out and Sync
A “Sign Out” button allows the user to sign out of the app. In demo mode, this button is used to exit the demo.
A “Manual Sync” button can also be included in this section.
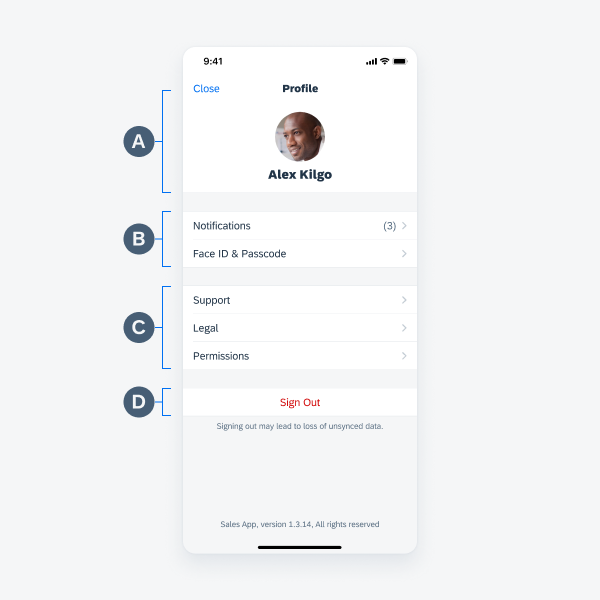
Profile content structure
Related Components / Patterns: Navigation, Object Details, Profile Header

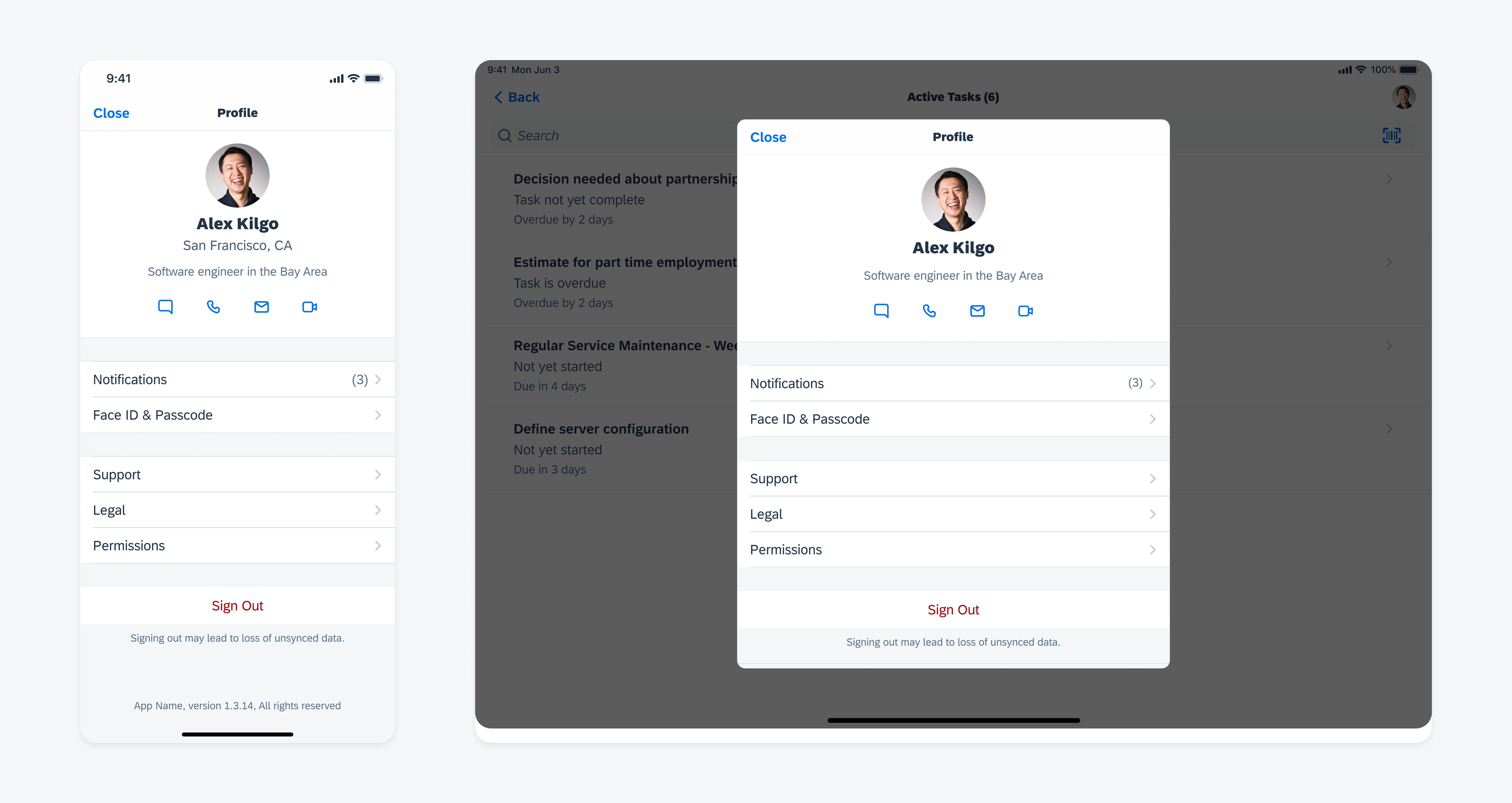
 Your feedback has been sent to the SAP Fiori design team.
Your feedback has been sent to the SAP Fiori design team.